Как перезагрузить роутер? Инструкция для TP-Link, D-Link, Asus, NETGEAR
Набрал в поисковой системе запрос «как перезагрузить роутер», посмотрел результаты, и не нашел ни одной подробной статьи, в который было бы все написано понятно и с картинками, как вы любите:). Поэтому, решил написать свою инструкцию по правильной перезагрузке маршрутизаторов разных производителей: D-Link, TP-Link, Asus, NETGEAR, Tenda и т. д. Хотя, способ перезагрузки на всех маршрутизаторах практически одинаковый. Перед тем как перейти к самой инструкции, хочу кое-что уточнить. В этой статье будет написано именно о перезагрузке роутера, эту процедуру не нужно путать со сбросом настроек, это разные вещи.
Основные способы перезагрузки
Когда соединение с интернетом пропадает или сильно провисает, то может включиться автоматическая перезагрузка, которая встраивается разработчиками в сам роутер. Но на деле автоматическая функция срабатывает очень редко, поэтому вопрос, как перезапустить маршрутизатор самостоятельно, остается актуальным. Существуют разнообразные методы перезагрузки, которые стоит рассмотреть подробнее.
Используя кнопку на задней панели
Самый простой и быстрый способ перезапустить устройство подходит для всех пользователей, ведь по факту, делать ничего не нужно. Перезагрузка произойдет после того, как пользователь нажмет на кнопку включения и отключения питания, которая расположена на задней панели любого оборудования. Все, что требуется от пользователя – это нажать на нее, подождать 5-10 секунд и включить роутер заново.
Через отключение питания роутера
Второй существующий простой способ решить возникшие проблемы заключается в банальном отключении питания. Можно вытянуть роутер из розетки или же отсоединить, а после подключить кабель обратно. Многие пользователи пользуются таким способом, особо не волнуясь и не думая о сложных вещах. Такой банальный метод показал, что чуть ли не в половине случаев он помогает починить любую технику.
Использование командной строки
Перезапустить оборудование можно и более трудным способом, используя командную строку, при отсутствии опыта этот способ может показаться сложнее неопытному пользователю. Такой способ отлично подходит для компьютеров, которые работают на операционной системе Windows 7 или 8. Для перезагрузки требуется специальная программа – можно установить PuTTY или KiTTY. После установки нужно зайти в нее,
и вписать следующую информацию:
- в строку адрес вбить 192.168.0.1 или 192.168.1.1;
- тип подключения изменить на Telnet;
- далее нужно нажать на кнопку Open, после чего ввести логин и пароль;
- нужно прописать следующую команду в качестве последнего шага – restart или reload.
Если все действия были проведены правильно, то устройство будет быстро перезагружено.
Автоматическая перезагрузка
Настроить автоматическую перезагрузку может только пользователь, который достаточно хорошо разбирается в программах и вообще в компьютерах. Такая настройка требует знаний о том, как правильно работать со скриптами и программой роутера, на уровне эксперта. Некоторые пользователи используют планировщик, стандартно установленный в Виндовс и WBS-скрипт, настраивая перезагрузку, которая будет самостоятельно запускаться в определенное время.
Некоторые роутеры позволяют составить такое расписание перезагрузок встроенным в веб-интерфейс средствами. В таком случае знания скриптом не понадобятся – достаточно будет найти соответствующий пункт в настройках девайса. Обычно он находится в пунктах «Расширенные настройки», «Расписание» или «Родительский контроль».
Использование Telnet
Следующий способ, как перезагрузить роутер, подходит для опытных пользователей и лучше всего сочетается с компьютерами, работающими на операционной системе Windows ХР
Также очень важно, перед применением убедиться в том, что у роутера есть встроенная функция поддержки подключения к протоколу Telnet
Для использования такого метода нужно:
- Нажать на клавиатуре компьютера комбинацию Win и R, после чего появится небольшое меню. В графе «Открыть» которого нужно вписать команду telnet и через пробел написать IP адрес вашего маршрутизатора.
- Далее требуется авторизоваться в системе, используя логин и пароль.
- Последний шаг – это ввод команды restart – если не сработало, то можно изменить команду на reload.
Жесткий способ перезагрузки
Если обычные способы, которые описаны выше, не дают никакого результата, но появляется уверенность, что проблема действительно из-за роутера, то необходимо принять жесткие меры. Заключаются они в том, чтобы выполнить полный сброс до заводских настроек, а после настроить устройство правильно. Для такого сброса нужно взять небольшой тонкий предмет (спичку, зубочистку, иголку, булавку, скрепку) и нажать им на углубление с надписью «Reset», расположенное на задней панели.
После нажатия стоит задержать предмет в углублении на 10-15 секунд, а после отпустить – все настройки будут успешно сброшены.
Способы перезагрузки роутера
Всего способов перезагрузки роутера четыре. Первые два подходят только для лечения возникших проблем в работе — их нельзя использовать для внесения изменений в настройки.
- Выключить из сети
- С помощью кнопки Вкл/Выкл
- Из администраторской панели
- Через командную строку на компьютере или ноутбуке
Будьте внимательны! Вручную нельзя перезагружать роутер в момент обновления его прошивки!
Отключить от питания
Самый простой способ, который подходит для любого устройства — просто вынуть из него кабель питания и подключить снова. Честно говоря, в большинстве случаев я именно так и делаю и никаких проблем после использования этого простого и надежного метода до сих пор не испытывал.
Перезагрузка кнопкой включения
Еще один вариант — выключить и потом обратно включить роутер специальной физической кнопкой питания на корпусе, которая имеется на некоторых моделях. Главное не перепутать ее с кнопкой сброса настроек — и хоть производители стараются максимально защитить последнюю от непроизвольного нажатия, зачастую, они похожи и можно по незнанию нажать не туда.
Перезагрузка роутера через компьютер или ноутбук
Наконец, выполнить перезагрузку маршрутизатора модно непосредственно на ноутбуке или компьютере. В каждой модели имеется специальная функция в панели администратора для перезапуска. Вот именно ее нужно использовать для активации изменений в каких-либо параметрах и конфигурации, если он не перезапустился после этого в автоматическом режиме.
Также этот способ является оптимальным, если вы не имеете физического доступа к самому роутеру. Часто после ремонта в квартире его запрятывают куда-то далеко в серверный шкаф, до которого трудно добраться. Зато к нему есть доступ через компьютер или ноутбук.
Способы перезагрузки
Обычно при разработке роутера закладывается функция автоматической перезагрузки. То есть в случае возникновения сбоев, устройство само перезагрузится. Но это происходит не всегда. Иногда возникают ошибки при работе, которые не смогли предусмотреть разработчики. В этом случае устройство следует перезагрузить вручную. А желательно обновить ему прошивку. В новых прошивках не только исправляются баги, но и добавляются новые функции, которые, к примеру, могут улучшить безопасность сети.
Если вы выключаете роутер на время, когда им не пользуетесь или на ночь, необходимости перезагружать его вручную может и не возникнуть, поскольку устройство регулярно обнуляется. Зачем нужно выключать роутер ночью, а также о вреде Wi-Fi роутера читайте в статьях на нашем сайте.
Если же роутер всё-таки требуется перезагрузить, это можно сделать одним из следующих способов.
Сброс питания кнопкой или отключение от сети
Чтобы роутер перезагрузился, достаточно на некоторое время отключить питание устройства. У некоторых моделей имеется кнопка включения/выключения. Обычно она расположена на задней панели рядом с гнездом сетевого адаптера. Нажмите на неё, чтобы отключить питание. Индикаторы на передней панели погаснут. Подождите 30-60 секунд и снова нажмите кнопку. Индикаторы мигнут, начнётся загрузка устройства, и через некоторое время роутер снова войдёт в рабочий режим.
На многих устройствах кнопки питания нет. Поэтому для перезагрузки устройства потребуется отключить питание, вынув из розетки сетевой адаптер или отсоединив его штекер от роутера. В этом случае также нужно подождать некоторое время, после чего снова включить питание.
Дистанционная перезагрузка
Если доступ к роутеру затруднён из-за места его расположения (например, вы установили его за шкафом в прихожей или закрепили на стене под самым потолком), можно выполнить перезагрузку роутера через компьютер программно.
Для этого потребуется войти в веб-интерфейс устройства, потому что кнопка программной перезагрузки находится там. Разумеется, ваш компьютер должен быть подключен к роутеру.
У разных моделей маршрутизаторов кнопка перезагрузки может находиться в разных разделах меню. Проще всего дело обстоит с роутерами ASUS – независимо от версии прошивки и модели устройства кнопка расположена вверху главной страницы веб-интерфейса. Жмём на неё и ждём пока роутер перезагрузится.
D-Link
У роутеров D-Link вверху страницы панели управления есть выпадающее меню «Система». В нём вы найдёте два пункта: «Перезагрузить» и «Сохранить и перезагрузить». Второй следует выбирать, если вы меняли настройки на роутере и для их применения необходима перезагрузка.
В старых моделях D-Link кнопка перезагрузки может находиться под основным меню слева.
TP-Link
В роутерах TP-Link необходимо перейти в пункт основного меню «Системные инструменты» и выбрать вкладку «Перезагрузка». Откроется страница с нужной кнопкой.
С помощью telnet
Можно перезагрузить роутер дистанционно через командную строку (Telnet), что избавит от необходимости входить в веб-интерфейс. Telnet – это программа, только работающая в текстовом интерфейсе, без графической оболочки
Но здесь важно, чтобы сам роутер поддерживал эту функцию
Запуск telnet и перезагрузка
В ОС Linux telnet не требуется устанавливать. Для перезагрузки роутера через командную строку просто запускаем терминал и вводим telnet.
Для подключения к роутеру введите команду open и IP-адрес устройства. Например, open 192.168.1.1. И нажмите Enter.
А если подключение установлено, от вас потребуется ввести логин и пароль доступа к устройству. Откроется консоль с перечнем доступных команд. Для перезагрузки роутера нужно использовать команду reboot или restart.
Но в некоторых прошивках могут быть отличия. Например, в приведенном ниже примере надо вначале включить режим, позволяющий вносить изменения с помощью команды enable. Еще раз ввести пароль. Только после этого можно выполнить перезагрузку при помощи команды sys reboot и дополнительного подтверждения.
Перезагрузка по расписанию
Можно настроить автоматическую перезагрузку устройства по расписанию. Однако эта возможность есть не у всех моделей. Например, она имеется у всех роутеров ZyXEL Keenetic начиная с версии прошивки NDMS v2.12. Настраивается автоматическая перезагрузка из командной строки роутера (CLI). Информацию по синтаксису команд можно найти в Центре загрузки на странице модели роутера на сайте производителя.
Способ для продвинутых пользователей – создать скрипт для удалённой перезагрузки роутера по расписанию через Telnet. Однако в этом случае компьютер, с которого будет осуществляться управление устройством, должен быть постоянно включен.
Командная строка
В родных прошивках роутеров TP-Link, удаленный доступ через командную строку по протоколам Telnet (устаревший, незащищенный, 23 порт) и SSH (пользуется спросом, с шифрованием, 22 порт – можно менять) не поддерживается. Это относится как к “народному” TL-WR740N и TL-WR841N, так и относительно новой модели Archer C6, и других “лучников”. Для организации удаленного доступа можно пойти двумя путями:
-
Установить альтернативную прошивку DD-WRT. В ней есть SSH. Примените поиск по базе, чтобы узнать, распространяется ли на вашу модель маршрутизатора данная прошивка. Если да, и у вас имеется опыт перепрошивки маршрутизаторов, можете выбрать DD-WRT в качестве основной системы вашего TP-Link.
-
Использовать Dropbear SSH для организации сервера. Можно установить на флешку и подключить к роутеру (при наличии в нем USB). Затем через WEB-Shell запустить Dropbear и соединятся через протокол SSH с роутером (при включении поддержки этого протокола в Windows или использовании программы Putty).
Вероятно, в официальных прошивках TP-Link данный способ отключен по соображениям безопасности, потому как неправильная настройка SSH или использование Telnet протоколов – это уязвимость перед эксплоитами и хакерами-недоброжелателями.
Если возможностей сетевого устройства вам достаточно, и первых двух методов перезагрузки маршрутизатора вполне хватает, рекомендую оставить родную прошивку и заниматься настройкой SSH в том случае, если это действительно необходимо.
Схема подключения:
Общая схема подключения такая:
Провод провайдера, приходящий в квартиру включается в WAN-порт WiFi-роутера, который подключается к сети провайдера и раздает интернет подключенным устройствам — компьютерам, ТВ-приставкам, телевизорам и сетевым хранилищам по проводному соединению, а ноутбукам, планшетам и смартфонам — через WiFi. Первым делом, настоятельно рекомендую проверить правильность подключения устройства, как это описано в инструкции здесь. Вкратце, смысл её в том, LAN-кабель от компьютера или ноутбука Вы должны подключить в один из LAN-портов устройства. К WAN-порту подключаться нет смысла:
Ещё один очень важный момент — не нужно включать кабель провайдера в LAN-порт роутера — это не правильно. У некоторых провайдеров это может даже привести к сбою работы домовой сети. Замечу, что как правило WAN-порт отличается от LAN-портов даже по цвету, а так же он обычно подписан как Internet или WAN. В своей практике я встречал настройщиков у нескольких крупных провайдеров, которые просто включали WAN-кабель в LAN-порт и настраивал соединение на компьютере, делая из роутера простой бестолковый коммутатор. Это неправильно и так быть не должно!
Способ №3: перезагрузка через протокол
Перезагрузить роутер можно и через специальный протокол, именующийся telnet
. Через пусковой поисковик вводим «telnet (нужный IP-адрес)». Далее пользователю необходимо пройти авторизацию, для этого следует ввести логин и пароль. После указанного действия в появившемся окне вводим «Restart». Готово, теперь ваш маршрутизатор перезагружен.
Таким образом, в этой статье мы довольно объёмно рассмотрели то, как перезагрузить роутер tp link, asus, d-link и другие.
Набрал в поисковой системе запрос «как перезагрузить роутер», посмотрел результаты, и не нашел ни одной подробной статьи, в который было бы все написано понятно и с картинками, как вы любите:). Поэтому, решил написать свою инструкцию по правильной перезагрузке маршрутизаторов разных производителей: D-Link, TP-Link, Asus, NETGEAR, Tenda и т. д. Хотя, способ перезагрузки на всех маршрутизаторах практически одинаковый. Перед тем как перейти к самой инструкции, хочу кое-что уточнить. В этой статье будет написано именно о перезагрузке роутера, эту процедуру не нужно путать со , это разные вещи.
Как перезагрузить роутер
TP Link
Интерфейс указанных модификаций предполагает расположение кнопки перезагрузки в боковом меню. Для входа в нужный раздел открывают пункт «Системные инструменты», «Перезагрузка» (русская прошивка). В варианте с английским интерфейсом на TP Link перезагрузка осуществляется в System Tools, подтверждается нажатием Reboot.
Asus
На телефоне нужная кнопка находится в самом верху дисплея. В старых моделях раздел обновления расположен в нижней части «Параметров». На новых модификациях данное окно предусмотрено внизу раздела «Основные настройки».
D Link
Как правильно открыть панель управления, указано в инструкции. В верхней части появится меню с всплывающими окнами. Выбирают раздел «Система» с дальнейшим переходом к пунктам «Перезагрузить» роутер D-Link и «Сохранить». При обновлении настроек эта операция обязательна. В старых модификациях маршрутизаторов нужная кнопка находится слева под главным меню.
Zyxel Keenetic
Нажимают на эмблему в виде шестеренки. Перелистывают до самого низа, выбирают нужную кнопку. В старых моделях строка «Перезагрузка» находится ниже иконки «Параметры». В новых версиях необходимый раздел расположен после «Основных настроек».
Роутер Ростелеком
Чаще всего здесь используются версии 2804 и 3804 Sagemcom. Нужно открыть раздел «Управление», перейти в «Перезагрузку», нажать кнопку. Вся информация по обслуживанию гаджета приведена в инструкции, которая идет в комплекте с маршрутизатором.
Другие роутеры
Следующий способ универсальный, подходит для большинства моделей, в том числе обслуживаемых МТС. В панели управления имеются кнопки Reboot или «Перезагрузка». Они предназначены для программного перезапуска роутера. Заходят в настройки, выбирают соответствующую клавишу, происходит перезагрузка маршрутизатора. Метод удобен тем, что не требует доступа к самому прибору, выполняется удаленно.
Специалисты советуют проводить манипуляции по перезапуску через панель управления, поскольку при отключении питания настройки могут сбиться или не сохраниться. Независимо от модификации устройства, сначала подсоединяются к роутеру через кабель или Wi-Fi. В адресной строке любого браузера вводят протокольный адрес (192.168.0.1 либо 192.168.1.1). Перейдя по нему, указывают логин и пароль для доступа к нужному меню. Если настройки не менялись, в обеих строках используется admin.
Краткие советы по перезапуску других роутеров:
- Netgear. Заходят в меню, выбирают «Расширенные настройки», «Состояние маршрутизатора», кнопку «Перезагрузка».
- Tenda. Последовательность такая — «Меню», «Настройки системы», раздел «Перезагрузка и сброс».
- Netis. Стандартный вариант — «Расширенные настройки», «Система», «Перезапуск».
Инструкция по настройке для TP-Link
Владельцы роутеров от TP-Link настраивают гаджет следующим образом:
- Сначала выполняется подключение маршрутизатора к источнику питания;
- Затем к роутеру присоединяется витая пара (линия интернета) и кабель LAN, противоположная сторона которого присоединяется к ПК или ноутбуку;
- С браузера на ПК зайдите на страницу с адресом 192.168.0.1. Введите логин и пароль. Стандартно они настроены как admin и
После успешно авторизации в веб-интерфейсе, вы сможете настроить все необходимые параметры для соединения других устройств с роутером.
Откройте путь Сеть — WAN. В появившемся окне введите имя провайдера и пароль, который он предоставляет. Если это поле уже заполнено, редактировать его не нужно.
Рис. 4 – вкладка настроек сети для TP-Link
Откройте вкладку параметров беспроводного режима. Задайте любое имя для вашего Wi-Fi – оно будет отображаться при каждом подключении к сети. Выберите регион. Канал настройте как «Авто». Сохраните настройки.
Рис. 5 – настройка беспроводного режима
Перейдите во вкладку «Защита беспроводного режима». Выберите тип (величину) ключа и введите пароль доступа. Выбирайте сочетание разных видов символов и регистров.
Рис. 6 – вкладка «Защита беспроводного режима»
Закройте настройки и проверьте, есть ли подключение к сети с мобильного гаджета. Определите сеть, введите её пароль доступа и попробуйте соединиться с интернетом.
Как перезагрузить роутер через командную строку удаленно?
Как любое цифровое оборудование, роутер работает на основе выполнения математических команд через протокол, который называется Telnet. Он дает возможность удаленно управлять маршрутизатором через командную строку. К сожаленью, на Windows 10 или 8 нет встроенной программы, работающей с этим протоколом. Поэтому для того, чтобы перезагрузить роутер через командную строку на подключенном к нему компьютере скачиваем и запускаем программу “PuTTY”.
В ней в главном окне находим поле ввода “Host name (or IP-address)” и прописываем в нем . А в качестве “Connection type” устанавливаем “Telnet” и нажимаем на кнопку “Open”.
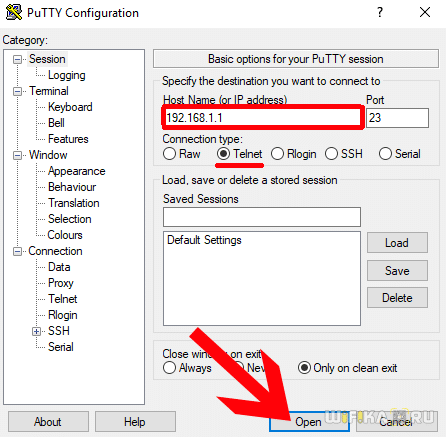
Откроется черное окно командной строки – здесь вводим сначала логин, а потом пароль для входа в роутер. После чего пишем команду “# reboot”, либо “# restart” или “# reload” – какую именно зависит от конкретной модели, попробуйте методом подбора.
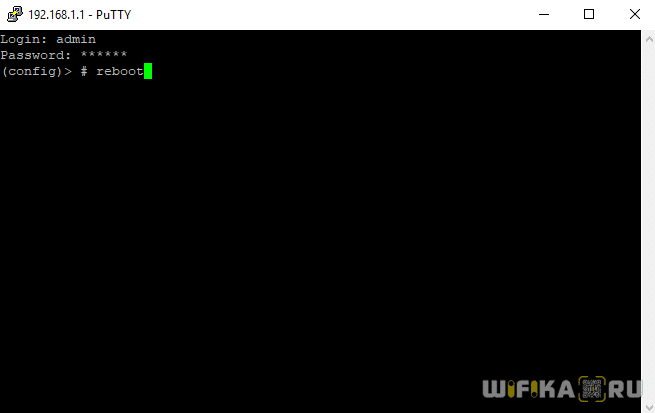
Настройка удалённого доступа для белых адресов
Как я говорил ранее нужно чтобы ваш провайдер предоставлял вам статический внешний IP адрес. Чтобы узнать об этом, достаточно позвонить по телефону горячей линии вашего провайдера.
Смотрите наша задача в роутере установить номер порта (я буду использовать 80). И IP адрес, с которого будет осуществлен вход. То есть, например у вас есть компьютер на работе, также со статическим адресом. Так вот, чтобы вы смогли зайти только с этого ПК, надо просто приписать IP рабочего пк на вашем домашнем роутере.
Если статики нет, то просто прописываем значение 255.255.255.255, что будет означать, что устройство с любым IP может зайти на ваш роутер из интернета. Давайте подытожим, надо прописать:
- Порт;
- IP адрес внешнего устройства или 255.255.255.255, если статического IP нет.
Всё! Теперь я напишу, где это найти в администраторской Web-панели на разных роутерах. А в самом конце напишу, как зайти с другого устройства.
«Защита» – «Удалённое управление». После всего не забудьте сохранить настройки.
Если у вас новая прошивка, то там всё куда проще. Зайдите: «Базовая настройка» и «Облако TP-Link». Просто регистрируйтесь и действуйте согласно инструкциям. Таким образом можно контролировать и заходить в настройки аппарата в любом месте, даже если у вас нет «Белого адреса».
На новых прошивках заходим в «Расширенные настройки» и во вкладке «Дополнительно», найдите раздел «Удалённый доступ к устройству».
После этого нажимаем добавить и прописываем данные. В первом столбце впишите 0.0.0.0, а далее 255.255.255.255 и порт. В конце нажмите на кнопку «Применить».
На старых прошивка всё делается аналогично в разделе «Дополнительно» – «Удалённый доступ к устройству».
В настройках АСУС заходим: «Интернет» – «DDNS». Включаем службу и выбираем сервис. Пропишите имя хоста. Нажмите «Применить». Теперь можно будет зайти на ваш роутер используя этот адрес. Не забудьте также значение после точки.
Как теперь зайти
Эта инструкция для тех, кто прописывал IP или устанавливал маску, для TP-Link и D-link. Для начала надо узнать внешний IP адрес роутера. Для этого с любого устройства, которое подключено к вашему домашнему роутеру надо зайти по адресу https://2ip.ru/. Там вы увидите внешний IP адрес. Запишите его куда-нибудь или сфотографируйте.
Теперь с любого устройства заходим в браузер и прописываем такой адрес:
IP:порт который вы указали
Ну например: вы указали порт как я «80», а внешний IP, например 196.35.39.233. Тогда строчка в адресной строке будет выглядеть так:
Далее вводим логин и пароль и заходим в роутер, а далее его перезагружаем.
Заключение
При первых признаках падения скорости интернет-соединения или при полном отключении сети, первое рекомендованное действие — перезапустить маршрутизатор и компьютер. Мы описали вам несколько способов, как перезагрузить роутер, а вам остаётся выбрать наиболее подходящий для себя и попробовать его в действии.
Парадоксально звучит, но маршрутизатор представляет собой такой тип устройства, которые редко оборудуются производителями кнопкой питания. Немудрено, ведь роутеры на сегодняшний день практически не отключаются, а, следовательно, и не перезагружаются их пользователями.
К слову о том, что маршрутизаторы не наделены специальной, ранее оговоренной клавишей, можно привести в пример маршрутизатор от компании Asus с модельным названием RT-N13U-B1.
Казалось бы, и вправду, зачем включить в функционал оборудования фичу, которой никто не будет пользоваться, однако, не всё так гладко. Порой, юзеры сталкиваются с такими сетевыми проблемами: как подвисание Интернет-ресурсов, в том числе, различных веб-страниц.
В этом случае, как правило, перезагрузка роутера должна благоприятным образом воздействовать на появившуюся проблему с последующим её устранением. Обычно, такие трудности возникают у владельцев и пользователей маршрутизаторов из низкой ценовой категории.
Затруднения в первую очередь могут быть связаны с различными сбоями работы вашего роутера, поэтому его перезагрузка призвана сбросить все нарушения в рабочей деятельности аппарата.
В данной статье рассмотрим то, как перезагрузить вай фай роутер
, в том числе, удалённо.


























