Возможные проблемы при подключении через кабель
Хотя подключение к роутеру и не так сложно осуществить, как может показаться, пользователи часто сталкиваются с множеством проблем при подключении этих устройств. Поэтому мы собрали некоторые распространённые ошибки при подключении роутера и телевизора, и описали их решение.
Общие меры:
- Скачайте прошивку устройства на свой ПК. Сделать это необходимо с официального сайта производителя телевизора. Попробуйте записать скаченные файлы на флешку, отформатированную в системе FAT32. Далее вставьте флеш-накопитель в телевизор и активируйте файл.
- Может быть полезно обновить телевизионное оборудование. Для этого выберете соответствующий пункт в «Настройках». Далее вы должны «согласиться» с лицензионным соглашением, а затем дождаться завершения загрузки обновления.
Вы также можете сбросить параметры ТВ. Для этого перейдите в «Системные настройки» и щёлкните вкладку «Сброс». Затем вам нужно ввести ПИН-код. Комбинация по умолчанию – «0000». Далее вы должны согласиться с условиями пользовательского соглашения. После этого следует попробовать подключиться к роутеру ещё раз.
При настройках маршрутизатора система просит ввести пароль
Запрос пароля при подключении роутера – обычная ситуации для некоторых операционных систем Smart TV. Как правило, пароль в этом случае – это то же самое, что и пароль маршрутизатора или PIN-код.
Кабель подключён корректно, но устройство не реагирует на провод
В этом случае обратите внимание на целостность сетевого кабеля. Такие провода очень хрупкие, особенно там, где они подсоединяются
Если возможно, не перематывайте кабель LAN изолентой, а замените его на новый.
После подключения к маршрутизатору на экране появились помехи
Если есть помехи на экране, вы должны выполнить возврат к заводским настройкам. Для этого перейдите в раздел «Системные настройки» и нажмите на опцию сброса.
Телевизор не видит вай-фай роутер
Вы должны сначала проверить, включено ли ваше интернет-соединение. Если ответ – да, то скорее всего проблема в том, что поверхность охвата устройств не соприкасается. Решение: переместите маршрутизатор Wi-Fi ближе к телевизору.
Меры для телевизора Samsung
Если при попытке подключения телевизора Samsung к роутеру, подсоединение к интернету не удалось, можно выполнить ряд мер. Они следующие:
- Перезагрузите роутер и попробуйте снова подключиться.
- Убедитесь, что кабель, с помощью которого вы хотите подключить телевизор Samsung к Интернету, работает правильно (например, вы можете подключить к нему свой компьютер, и если ПК работает, дело не в нём).
Подключать телевизор к роутеру через кабель – не самый простой способ, но самый надёжный и стабильный. Кабельное соединение лучше уже хотя бы потому, что при просмотре высококачественных фильмов через Wi-Fi могут возникать зависания, проблемы с качеством изображения и другие нюансы, чего не прослеживается при кабельном соединении.
Если увлекаетесь инвестициями, то рекомендую отличную статью про подсчёт комиссий и расходов на брокерских счетах.
Просмотр видео и фотографий
Способ подойдет для телевизоров с поддержкой технологии DLNA. Обычно это Smart телевизоры с возможностью подключения к интернету. Узнать, поддерживает ли ваш телевизор DLNA, можно в спецификациях или в службе поддержки.
Служба поддержки Samsung
Для подключения нужно:
• Подключенный к роутеру компьютер по Wi-Fi или кабелю
• Подключенный к роутеру телевизор по Wi-Fi или кабелю
Лучше подключать устройства к роутеру по кабелю, по Wi-Fi «тяжелые» видео будут воспроизводиться рывками.
По теме:
Как подключить телевизор Samsung к интернету по Wi-Fi
Как подключить телевизор Samsung к интернету по кабелю
Некоторые популярные в интернете варианты:
https://homemediaserver.ru/index.html
https://serviio.org/
К сожалению, расписать детально алгоритм подключения невозможно, потому что одних только телевизоров больше 2 тысяч разных моделей. Общий алгоритм подключения такой:
1. Подключите компьютер и телевизор к роутеру.
2. Откройте возможность общего доступа к компьютеру и общий доступ к папкам с нужными файлами. Пример, как это сделать на Windows 10.
2. Установите программу для создания DNLA сервера на компьютер.
3. В программе выберите папки на компьютере, откуда будет воспроизводиться видео и фото.
4. В программе выберите нужный файл и найдите пункт «Воспроизвести на…» или подобный по смыслу. Дальше выберите ваш телевизор.
В каких-то программах подобного пункта может не быть. В этом случае на телевизоре необходимо выбрать источником ваш DLNA сервер. На телевизорах Samsung это делается нажатием кнопки «Source» на пульте. Далее найдите пункт «Каталоги медиа-ресурсов» и выберите файлы для просмотра.
Подключаем телевизор к интернету по сетевому кабелю (LAN)
Несколько дней назад, была опубликована инструкция по подключение телевизора к интернету по Wi-Fi, можете почитать ее https://f1comp.ru/televizory-smart-tv/kak-podklyuchit-televizor-so-smart-tv-k-internetu-po-wi-fi-na-primere-lg-32ln575u/. Сегодня я хочу подготовить статью и рассказать о том, как подключить телевизор к сети по сетевому кабелю.
Подключение по кабелю может пригодится в двух случаях: когда в Вашем телевизоре нет встроенного (или внешнего) Wi-Fi модуля, и когда у Вас нет Wi-Fi роутера (или просто нет возможности подключиться к беспроводной сети).
Мы рассмотрим два способа подключения:
- Соединение напрямую, с помощью LAN кабеля, который скорее всего есть у Вас дома (кабель, который проложил провайдер).
- И подключение через роутер.
В обоих случаях нет ничего сложного.
Показывать я буду на примере телевизора LG 32LN575U.
Подключение через роутер
Например, у Вас стоит маршрутизатор, а в телевизоре нет Wi-Fi. Мы можем просто от роутера проложить сетевой кабель к телевизору.
Роутер у нас должен быть подключен к интернету и настроен.
Так же, нам понадобится сетевой кабель. Небольшой кабель идет в комплекте с маршрутизатором, или с телевизором. Но, если Вам нужен более длинный кабель, то можете сделать его сами, как написано тут https://f1comp.ru/sovety/kak-sdelat-obzhat-krossover/, или зайти в какой-то компьютерный магазин и попросить обжать кабель нужной длины.
Один конец кабеля мы подключаем к роутеру, в желтый разъем (прошу прощения за качество фото).
На телевизоре второй конец кабеля подключаем в сетевой разъем (RJ-45). Лучше, что бы телевизор был включен.
Должно получиться как-то так:
Если все хорошо, то сразу после подключения кабеля на телевизоре должно появится окно с сообщением о том, что установлено соединение с проводной сетью (оно быстро пропадает).
Все, интернет на телевизоре уже работает! Можете пользоваться всеми функциями Smart TV.
Подключение напрямую, сетевым кабелем от провайдера
Тут практически все так же, как и в предыдущем способе. Если Ваш провайдер использует технологию соединения “Динамический IP” (можете уточнить у поддержки), то просто подключаем кабель к TV и все работает.
Но, если технология PPPoE, то здесь уже немного сложнее. Например на моем LG 32LN575U нет возможности настроить такое соединение. Тут уже только один вариант, установить роутер и поднять соединение на нем. И уже кабелем, или по Wi-Fi подключить телевизор.
Но, насколько я знаю, то например некоторые телевизоры Samsung умеют поднимать PPPoE соединение. Смотрите характеристики, уточняйте у производителя.
Задаем статический IP и DNS на телевизоре
Возможно, при подключении по LAN понадобится задать статический IP и DNS (провайдер так же может использовать эту технологию), это можно сделать. Показываю как
Перейдите в Smart TV и выберите иконку сети (можно и через настройки).
Нажмите кнопку Настроить подключение.
Выбираем кнопку Настройка вручную.
Выбираем кнопку “Проводная”.
Дальше, задаем нужные IP и DNS, вручную. Нажимаем Ok.
Телевизор построит карту сети и выдаст результат соединения с интернетом. Вот так (у Вас эта карта может отличаться, это нормально):
Нажмите Готово. Все, проводная сеть со статическим IP настроена.
Провайдер делает привязку по MAC адресу. Где посмотреть MAC в телевизоре?
Если Ваш провайдер делает привязку по MAC адресу, и интернет уже привязан например к компьютеру, то подключить его к телевизору скорее всего не получиться. Нужно, что бы провайдер сменил привязку на MAC адрес телевизора.
В таком случае, нам нужно узнать MAC адрес нашего телевизор. Сделать это можно как правило в настройках.
В LG 32LN575U на вкладке Поддержка – Инф. о продукте/услуге.
Как подключить к Интернету старый телевизор
Несмотря на огромную популярность Smart TV, многие люди являются владельцами старых моделей телевизоров, которые без дополнительных устройств не могут подключиться к Интернету. На помощь приходят кабели, приставки и адаптеры.
Самым простым способом, который позволит обойтись без Смарт ТВ, является приобретение Wi-Fi–адаптера, который подсоединяется к ТВ-панели при помощи USB-порта. Далее выполнить действия:
- Выбрать в настройках «Сеть» и тип «Беспроводной», потом «Ок».
- Появится меню, где надо выбрать требуемое соединение.
- «Простая установка» – выбирается, если роутер способен автоматически подключаться к вай–фай.
- «По точке доступа», если есть данные для авторизации.
- «Локальное соединение», т.е. без выхода в интернет.
Как подключить к Интернету телевизор Samsung
Главное отличие Smart TV компании Samsung от телевизоров других марок состоит в том, что на них устанавливается операционная система Tizen. Она, естественно, имеет свои индивидуальные особенности при подключению к Интернету, которые надо учитывать.
В некоторых случаях требуется обновить операционную систему до последней версии. Для обновления телевизора Samsung необходимо:
- зайти в настройки телевизора и найти пункт «Обновление»;
- войти в этот пункт и осуществить поиск доступных обновлений;
- если последняя версия обнаружится, то, выбрав её на экране, вы тем самым автоматически её установите.
Настроить интернет на Samsung Smart TV можно двумя способами:
- при помощи Wi-Fi;
- используя кабель LAN-разъём и провод.
Если вы используете кабель, то выполните следующее:
- подключить кабель к соответствующим портам;
- включить «Settings» и нажать опцию «Кабель», потом указать IP-адрес, который вам назначил провайдер, маску подсети, шлюз и DNS.
Если в телевизоре есть встроенный модуль Wi-Fi, то подсоединяемся через него. Если нет, то необходимо купить адаптер для беспроводной сети. Выполнить следующие действия:
- В автоматическом режиме. Вводить ничего не надо, а только в пункте «Настройки IP» включить «Получать автоматически». Система выполнит соединение самостоятельно, а от пользователя потребуется ввести уникальный пароль.
- В ручном режиме. Если ТВ-панель ниже 6 серии, то нажать опцию «Сеть», затем «Настройка», «Тип». Потом во вкладке «Кабельное» нажать «Беспроводное соединение».
Как подключить к Интернету телевизор LG
Старые модели LG работают на старой ОС. Чтобы выполнить подключение сети на тв LG через Wi-Fi, необходимо:
- Включить ТВ-панель и зайти в настройки «Settings».
- Дальше войти во вкладку «Сеть» и нажать «Сетевое подключение».
- Далее на выбор предоставляется подсоединение по кабелю или без него. Нажать «Настроить подключение».
- В списке найти свой Wi-Fi, выбрать его и ввести пароль.
- Нажать «Ок» и подождать подключения.
- По завершении нажать «Готово» и можно пользоваться.
Если у вас новая модель, то она работает на операционной системе webOS, поэтому настройка будет другой:
- В «Настройках» войти в пункт «Расширенные настройки».
- Дальше зайти в пункт «Сеть» и нажать «Подключение к сети Wi-Fi».
- Выбрать свою сеть из списка и ввести пароль.
Как подключить к Интернету телевизор Sony
Подключить интернет на Sony можно двумя способами:
- проводным;
- беспроводным.
Настройка интернета на телевизоре Sony при помощи кабеля:
- С пульта войти в «Меню».
- Зайти в раздел «Установки», потом нажать «Сеть» и «Настройки соединения».
- Нажать опцию «Установки соединения», а в появившемся окне выбрать пункт «Просто»
- Устройства синхронизируются.
Настройка телевизора Sony беспроводным способом через Wi-Fi:
- Нажать кнопку «HOME», а потом «Сеть» и «Настройки сети».
- После этого нажать «Беспроводная настройка».
- Осуществить поиск, нажав на «Сканировать».
- Выбрать домашний интернет и ввести пароль, если необходимо.
Как подключить к Интернету телевизор Philips
Чтобы настроить интернет-соединение на телевизоре Philips, необходимо:
- Нажать на пульте кнопку «Home», которая выглядит в виде домика.
- Выбрать раздел «Конфигурация» и «Подключение к сети».
- Выбрать беспроводной тип, если настраиваем по Wi-Fi, и проводной, если через кабель.
- Если через Wi-Fi, то выбрать домашний интернет и ввести пароль, а если с помощью кабеля, то подключить его к роутеру и телевизору.
Как подключить роутер к телевизору
Подключить телевизор к роутеру можно по сетевому кабелю или по беспроводной сети. Следует отметить, что второй вариант подразумевает наличие в ТВ-устройстве встроенного WiFi-адаптера.
По беспроводной сети
Чтобы подключить ТВ-устройство к WiFi, пользователю необходимо:
- Откройте пункт «Настройки сетевого подключения»; обычно этот раздел на телевизорах LG и Samsung обозначается значком в виде «Глобус».
- Нажмите «Беспроводной» метод подключения.
- В отображаемом списке доступных точек доступа выберите нужную сеть.
- Введите пароль WiFi-роутера и сохраните настройки.
Если у телевизора нет собственной антенны WiFi, рекомендуется приобрести внешний USB-приемник, который будет подключать дисплей к сетевому интерфейсу по радиоканалу».
Средняя стоимость такого аксессуара составляет 3-4 тысячи рублей. Перед покупкой необходимо убедиться, что адаптер совместим с моделью имеющегося ТВ-устройства, так как, например, TB LG поддерживает только фирменные внешние модули.
Регистрация пользователя в клубе Филипс
Для полноценного использования телеприемника указанной фирмы необходимо зарегистрироваться в одноименном клубе. После подсоединения к интернету на дисплее появится надпись с предложением о создании нового аккаунта.
Для создания новой учетной записи придется пройти несколько шагов:
- На экране появится специальное меню, в котором нужно выбрать подраздел «создать сейчас».
- Система выведет анкету для заполнения личных данных, после внесения сведений действие подтверждается кнопкой «создание учетной записи».
- Затем пользователю нужно переместится в «войти в My Philips», ввести имя и код доступа.
- Выбор блока «зарегистрировать продукцию» завершается поиском модели используемого телеприемника.
- После указания дня, месяца и года покупки телевизора нужно нажать на клавишу «регистрация».
После завершения процесса сервисы начнут корректно работать, без систематического возникновения сбоев. Для предупреждения проблем с работой телеприемника регистрация в клубе пользователей обязательна.
Важно! Почему не стоит игнорировать рекомендации по вступлению в клуб: станет проще общаться с представителями службы технической поддержки.
Современное оборудование позволяет специалистам просматривать возникшие с работоспособностью устройства проблемы через удаленный доступ. Для отдельной аппаратуры достаточно поднести к ней телефон, чтобы сотрудник определил источник возникшего сбоя.
Регистрация пользователя
Процедура подключения
Главной задачей при подключении является установление связи с интернетом. После того как это будет сделано, все данные и программы обновятся автоматически.
Обзор и настройка модема D-Link Dir-320
С чего стоит начать настройку:
- Включить телевизор.
- Настраивается язык пользователя.
- Устанавливается страна и часовой пояс.
Обратите внимание! В зависимости от типа телевизора пользователю потребуется провести дополнительные настройки. После этого можно заняться процедурой подключения к сети
Подсоединять можно двумя способами: через кабель или через вай-фай.
Подключение через кабель
В данной процедуре нет ничего сложного. Пользователю необходимо соблюдать следующий алгоритм действий:
- Вставить кабель в специальный разъем на телевизоре.
- Гнездо может быть обозначено маркировкой LAN или Network.
- Второй конец подключается непосредственно к роутеру (желтый адаптер).
- На пульте необходимо нажать кнопку в виде домика.
- Перейти в раздел установки, а после «Проводные и беспроводные сети».
- Выбирается проводная.
- Подсоединить к сети.
- Еще раз выбирается проводное соединение и установка завершается.
Телевизор подключен и может использоваться. Если все сделано правильно, на экране появляется соглашение, которое пользователю необходимо будет принять.
Подключение через роутер с помощью вай-фай адаптера
Как настроить «Смарт ТВ» на телевизоре «Филипс» через Wi-Fi? Делается это достаточно просто:
- Для начала пользователю необходимо убедиться, что роутер подключен.
- Чтобы произвести подключение быстро, без ввода логина и пароля, необходимо войти в раздел настроек сетевого подключения. Выбрать Wi-Fi и найти необходимую сеть среди доступных.
- Если присоединение идет непосредственно к домашней сети, действовать необходимо через кнопку WPS. Ввод логина и пароля здесь также не требуется.
- В появившемся окне выбирается «легкое подключение».
- Если роутером не предусмотрено WPS, то действовать придется через пульт ДУ. Нужно будет ввести логин и пароль, а после подключиться к сети.
Ошибка подключения к интернету
Как подключить телевизор к вай-фаю «Филипс», если появляется ошибка? Данная ситуация происходит нечасто и, как правило, является свидетельством того, что действия пользователя на определенном этапе были неверными.
Обратите внимание! Частая причина того, что телевизор Philips не подключается к сети через Wi-Fi — это некорректная работа роутера. Поэтому в первую очередь стоит проверить, подключено ли устройство, маршрутизатор и идет ли раздача интернета
Включение интернета на телевизорах «Филипс»
После получения доступа к интернету любым из выбранных способов пользователю рекомендуется зарегистрироваться в клубе. Данное окно появится после того, как связь с глобальной сетью будет установлена.
Создать новую учетную запись достаточно просто:
- Выбрать команду «Создать сейчас».
- Заполнить обязательные поля.
- Нажать кнопку «Создать учетную запись».
- Появится информация о ТВ устройстве, которым пользуется человек.
- Обязательно указывается день, месяц и год, когда он был приобретен. После этого регистрация будет завершена.
Важно! После этого активация ТВ будет полностью завершена и человек сможет использовать все приложения и программы в полном объеме
Просмотр IPTV на телевизоре из компьютера
В самом начале я говорил, что хотел бы смотреть IPTV на большом экране. Сделать это чуть сложнее, но вполне реально. Для начала вам понадобится программа VLC media player (при условии, что HMS вы уже установили). Сразу отвечу на вопрос — эта программа действительно необходима, потому что при трансляции IPTV HMS может взять поток видео только из нее. Конечно, есть альтернативы, но их не так много, так что я взял наиболее известную. Когда видеоплеер распакуется и установится, я привязал его к HMS. Делается это так: Настройки->Медиа ресурсы->Интернет ресурсы, после чего в появившемся окошке прописывается путь до папки, в которую был установлен ваш плеер.
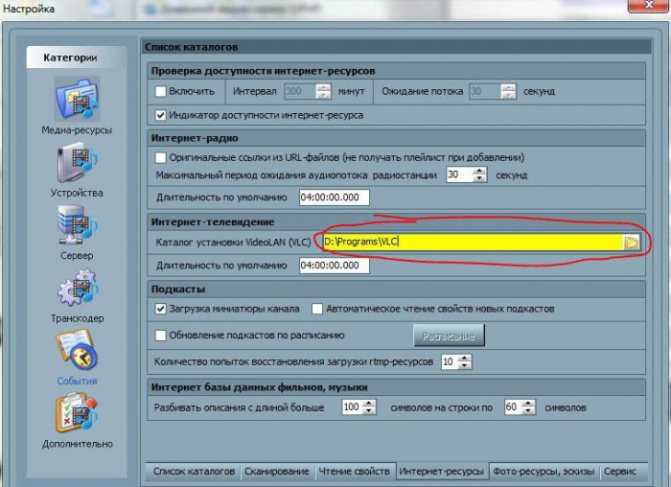
Теперь файл с расширением .m3u (я нашел его в той же папке, в которой лежит программа IP-TV Player — она скачивается с сайта провайдера) переносим в HMS (просто перенесите его в папку «Интернет-телевидение»).
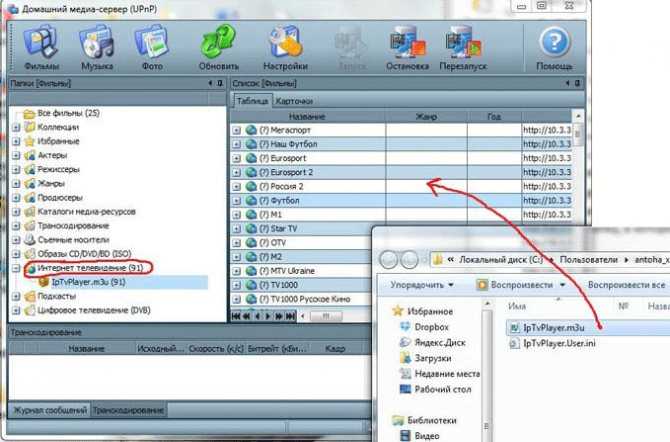
Также такой файл можно найти в интернете. Остался последний шаг: в HMS проходим по следующему пути: Настройки->Транскодер->Профиль транскодирования и ок.
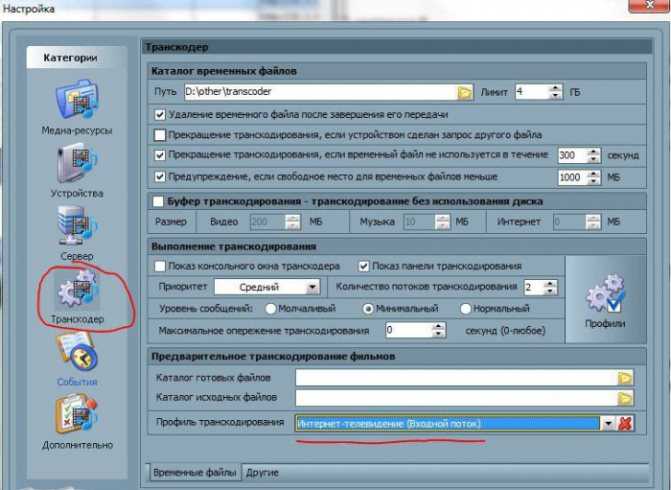
Там выбираем Входной поток (Интернет-телевидение) и заканчиваем настройку. После этого достаточно перезагрузить сервер, а после зайти в папку «Интернет-телевидение» на вашем телевизоре.

Отдельные случаи
Разберём отдельно нюансы подключения роутеров к ТВ некоторых конкретных марок, а также подключение старых телевизоров.
Подключение на Android TV
По мере того, как Android TV всё чаще устанавливается в современные телевизоры, процесс подключения становится проще. Если подсоединять устройство к роутеру с помощью кабеля, телевизор автоматически обнаружит его и выйдет в сеть. Вы можете удостовериться в этом, выполнив следующее:
- Перейдите в «Настройки» телевизора.
- В разделе «Сеть и Интернет» мелким шрифтом должно быть указано «устройство подключено к Ethernet» (вместо «WiFiKA.RU», как показано на рисунке ниже).
Подключение роутера к старому телевизору
Если у вас дома есть роутер с доступом в Интернет и старый телевизор со входом «тюльпан», можно использовать специальный смарт-ТВ-бокс для просмотра цифрового телевидения и использования всемирной паутины. Он подключается непосредственно к ТВ, а затем к маршрутизатору через проводное соединение или Wi-Fi.
Особенности подключения к ТВ некоторых других роутеров:
- МТС. Маршрутизатор или ресивер, предоставленный МТС, подходит для просмотра цифровых каналов высокого качества. Если у телевизора есть разъём CI + и встроенный приёмник DVB-C (как правило, у большинства телевизоров), пользователь может использовать cam-модуль вместо HD-приставки.
-
ZTE и Asus. С роутерами ZTE особых проблем нет. Часто может потребоваться лишь ручная установка параметров, потому что телевизор не может настроить их автоматически.
При использовании роутеров ASUS рекомендуется обновлять операционные системы устройств, выпущенных в 2014-2016 годах, так как они относительно медленные и часто допускают ошибки.
Настройка ТВ при проводном подключении
После физического подключения ТВ и маршрутизатора необходимо настроить телевизор на приём интернет-сигналов.
Настройка ТВ при «Динамическом IP»
Если у вас протокол «Динамический IP», Интернет на телевизоре будет настроен автоматически после подключения кабеля. На это укажет сообщение «Подключено к проводной сети», отобразившееся на экране. Если сообщение не появляется и у вас нет доступа к Интернету, выполните ручную отладку.
Данная процедура потребуется, к примеру, при подключении ТВ на Smart TV Samsung:
- Для входа в настройки нажмите кнопку «Меню» на пульте дистанционного управления.
- Выберите в открывшихся настройках раздел «Сеть».
- Откройте раздел «Настройки сети» и нажмите кнопку «Enter».
- Укажите «Кабель» (кабельное соединение) в параметре «Вид сети».
- Нажмите «Подключиться». Дождитесь завершения этапа синхронизации.
Для ТВ-приёмников других производителей принцип настройки такой же, но пользовательский интерфейс будет другим. Некоторые части могут иметь одно и то же название. Самое главное – найти блок с настройками сети или сетевого подключения.
Например, при подключении LG необходимо сначала щёлкнуть «Настройка подключения», а затем «Настройка вручную». Далее выберите «Проводное соединение».

Здесь следует отметить, что у маршрутизатора должен быть активный >>DHCP-сервер, который будет автоматически назначать IP-адреса устройствам, подключенным к сети. В противном случае необходимо вручную ввести все параметры. Для этого нужно будет нажать на кнопку «Настройки IP».
Как задать статический IP и DNS на ТВ?
Если вы напрямую подключены к Интернету и используете протокол «IP Static», после первоначальных настроек ТВ (описанных в предыдущем разделе) в настройках телеприёмника необходимо ввести данные, указанные в договоре: IP-адрес, DNS-адрес. Куда их вписать:
- После первоначальной настройки проводного соединения перейдите в раздел «Статус соединения».
- Нажмите «Настройки» / «Настройки IP».
- Зайдите в раздел с настройками IP. Установите режим «Ручной» вместо автоматического (последний относится к протоколу «Динамический IP» – это настройка по умолчанию).
- Введите все данные из контракта с провайдером: IP-адрес, маску, шлюз и DNS-сервер. Щёлкните ОК. Тогда интернет должен начать работать.
Настройка DLNA на телевизоре
Телевизоры, подключённые к домашней сети, находят сервер и папки с разрешённым к просмотру контентом в автоматическом порядке. На телевизорах LG папки доступных медиасерверов появляются в одном ряду с предустановленными программами и функциями.
Есть множество альтернативных программ для создания медиасервера. В комплекте с телевизором LG идёт диск с программой, называющейся Smart Share, её можно скачать и в интернете. Эта программа позволяет создать медиасервер, не используя средства windows. Достаточно загрузить её на компьютер, нажать на её пусковой ярлык и дождаться завершения установки.
пп
На панели программ и подключений телевизора появится папка с логотипом Smart Share. На компьютере в окне настроек программы можно назначать папки для воспроизведения контента. Вы можете просматривать фото и видеофайлы, находящиеся в этих папках на телевизоре.
Существует универсальная программа, позволяющая связать любой телевизор, поддерживающий DLNA с компьютером. Она называется «Домашний медиасервер».
Процедура настройки
Отладка устройств не относится к сложным процессам и проходит практически в автоматизированном режиме. Проблемы не возникают даже у новичков, впервые столкнувшихся с новейшими моделями телеприемников. Пользователю после проведения всех вышеуказанных шагов придется настроить каналы, но перед этим необходимо сделать обновление прошивки. Последняя версия ПО избавит от ошибок.
Устройство должно быть подключено к интернету, в противном случае ничего не получиться. Если нет беспроводной сетки, можно воспользоваться модемом (TP-Link или иным) со стабильно высокой скоростью. Процесс происходит при помощи пульта дистанционного управления и меню на телевизоре:
- После открытия делают переход в раздел «установки».
- Выбирается пункт «обновление ПО» и «поиск обновлений».
- Источником информации будет блок «интернет».
- Для скачивания свежей программы нужно нажать на подраздел «обновить» и дождаться загрузки.
- Система предложит провести изменения, действия подтверждаются клавишей «ок».
- Проводится перезагрузка — для окончательной оптимизации.
Процесс проходит автоматически, единственное требование — нельзя отключать телеприемник. Если на телевизоре установлен таймер отключения, то его обязательно нужно деактивировать.
Для справки! На приемнике можно запрограммировать регулярную проверку обновлений ПО и их последующую установку.
 Обновление ПО
Обновление ПО
Настройка каналов
Производитель максимально упростил процедуры отладки. Обновление и установка последних версий программного обеспечения исключит возникновение программных сбоев при использовании телеприемника.
Поиск телеканалов проходит по стандартной схеме:
- На пульте ДУ выбрается клавиша «дом».
- После перехода в блок «конфигурация» активизируется команда «поиск каналов».
- Выбирается «переустановка» и государство, в котором проживает пользователь. Если в списке нет нужной страны, можно выбрать любую другую.
- Система потребует выбрать тип присоединения — «кабельный» или «спутниковый». После обозначения нужного на дисплее появится команда «запуск поиска телеканалов» и «установка».
- Лучше выбрать автоматический поиск, потому что вручную искать информацию долго и неудобно. Затем активизируется блок «быстрое сканирование».
Настройка цифрового телевидения от обычной антенны требует перемещения ползунка в точку включения — он расположен около «цифровых телеканалов». При подсоединении через адаптер нужно воспользоваться функционалом Net TV, позволяющем воспроизводить контент при помощи режима online. Вся процедура отнимает не больше 10-15 минут.
Отладка телеканалов
















