Как подключить screen mirroring на iPhone
Что делать, если ваш телевизор не поддерживает AirPlay? Вы можете обойтись без дополнительного оборудования, такого как приставки Apple TV, Chromecast и Яндекс.Модуль. Достаточно будет стороннего приложения. Но, прежде чем перейти к описанию его характеристик, предлагаю на всякий случай позаботиться о безопасности передачи изображения с экрана iPhone на телевизор.
Ведь этот вид информации, как и любой другой, подлежит перехвату. Поэтому будет лучше, если вы воспользуетесь надежным VPN, который шифрует ваш трафик и предотвращает его перехват посторонними. Обязательно прочитайте, зачем нужно скрывать свой IP.
- Загрузите приложение TV Cast на свой iPhone из App Store;
- Запустите приложение и пролистайте главные экраны;
- Включите телевизор и дождитесь появления вкладки приложения;
TV Cast позволяет не транслировать платную подписку. Просто нажмите на крестик в правом верхнем углу
Нажмите на нее, чтобы подключиться, и вы увидите экран подписки;
TV Cast позволяет транслировать видео с YouTube на телевизор, нажав на эту ссылку
- Не выбирайте никакой тариф, а нажмите на крестик в правом верхнем углу;
- Убедитесь, что смартфон подключен к телевизору (зеленый круг перед ним);
- Нажмите Stream Photos, Stream Videos, Stream Music в зависимости от того, что вы хотите отобразить на экране телевизора;
- И, если вам нужно показать видео YouTube, нажмите Трансляция YouTube, войдите в систему и воспроизведите нужные видео.
Естественно, использование TV Cast — это компромисс. Приверженность по разным причинам. Во-первых, это не самый удобный способ передачи изображения с экрана iPhone на телевизор из-за необходимости выполнения ряда промежуточных действий. Во-вторых, бесплатная версия приложения имеет ограниченный функционал. А чтобы их убрать, нужно приобрести платную версию. Но поскольку других альтернатив, выгодно отличающихся от TV Cast, нет, я прощаюсь с этой.
Что такое Miracast адаптер?
Для того, чтобы организовать подобную трансляцию экрана с компьютера, ноутбука или смартфона на ТВ, необходимо, чтобы оба устройства поддерживали работу с Miracast. Это подразумевает наличие у них двух компонентов:
- Железа, то есть встроенного или внешнего wifi адаптера с поддержкой Миракаст
- Софта — приложения для воспроизведения экрана компьютера или смартфона на ТВ
Со вторым дело обстоит проще — достаточно просто скачать одну из многочисленных программ для трансляции экрана. Причем очень многие мобильные приложения уже по умолчанию имеют такую надстройку — стоковые видеоплееры и даже любимый всеми проигрыватель YouTube.
С первым же пунктом немного сложнее. Не все даже современные телевизоры даже со Smart TV имеют встроенную поддержку зеркалирования экрана через MiraScreen или WiFi Direct. Это касается любого производителя, будь то Samsung, LG, Philips, Sony или какого-либо еще. Но решается вопрос очень просто — с помощью внешнего беспроводного адаптера с поддержкой Миракаст.
Видео при этом по стандартам Miracast будет транслироваться в весьма неплохом качестве — FullHD (1920?1200) со сжатием H.264. На рынке представлено огромное количество подобных адаптеров, работающих как на частоте 2.4 ГГц, так и 5 ГГц. Как уже было отмечено, они могут называются MiraScreen, AnyCast, ChromeCast в зависимости от изготовителя.
Ваше мнение — WiFi вреден?
Да 22.57%
Нет 77.43%
Проголосовало: 49804
Для примера я сегодня взял два адаптера миракаст. Одна модель выполнена в виде «флешки»
Другая более массивная с дополнительный вынесенным отдельно модулем для улучшения качества передачи сигнала
Оба комплектуются также HDMI кабелями и шнурами USB для питания.
Можно ли обновить AirPlay-совместимые устройства, чтобы они поддерживали AirPlay 2?
Для некоторых моделей колонок будет выпущено обновление для переключения с AirPlay на AirPlay 2.
Libratone объявила об обновлении своей линейки Zipp в этом году, но не будет никаких обновлений для звуковых панелей Diva с поддержкой AirPlay и более старых моделей.
Naim пообещал обновить прошивки различных компонентов линейки Uniti — Uniti Atom, Uniti Star и Uniti Nova — добавив поддержку AirPlay 2 «параллельно с графиком выпуска Apple».
В сообщении на форуме сообщества Bose говорится, что компания «активно готовит информацию для ответов на запросы об Airplay 2 и Homekit. Оставайся на связи».
Похоже, ваши текущие компоненты нуждаются в обновлении. Мы будем держать вас в курсе и предоставлять всю известную информацию о конкретных продуктах.
Как связать ТВ и МакБук
Технически лэптопы Apple почти ничем не отличаются от обычных ноутбуков, поэтому доступные методы подключения к телевизору для этого устройства можно поделить на две большие группы: проводные и беспроводные. Проводные методы ограничены HDMI-соединением, тогда как беспроводное подключение возможно лишь посредством приставки AppleTV по технологии AirPlay. Рассмотрим эти методы по порядку.
Способ 1: HDMI
Самый доступный для большинства пользователей метод заключается в использовании соединения по HDMI. Оно реализовано через специальный кабель, который отличается для МакБуков разных моделей. Например, в случае новейших моделей MacBook, где некоторые разъёмы убрали в угоду портативности, может потребоваться дополнительный переходник с USB-C, официальный или сторонний.
В более старых моделях понадобится переходник с Mini DisplayPort.
С получением переходника приступайте к выполнению следующей инструкции.
- Подключите кабель и переходник к соответствующим разъёмам на лэптопе и телевизоре.
- Воспользуйтесь пультом дистанционного управления вашего ТВ, чтобы выбрать источник изображения, в нашем случае HDMI.
Процедура отличается для разных моделей телевизоров – обычно в инструкциях к устройству указана процедура выбора источника.
- Переходите к МакБуку. Первым делом откройте «Системные настройки» через меню Apple.
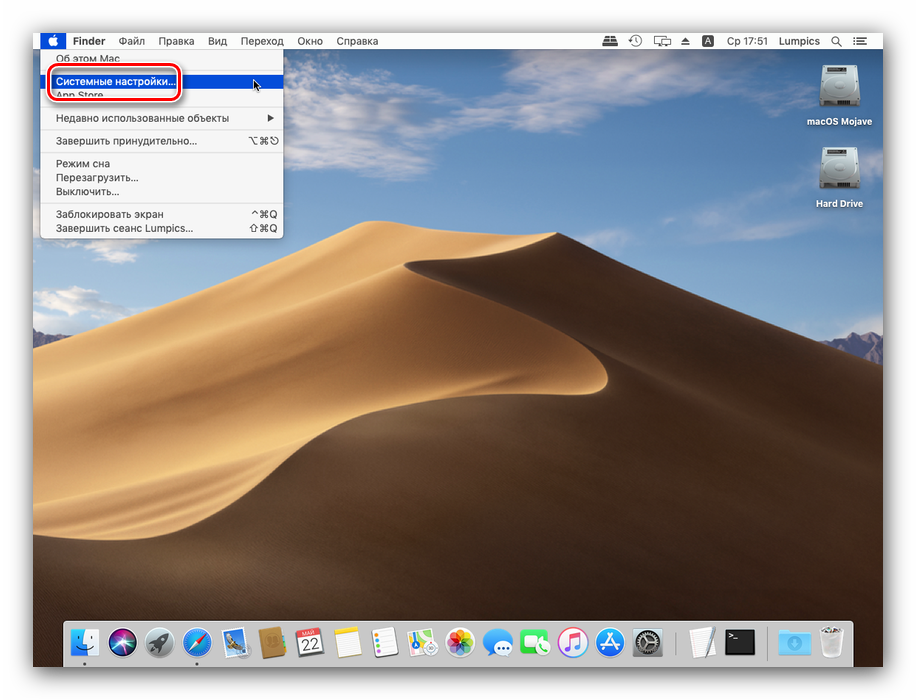
Далее запустите утилиту «Монитор».
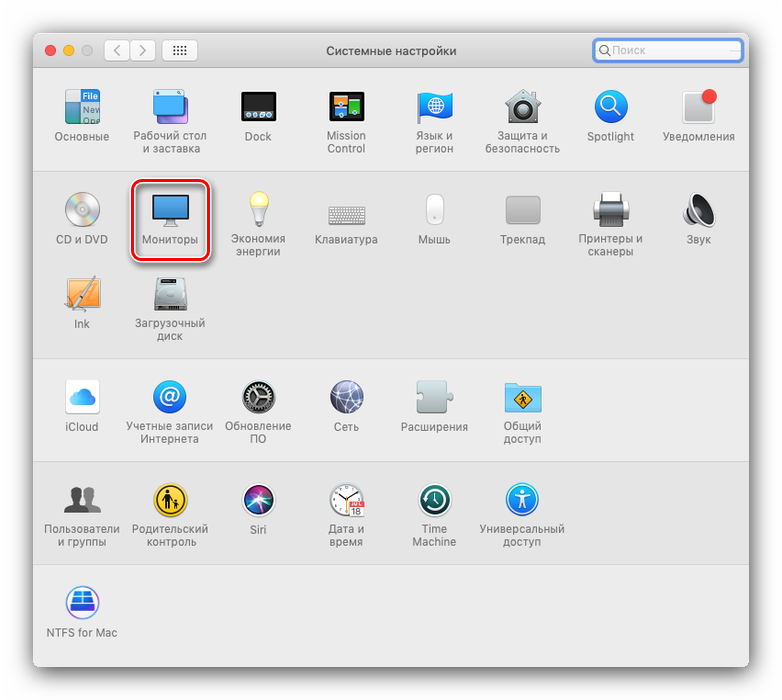
Перейдите на вкладку «Расширение». В ней доступны три опции вывода изображения:
«Видеоповтор» – происходящее на дисплее MacBook просто дублируется на экран телевизора. Для включения этой опции отметьте соответствующий пункт.
«Расширение» – телевизор используется просто как второй монитор: например, на встроенном экране МакБука можно открыть веб-браузер, а на телевизоре – видеоплеер или просмотрщик изображений. Эта опция активируется автоматически, если снять отметку с пункта «Включить видеоповтор…»;
«Вывод на первый или второй монитор» – название функции говорит само за себя: в этом случае изображение есть либо на встроенном мониторе, либо на подключённом телевизоре, по выбору пользователя. Чтобы запустить эту возможность, в основном окошке средства «Монитор» перетяните белую полоску на самый верх.

На относительно старых моделях МакБуков и/или телевизоров может дополнительно потребоваться настройка вывода звука. Воспользоваться ею можно из того же меню «Системные настройки», средство «Звук».
Перейдите в оснастке на вкладку «Выход» и выберите в ней ваш телевизор.
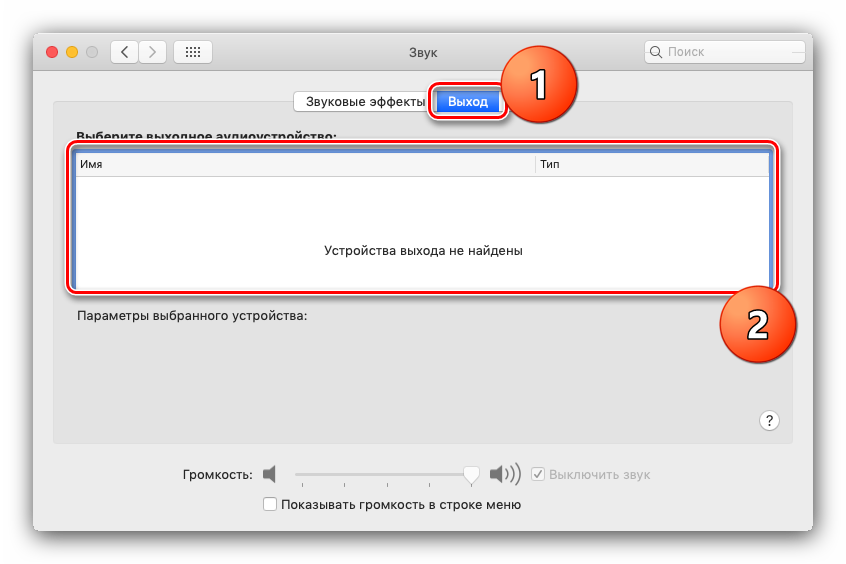
Готово – теперь можно использовать выбранное решение для работы за ноутбуком.
Способ 2: AirPlay
Технология AirPlay – эксклюзивная функция приставки Эппл ТВ, которая позволяет подключать другую технику купертинской компании к телевизорам: будь то MacBook, iPhone или iPad.
- Первым делом убедитесь, что приставки и МакБук подключены к одной и той же сети Wi-Fi.
- Включите Apple TV, затем в меню программ выберите «Настройки» – «AirPlay» и убедитесь, что функция включена.

Теперь займёмся МакБуком. Откройте меню Apple – «Системные настройки» – «Мониторы». Воспользуйтесь выпадающим меню «Монитор AirPlay», в котором выберите «Apple TV». Затем кликните по значку видеоповтора.
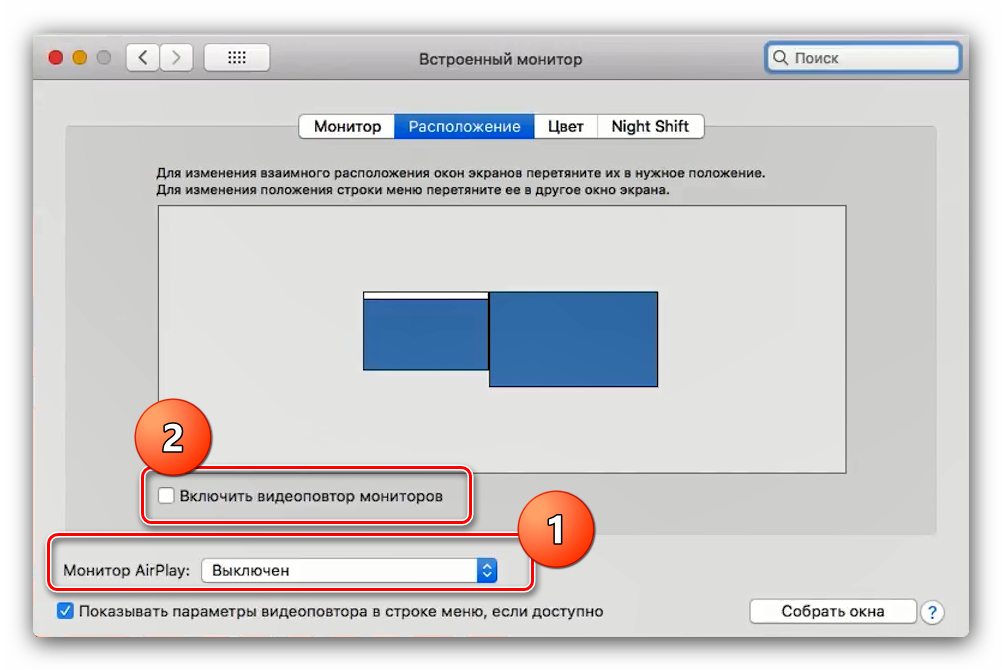
Возможно, подключение к AirPlay защищено паролем – он появится на экране телевизора. Этот пароль нужно будет ввести на MacBook. Также может потребоваться настройка вывода звука. В этом случае повторите шаг 6 предыдущего способа, но вместо телевизора на вкладке «Выход» выбирайте вариант «Apple TV».
Решение возможных проблем
Нередко при подключении МакБука к телевизору возникают две очень надоедливые проблемы. Рассмотрим их и подскажем методы решения.
После подключения на телевизоре чёрные полосы Появление чёрных полос – очевидный признак проблем с масштабированием. Устранить их достаточно просто.
- Откройте «Системные настройки» и зайдите в оснастку «Универсальный доступ».
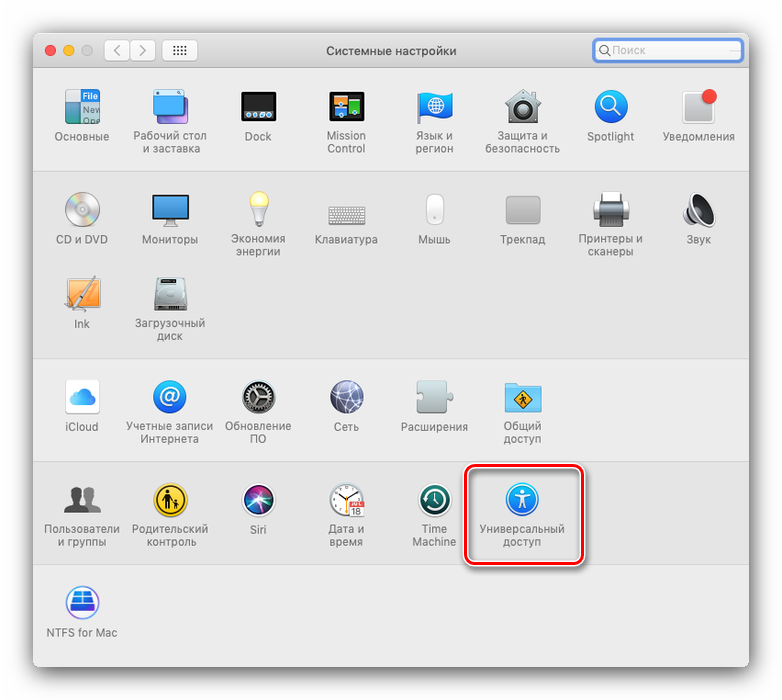
В меню слева кликните по варианту «Увеличение». Отметьте опции «Использовать сочетания клавиш для увеличения» и «Сглаживание изображений».
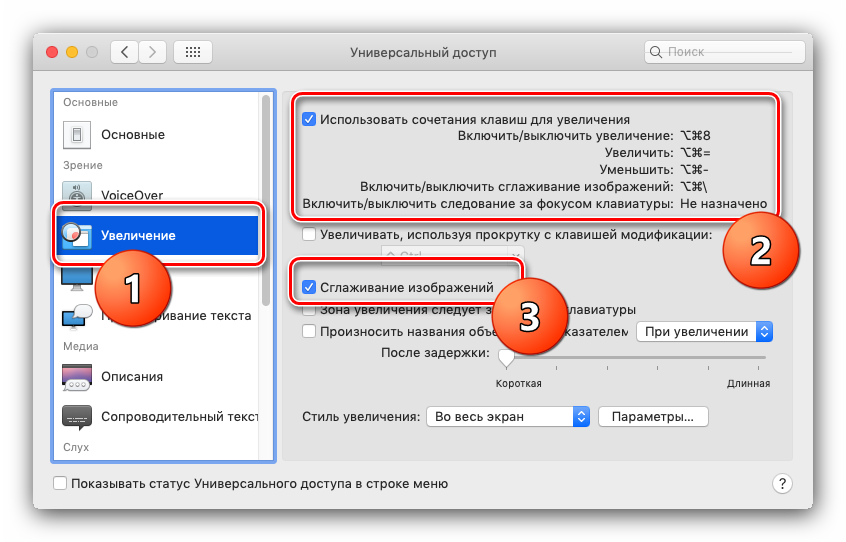
Теперь масштаб изображения можно настраивать указанными комбинациями клавиш.
МакБук уходит в спящий режим и телевизор отключает приём изображения Одна из самых надоедливых проблем. Решить её можно следующим образом:
- Запустите приложение «Терминал» – оно расположено в папке «Утилиты».
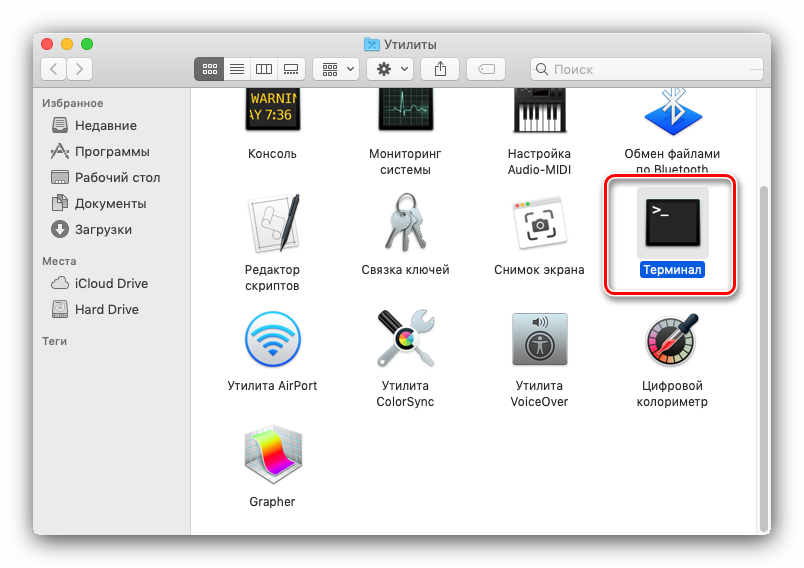
Введите в него команду pmset noidle и нажмите Return.
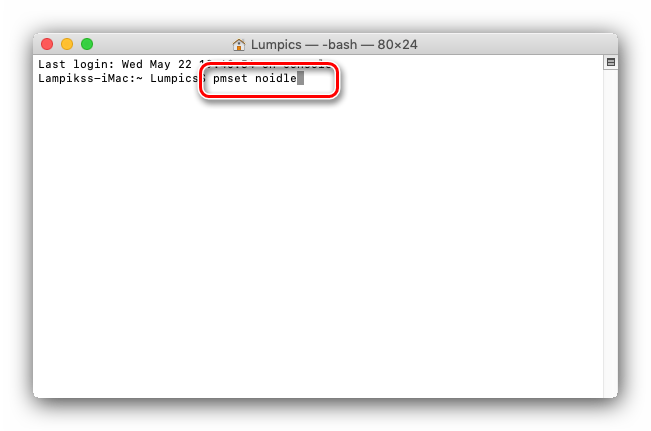
Готово – теперь режим ухода в сон полностью отключен и больше не побеспокоит.
Заключение
Мы рассмотрели методы подключения MacBook к телевизорам. Как видим, для всех из них не обойтись без приобретения дополнительных аксессуаров.
Опишите, что у вас не получилось. Наши специалисты постараются ответить максимально быстро.
Трансляция картинки по AirPlay
С 2018 года некоторые производители телевизионной техники внедрили функцию AirPlay в выпускаемые устройства. Это большой плюс, так как ранее синхронизировать «айпад» с телеприемником по «воздуху» возможно было только через внешнюю приставку Apple TV Box. Сейчас же, если телевизор поддерживает AirPlay, вывести изображение с iPad получится в несколько кликов.
Проверяем наличие AirPlay
Убедиться, что телевизор работает с технологий «воздушной» передачи (AirPlay) можно через ознакомление с характеристиками техники.
- Узнайте код модели телевизора. Пишется на коробке, в документации и на этикетке, приклеенной сзади корпуса.
- Откройте поисковую систему Яндекс или Google. Пропишите запрос в поисковое поле «характеристики ».
- Перейдите на несколько сайтов. Один ресурс может не содержать полный список характеристик. Через поиск по странице (нажмите Ctrl+F на клавиатуре) введите часть названия «Air». Если функция встроена в телевизор, поиск непременно найдет совпадение на странице характеристик.
Как подключиться по AirPlay
Ниже будет приведена инструкция на примере iPhone 11 Pro. Алгоритм действий и названия пунктов ничем не отличается от планшета iPad на новых iOS.
Полное дублирование экрана iPad на телевизор:
- Зайдите в меню быстрых действий. Делается это взмахом пальца (открытие шторки). На iPad с версией операционной системы iPadOS 13 и новее, чтобы раскрыть меню, нужно провести пальцем от правого верхнего края экрана. Более старые версии систем требуют взмахивания пальца с нижнего края дисплея.
- Нажмите на опцию «Повтор экрана».
- Если AirPlay на телевизоре в рабочем состоянии, то в списке найденных устройств отобразится телеприемник.
- Кликните по имени телевизора. На экране телевизора появятся четыре цифры.
- Введите предложенный код в поле на iPad.
- Изображение «айпада» выведется на ТВ-устройстве. Произойдет потоковое зеркалирование картинки. Любые действия будут повторяться на телевизоре, о чем и говорит название используемой функции.
Для выключения дублирования нужно перейдите в функцию и кликнуть «Остановить повтор».
Как транслировать конкретное видео с iPad на Smart TV телевизор:
- Воспроизведите на «айпаде» видео, которое необходимо отобразить на телевизоре.
- Если просмотр осуществляется через стандартный плеер в iOS (или iPadOS), то среди функций управления воспроизведением будет кнопка дублирования. Обозначается значком монитора со стрелкой внизу.
- После клика на значок трансляции выберите устройство вывода изображения, то есть телевизор.
Прекращается повтор аналогично. Но в списке устройств для трансляции выбирается iPad.
Чтобы просматривать фотографии на телевизоре, перейдите в приложение «Фото». Откройте изображение, кликните по значку «Поделиться». После, выберите опцию дублирования по AirPlay. Способ может быть актуален для передачи на телеэкран фильмов и видео, если используется стороннее приложение воспроизведения.
Нюансы для старых «айпадов»
В центре управления под шторкой опция называется именем тенологии.
После выбора телеприемника экран повторяться не будет. Устройства между собой синхронизируются таким образом, что на телевизор автоматически будет отправляться весь воспризводимый контент. А вот чтобы включить полноценный повтор содержимого экрана, нужно после подключения переключить тумблер «Видеоповтор» в активное состояние.
Как подключить телефон к AnyView Cast?
Как подключить телефон к телевизору через AnyView Cast?
Чтобы это сделать, необходимо на смартфоне включить вай-фай и найти доступную сеть с названием Anycast. Чтобы к ней подключить введите пароль от 1 до 8. После подключения к сети заходим в мобильный браузер и вводим в поисковую строку: 192.168.49.1 b. На экране должна появиться настройка приспособления.
Как подключить айфон к AnyView Cast?
Чтобы использовать технологии AnyView Cast или Google Cast через приложения, официально поддерживаемые телевизорами (например, Netflix или YouTube ), все, что вам нужно сделать, это запустить их на iPhone, нажать значок передачи (экран Wi-Fi) Следующая страница), которая отображается в правом верхнем углу и выберите …
Как подключить телефон к телевизору Hisense?
- Откройте на ТВ настройки сети и включите функцию Wi-Fi Direct.
- На смартфоне перейдите в «Настройки» → «Беспроводные сети» → Wi-Fi → Wi-Fi Direct.
- После сканирования доступных устройств выберите свой телевизор.
- Используйте меню «Отправить» на смартфоне для передачи фото, видео и аудио на ТВ.
Как включить трансляцию с компа на телевизор?
Как транслировать экран компьютера
- Откройте Chrome на компьютере.
- В правом верхнем углу экрана нажмите на значок Настройка и управление Google Chrome. …
- Откройте меню со стрелкой вниз .
- Нажмите Трансляция содержимого рабочего стола.
- Выберите устройство Chromecast, с помощью которого хотите транслировать контент.
Где в телефоне находится miracast?
Вот один из примеров, как включить Miracast: необходимо зайти в «Настройки» — «Экран» — «Беспроводной экран (Miracast)» — включить и подключиться к телевизору.
Как подключить айфон 7 к телевизору?
Схема соединения очень простая: вставьте один конец кабеля HDMI/VGA в телевизор, а второй — в переходник для устройств Apple, а затем подключите iPhone к переходнику. Можете также подключить к второму разъему Lightning зарядку, чтобы батарейка не садилась в процессе работы.
Как подключить айфон к телевизору через AirPlay?
Если у вас устройство iOS (например, iPhone или iPad): откройте программу «Пункт управления» и коснитесь (Повтор экрана) на вашем устройстве iOS. Если у вас Mac: нажмите (AirPlay Видео) на панели меню. Выберите ваш телевизор. Экран вашего устройства Apple целиком отобразится на вашем телевизоре.
Как подключить телефон к телевизору Hisense через USB?
Инструкция по подключению:
- Перейдите в пункт «Настройки». Выберите «Беспроводные сети и подключения», а затем «Wi-Fi Direct». …
- В главном меню настроек ТВ необходимо выбрать пункт «Сеть». Нажмите на строчку «Wi-Fi Direct». …
- Подтвердите сопряжение устройств.
Как транслировать видео со смартфона на телевизор?
Как транслировать экран устройства Android
- Убедитесь, что ваш планшет или мобильный телефон подключен к той же сети Wi-Fi, что и устройство Chromecast.
- Запустите приложение Google Home .
- Выберите устройство.
- Нажмите Транслировать экран Транслировать экран.
Как подключить телефон к телевизору через Bluetooth?
- в настройках телевизора открыть раздел «Аудиовыход»;
- нажать клавишу «ОК»;
- клавишами вправо/влево нужно найти пункт Bluetooth;
- нажать клавишу вниз и кликнуть на «Выбор устройства»;
- нажать «ОК»;
- откроется окно с перечнем доступных девайсов для подключения;
Как подключить AnyCast к wifi?
Подключение MiraScreen/AnyCast адаптера к телевизору
- Включите телевизор (если он был выключен). …
- На экране телевизора должен появится рабочий стол (если его можно так назвать) нашего адаптера. …
- Дальше желательно настроить MiraScreen адаптер. …
- Переключаются эти режимы нажатием на единственную кнопку на самом адаптере.
Как настроить AnyCast?
Чтобы это сделать, необходимо на смартфоне включить вай-фай и найти доступную сеть с названием Anycast. Чтобы к ней подключить введите пароль от 1 до 8. После подключения к сети заходим в мобильный браузер и вводим в поисковую строку: 192.168.49.1 b. На экране должна появиться настройка приспособления.
Как подключить Wireless Display?
В параметрах перейдите в раздел «Устройства» и выберите пункт «Добавление Bluetooth или другого устройства». Затем нажмите на «Беспроводной дисплей или док-станция». Включите Миракаст на телевизоре и он должен появится в списке. Выбираем свой телевизор и устанавливаем подключение.
Подключите iPhone к Smart TV, чтобы отобразить экран
Вы организовали презентацию в своем офисе, и вам нужно передать экран вашего «iPhone by» на телевизоре? Не беспокойтесь, это намного проще, чем вы себе представляете, вам просто нужно получить нужные «инструменты».
Apple TV
Если вы хотите зеркально отобразить свой экран iPhone на своемтелевизоре по беспроводной сети, вы обязательно должны приобрести Apple TV . Когда Apple TV подключается к телевизору и подключается к той же сети Wi-Fi, что и «iPhone», вы можете использовать систему AirPlay для просмотра экрана телефона на Smart TV.
Чтобы воспользоваться функцией зеркального отображения экрана, вам нужно вызвать центр управления iOS (прокручивая снизу экрана вверх или, если у вас есть iPhone X, в правом верхнем углу экрана) нажмите кнопку « Дублировать» и выберите название своего Apple TV в открывшемся меню.
Затем, чтобы остановить передачу, вам не нужно будет возвращаться в центруправления iOS, нажмите значок на дублирование экрана и выберите голос Дубликат из меню, которое появляется на экране.
Кабель
Если вы не хотите покупать Apple TV или вам нужна передача с нулевым задержкой (поэтому без какого-либо риска замедления, который, однако, с системой AirPlay очень мал), вы можете купить адаптер от Lightning до цифрового AV, из которого Я говорил с вами раньше и подключил iPhone к телевизору с помощью кабеля HDMI .
Как транслировать видео из Safari в Mac на экран телевизора
1. Запустите Safari и включите любое видео.
2. Проигрывая видео, нажмите на значок AirPlay, расположенный в нижнем правом углу видеоплеера YouTube (иконка AirPlay может находиться и в другом месте в зависимости от сервиса).
3. В появившемся списке совместимых устройств выберите телевизор с поддержкой AirPlay или приставку Apple TV.
Если видео размещено на видеохостинге, который не поддерживает AirPlay, откройте Пункт управления macOS, нажмите кнопку-виджет Повтор экрана и выберите телевизор (приставку Apple TV).
Значок подключенного устройства окрасится в синий цвет:
4. Видео начнет проигрываться на экране телевизора.
В старых версиях macOS используйте кнопку AirPlay в строке меню.
Кратко о преимуществах и недостатках технологии
«Беспроводной дисплей» от «Сяоми» обладает как сильными, так и слабыми сторонами. Начать стоит с преимуществ:
- Это беспроводный метод подключения. Можно спроектировать изображение с экрана телефона на монитор телевизора без использования специальных кабелей и переходников к ним.
- Довольно просто настроить как на телевизоре, так и на ПК.
- Передача изображения без потери качества (но не всегда).
- Соединяются только обозначенные устройства, общая сеть «WiFi» не затрагивается.
К недостаткам можно отнести следующие нюансы:
- Технология не поддерживает передачу изображения в формате «UltraHD».
- На более старых устройствах возможно отображение с опозданием, наличие артефактов на мониторе.
- Технология не отличается стабильностью, работает не всегда, возможны сбои.
Таким образом, граждане, пользующиеся смартфонами производства «Сяоми» (в том числе популярной линейкой «Редми»), имеют возможность транслировать изображение с экрана телефона на монитор телевизора или ноутбука.
Передача производится на основании технологии «Миракаст». Она обладает как преимуществами, так и существенными недостатками. В любом случае, если правильно настроить телефон и принимающее устройство, пользователь сможет насладиться фильмами и играми, запущенными через смартфон, на экране с большим разрешением.
Как подключить телефон к проектору, лучшие способы
Способ 1. Chromecast
Этот вариант подходит для подключения к проектору большинства Android устройств. Google Chromecast подключается непосредственно к порту HDMI на проекторе, а изображение передается со смартфона на устройство через Wi-Fi (обязательно).
Способ 2. Miracast
Многие Android-устройства и проекторы имеют встроенную поддержку Miracast. Если телефон поддерживает эту технологию, а проектор — нет, можно использовать специальный Miracast видеоадаптер, который подключается непосредственно к порту HDMI на проекторе. Таким образом можно стримить что-угодно — от фильмов до мобильных игр.
Способ 3. Можно ли подключить телефон к проектору через кабель
Если беспроводные решения Вам не подходят, можно попробовать соединение с помощью кабелей. Главное условие — чтобы смартфон поддерживал один из распространенных типов проводных соединений. Самые известные — это MHL или HDMI.
- HDMI. Если смартфон имеет порт Mini-HDMI (что бывает очень редко), используйте кабель Mini-HDMI для прямого подключения к порту HDMI на проекторе. Некоторые устройства, такие как Samsung Galaxy S8 и Note 8, могут поддерживать переходник USB-C на HDMI.
- MHL. Если телефон поддерживает MHL, вы можете подключить MHL-HDMI адаптер к устройству, а затем подключить его к порту HDMI на проекторе.
Если у вашего проектора нет порта HDMI, скорее всего потребуется использовать порт VGA. В продаже можно найти адаптеры MHL-VGA и Mini-HDMI-VGA, но тут нужно быть осторожным. Многие из них не надежны. Для достижения наилучших результатов ищите тот, который специально создан для вашей модели телефона, или читайте комментарии и задавайте вопросы покупателям, чтобы убедиться в работоспособности и качестве устройства.
Платформа Windows
Для трансляции экрана персонального компьютера работающего на ОС Windows необходимо так же, как и в случае с Android-устройствами, переключить режим работы адаптера на технологию Miracast.
Синхронизация с ПК:
- Нажимаем на клавиатуре комбинацию кнопок Win+P (латинская).
- Во всплывающем окне справа должен быть пункт «Синхронизация с беспроводным монитором».
- По нажатию на него начнётся поиск оборудования.
- В появившемся списке выбираем адаптер Mirascreen и соглашаемся с подключением.
Здесь же (Win+P) можно настроить варианты отображения: поменять масштаб, сменить ориентацию экрана и прочее.
Важно! Далеко не все встроенные или бюджетные дискретные видеокарты поддерживают функционал такого плана. Поэтому строчки «Подключение к дисплею» может и не быть
Иногда проблема кроется в устаревших драйверах видеокарты. Так что перед синхронизацией устройств явно нелишним будет обновить ПО.
Как подключить Айфон к телевизору через Миракаст?
Режим Миракаст на Айфоне недоступен, однако можно включить несколько фирменных решений. Как и всё в продукции Apple, они работают отлично и почти ничем не уступают стандарту Андроида. Для разных ТВ имеются различные способы. Опишу их по очереди.
Для фирменных приставок AppleTV – функция AirPlay
AirPlay совместима с любыми гаджетами на iOs, а также с колонками, имеющими специальную маркировку. Это замена Miracast в iPad, iPhone и iPod touch.
Как и в случае с аналогом, разобраться, как включить Miracast на iPhone, совсем несложно.
В остальном передача видео и изображений проходит очень удобно:
Нужно выбрать видео и нажать кнопку «Поделиться» .
Затем нужно выбрать сервис AirPlay.
Нажать на значок необходимой приставки AppleTV и включить воспроизведение.
Функция подходит для копирования экрана с любого смартфона Эпл. Например, аналогичным образом можно включить Miracast и на iPhone 7, а также пользоваться ей через настройки или через пункт управления.
Для компьютеров, ноутбуков и SmartTV – AirServer
AirServer – универсальная программа, которая позволяет транслировать экран iOS на любое устройство, где она установлена. В частности, благодаря ей не составить труда разобраться, как подключить функции Miracast в iPhone 6, 6s, 5s к телевизору. Хотя это одинаково справедливо и для других моделей. С помощью приложения AirServer можно передать изображение на Макбук, компьютер с Виндовс, любой «умный» телевизор и так далее.
- Для того, чтобы начать работу с сервисом, установить AirServer на Ваш телевизор.
- Теперь возьмите в руки Ваш телефон, разблокируйте экран и проведите пальцем вверх и включите AirPlay.
- Остается только выбрать в списке Ваш ТВ. И всё, связь установлена.
Для фирменных телевизоров – фирменные приложения
Этот способ подойдёт для известных брендов. Приложения находятся в ЭплСтор, созданы специально для Смарт ТВ и позволяют наладить качественную и быструю связь. Речь о таких приложениях, как «Mirror for LG Smart TV» или «Mirror Cast for Samsung TV» .
Программы доступны и для других моделей. Стандарт заменяет Miracast в iPhone se, 8, 10, x и более ранних моделях. Подключение происходит в несколько кликов посредством сети Вай-Фай. Все устройства, задействованные в процессе, должны быть к ней подключены.
Как использовать Miracast для зеркального экрана на iPhone
Популярным среди людей является зеркальное отображение содержимого мобильного контента на большем экране. Это позволяет людям иметь большое пространство, чтобы наслаждаться музыкой, фильмами и т. Д. До того, как Miracast вышел, пользователи Apple гордятся Airplay, которая позволяет осуществлять беспроводную передачу данных между устройствами аудио, видео, экранами устройств и фотографиями. К сожалению, Airplay работает только между устройствами iOS. Возможно, вы не сможете отразить iPhone-контент на смарт-телевизоре. И теперь, когда вы используете Miracast с iPhone, вы можете отображать файлы на iPhone на любых сертифицированных устройствах Miracast. Это должно быть интересной новостью для пользователей смартфонов. Если вы все еще путаетесь с подключением Miracast и iPhone, вы можете найти правильный ответ из следующей статьи.
Через HDMI
Сразу стоит сказать, что подключение айпада к телевизионному дисплею через HDMI-интерфейс, является наиболее популярным проводным способом синхронизации. Пользователь получает возможность дублировать экран яблочного планшета без лишних настроек и установки специальных утилит. Необходимо заметить, что режим зеркального отображения поддерживают iPad 2 и более новые устройства.
Для связки девайсов понадобится Digital AV Adaptor от Apple и любой HDMI-кабель. Первый аксессуар представляет собой переходник от HDMI на разъём (Lightning или 30-pin в зависимости от модели). Стоимость фирменного адаптера у ритейлеров может достигать 2 тысяч рублей, поэтому многие пользователи заказывают его аналоги за условные 100 рублей с китайской площадки AliExpress. Сэкономив, владелец планшета рискует в любой момент получить уведомление о несовместимости реплики с операционной системой iOs, которое сделает синхронизацию недоступной.
Пошаговая инструкция по подсоединению:
- в порт зарядки гаджета вставляется переходник;
- свободный разъём переходника и HDMI-порт телевизора, соединяются соответствующим кабелем;
- в настройках ТВ устанавливается показ изображения по активному HDMI-каналу (кнопка sourсe на пульте).
После завершения настройки автоматически начнётся дублирование экрана Айпад. Чтобы при выводе контента, картинка отображалась без лишних чёрных рамок, в параметрах подключения можно указать правильный формат (16:9).
Google ChromeCast
Google ChromeCast представляет собой миниатюрное устройство, вставляемое в телевизионный HDMI-порт и служащее для беспроводной трансляции онлайн-контента из браузера айпад. Максимальное разрешение передаваемой картинки составляет 1920х1080 пикселей (Full HD).
Перед началом использования девайса от Google необходимо выполнить:
- подключение ChromeCast к ТВ;
- настройку переходника с помощью утилиты для таблета Google Home;
- добавление новой функции в браузер айпада через раздел дополнительных приложений в верхнем правом углу (иконка выглядит как квадрат с направленной вверх стрелкой).
Далее, любое содержимое открытой на гаджете веб-страницы будет можно передать на ТВ-экран. Средняя стоимость последней версии ChromeCast составляет 3 тысячи рублей.
Подключение MiraScreen/AnyCast адаптера к телевизору
Если вы еще не подключили свой Miracast адаптер к телевизору, то сейчас я быстренько покажу как это сделать и перейдем к подключению устройств. Адаптер подключается в один из HDMI портов на телевизоре. Питание адаптера можно подключить в USB-порт телевизора (если он есть), или в розетку через любой адаптер питания (желательно 5V/1A).
Включите телевизор (если он был выключен). Если на экране телевизора автоматически не появится заставка адаптера, то нужно в настройках телевизора в качестве источника выбрать HDMI вход к которому подключен Miracast адаптер (каждый HDMI порт на телевизоре имеет свой номер). Обычно это можно сделать через отдельное меню, которое открывается кнопкой SOURCES или INPUT с пульта дистанционного управления телевизором.
На экране телевизора должен появится рабочий стол (если его можно так назвать) нашего адаптера. У меня MiraScreen MX Wireless Display.
Дальше желательно настроить MiraScreen адаптер. Основная настройка – подключение к роутеру по Wi-Fi сети. Это необходимо для работы соединения по DLNA и вывода изображения на телевизор с iPhone, iPad и компьютеров на Mac OS (трансляция по AirPlay). Вот подробная инструкция по настройке: 192.168.203.1 – настройка Miracast адаптера. Что делать, если не заходит в настройки MiraScreen и AnyCast? Windows и устройства на Android соединяются с адаптером напрямую, не через роутер.
Практически все эти адаптеры имеют два режима работы:
- AirPlay и DLNA (нарисован значок DLNA и логотип Apple).
- Miracast (логотип Android и Windows).
Выбранный режим работы выделен на рабочем столе.
Переключаются эти режимы нажатием на единственную кнопку на самом адаптере.
Или через панель управления (ссылка на инструкцию выше), но кнопкой удобнее. Нажали один раз на кнопку и режим работы изменился. Выбираем нужный режим в зависимости от того, с какого устройства мы хотим транслировать изображение.




















