Частые проблемы и их решение
В процессе работы роутера возникают сбои, о которых свидетельствует особая подсветка ламп, расположенных в верхней части корпуса гаджета. Давайте рассмотрим основные проблемы, которые чаще всего возникают при его использовании.
Не горит WAN или горит не тем цветом
Индикатор загорится желтым, оранжевым, красным. Это зависит от модели и производителя. Когда кабель подключен, но нет интернета, отображается оранжевая подсветка значка. Проблемы также возникают из-за неправильных настроек, системных ошибок или причин, связанных с провайдером.
Для решения проблемы пользователю придется перезапустить гаджет, перепроверить настройки подключения. Если эти действия не решают проблему, вам необходимо подключить сетевой кабель к ПК. При отсутствии интернета потребуется помощь техподдержки.
Если значок WAN вообще не загорается, то нужно проверить целостность провода, правильность его подключения. Если видимых проблем нет, нужно будет обратиться в техподдержку.
Не горит Wi-Fi
На некоторых моделях есть кнопка включения Wi-Fi. Он расположен на задней панели устройства. Чтобы активировать беспроводное подключение к Интернету, просто нажмите его один раз, а затем подождите несколько секунд. Индикатор должен стать зеленым. Если он не включается, вам нужно будет перезагрузить устройство, а затем снова нажать кнопку. В зависимости от модели способ включения Интернета может отличаться, поэтому пользователь должен сначала прочитать инструкцию.
Еще одна причина может заключаться в том, что в настройках отключен Wi-Fi. Вам необходимо будет зайти в меню настроек, выбрать раздел «Беспроводные сети». Если ползунок отключен рядом с надписью «Wi-Fi», он должен быть включен.
Если после выполнения всех шагов ваше интернет-соединение по-прежнему не появляется, вам необходимо обратиться в сервисный центр за помощью.
Горит только индикатор питания
Если после включения модема горит только кнопка включения, а остальные диоды не горят или работают в постоянном режиме, это связано с программной ошибкой. Нарушение связано не только с отсутствием подключения к Интернету, но и с веб-интерфейсом роутера.
Основные причины проблемы:
- Скачивание неподходящей версии прошивки. Пользователь должен проверить, подходит ли файл для модема. Также причиной могло быть заражение вирусом или файл не был полностью загружен во время загрузки. Рекомендуется скачивать файл только из официального источника.
- Сбой питания также вызывает сбой в работе модема. Устройство зависает и перестает работать. Сброс к заводским настройкам здесь поможет. Пользователь должен использовать кнопку Reset. После длительного нажатия диоды погаснут и устройство перезагрузится.
Горят или мигают все индикаторы
После включения устройства все диоды одновременно загораются и продолжают работать непрерывно. Или они начинают беспрерывно мигать. Обычно это происходит из-за сбоя программного обеспечения или поломки роутера.
Прежде всего, пользователь должен выполнить сброс настроек до заводских. Возможно причина кроется в установке неподходящей прошивки.
Индикатор питания горит красным
Если значок питания красный, это связано с одной из причин:
- некорректная работа электросети;
- неисправность стабилизатора напряжения, удлинителя или другого промежуточного оборудования;
- неисправная розетка;
- неисправность роутера или сетевого адаптера.
Для решения проблемы пользователь должен проверить правильность работы оборудования, розетки. Может помочь отключение блока питания модема от сети, а затем его повторное включение. После подключения к сети нужно активировать кнопку питания на корпусе модема. Если это не поможет, вам понадобится помощь в сервисном центре. Возможно, неисправен блок питания или маршрутизатор.
Мигание зарядной лампочки
Общие сигналы, подаваемые световым индикатором, отвечающим за информацию о состоянии АКБ, выглядят примерно одинаково. О различиях цвета и его значениях у разных лэптопов речь пойдет чуть позже.
Обычно лампочка мигает следующими цветами, и каждый из них имеет такое обозначение:
- Мигает красным — не беспокойтесь, все в порядке. Но аккумуляторная батарея ноутбука почти разрядилась, и ее нужно срочно поставить на зарядку. Иначе ноут просто отключится. При этом операционная система, установленная на вашем компьютере, обязательно выдаст сообщение о том, что требуется подсоединить зарядное устройство.
- Мигает зеленым/голубым — тоже все нормально, означает не что иное, как режим ожидания. Наблюдается в том случае, когда крышка ноута находится в закрытом положении.
- Загорается светло-зеленым/голубым, не гаснет, горит ровно — означает, что батарея заряжена полностью, либо компьютер берет электроэнергию не от АКБ, а от сетевого питания.
- Лампочка на ноутбуке мигает, когда к компьютеру подсоединено зарядное устройство, красным или оранжевым. Иногда она начинает моргать, а потом тухнет. Это тревожный сигнал, который может означать, что угодно: от серьезных проблем с зарядным устройством до выхода из строя АКБ. В данном случае рекомендуется обратиться в сервисный центр, либо попробовать устранить проблему самостоятельно — с помощью обращения к операционной системе вашего ноутбука.
Инструкции и советы
Отсутствие интернета огорчит любого пользователя. Причин может быть масса, поэтому рекомендуется разобраться в индикации маршрутизатора. Модели TP-Link выпускаются с типичной панелью управления, легко запомнить основные функции.
Есть лампочка питания интернета, беспроводной сети, подключенного оборудования, а также настроек. Некоторые индикаторы должны мигать, гореть красным и оранжевым цветом в зависимости от типа роутера. Когда отсутствует доступ к интернету, рекомендуется довериться советам экспертов. Они предлагают следующий алгоритм:
- проверка роутера;
- перезагрузка компьютера;
- обновление драйверов;
- восстановление системы;
- проверка на вирусы;
- перезагрузка роутера;
- сброс настроек IP адреса.
Начинать рекомендуется с простых действий и далее исключать одну причину за другой. Проще всего перезагрузить роутер и компьютер. Восстановление системы, а также поиск вирусов отнимает время, поэтому лучше оставить их напоследок. Звонок провайдеру в большинстве случаев решает проблему, лучше оставаться на связи.
Выше рассмотрено, почему значок интернета на модеме горит красным. Есть случаи, когда мигают некоторые или все лампочки. Инструкция поможет разобраться с повреждённым кабель или настройками.
Выполняем диагностику роутера сами
После подачи питания на роутер необходимо понаблюдать за поведением лампочек. Как проявляет себя рекавери, мы рассмотрели выше. Вообще самое главное, что горит индикатор «Power». Если он выключен, проверьте питание. Каждый разъем маршрутизатора в свою очередь подключается к рабочему сетевому устройству. В роли этого устройства может выступать компьютер, к которому подключен патч-кабель, а индикаторы должны предсказуемо реагировать на подключение. Когда на маршрутизатор подается питание, кабели подключать нельзя.
Не горит лампочка порта
Иногда перегорает аппаратный порт, к которому подключался кабель провайдера, и перестает работать. Так ли это, выяснить несложно: например, лампочки «LAN / сеть» адекватно реагируют на наличие соединения, а индикатор «WAN» не работает. Скорее всего, в этом случае сгорел WAN порт.
Вы можете попытаться создать «мост» между портом WAN и любым из оставшихся разъемов LAN, который затем будет использоваться для подключения к Интернету. Этот вариант, кстати, не подходит для роутеров, в которых установлен аппаратный коммутатор.
Допустим, к WAN-порту подключен кабель провайдера и индикатор «WAN / Internet» не горит. Означает ли это, что порт неисправен? Это совсем не обязательно. Перед проверкой убедитесь, что со стороны провайдера нет проблем. Признаком неисправного кабеля является восклицательный знак на значке подключения, который вы настроите на своем компьютере. В случае использования ADSL проблема усложняется: нужен исправный модем для проверки кабеля.
Сброс настроек, использование Ping
Многие знают, что для выполнения сброса настроек нужно нажать кнопку сброса, расположенную на корпусе роутера. Эта кнопка удерживается, пока не начнут мигать индикаторы. Конечно, лучше всего сделать такой сброс, отключив все кабели и подождав минуту после включения питания. А вот «настоящий» сброс к заводским настройкам — это метод 30/30/30. Кнопку сброса, или сброса и сброса, нужно удерживать не 10-15 секунд, как в первом случае, а ровно 30. Затем отключите разъем питания и подождите еще 30 секунд. После подключения питания нужно подождать еще полминуты и только после этого можно отпустить кнопку.
Значит, дальше все надо делать по официальной инструкции. Вы также можете узнать, как установить IP-адрес, назначенный сетевой карте, из инструкции, загруженной с официального сайта. Обычно они поступают так: IP-адрес маршрутизатора 192.168.1.1, что означает, что мы устанавливаем значение, которое заканчивается цифрами 1.2. Ну и тому подобное.
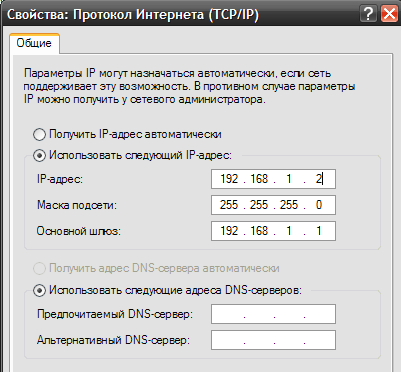
Когда порт LAN подключен к ПК с помощью соединительного кабеля, маршрутизатор должен отвечать на эхо-запрос. В консоли вы можете запустить команду ping –t. Сначала будут ответы «Превышен интервал ожидания», затем, когда загрузка будет завершена, выходные данные команды должны измениться.
Если этого не произойдет, вы не получите ответ ping. Но не факт, что в этом случае придется что-то платить. Проблема может быть полностью программной, даже если ее невозможно решить в домашних условиях.
Принудительное ограничение доступа в интернет
Ручное назначение IP адресов
Если вы подключаетесь к Интернету в офисе или другом общественном месте, вы не можете исключить использование дополнительных настроек на маршрутизаторе, которые ограничивают доступ в Интернет для пользователей.
Один из методов фильтрации — присвоение компьютерам IP-адресов вручную. В обычном режиме маршрутизатор автоматически раздает IP всем подключающимся устройствам через так называемый DHCP-сервер. Но его можно отключить в настройках. И адреса вручную прописываются администратором сети для каждого клиента.
Если у вас есть доступ к роутеру, вам необходимо вручную зарегистрировать IP-адрес для вашего компьютера, ноутбука или смартфона. Или включите DHCP-сервер
Если для маршрутизатора нет пароля, обратитесь к системному администратору, чтобы добавить вас к числу пользователей.
Гостевая сеть и фильтры клиентов
Кроме того, чтобы никто не мог выйти в Интернет, вы можете настроить различные уровни доступа к контенту через маршрутизатор. Например, гостевая сеть без доступа в Интернет или доступ к сети разрешен только определенным пользователям.
Также в некоторых моделях можно предоставить доступ во всемирную сеть только для устройств, зарегистрированных вручную. А для всех новых, подключенных к Wi-Fi, ограничьте Интернет.
Для этого часто используется «Родительский контроль» или фильтрация MAC-адресов. Его можно настроить так, чтобы доступ в Интернет был разрешен только для устройств, которые находятся в заранее определенном «белом списке».
Вам необходимо добавить свой собственный компьютер или попросить об этом человека, ответственного за работу в локальной сети в вашем офисе.
Поломка роутера
Если же это все-таки интернет при горящих лампочках не работает на вашем домашнем роутере, то нельзя исключить выхода его из строя. В случае, когда вы перепробовали все перечисленные выше способы, и ничего не помогает, рекомендую сделать полный сброс настроек. Для этого надо зажать острым предметом кнопку «Reset» на корпусе маршрутизатора на 15 секунд и попробовать настроить все с самого начала.
Если не получается, то нельзя исключать банального выхода роутера из строя. В недорогих моделях из-за высокой нагрузки или скачка напряжения в электросети может сгореть оперативная память или центральный процессор.
Не помогло
Какая индикация должна быть на роутере?
Сколько, какие лампочки и кнопки должны гореть на роутере? Все зависит от того, в каком он состоянии.
Смоделируем наиболее вероятную ситуацию. Роутер только включен в розетку, но не подключен никаким сетевым кабелем и настройки на нем не проводились:
- PWR – горит.
- SYS – мигает.
- WLAN, LAN, WAN – не активен.
- QSS – не активен.
Маршрутизатор подключён к интернету, но не подключен к другим устройствам:
- PWR – активен.
- SYS – мигает.
- WLAN, LAN – не активен.
- WAN – горит.
- QSS – не активен.
Роутер подсоединен ко всем устройствам, и они получают пакеты данных, в том числе передается сигнал на репитер через WPS. Статус лампочек, которые мигают и горят на роутере:
- PWR – активен.
- SYS – мигает.
- WLAN (значок интернета) – мигает.
- LAN – мигает.
- WAN – мигает.
- QSS – активен.
Принудительное ограничение доступа в интернет
Ручное назначение IP адресов
Если вы подключаетесь к интернету в офисе или другом общественном пространстве, то нельзя исключать применения на роутере дополнительных настроек, ограничивающих доступ к интернету для пользователей.
Одним из способов фильтрации является ручное назначение IP адресов для компьютеров. В обычном режиме роутер автоматически раздает IP всем подключающимся устройствам через так называемый DHCP сервер. Но он может быть отключен в настройках. И адреса вручную прописываются администратором сети для каждого клиента.
Если у вас есть доступ к роутеру, то необходимо прописать для своего компьютера, ноутбука или смартфона IP адрес вручную. Или включить DHCP сервер
Если пароля от роутера нет, то обратитесь к системному администратору для добавления вас в число пользователей.
Гостевая сеть и фильтры клиентов
Также для того, чтобы в интернет не выходили все, кто попало, через роутер может быть настроено несколько разных ступеней доступа к контенту. Например, гостевая сеть без доступа к интернету или с разрешенным выходом в сеть только для определенных пользователей.
Также в некоторых моделях есть возможность давать выход во всемирную сеть только для вручную зарегистрированных устройств. А для всех новых подключившихся к WiFi ограничивать интернет.
Для этого же часто применяется «Родительский контроль» или фильтрация по MAC адресам. Она может быть настроена таким образом, что доступ в интернет разрешен только девайсам, которые находятся в заранее составленном «белом списке».
Необходимо добавить в него свой компьютер или попросить это сделать человека, отвечающего за работу локальной сети в вашем офисе.
Слетела прошивка роутера
Проблема восстановление роутера после прошивки является актуальной, поскольку многие пользователи самостоятельно занимаются этим, заходя на непроверенные сайты. Людей предупреждают об ответственности, однако они игнорируют инструкции. К счастью роутер можно восстановить после неудачной прошивки.
Когда начинает загораться индикатор LAN, стоит перепроверить настройки. Когда бокс не отвечает, лампочка продолжает гореть, вначале рекомендуется попробовать простые действия. Рекомендуется перезагрузка, а также сброс настроек. При восстановлении рекомендуется придерживаться последовательности:
- скачивание программы Tftpd;
- сохранение файла;
- создание ярлыка;
- запуск программы;
- выбор файла boot;
- переименование документа;
- перепрошивка роутера.
Далее производится смена айпи адреса. С этой целью осуществляется вход в центр управления сетями, необходимо выбрать «адаптер». Появляется кнопка локальной сети, открываются свойства. Следующим шагом происходит переход в протокол IPv4 и опять нужны свойства.
На примере маршрутизатора TL-WR842 вводится IP192.168.1.66. После изменения данных настройки сохраняются. Маршрутизатор подключается к персональному компьютеру, ноутбуку. Далее проверяется интернет, необходимо взглянуть на значок сети.
















