Как исправить неопознанную сеть без доступа к интернету на Windows 7, 10 или 11?
Я буду писать именно про WiFi, но ошибка протокола TCP IPv4 «Неопознанная сеть без доступа к интернету» может появляться и в подключении по кабелю. При этом сам интернет на компьютере или ноутбуку зачастую работает. Одинаково она выглядит также и на разных версиях ОС — Windows 10, 7 или 11, поэтому способы ее устранения универсальны и помогут любому пользователю.
Перед тем, как исправить настройки интернета TCP IPv4, для начала определимся с ситуацией, при которой возникает проблема:
- Компьютер подключается к роутеру, но не может выйти в сеть с самого начала
- Сначала интернет был, но потом пропал
- Интернет на ноутбуке или ПК продолжает работать
Проверяем работоспособность маршрутизатора
Если ПК оснащен Wi-Fi адаптером или для сёрфинга в сети используется ноутбук или планшет, то гораздо проще и комфортнее работать через беспроводные сети. Если доступ к интернету отсутствует именно при таком типе доступа, скорее всего, проблема в роутере. Восстановить доступ к сети можно путем обычной перезагрузки прибора. Попробуйте отключить и снова включить устройство, подождав пару секунд. Также можно сразу выполнить перезагрузку ПК, планшета или смартфона.
В отдельных случаях подобные проблемы возникают регулярно. Это может быть связано с плохим сигналом интернета от провайдера, либо проблема заключается в самом маршрутизаторе. В качестве альтернативного варианта исправления проблемы можно попробовать выполнить обновление драйверов роутера, отремонтировать прибор либо заменить его на новый. Чтобы проверить работоспособность роутера, можно подключить к нему другой ПК, если проблема осталась, однозначно неполадка в маршрутизаторе.
Причина шестая: блокировка антивирусом или сторонней программой
Некоторые пользователи настолько переживают о безопасности своего компьютера, что начинают устанавливать дополнительные защитные программы и антивирусы. А потом самостоятельно их настраивают. Но увы, далеко не каждый это умеет делать правильно. После таких настроек очень часто и начинают возникать проблемы с доступом в интернет. Поэтому, если у вас пропал интернет после того как вы установили и неумело настроили защитную утилиту (firewall), удалите её. Или выполните корректно настройки.

Ещё причиной может послужить установленный антивирус. Проверьте не включена ли блокировка выхода во всемирную сеть или переустановите его.
Сброс параметров сети
Для реализации этого метода необходимо иметь установленную сборку ОС Windows 10 под номером 1607. Именно в ней функция «Сброс сети» появилась впервые. Она полностью обнуляет все значения сетевых подключений и настроек, но нужно помнить, что данный метод не сможет исправить абсолютно все ошибки.
Keenetic 4G поколения III — многофункциональный интернет-центр
Чтобы найти данный пункт, нужно перейти в «Пуск» — «Настройки» (иконка шестеренки над кнопкой выключения) — «Сеть и Интернет», после чего зайти во вкладку «Состояние». В самом низу расположена гиперссылка на активацию функции сброса сети. Чтобы легче было находить, можно взглянуть на скриншот:
Дальше откроется предупреждение, что сброс удалит все сетевые настройки, адаптеры и подключения. Нужно со всем согласиться и нажать на «Сбросить сейчас». Произойдет перезагрузка компьютера.
Обратите внимание! Данный метод полностью очистит сеть Windows 10. Даже после перезагрузки нужно будет выбрать тип сети и совершить подключение к беспроводной точке доступа до полного запуска системы
Видео: Как раздать wi-fi с ноутбука
https://youtube.com/watch?v=LvG-bpJFOP8
Если у Вас стоит Windows 7, то выполните следующие действия:
- откройте «Пуск»;
- выберите «Панель управления»;
- «Сеть и интернет»;
- «Центр управления сетями и общим доступом»;
- «Изменение параметров адаптера».
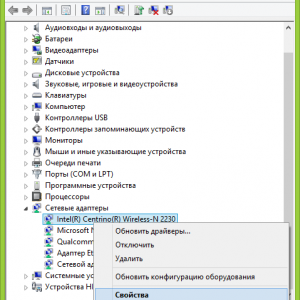
Фото: Меняем параметры адаптера
Если в появившемся окне значок беспроводной сети бесцветный, это значит что сеть неактивна и ее нужно включить, нажав правой кнопкой мыши
Чтобы сделать это в Windows 8, то:
- нажмите кнопку «Параметры» на панели справа;
- далее – «Изменение параметров компьютера»;
- выберите пункт «Беспроводная сеть». Она должна быть включена.
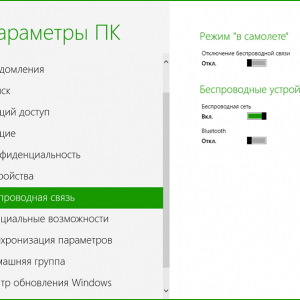
Фото: Настройка беспроводной сети
Можно выполнить ту же операцию, что и для 7-й операционной системы, чтобы убедится точно, что сеть включена.
В Windows XP сделатьвсе еще проще:
- «Пуск»;
- «Панель управления»;
- «Сетевые подключения»;
- включить беспроводную сеть нажатием правой кнопки мыши.
Включение адаптера засвидетельствует такой значок на панели уведомлений.
Почему появилась ошибка: «без доступа к интернету»
Иногда возникает ситуация, когда на компе или ноутбуке перестают загружаться страницы, а при детальном рассмотрении оказывается, что отсутствует интернет. При этом сетевое подключение в окне «Состояние» может отображать одно из сообщений:
- «IPv4-подключение: без доступа к интернету»;
- «IPv4-подключение: без доступа к сети».
Также на значке подключения сети появляется восклицательный знак в желтом треугольнике.
С такой проблемой сталкивался, наверное, каждый пользователь устройства, подключенного к сети Интернет. К сожалению, эта неприятность часто возникает по целому ряду причин:
- Ответственность может лежать на провайдере.
- Из-за неправильной настройки оборудования абонента.
- Могут выдавать ошибки сетевые протоколы из-за сбоев.
И независимо от причины, следует сделать так, чтобы компьютер снова подключился к сети.
Досадный желтый треугольник
Проблемы на стороне провайдера
Если еще накануне все прекрасно работало, а теперь горит желтый значок — проблема может быть и на стороне провайдера. Поэтому следует позвонить по «горячей линии» и поинтересоваться, почему пропал доступ к сети.
Иногда бывает повреждение линии, через которую пользователь подключен к сети. Могут проводиться регламентные или ремонтные работы. Довольно часто может произойти самая банальная ситуация — закончились деньги на лицевом счету абонента.
Проблемы на стороне пользователя
Остаться без доступа к интернету можно как при подключении компьютера напрямую к кабелю интернет-провайдера, так и через вай-фай или сетевой кабель, подключенный к маршрутизатору.
Это сообщение выдают и ошибки Виндовс, причем методы восстановления доступа для Windows 7, 8 и 10 будут идентичными. Оставить компьютер без интернета могут неполадки в роутере или сетевой карте. Антивирус, конфликтующий с программами, тоже может приготовить сюрприз.
Где искать проблему
Если при подключении через беспроводной маршрутизатор нет Интернета, то в первую очередь, нужно подсоединить к устройству другой гаджет. Если девайс подключается к связи, то проблему необходимо искать в компьютере, сделав диагностику операционной системы.

Если ни одно устройство, подключенное к роутеру, не выходит в Интернет, то неисправность касается маршрутизатора. Это может произойти из-за неправильно установленной прошивки, неверной конфигурации параметров точки доступа или вы просто не так подключили модем к кабелю WAN и LAN.
Как правило, именно неправильные настройки роутера являются причиной всех проблем. Поэтому далее рассмотрим те факторы, которые следует проверить в первую очередь.
Правильность подключения
Ошибка «Подключено, но без доступа к Интернету» может появиться из-за того, что вы неправильно произвели подключение. Если перевернуть устройство, то найдете 4 (или больше) разъема с наименованием LAN, которые отвечают за локальную сеть. Кроме того, есть один WAN-порт, позволяющий выйти в глобальную сеть. Р2

Таким образом, в разъем WAN необходимо, чтобы вы подключили кабель провайдера, который подведен в квартиру. В свою очередь, к одному из 4 портов LAN подключается патч-корд — небольшой кабель синего или желтого цвета, а иногда и серого. Кроме того, не забываем о сетевом питании: штекер в розетку, а гнездо в соответствующий разъем «Power».

Теперь можно подключаться к сети и посмотреть, работает Интернет или нет. Исходя из вышесказанного, чаще всего проблема именно в роутере, а не в провайдере, так как все пользователи сразу осаждают техническую поддержку оператора. Если подключиться по Wi-Fi по-прежнему не удается, то ищем неисправность дальше.
Смотрим настройки
Если нет подключения к Интернету, то со 100% вероятностью пользователь неправильно сконфигурировал параметры маршрутизатора Keenetic, TP-Link, D-Link, Smart Box, Zyxel. Из-за этого постоянно появляются ошибки во время соединения с глобальной сетью.
Если говорить простыми словами, то главная задача роутера — установить соединение с провайдером. Чтобы подключить другие гаджеты к маршрутизатору, необходимо настроить точку доступа для приема сигнала. Если ее параметры заданы неправильно, то, скорее всего, увидите на экране компьютера или мобильного телефона пресловутую ошибку «Без доступа к Интернету» или «Подключение ограничено».

Эта ситуация подвержена исправлению, каждый должен заглянуть в договор об оказании телекоммуникационных услуг, заключенный с оператором. В приложении «Акт приемки и сдачи работ или оборудования» будут указаны настройки точки доступа: логин, пароль, тип протокола WAN, рекомендованное шифрование, DHCP, а также серверы DNS и маска подсети. Именно их нужно использовать, если вы самостоятельно меняете настройки роутера. В навигационном меню вашего маршрутизатора необходимо отыскать пункт WAN и сравнить конфигурацию с параметрами, указанными в договоре.

Далее рассмотрим, какие параметры необходимо поменять после настройки, если гаджеты не подключаются к ВайФай.
Дополнительные рекомендации
Если настройки выставлены в соответствии с нашими рекомендациями, но нет Интернета по-прежнему, то попробуйте проверить патч-корд и кабель WAN. Возможно, нужно обжать коннектор, особенно это актуально, если используется витая пара. В этом случае лучше вызвать мастера. Кроме того, зайдите в настройки центра управления сетями и общим доступом операционной системы. В разделе «Адаптеры» удалите неиспользуемые соединения, так как это тоже влияет на появление ошибки с наименованием «Без доступа к Интернету».
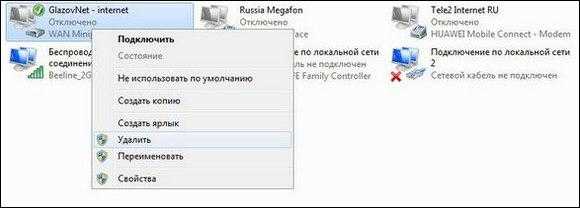
Также рекомендуется обратиться в техническую поддержку вашего провайдера. Есть вероятность, что проблему вызвал общий сбой, и специалисты в скором времени устранять неисправность, и сеть снова станет доступной.
Обратите внимание, ошибку «Подключено, без доступа в Интернету» может вызвать то, что к роутеру подключено слишком много устройств, так как скорость распределяется на все аппараты в равном диапазоне. Рекомендуем задать лимит на количество одновременно подключенных девайсов
Так вы сможете увеличить полосу пропускания.
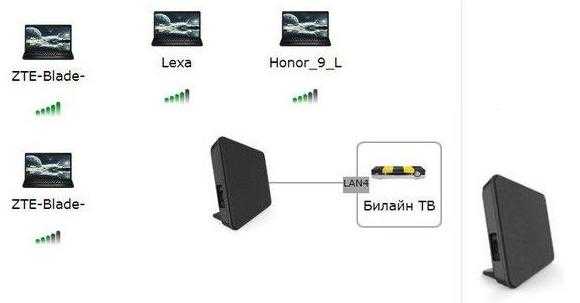
Попробуйте перезагрузить маршрутизатор, возможно, просто появилась программная ошибка. В случае скачков напряжения происходит и не такое. Зайдите в веб-интерфейс и найдите кнопку «Перезагрузить» или «Reboot». Щелкните по вкладке «Применить» и дождитесь включения модема.
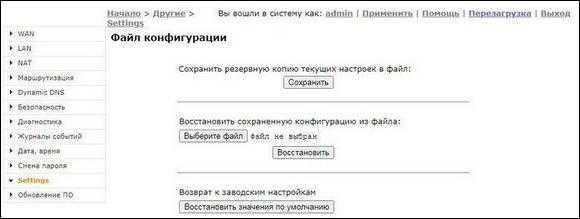
В случае аппаратного сбоя ни перенастройка, ни сброс параметров уже не поможет. Устройство необходимо нести в сервисный центр, так как появились повреждения внутренних элементов или сгорела плата. В этой ситуации следует готовиться к замене роутера.
Варианты неполадок роутера
Второй самый распространенный источник появления сообщения «без доступа к сети» – это маршрутизатор. К списку частых неполадок относится:
- выбор некорректного типа подключения;
- задание неправильных данных IP-адреса или пароля с логином (при использовании ADSL, L2PT или аналогичных подключений);
- в настройках установлены какие-либо ограничения;
- аппаратная проблема (вздулся конденсатор или перегорели платы).
В последнем случае вам понадобится только помощь специалистов или покупка нового модема. Все программные изъяны можно устранить самостоятельно при условии выполнения корректных действий.
Когда на компьютере нет доступа в Интернет, выполните перезагрузку роутера и ПК. В ходе работы устройств могут возникать мелкие сбои, которые не являются критическими. Перезагрузка позволяет устранить эти неполадки. На компьютере достаточно нажать кнопку, которая отвечает за эту функцию или выбрать в разделе «Пуск» соответствующий пункт меню.
С модемом все проще: нажмите кнопку Power для выключения, а потом заново включите аппарат. Если такой клавиши нет, просто вытащите блок питания из розетки.
Настройки в веб-интерфейсе
Установка неправильных параметров в модеме приводит к созданию сети без доступа к Интернету. Решение достаточно простое: зайти в веб-интерфейс и выставить корректные параметры. Далее мы подробно расскажем об этих шагах.
Как войти в веб-интерфейс?
Подключитесь к модему через лан-кабель напрямую. Для входа в системное меню нужно узнать данные для авторизации (логин, пароль и адрес, по которому будет совершен переход). Найти эти данные можно на этикетке, приклеенной к корпусу устройства. Поля называются IP-Address, Username и Password. На некоторых моделях они переведены на русский язык.
Вход выполняется в пару шагов:
- Откройте на ПК браузер (Google Chrome, Firefox, Opera или стандартный). Напишите в адресной строке IP-адрес для входа и клацните Enter.
- На странице авторизации заполните поля (первое – это имя пользователя, а второе – пароль). Жмите «Вход».
Вы должны попасть на стартовую страницу настроек маршрутизатора.
Проверка настроек интернет-соединения
Большинство роутеров позволяют использовать несколько типов подключения. Для каждого из них требуются свои параметры:
Ошибка «IPv4 без доступа к Интернету»
Это то же самое, что и обычная ошибка «Без доступа к Интернету» на Windows 10, так как сейчас практически все компьютеры и ноутбуки подключаются к сети с помощью технологии IPv4. Это связано с тем, что не во всех странах распространен стандарт IPv6, а также не все мобильные устройства и маршрутизаторы поддерживают шестую версию IP. Но, если пользователь живет в экзотической стране, где этот протокол предоставляется провайдером, то возможно ему и не нужно подключать свой ноутбук по четвертой версии. Соответственно, будет появляться ошибка IPv4 «Без доступа к Интернету». Для ее устранения стоит убрать галочку в свойствах сетевого адаптера напротив соответствующего пункта.
Также есть и другое решение. К примеру, если ноутбук отключен от сети, то ради экономии энергии беспроводной модуль может автоматически выключаться. Чтобы это предотвратить, необходимо:
- На панели задач кликнуть правой кнопкой мыши по значку батареи и выбрать «Электропитание».
- Возле схемы питания, которая на данный момент активирована, нужно нажать на «Настройка схемы электропитания».
- «Изменить дополнительные параметры питания».
- Найти раздел «Параметры адаптера беспроводной сети».
- «Режим энергосбережения».
- Выставить значения от батареи и от сети на «Максимальную производительность».
После этого Wireless-модуль будет работать на полную мощность и не сможет отключаться, если блок питания не подключен к ноутбуку.
Конфликт IP-адресов на Windows 7
Компьютер не видит сеть, если:
- устройство, раздающее беспроводную сеть подключено к динамическому интернет-протоколу, а в настройках ПК отмечен статический адрес;
- компьютер подключается через динамический IP, но у маршрутизатора нет такой возможности;
- вводимый адрес интернет-протокола уже используется другим устройством в заданной сети.
Чтобы устранить проблему ограниченного доступа неопознанной сети, следует выполнить несколько просты шагов:
Перейти в раздел «Управление сетями и общим доступом».
Сделать это можно из трея, нажав значок, обозначающий сеть (там же появляется надпись о неопознанном соединении), или через Панель Управления.
В правом меню выбрать пункт «Изменение параметров адаптера».
Найти в списке нужную сеть и щёлкнуть по ней правой кнопкой мышки.
Если неопознанная сеть устанавливается по WI-FI нужно выбрать – беспроводное соединение, если через кабель – локальную сеть.
В появившемся окне необходимо в самом низу нажать строку «Свойства».
Из полного списка возможных настроек следует выбрать пункт «Протокол интернета версии 4» и перейти в его свойства.
Отметить автоматическое получение IP – адресов или ввести данные, полученные от Интернет-провайдера.
- Нажать «ОК».
- Проверить устранена ли проблема отсутствия доступа в Windows 7.
Установка сетевого адреса (Network Address) для адаптера
Этот метод очень похож на тот, где необходимо ввести статический IP-адрес для сетевого подключения, но здесь нужно установить его для соответствующего адаптера. Тогда беспроводной или Ethernet-модуль смогут подключаться автоматически, если, к примеру, в DHCP-сервере произойдет сбой и появится ошибка на Windows 10 через Wi-Fi «Без доступа к Интернету». Иными словами, это страховка от внезапных отключений сети.
После того как были введены значения IP, нужно нажать на кнопку «Дополнительно…». Дальше: «Добавить…», после чего ввести IP-адрес, нажать на поле для ввода маски подсети, чтобы автоматически было сгенерировано значение «255.255.255.0» и кликнуть на «Добавить». После этого можно выйти, нажав на ОК в последующих окнах. Впредь будет производиться подключение с автоматическим присоединением установленных IP-адресов.
Подключение напрямую через кабель провайдера
Можно подключить LAN кабель провайдера в Ethernet порт компьютера. Далее зайти в «Сетевые подключения» и выбрать «Ethernet»-адаптер.
Дальнейший порядок действий аналогичен настройкам маршрутизатора. Также выставляется автоматическое получение адресов.
Временно отключить фаервол, брандмауэр, антивирус
В некоторых случаях бывает так, что сбой драйверов происходит из-за внесения в них изменений сторонними программами. Чаще всего это сетевые экраны и антивирусы. Можно попробовать отключить антивирус, брандмауэр, фаервол или на некоторое время деинсталлировать их. Так можно убедиться, не они ли вызывают блокировку подключения.
Проверка драйверов сетевой карты
Еще один способ восстановить сеть — обновить драйвера сетевой карты. Но делать это желательно тогда, когда остальные способы дали отрицательный результат. Для начала необходимо проверить, установлен ли драйвер. Для этого в «Диспетчере устройств» в папке «Сетевые адаптеры» необходимо выбрать драйвер нужного устройства. Если оно не установлено, то будет строка «Ethernet-контроллер» с желтым треугольником.
Драйвер есть и драйвера нет
Далее следует скачать последнюю версию драйвера. Для этого можно использовать мобильный интернет на телефоне или сходить к соседям. В крайнем случае, можно использовать установочный диск, который шел с компьютером.
Модель сетевой карты можно узнать, введя в командной строке wmic baseboard get product, manufacturer, version, serialnumber и далее «ВВОД».
Далее, в Диспетчере устройств нажать ПКМ на устройстве и запустить «Обновить драйверы», вручную указав путь к тому драйверу, который был скачан.
В конце следует обязательно перезагрузить компьютер.
Связь с провайдером
Техподдержка работает круглосуточно
Если ни одно из вышеперечисленных действие не помогло исправить ситуацию, следует обратиться в службу техподдержки. Ее сотрудники могут оказать помощь и устранить проблему на стороне абонента в телефонном режиме. Также можно оформить заказ на выезд мастера на дом.
На заметку! Если вызвать мастера из сторонней фирмы, не предоставляющей услуги подключения, исправлять ситуацию он вряд ли будет бесплатно.
Вариантов возникновения ошибки «Без доступа к сети» множество. Но кропотливая работа по поиску источника этой неприятности обязательно приведет к положительному результату.
Отключите расширенный режим защиты
Это одна из функций Internet Explorer, которая, как предполагается, повышает уровень безопасности при нахождении в сети. Однако дополнительно она может мешать соединению с Интернетом. Поэтому мы предлагаем выключить её и посмотреть на результат. По умолчанию она обычно отключена, но вдруг вы случайно включили её и позабыли об этом?
Проверить это можно, перейдя в раздел «Свойства браузера» Internet Explorer. Там найдите вкладку «Дополнительно» и прокрутите список вниз, пока не найдете опцию «Включить расширенный защищённый режим». Потом уберите птичку напротив неё, если она там присутствует и проверьте работу сети.
Другие проблемы
Еще одна довольно распространенная причина отсутствия интернета – применение поставщиком услуг сетевого протокола IPv6. Чтобы он работал корректно, необходимо правильно выбирать сервер или регистрировать туннель. С такими задачами способен справиться далеко не каждый пользователь. В особенности трудности могут возникнуть у новичков. Поэтому для решения подобных вопросов лучше пригласить профессионального мастера или обратиться в службу техподдержки. Ошибка без доступа к интернету может быть решена различными способами. Но иногда возникают такие ситуации, когда без помощи профессионала не обойтись.
Дополнительная информация
Во всех случаях появления необъяснимых проблем с Интернетом не стоит забывать о средствах устранения неполадок в самой Windows 10 — нередко оно может помочь.
Быстрый способ запустить устранение неполадок — кликнуть правой кнопкой мыши по значку подключения в области уведомлений и выбрать пункт «Диагностика неполадок», после чего следовать указаниям мастера автоматического исправления проблем.
Ну и наконец есть официальная инструкция о том, что делать, если не работает Интернет в Windows 10 от самой Microsoft — http://windows.microsoft.com/ru-ru/windows-10/fix-network-connection-issues
источник-remontka
Смена mac-адресов Windows
На большинстве оборудования с операционной системой Microsoft WIndows, оптимальным вариантом смены Mac-адреса является редактирование реестра. Несмотря на визуальную сложность, он не потребует много времени.
Для этого необходимо:
нажать комбинацию клавиш Win + R;
Вход в реестр
- ввести и подтвердить запрос regedit;
- перейти по пути HKEY_LOCAL_MACHINE—SYSTEM—CurrentControlSet—Control—Class—4D36E972-E325-11CE-BFC1-08002BE10318;
- далее, перейти в папку, соответствующую вашему сетевому адаптеру (В нашем случае 0000, как и на большинстве ноутбуков с одним WiFi адаптером);
Создание нового параметра в реестре
- создать в данной папке строковый параметр с именем NetworkAddress;
- дважды кликнув на нем, добавить значение нового mac-адреса, представленного 12 шестнадцатеричными цифрами (например «406186E53DE1»);
- перезагрузить Windows для применения настроек.
После этого адаптер уже не будет находиться в черном списке, а следовательно, удастся выполнить успешное подключение к интернету. Выводы
Существует множество проблем и решений для них. Выяснив, с каким именно оборудованием произошел сбой в работе, можно будет найти оптимальный способ исправления неполадки.
Ищем проблему подключения в оборудовании: роутер, компьютер, ноутбук
Зная о проблеме «зависания» и при возникновении ошибки — «неопознанная сеть без доступа к Интернету» надо:
- Выполнить перезагрузку оборудования и попытаться подключиться заново. Перезагрузите компьютер или ноутбук
- Перезагрузите роутер, выньте вилку из розетки на одну минуту, затем включите
- Какие манипуляции вы делали, вспомните: установка программ, скачивание файлов, изменение настроек и т.д.
- Подключите к сети другое устройство, смартфон, телевизор, у них есть доступ ? Если на другом устройстве есть доступ к Интернет, проблема в устройстве, которое не ловит сеть.
- Не помогло ? Скидываем роутер до заводских настроек
Кнопка reset на роутере. Сброс роутера: кнопка утоплена, нажмите её тонким предметом и удерживайте 10-15 секунд
Проверка настроек сетевого адаптера
Ошибка – «неопознанная сеть» может появиться из-за не корректно настроенной конфигурации сетевого соединения, либо если внесены изменения в настройки сети, после переустановки ОС: проблема с корректностью IP-адреса. Для этого надо попасть в узел: «Панель управления» >>> «Сетевые подключения»>>> «Протокол Интернета версии 4 (TCP/IPv4)»>>> «Свойства»
- Проверьте драйвер сетевого адаптера, если всё в порядке, то идём дальше.
- Найдите в трее, справа в нижнем углу экрана, значок «Доступ к Интернету» нажмите его ЛКМ и в появившемся окне нажмите ЛКМ «Центр управления сетями и общим доступом»
- Перейдите в «Изменение параметров адаптера»
- Появятся записи о поддержке интернет-сетей. Убедитесь в том, что галочка возле IPv6 поставлена.На строку IPv4 кликаем дважды левой кнопкой мыши, появится окно «Свойства: Протокол Интернета версии 4 (TCP/IPv4)». Обе радиокнопки переведите в положение «Получить IP-адрес автоматически»
Пробуем оба варианта:
- «Получить IP – адрес и DNS автоматически»
- Задать статические (установленные вручную)
IP – адрес 192.168.0.4 Основной шлюз 192.168.0.1 Маска подсети 255.255.255.0. Предпочитаемый DNS 8.8.8.8 Альтернативный DNS 8.8.4.4. - Сохранить настройки — обязательно. После этого ошибка неопознанная сеть без доступа к интернету пропадает, и соединение восстанавливается.
Читайте далее:
Play market ожидание сети wifi — причины и решение проблемы
Что такое точка доступа wi-fi
Настройка ТТК для роутера
Как узнать сетевой адрес компьютера — IPv4
Кликните правой кнопкой мышки по подключению, после чего перейдите в строку «Состояние», выберите меню «Сведения». Новое окно будет содержать несколько строк – в нашем случае требуется адрес IPv4. Числовое значение, начинающегося с цифр 192.168 и далее – это адрес вашей сети.
сетевой адрес компьютера IPv4Предыдущая
WindowsВключаем Wi-Fi на ноутбуках под управлением Windows 7
Следующая
WindowsПочему после переустановки Windows 7 не работает интернет ?



















