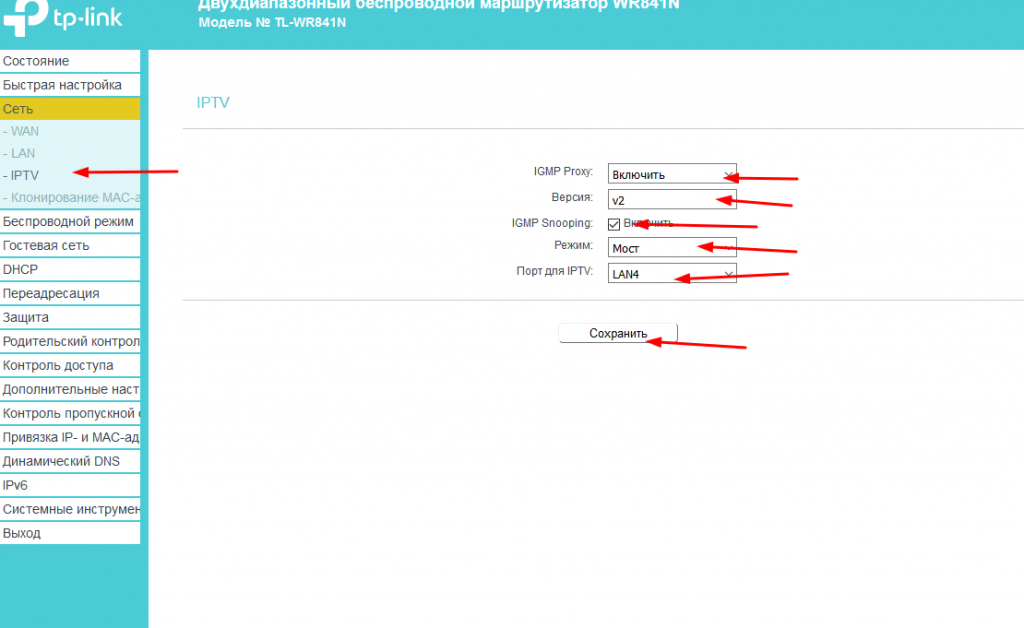Беспроводное соединение
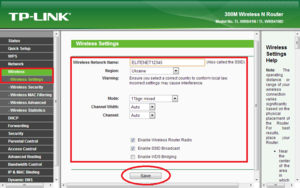 Именно благодаря способности подключать различные устройства к интернету с помощью wifi, роутеры сегодня так активно используются. Для настройки вай-фай на устройстве следует последовательно перейти во вкладки «Беспроводной режим», «Настройка беспроводного режима». В английском интерфейсе эти пункты называются соответственно Wireless и Wireless Setting.
Именно благодаря способности подключать различные устройства к интернету с помощью wifi, роутеры сегодня так активно используются. Для настройки вай-фай на устройстве следует последовательно перейти во вкладки «Беспроводной режим», «Настройка беспроводного режима». В английском интерфейсе эти пункты называются соответственно Wireless и Wireless Setting.
Кроме имени сети и выбора региона, здесь также следует установить следующие настройки:
- Режим — 11 bgn смешанный.
- Ширина канала — Авто.
- Канал — Авто.
- Поставить галочки напротив строчек «Включить беспроводное вещание» и «Включить широковещание SSiD».
Сегодня стоит уделить внимание и сетевой безопасности. Для решения поставленной задачи нужно перейти в пункт Wireless Security (Защита беспроводного режима)
Затем следует отметить «WPA/WPA2 — Personal (рекомендуется)» и задать пароль для беспроводной сети. Это позволит активировать режим шифрования данных в соответствии с определенным протоколом.
Наиболее часто пользователи интересуются, что делать, если после настройки, соединение с интернетом отсутствует. В такой ситуации можно рекомендовать выполнить следующее:
- Подключить Ethernet-кабель непосредственно к ПК и убедиться, что на стороне провайдера проблемы отсутствуют.
- Проверить качество всех соединений и если были обнаружены поврежденные провода, их следует заменить.
- Если провайдер сделал привязку к МАС-адресу сетевого адаптера, то в настройках ТП-Линк необходимо прописать соответствующий адрес. Для этого необходимо последовательно зайти во вкладки «Сеть» и «Клонирование MAC-адреса». Для английского интерфейса это соответственно Network, MAC clone.
- Вновь проверить все настройки в меню WAN.
Если после этого роутер не работает, то, скорее всего, он неисправен. Чтобы убедиться в этом, его стоит подключить у знакомых. Для активации всех настроек, маршрутизатор необходимо перегрузить и достаточно просто выключить и снова включить устройство.
Originally posted 2018-04-30 04:54:48.
Выполнение подключения к сети
Подключение роутера TP-Link TL-WR841N выполняется напрямую или по беспроводной сети. Кабельное подключение позволяет получать более быструю скорость передачи данных, чем при раздаче интернета по Wi-Fi. При втором способе наблюдается небольшое урезание скорости в силу технических особенностей. Сразу оговорюсь, что по Wi-Fi режут скорость все роутеры, а не только эта модель.
Чтобы выполнить подключение к сети напрямую, делаем следующее:
- Взять кабель сетевого типа, проверить его целостность;
- Один конец подключить к ноутбуку в разъём, предназначенный для сетевой карты. Также рекомендуется проверить работоспособность и исправность разъема.
Второй конец подключить в LAN-разъём роутера.
Подключить кабель поставщика услуг интернета в WAN-разъём роутера.
Организация Wi-Fi сети
Подключение напрямую обладает рядом преимуществ, но тем не менее, комфорта от использования такого способа достаточно мало. Хотя бы потому, что приходится иметь дело с проводами, о которые можно споткнуться. Особенно это неудобно потому, что нет возможности свободно передвигаться по дому, например, с ноутбуком. Если подключение через кабель для вас неудобно, используйте беспроводное подключение, которое даст вам больше возможностей.
Но замечу, что первоначальные настройки роутера все-таки лучше делать по кабелю.
Чтобы подключить и настроить ТП-Линк TL-WR841N через Wi-Fi нужно:
- включить маршрутизатор;
- выполнить подключение к сети Wi-Fi с любого устройства;
- один вариант – воспользоваться диском, который поставляется вместе с роутером. Потребуется последовательно выполнять шаги мастера настройки и тогда вам удастся достаточно оперативно настроить подключение. Другой вариант – сделать это самостоятельно, с помощью веб-интерфейса маршрутизатора.
Настройка всех типов подключения интернета на TP-LINK TL-WR841N
Для начала стоит перейти в общий раздел настройки:
- В меню настройки переходим в пункт “Сеть(Network)”.
- При нажатии на нее откроется список, в котором нужно выбрать пункт “WAN”.
- Выбрать нужный из перечня, предлагаемого в выпадающем списке “Тип подключения (WAN Connection Type)”. Тип подключения можно уточнить у провайдера.
Динамическое подключение
Данное подключение подразумевает, что все параметры роутер получает от провайдера, особая настройка в этом случае не требуется
Стоит обратить внимание на то, что установка все равно должна быть согласована с поставщиком интернета. Это связано с тем, что при подключении выполняется привязка по MAC-адресу, оригинальному номеру устройства, которое присвоено ему на аппаратном уровне
Это сделано для того, чтоб посторонний пользователь не смог подключится к сети. Поэтому при самостоятельной настройке стоит передать этот адрес оператору. После этого будет предоставлен доступ в сеть.
![]()
Статическое подключение
При выборе этого пункта появляются поля для ввода данных. Они также запрашиваются у поставщика интернета, либо же указаны в договоре на подключение. Все поля имеют одинаковый формат для ввода IP-адресов, через которые будет производиться подключение. Также есть вероятность привязки по MAC-адресу, поэтому стоит уточнить у оператора.
Подключение через PPPoE
Самый простой тип подключения, поэтому и самый распространенный на сегодняшний день. Доступ осуществляется по технологии PPPoE, для использования которой конечному пользователю предоставляется логин и пароль. Получить его можно при подключении, либо же запросить у оператора. Настройка производится следующим образом:
- Вводим данные поля “Логин” и “Пароль”.
- Нажимаем “Сохранить”.
- После нажатия на кнопку “Подключить” выполняется соединение.
- Если статус изменился на “Подключено” настройки произведены правильно.
PPtP и L2TP подключение
Стоит обратить внимание на то, что процесс настройки этих двух протоколов практически идентичен, но это разные типы подключения, и нужно обязательно выбрать правильный. Настройка производится на основании предоставленных провайдером данных
Последовательность настройки следующая:
- Заполняем поля “Логин” и “Пароль”.
- В меню “Вторичное подключение” установить отметку на “Динамический IP-адрес”.
- В поле “IP адрес/Имя сервера:” вписываем данные оператора.
- Для поля “Размер MTU” меняем на 1450. Это обеспечит более стабильную работу соединения.
- Режим подключения WAN” устанавливаем на “Подключить автоматически”.
На этом настройка PPtP или L2TP подключения завершена.
Настройка интернета
Так как эта часть вызывает больше всего вопросов, раздел будет писаться в виде пошаговых инструкций на русском языке с детальным указанием всех настроек для Tl Wr841n.
Все параметры, в том числе и настройка IPTV, о которой чуть ниже, находятся в четвертом блоке левого меню.
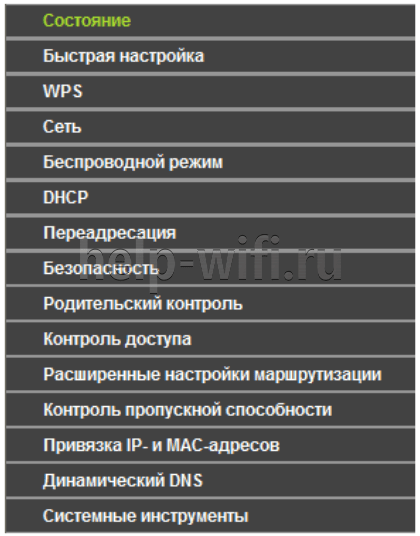
«Сеть»
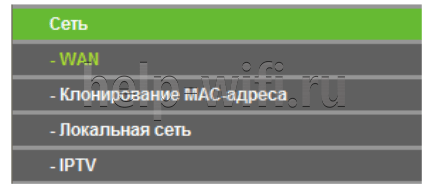
У беспроводной сети свой блок в меню. Для интернета — страница WAN.
Динамический тип подключения
Если доступ к сети интернет провайдер предлагает посредством динамического подключения (когда он выдаёт все необходимое сам), в строке «Тип подключения WAN» выбирается «Динамический IP-адрес» и страница принимает следующий вид:
![]()
Иногда нужно пару раз нажать «Определить», чтобы подключение заработало. Остаётся нажать кнопку «Сохранить», чтобы все параметры вступили в силу.
Статический
Этот вариант чуть посложнее, потому как все параметры придётся вводить руками. «Тип подключения WAN» — «Статический IP-адрес».
![]()
Все данные есть в договоре, и если быть внимательным, проблем не возникает. Интернет поднимается сразу.
PPPоE
Для Ростелеком PPPоE настраивается не сложнее. Для типа подключения выбирается «PPPoE» или «Россия PPPoE» (часто они совмещены).
Стандартно вводится «Имя пользователя» и «Пароль», который повторяется. Их выдаёт поставщик — нужно смотреть договор с ним.
Если есть, устанавливается «Вторичное подключение». Для Ростелекома – «Статический IP».
![]()
На следующем шаге устанавливается «Режим подключения WAN». Чаще всего пользователи ставят переключатель в положение «Подключить автоматически». Вариантов тут много, выбирают на своё усмотрение.
Другие провайдеры, использующие этот же тип подключения, могут потребовать дополнительные настройки. Если этот так, в договоре будут какие-то обозначения со следующего скрина.
![]()
Этот экран открывается нажатием копки «Дополнительно» на странице. Пояснений не будет: надо просто выставить всё, что требует поставщик. Обновление настроек — кнопка «Сохранить».
PPTP
Мобильные операторы предлагают пользователям VPN соединение по протоколам Pptp или L2tp. Для этих соединений характерно указание адреса сервера для соединения в дополнение к имени пользователя и паролю.
Если поставщик предлагает такое соединение, в выпадающем списке «Тип подключения WAN» ставится значение «PPTP/ Россия PPTP».
![]()
Заполняются поля. Обычно адрес сервера настраивать и не надо, да поставщик и не даёт этих данных. Но если у пользователя уникальный тип подключения, для полностью ручной настройки нужно выставить переключатель в середине страницы в положение «статический IP» и настроить все параметры вручную.
L2TP
Хорошим примером и для предыдущего случая станет настройка L2tp для Билайн на Tp-Link Tl Wr841n. «Тип подключения WAN» — «L2TP/ Россия L2TP».
- «Имя пользователя» — из договора;
- «Пароль» — там же;
- IP-адрес/Имя сервера — tp.internet.beeline.ru
- Подтверждение — кнопка «Сохранить».
Клонирование МАС
Если соединение настроено правильно, а страницы всё равно не грузятся, руководство пользователя рекомендует зайти на страницу «Клонирование MAC-адреса» и сменить адрес маршрутизатора. Честные провайдеры обычно указывают это в бумагах, но некоторые «забывают», и если адрес устройства, ранее связанного с провайдером, изменился, вопрос доступа решается только общением с техподдержкой.
![]()
Но зачем кому-то знать, что пользователь купил роутер? На этой странице нажатием одной кнопки можно восстановить (для провайдера) адрес подключённого устройства.
Прошивка
Чаще всего модели работают как надо уже в таком виде, в котором они есть. Но самостоятельно обновлять текущую версию рекомендуется тем пользователям, у которых уже есть некоторый опыт работы с устройствами данного вида.
Пошаговая инструкция выглядит следующим образом:
Рекомендуется скачивать последнюю версию ПО на официальном сайте производителя, либо на тематическом портале. Главное – быть уверенными в том, что всё совместимо. В имеющейся панели управления надо перейти к пункту с обновлением. Останется выбрать файл, подтвердить действие. На всю операцию уходит не больше 5 минут
Важно не перезагружать устройство, пока оно работает. Перезагрузка проходит автоматически
Если пользователь что-то неправильно сделал, произошёл технический сбой или не так установлена новая прошивка, придётся сбрасывать настройки. Обычно это делается через вкладку с системными инструментами, это раздел дополнительных настроек. После сброса маршрутизатор должен снова работать нормально.
Функция восстановления заводских настроек находится в разделе с резервными копиями и восстановлением.
После этого роутер перезагружается, параметры возвращаются к начальным цифрам. Пользовательские установки стираются полностью. Но придётся заново настроить маршрутизатор, чтобы продолжить стабильно работать.
Как подключить TP-Link TL-WR841ND и зайти в настройки?
Вы можете сразу подключить к маршрутизатору адаптер питания, и включить его в розетку. Если индикаторы не роутере не загорятся, то проверьте включено ли питание кнопкой, которая находится возле разъема для подключения адаптера питания.
Если у вас есть стационарный компьютер, или ноутбук, то я советую настраивать маршрутизатор по сетевому кабелю, подключив его к компьютеру. Сетевым кабелем, который идет в комплекте соедините TP-Link TL-WR841ND с компьютером.
Затем подключите в WAN порт маршрутизатора кабель от вашего интернет-провайдера, или ADSL модема.

Убедитесь, что вы все подключили правильно.
Что делать, если нет компьютера/ноутбука?
В таком случае, настроить TL-WR841ND можно с телефона, или планшета. Понятно, что подключится по сетевому кабелю не получится. Поэтому, нужно подключится к Wi-Fi сети, которую будет раздавать маршрутизатор сразу после включения. Заводское название Wi-Fi сети указано (правда, не всегда) на наклейке снизу маршрутизатора. Если сеть будет закрыта паролем, то сам пароль (PIN) так же указана на самом маршрутизаторе.

В данной ситуации вам может пригодится статья: как настроить Wi-Fi роутер с планшета, или телефона.
Когда все подключено, садимся за компьютер, или берем мобильное устройство с которого будем настраивать TP-Link TL-WR841ND, открываем любой браузер, и переходим по адресу tplinkwifi.net. Так же настройки можно открыть по адресу 192.168.0.1, или 192.168.1.1.
Адрес может зависеть от аппаратной версии роутера. На странице авторизации нужно указать логин и пароль. Заводские: admin и admin.
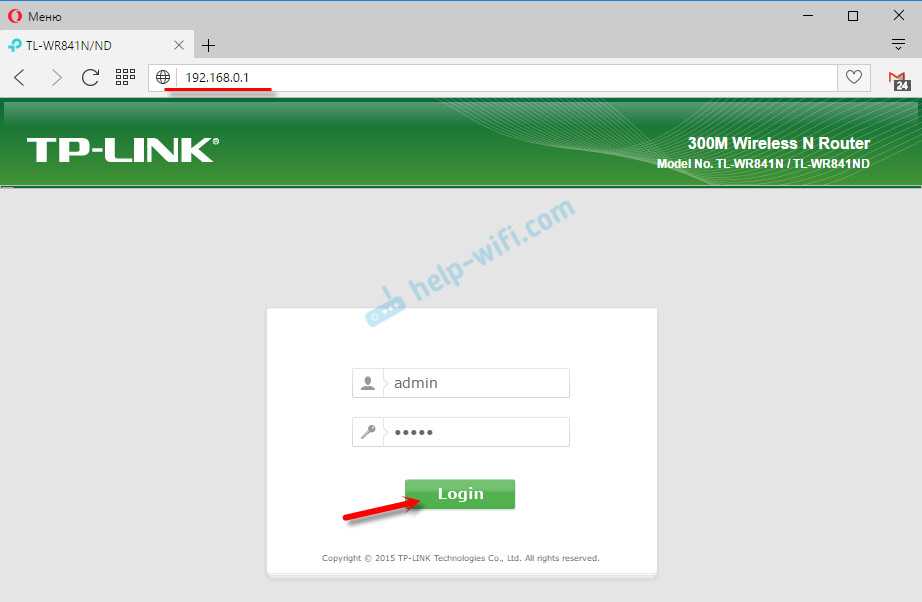
Статьи, которые могут пригодится на данном этапе:
- Как зайти в настройки роутера TP-Link
- Что делать, если не заходит в настройки роутера на 192.168.0.1 или 192.168.1.1.
Для настройки можно использовать мастер «Быстрая настройка» (Quick Setup). Возможно, вам так будет удобнее.
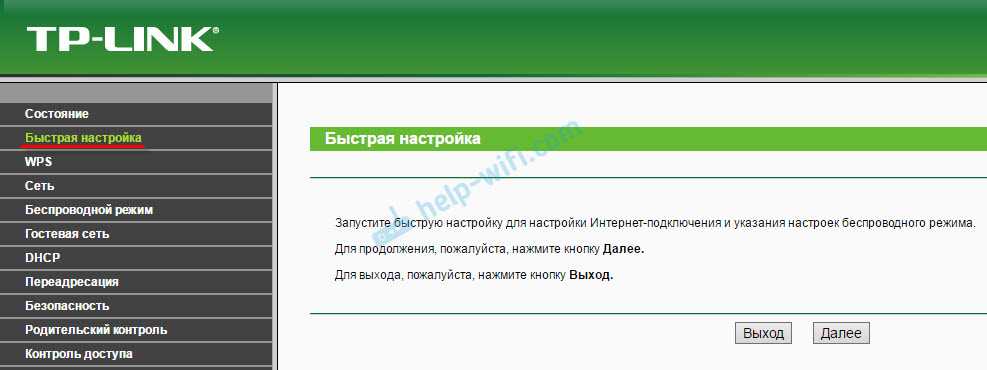
Я покажу процесс настройки без мастера.
Настройки безопасности
Чтобы максимально обезопасить WiFi, рекомендуется отключить функцию QSS. Она позволяет подключить любое устройство без ввода пароля, в течение двух минут после нажатия кнопки WPS/Reset на задней панели девайса. Хоть эта опция и является удобной, в протоколе QSS были обнаружены критические уязвимости, из-за которых можно получить несанкционированный доступ к сети. На данный момент именно с использованием этой функции осуществляется наибольшее количество взломов роутеров TP-Link. Для изменения этих настроек необходимо перейти на вкладку «Функция QSS», нажать кнопку «Отключить» и перезагрузить роутер WR841N.
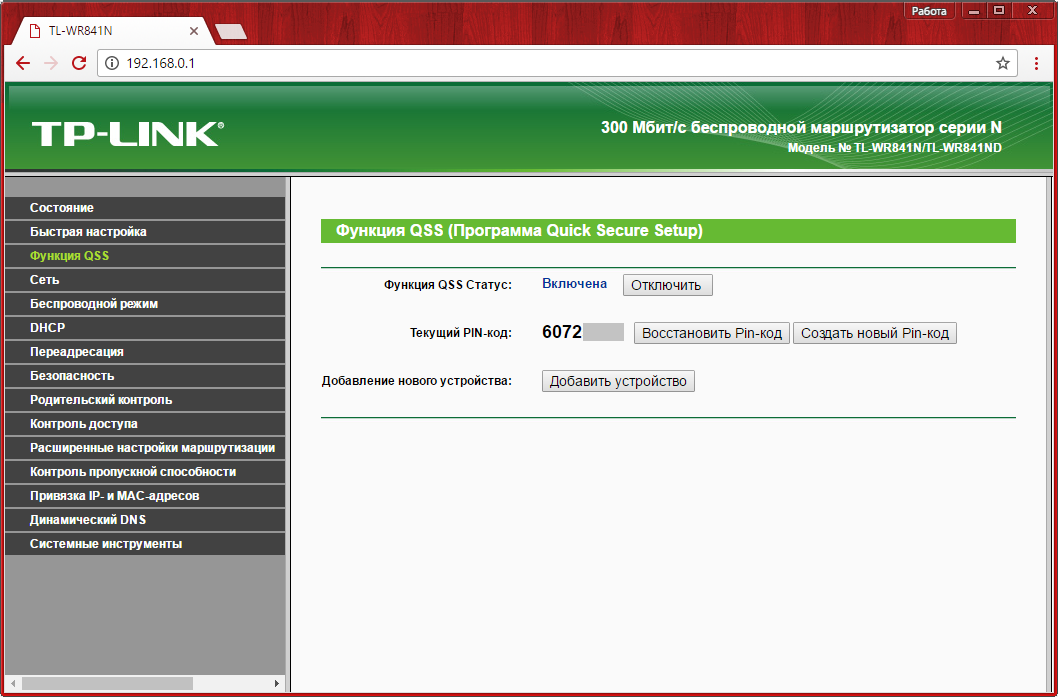
Если вы желаете продолжить использование этого метода подключения вопреки риску хакерской атаки, в этом же меню можно изменить настройки подключения или добавить новый девайс программным методом. Для этого достаточно ввести PIN-код подключаемого оборудования либо выбрать пункт «Нажать кнопку нового устройства в пределах двух минут» для активации QSS.
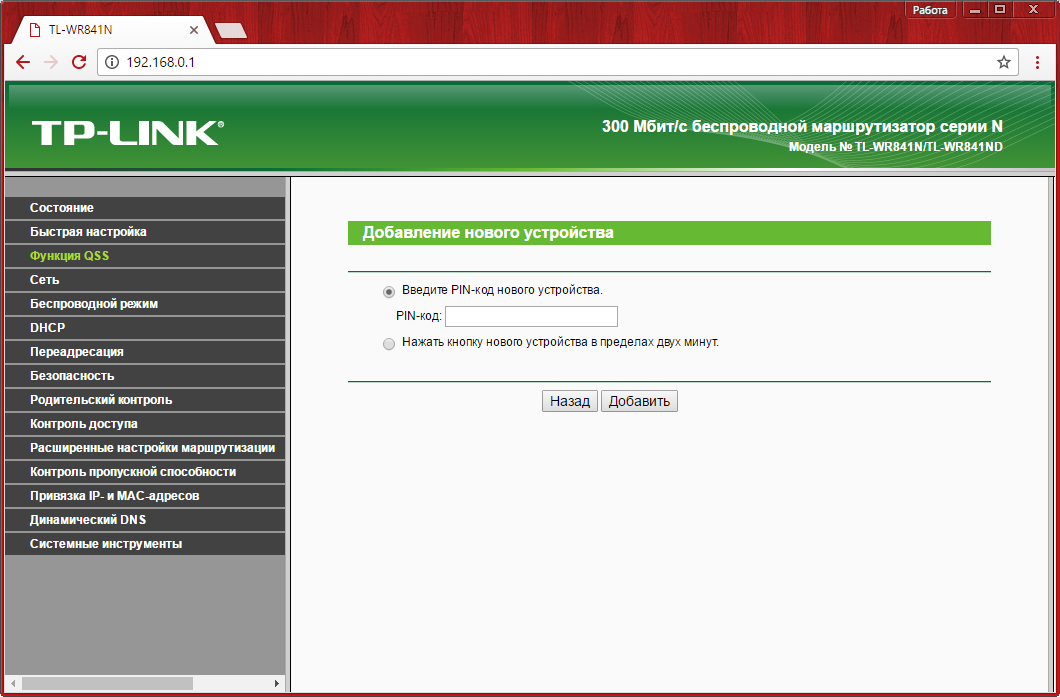
Следующую важную опцию, обеспечивающую безопасность сети, можно подключить в меню «Беспроводной режим -> Фильтрация MAC-адресов». Когда фильтрация включена, она может работать в двух режимах «Разрешить доступ станциям, указанным в списке» и «Запретить доступ станциям, указанным в списке». Выберите необходимый вариант и включите фильтрацию. Изменения будут применены после перезагрузки роутера.
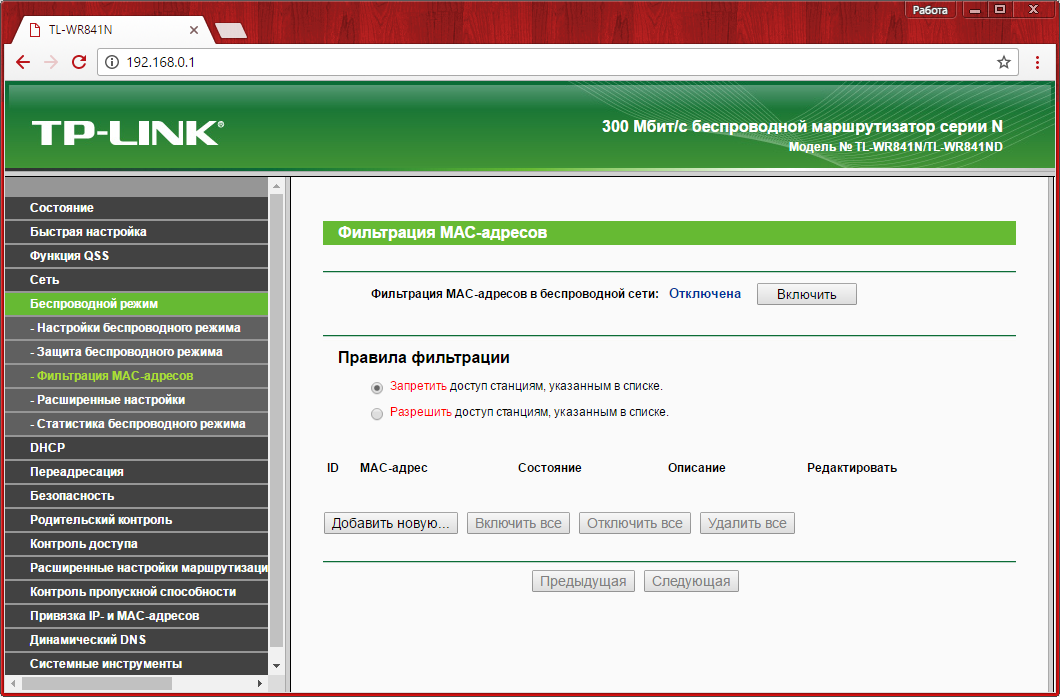
При выборе первого варианта вы сможете запретить подключение отдельных устройств к WiFi сети, раздаваемой данным маршрутизатором TP-Link. Для этого в поле «MAC-адрес» необходимо ввести комбинацию, которую можно уточнить на следующем шаге. В поле «описание» написать понятное вам название девайса, а статус изменить на «Включена».
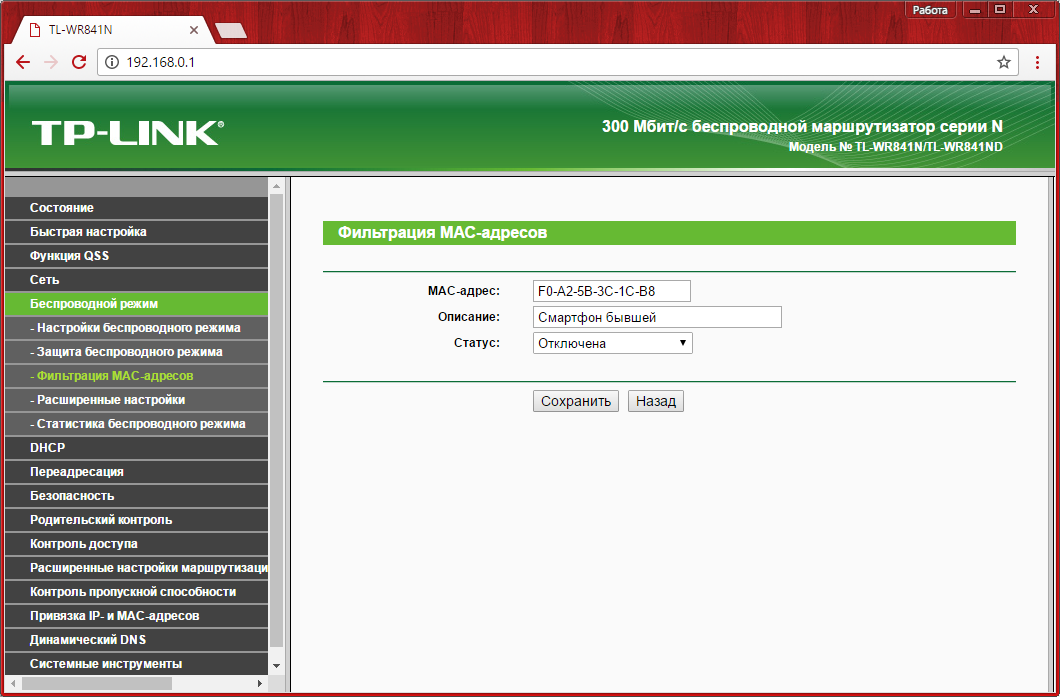
Также вы можете выбрать второй вариант. При его использовании к сети смогут подключиться только устройства, которые внесены в белый список. Как и в случае с внесением в чёрный список, понадобится ввести MAC-адрес и название девайса, а из выпадающего списка «Статус» выбрать «Включена».
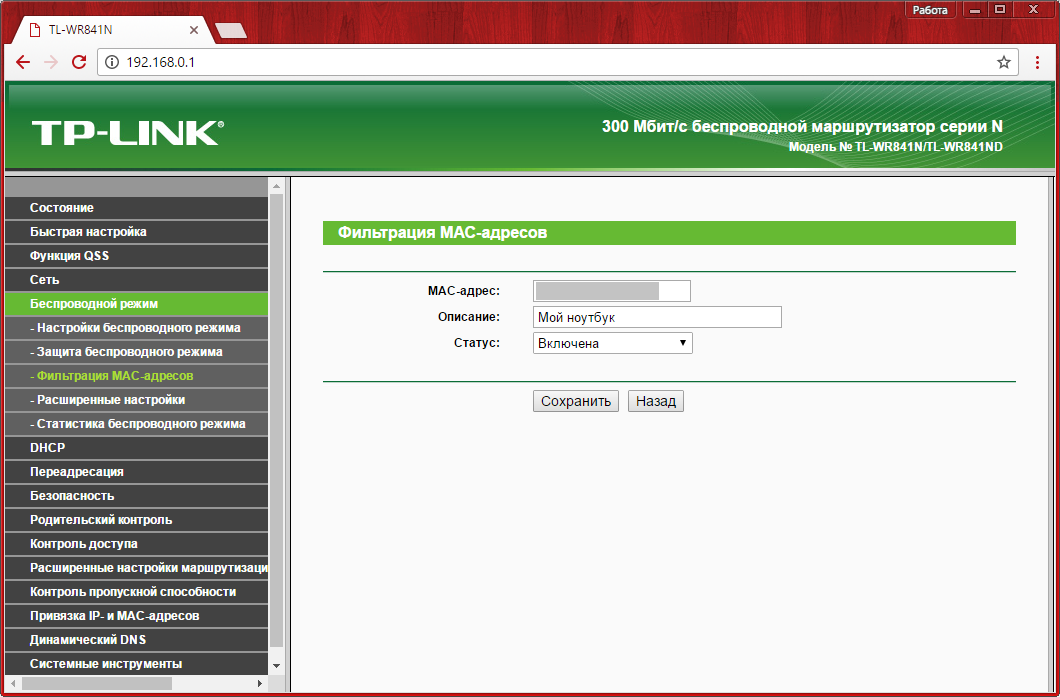
Хоть этот способ и увеличивает безопасность, он не гарантирует полную защиту от взлома и подключения третьих лиц к вашему WiFi. Данные подключения по WiFi могут быть перехвачены, а из них можно извлечь MAC-адрес вашего устройства. После этого взломщику достаточно будет изменить адрес своего компьютера на полученный, и он сможет войти в сеть.
Уточнить MAC-адреса подключенных устройств можно в меню «Беспроводной режим -> Статистика беспроводного режима». В нём присутствуют только устройства, подключение которых осуществляется по WiFi. Здесь же отображается статистика работы на различных компьютерах и гаджетах (количество принятых и отправленных пакетов). Кроме получения адресов ваших устройств, это меню можно использовать для контроля несанкционированных подключений. Например, если скорость WiFi на вашем роутере WR841N упала и вы подозреваете, что кто-то посторонний подключился к вашей сети, проверить это можно в данном меню.
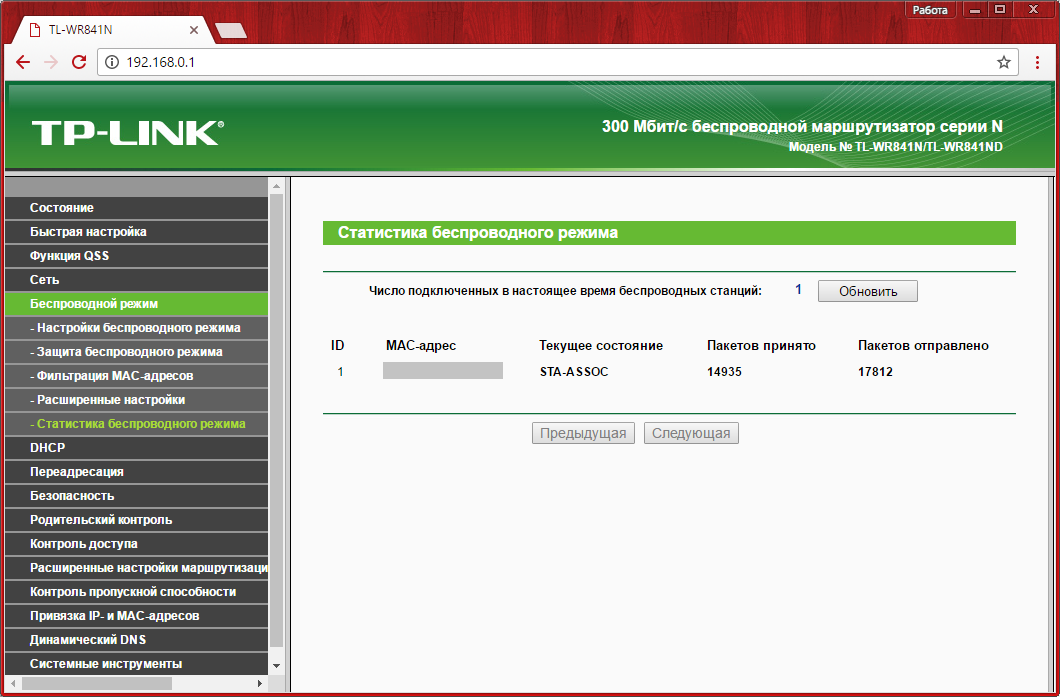
Изменить адрес админ-панели маршрутизатора можно в пункте «Безопасность -> Удаленное управление». Там же можно задать новый порт для подключения к TP-Link, однако эту настройку лучше оставить без изменений. После сохранения нового IP-адреса потребуется перезагрузить ваш роутер.
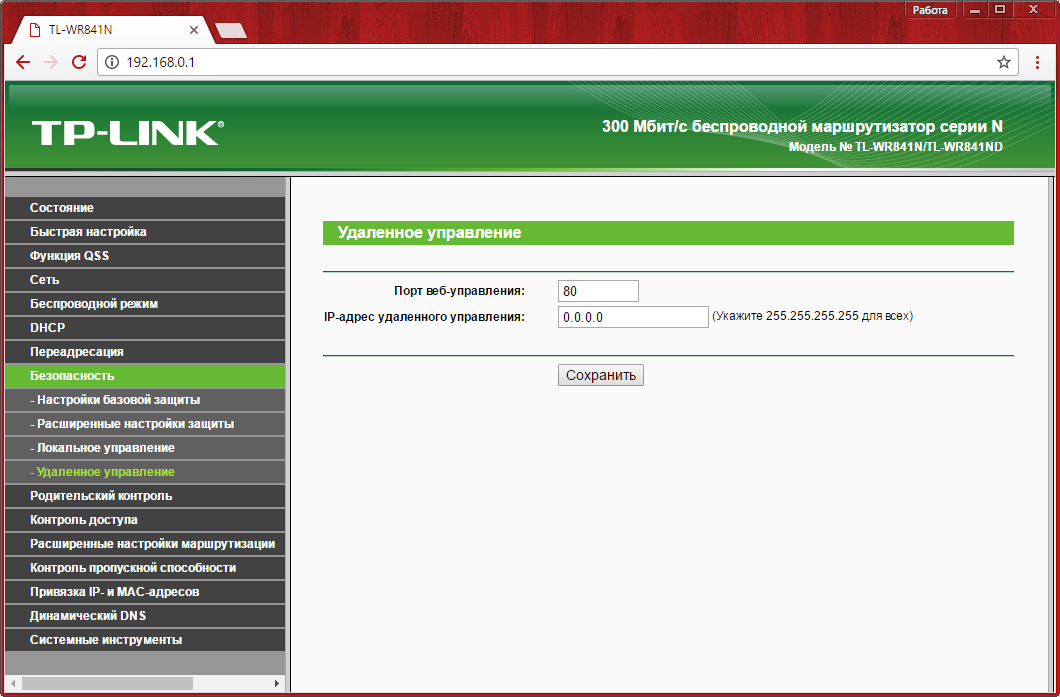
После того, как настройка вашего роутера TP-Link WR841N выполнена, рекомендуется сохранить параметры в отдельном файле. Вы сможете сделать это на вкладке «Системные инструменты -> Резервная копия и восстановление». Параметры конфигурации будут сохранены в формате bin, и через это же меню вы сможете восстановить их. Такая необходимость возникнет в том случае, если в дальнейшем вами будут внесены некорректные изменения в настройки или они будут случайно сброшены с помощью кнопки «Reset» на задней панели.
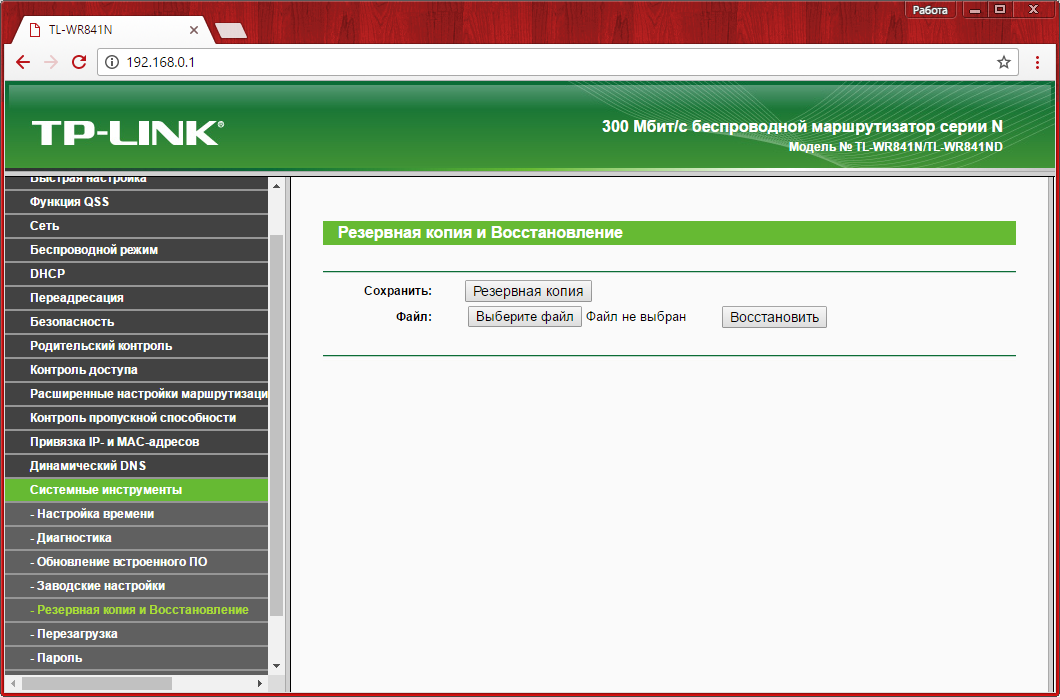
Последним шагом при настройке WR841N является изменение имени пользователя и пароля в разделе «Системные инструменты -> Пароль». При этом система запросит текущие данные учётной записи. Изменения вступят в силу после того, как роутер TP-Link будет перезагружен.
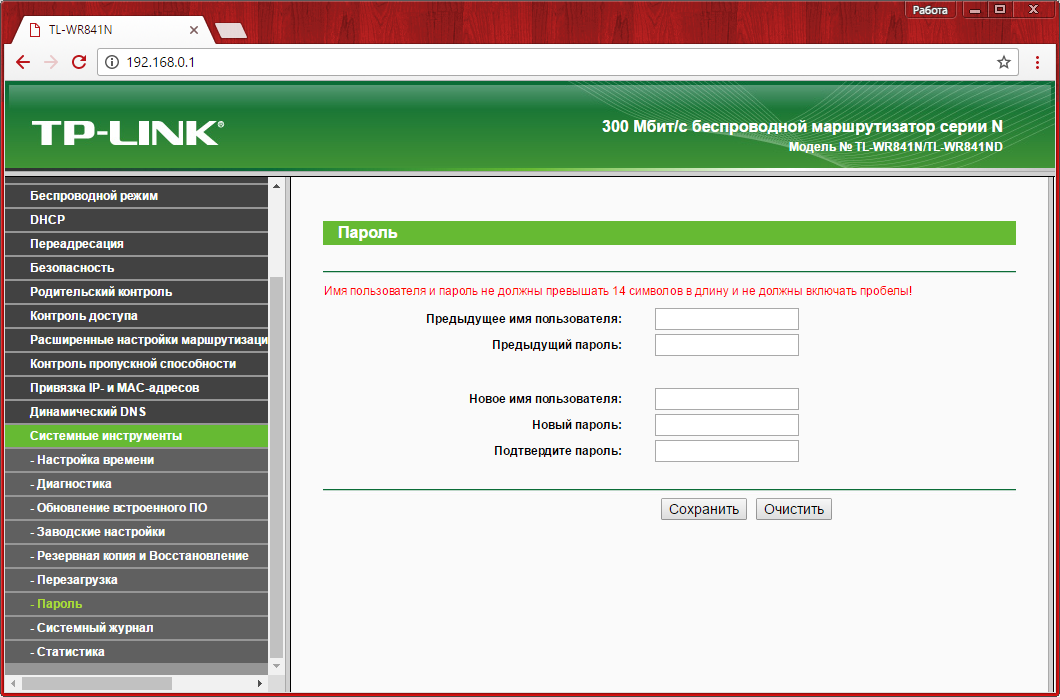
Шаг третий в настройке роутера TP-LINK без диска
Здесь вам может понадобится провайдер, чтобы узнать какой выбрать пункт. Если настройки автоматические тот выберите первый пункт и жмите далее.
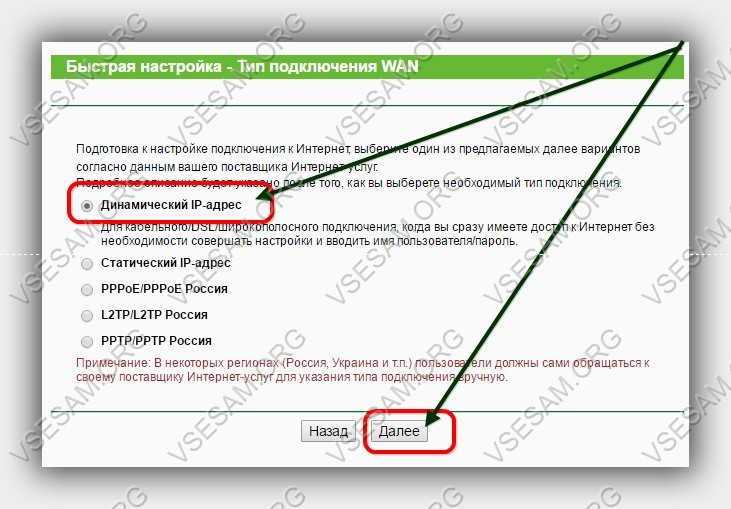
Все эти настройки можно узнать только у поставщика интернета (я для примера выбираю первый пункт).
Теперь вам предстоит указать или не указывать мас адрес, что также зависит от провайдера. В целом мас адрес без надобности, его назначают только для запрета несанкционированного доступа к интернету.
Если вам нужно указывать провайдер вам скажет какой. Пропишите его и опять жмите далее. Я для примера не указываю.
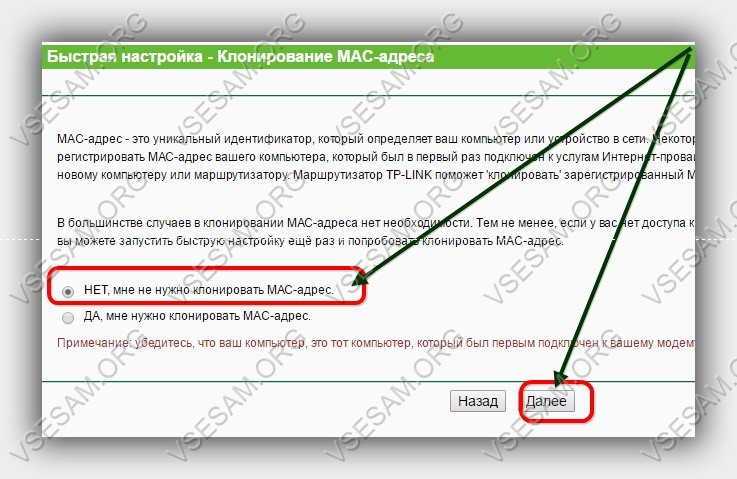
Теперь после нажатия далее нажимаем завершить, но это еще не все.
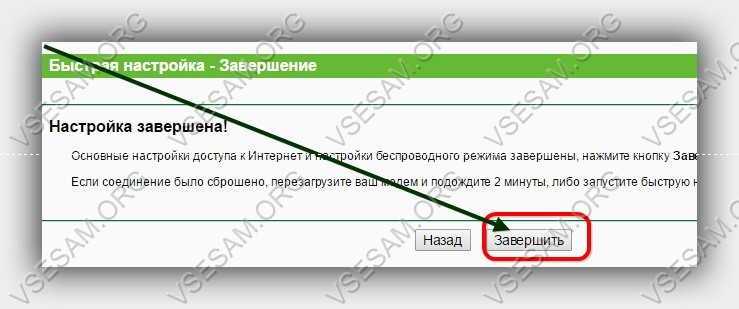
Тестирование уровня сигнала
Для проверки на практике, насколько лучше становится прием wifi сигнала при использовании ретранслятора TP-Link RE300, мы поставили его в стандартной отечественной двухкомнатной квартире. В первой комнате размещается роутер, и до кухни сигнал обычно добивает слабо, особенно в диапазоне 5 ГГц.
Мы сначала произвели замеры уровня приема напрямую сети маршрутизатора. Вот, что показали программы.
Как видим, во второй точке качество приема просаживается почти вдвое, а в третьей вообще почти на нуле на всех частотах. После этого ставим репитер в комнате №2, посередине квартиры. И повторяем тесты в каждом из диапазонов.
В итоге во втором помещении скорость сохранилась на том же уровне, что и в непосредственной близости от источника сигнала. В третьем сильно снизилась, однако осталась на комфортном для работы с интернетом уровне.
Настройка Wi-Fi на роутере TP-LINK TL-WR841N
Перед тем как настраивать WiFi, убедитесь что интернет на компьютере работает. Для этого в том же браузере откройте новую вкладку и попытайтесь открыть любой сайт. Если все нормально, то приступаем к настройке WiFi. Дальше я подробно объясню не только как настроить вай фай, но и какие возможности есть у роутера тп линк тл в841н. Самое главное, проверьте включен ли вай фай на роутере. За это отвечает переключатель на задней панели роутера, нужно чтобы он стоял в положений «ON».
Настройка имени Wi-Fi сети
Первым этапом настройки беспроводной сети будет настройка названия сети. Это то имя, которое будет отображаться в списке доступных беспроводных подключений. Для начала перейдем в раздел «Беспроводной режим»-> выберем пункт «Настройки беспроводного режима». На открывшейся странице заполним поля:
- Имя сети — любое, латинскими буквами, с цифрами.
- Регион — здесь выбираем страну, в которой вы проживаете, для стран бывшего СНГ подойдет «Россия». Но можно указать и свою страну, если она есть в списке.
- Режим — 11bgn смешанный.
- Ширина канала — ставим «Авто».
- Канал — выберем один из последних, так как рядом могут быть другие роутеры и лучше чтобы ваши каналы не совпадали.
- Максимальная скорость передачи (Тх) — оставляем по умолчанию.
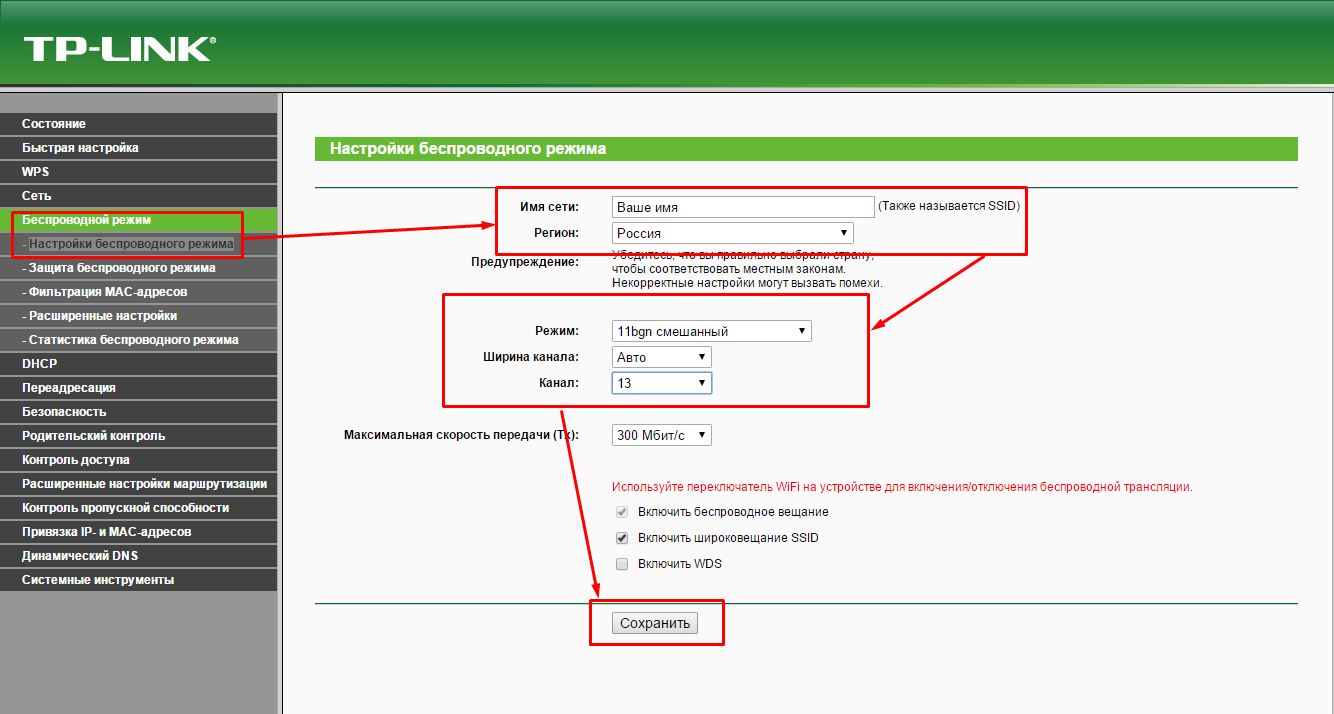
Затем жмем кнопку «Сохранить».
Настройка пароля на Wi-Fi сеть
Мощность WiFi данного роутера позволяет перенимать сигнал, в радиусе 300 метров на открытой местности. В панельном доме радиус передачи — минимум по одной квартире в радиусе от роутера. Это значит, что если не поставить пароль на вай фай, то все ваши соседи смогут пользоваться вашим интернетом, что приведет к снижению качества. Поэтому обязательно нужно запаролить ваш роутер TP-LINK TL-WR841N. Для этого нам нужно перейти в раздел «Беспроводной режим»-> выберем пункт «Защита беспроводного режима». Откроется странница, на которой нам нужно будет поставить точку напротив «WPA-PSK/WPA2-PSK» , и заполним поля:
- Версия — оставляем по умолчанию «Автоматическая»
- Шифрование — оставляем по умолчанию «Автоматическая»
- Пароль PSK — здесь и будет наш пароль к WiFi. Он должен состоять не менее чем из 8 букв (латиницей) и цифр. Старайтесь ставить пароль, который вы легко запомните, либо обязательно запишите его.
- Период обновления группового ключа — здесь ставим «ноль»
- Жмем на кнопку «Сохранить».
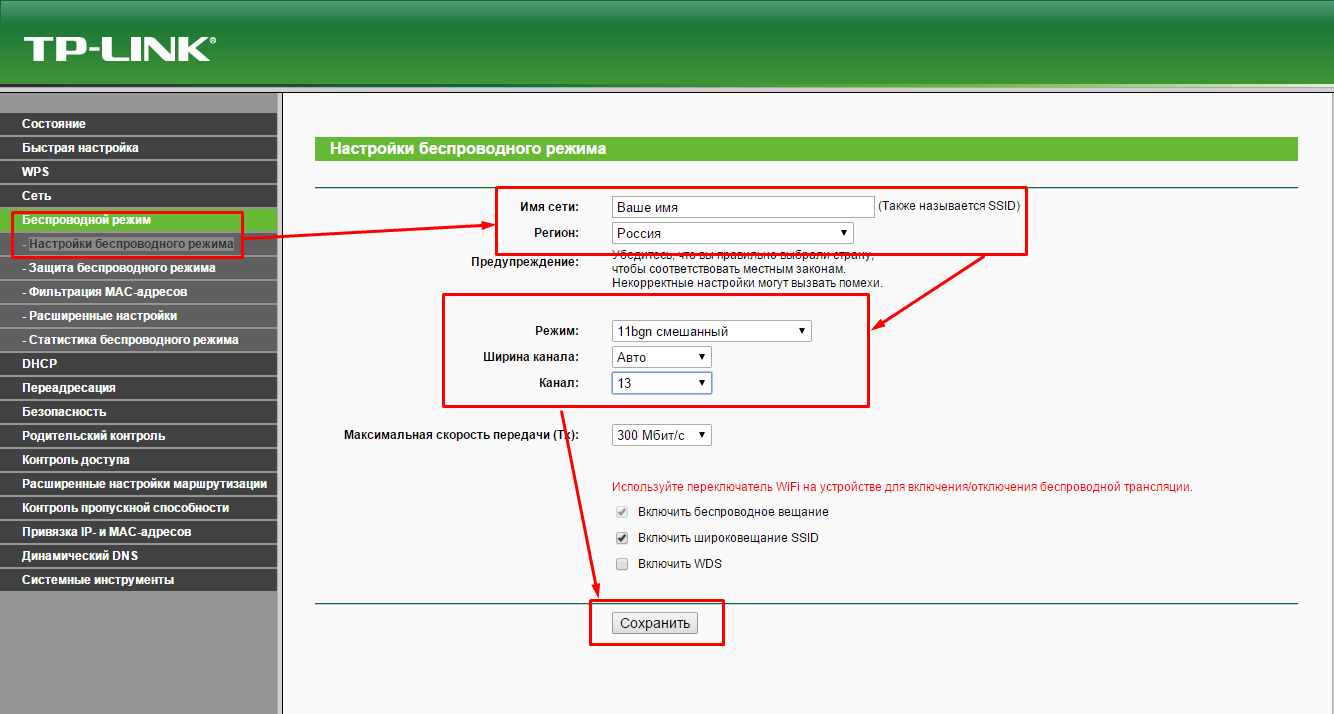
После настройки пароля настройку вашего роутера можно считать завершенной !!!
Сбрасываем все параметры к заводским значениям
Данная процедура обязательна, если устройство было куплено «с рук». Потому что может стоять нестандартная прошивка TP-Link WR841ND, либо попросту неверно заданные параметры. Впрочем, нередки случаи, когда устройства в заводской упаковке неверно настроены. Это связано с тем, что их могут тестировать в магазинах.
Итак, чтобы привести настройки к значениям «по умолчанию» нажимаем на кнопку WPS|Reset и держать в течение полуминуты. Роутер перезагрузится – это будет сигнализировать о том, что сброс параметров произошел. Если вы в попытках настроить маршрутизатор TP допустили фатальные ошибки, данная процедура вернёт всё к исходному положению.
Настройка WAN
Итак, как настроить роутер TP-Link TL-WR841N для выхода в интернет? Сначала нам нужно попасть в админку:
- проверить, что кабель интернета подключен к маршрутизатору и подключение к сети имеется,
- проверить, что устройство, с которого будете делать настройки, успешно подключилось к роутеру,
- открыть браузер и ввести IP-адрес роутера (192.168.1.1, 192.168.0.1 или tplinkwifi.net) в поисковую строку,
- ввести логин и пароль для входа в админку. Данную информацию можно найти на нижней части устройства (по умолчанию – это «admin» в оба окна).
В последующем рекомендуется изменить логин и пароль для повышения уровня защищенности вашего роутера. Если вы продолжите применять стандартные данные, то другим пользователям будет просто попасть в интерфейс роутера. После ввода данных для авторизации будет отображена стартовая страница настроек маршрутизатора.
Можно сразу проверить версию прошивки. Если она устарела, стоит выполнить её обновление. Следуйте инструкции по обновлению, которая будет описана на странице настроек, и вы сумеете установить новую версию прошивки. Подробнее я расскажу ниже.
Теперь переходим к WAN-подключению, то есть непосредственно к настройке. Заходим на вкладку Сеть (Network) ->, WAN, выбираем тип соединения в поле «WAN Connection Type» и нажимаем на кнопку сохранения изменений.
Если IP-адрес относится к динамическому типу, то далее никаких дополнительных действий для настройки конфигурации производить не потребуется.
Если же адрес относится к другому типу, то настройку необходимо продолжить. Выбираем тип соединения PPPoE, L2TP или PPTP, в зависимости от того, что использует ваш провайдер. Нужно применить сведения, полученные от поставщика услуг Интернета (логин, пароль и сам IP-адрес, который может быть статическим и динамическим).
Обычно эти сведения указаны в договоре. Если же их там нет, или вы потеряли эти данные, то следует позвонить в службу поддержки поставщика услуг для получения этой информации.
После заполнения нужных пунктов, нажимаем на кнопку сохранения изменений. После этого должно установиться соединение с интернетом.
Если вы не можете заходить на сайты, но при этом интернет-соединение имеется (это видно по успешно горящим индикаторам), значит, что-то неверно указано в настройках подключения к сети. В таком случае лучше всего позвонить в службу технической поддержки и пошагово выполнить рекомендации специалистов провайдера.