Настройка беспроводного режима роутера
Теперь рассмотрим более подробно беспроводной режим. Для этого выбираем соответствующий пункт меню слева и подраздел «Основные настройки».
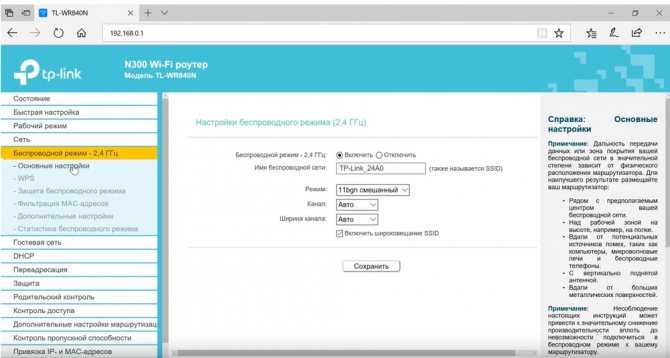
В этом окне можно изменить стандартное имя сети на произвольное свое.
Режим и ширина канала изменяются в том случае, если какое-либо из ваших беспроводных устройств связи имеет проблемы с подключением к данному WiFi маршрутизатору. В остальных случаях эти параметры лучше оставить по умолчанию.
Таким образом ваш роутер поменял имя сети. Однако пароль остался прежним, который шел с завода. Поэтому находите свою сеть с новым именем и нажимаете подключиться.
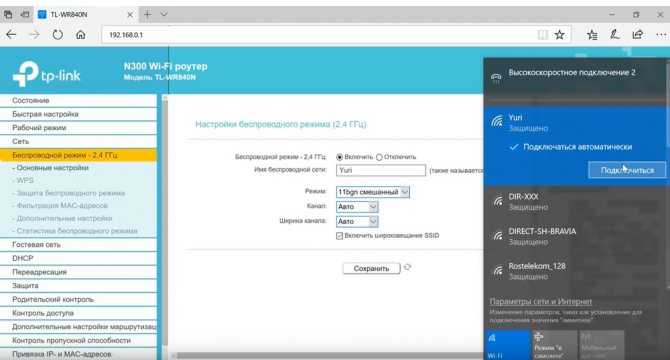
Далее вводите прежний ключ безопасности. Новая сеть подключена. Возвращаетесь в меню настроек.
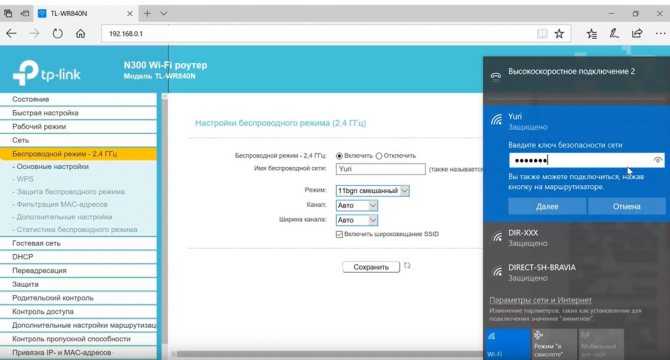
Следующий подраздел WPS.
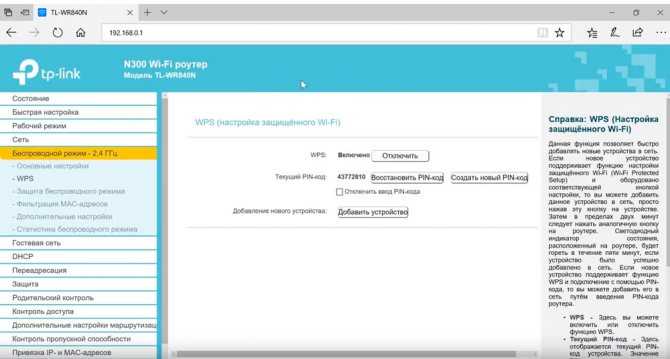
В этом окне вы можете включить или отключить функцию WPS, которая позволяет быстро и беспарольно подключать устройства при условии нажатия соответствующей кнопки на корпусе роутера.
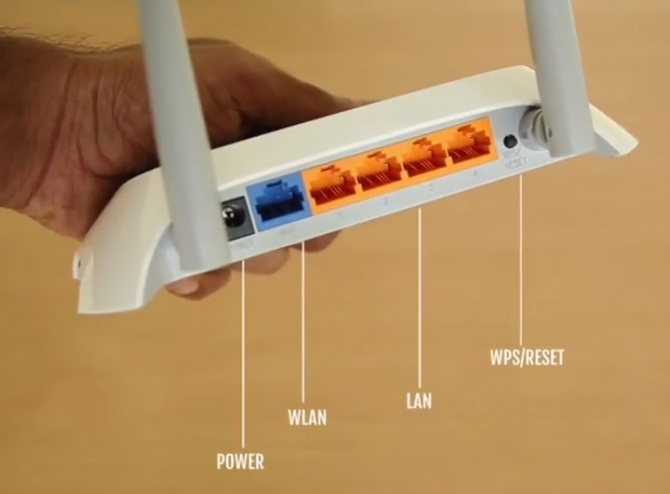
«Защита беспроводного режима» — эта страница позволяет сделать сеть открытой или изменить версию, тип шифрования, а самое главное пароль вай фай сети.
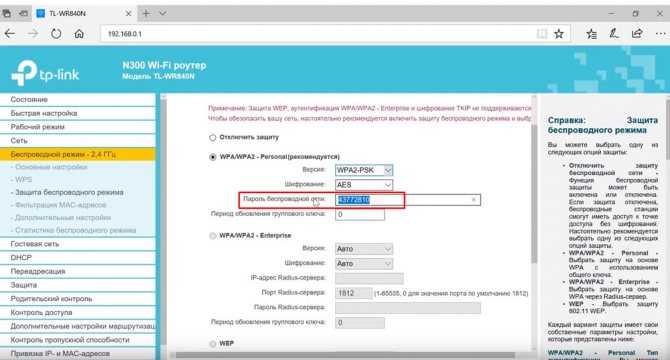
Рекомендуется все поля оставить по умолчанию, но вот заводской пароль в целях безопасности лучше заменить на свой.
Так как вы изменили ключ сети, вам необходимо переподключиться, но уже с новым паролем. Для этого нужно сначала «забыть» старый пароль в меню настроек беспроводных сетей.
После чего переподключаетесь заново и прописываете новые данные.

На этом основные настройки роутера завершены.
Настройка сети на роутере Asus
Чтобы начать настройку, введите IP роутера в программе, которую вы используете для просмотра сайтов. IP своего роутера вы можете найти здесь. После запроса авторизации укажите стандартный логин и пароль (можно узнать здесь). Первой страницей, которая откроется в интерфейсе, будет «Карта сети». Здесь представлены основные данные подключения, информация о клиентах и USB-устройствах, подключенных к Asus. Некоторые из этих данных вы можете изменить прямо на этой странице, без перехода в специализированные разделы. Например, параметры авторизации в сети Wi-Fi меняются на вкладке «Состояние системы», в разделах «2.4GHz» и «5GHz».
Чтобы подключить Wi-Fi роутер Asus к Интернету, перейдите в меню «Дополнительные настройки -> Интернет». При этом полезно будет найти договор на подключение, который вы заключали с провайдером. В нём содержится необходимая информация. В разделе «Основные настройки» выберите вид подключения. Любая модель Asus работает со всеми распространёнными технологиями, которые используются для доступа в Интернет. Если ваш провайдер использует нестандартную технологию, она может быть реализована в одной из пользовательских прошивок, которую можно скачать отдельно.
В пункте «Настройка IP-адреса WAN» выберите автоматическое получение IP-адреса или введите его вручную, если провайдер предоставил вам статический IP и он указан в договоре. В разделе «Настройка учётной записи» укажите логин и пароль, которые используются для подключения к Интернету. Если провайдер предоставляет дополнительные данные для подключения (например, доступ производится через VPN), укажите их во вкладке со специальными требованиями.
В том же пункте «Интернет» на отдельной вкладке можно настроить переадресацию портов. Одной из особенностей Wi-Fi роутеров Asus является большой список предустановленных настроек программ для проброса портов. Выбрать программу можно в пункте «Список избранных игр». Все это можно сделать в ручном режиме, воспользовавшись кнопкой «Добавить/Удалить» в нижней таблице.
После отладки соединения перейдите в меню «Локальная сеть». На вкладке «LAN IP» можно изменить адрес маршрутизатора. Раздел «DHCP-сервер» позволяет задать протокол автоматического назначения IP-адресов для всех устройств. Для неопытных пользователей целесообразно оставить DHCP-сервер включенным, и при необходимости задать диапазон адресов, которые будут назначаться сетевым устройствам. При этом в указанный диапазон не должен входить адрес самого Wi-Fi роутера, иначе могут возникнуть конфликты, если данному устройству и одному из компьютеров будет назначен один IP.
При отключении DHCP-сервера возникает необходимость назначать IP-адреса вручную. Для идентификации сетевых устройств в этом случае используется MAC-адрес. Также вы можете установить ручную адресацию только для определённых клиентов, добавив их в нижнюю таблицу. Такая настройка понадобится для корректной работы некоторых приложений, взаимодействующих с локальной сетью.
Автоматическое выключение и включение Wi-Fi на роутере Asus (по времени)
В роутерах Asus, эта функция называется «Беспроводной планировщик». Вот его мы и будем настраивать.
Подключитесь к своему роутеру, и зайдите в настройки по адресу 192.168.1.1. Вот подробная инструкция по входу в панель управления. В настройках нам сначала нужно задать правильный часовой пояс. Для этого, перейдите на вкладку Администрирование — Система. В поле Часовой пояс выберите свой, и нажмите на кнопку Применить.
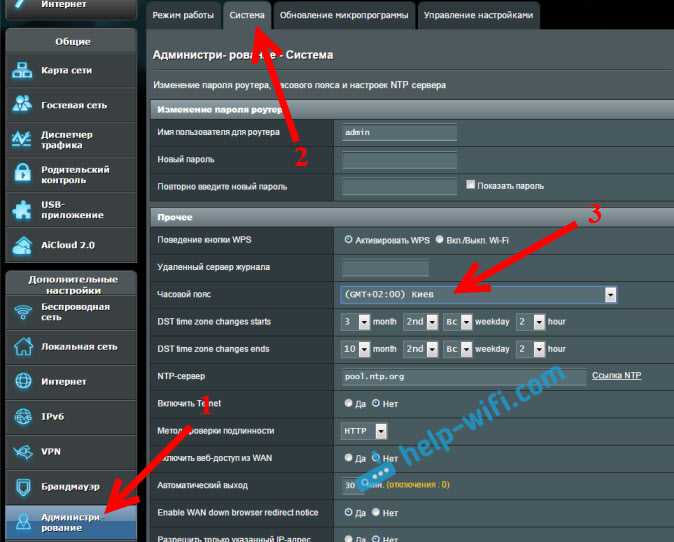
Кстати, на этой вкладке, мы можем назначить для кнопки WPS на роутере Asus другую функцию – выключение и включение Wi-Fi сети. Достаточно установить переключатель возле Вкл./Выкл. Wi-Fi и применить настройки. После этого, вы сами сможете отключать и включать беспроводную сеть кнопкой на роутере. Если вы не пользуетесь функцией WPS.
Для настройки беспроводного планировщика перейдите на вкладку Беспроводная сеть — Профессионально, и установите переключатель возле Да, напротив пункта Включить беспроводный планировщик. Появится ссылка Time Setting. Нажмите на нее.
Здесь все очень просто. Есть таблица с временем и днями. И мы прямо на этой таблице выделяем время, когда Wi-Fi сеть будет отключена. Можно выделять ячейки и снимать выделение. Сверху есть разъяснение: Allow – Wi-Fi включен. Deny – беспроводная сеть отключена. Выделяем нужные ячейки, и нажимаем кнопку Ok. Настройка отключения беспроводного модуля с 12 ночи до 6 утра, на все дни будет выглядеть так:
Нажимаем на кнопку Применить, и все готово. Настройка закончена.
Источник
Расписание работы Wi-Fi на роутере Asus. Автоматическое выключение Wi-Fi на ночь
На роутерах компании Asus, есть возможность настроить работу Wi-Fi сети по расписанию. Очень полезная функция, которой я сам пользуюсь. Эта функция позволяет задать время, когда Wi-Fi модуль будет работать, а когда нет. Мы можем настроить работу Wi-Fi по дням, и по часам. Самое распространенное применение, этот отключение Wi-Fi на ночь. Этой функцией я и пользуюсь. У меня настроено автоматическое выключение Wi-Fi в 12 часов ночи, и автоматическое включение раздачи Wi-Fi в 6 часов утра. Такие настройки стоят на все дни недели.
Не на всех роутерах есть такая возможность. Например, в Tp-link я такой возможности не видел. Не знаю правда как там сейчас в новых версиях, скорее всего уже сделали. А вот в Asus, функция отключения Wi-Fi по расписанию сделана очень классно и понято. Я покажу настройку на устройствах с новой прошивкой (темной) .
Часто спрашивают, нужно ли отключать Wi-Fi на ночь. В плане влияния на здоровья. Я считаю так: если есть желание, и роутер поддерживает выключение/включение радиомодуля по расписанию, то почему бы не настроить. Тем более, если у вас ночью никто не пользуется интернетом по беспроводной сети. А если специально перед сном отключать беспроводной модуль, или сам роутер, то считаю что это лишнее. Хотя, решать вам.
Из минусов такого отключения, это если вам вдруг ночью (когда сеть будет отключена роутером) понадобится Wi-Fi, то придется подключаться к роутеру по кабелю, заходить в настройки, и менять расписание. У меня раз был случай, когда пришлось подключить ночью новое устройство, а Wi-Fi сети просто не было. Посмотрел, роутер включен. Перезагрузил, Wi-Fi на минуту появился и пропал. Что я уже только не делал, пока не вспомнил, что у меня он по расписанию после 12 ночи отключается.
Как отключить роутер или Wi-Fi сеть: рабочие способы

С одной стороны, решение проблемы несложное, но все же неоднозначное. Почти всегда, когда надо произвести отключение роутера, имеют в виду то, как остановить цифровой поток данных по радиоканалам. То есть, маршрутизатор в это время не раздает Wi-Fi, а интернет на устройствах с подключенным оптоволоконным кабелем продолжает функционировать. Статья расскажет о двух вариантах. Также будет описан способ быстрого включения, отключения Wi-Fi сети путем регулирования, изменения параметров с применением:
- предназначенной для этого кнопки, размещенной на корпусе;
- смартфона;
- настольного компьютера;
- планшета.
Пример управления настройками роутеров будет взят из инструкций устройств наиболее часто покупаемых производителей: TP-Link, ASUS, D-Link, ZyXEL. Даже если у пользователя другое устройство, статья тоже станет полезной, так как применяемые манипуляции практически всегда одинаковы для всех маршрутизаторов.
Как решить проблему
Выбирать деактивацию модуля можно через настройки системы. Последовательность действий будет рассмотрена на примере смартфона Самсунг Galaxy.
- На мобильном устройстве кликнуть на значок «Настройки», далее — перейти в раздел «Беспроводные сети».
- Перейти во вкладку «Wi-Fi» и нажать на пиктограмму шестеренки, которая расположена в верхней части экрана с правой стороны.
- На экране гаджета отобразятся настройки беспроводного модуля, включая «Wi-Fi в спящем режиме».
- Из выпадающего списка выбрать предпочтительный в конкретном случае, например, «Не выключать», «Только при питании от сети» и «Всегда выключать».
Важно! При отключении опции возможно перенаправление трафика через мобильный интернет, это станет причиной дополнительных финансовых расходов и растрат трафика. Нужно обязательно позаботиться о состоянии обычного соединения 3G, перед использованием Вай-Фай его рекомендуется отключать
Для 4.4 и новее
Операционная система Android постоянно совершенствуются, на устройства выходят обновления с более оптимизированными настройками. В версиях 4.4 и новее алгоритм немного отличается от своих предшественников дизайном интерфейса и функциональными возможностями. У них беспроводной модуль в режиме ожидания продолжает искать удаленные точки доступа, это означает, что энергопотребление повышается даже при отсутствии активных соединений и обмене трафиком со стороны пользователя.
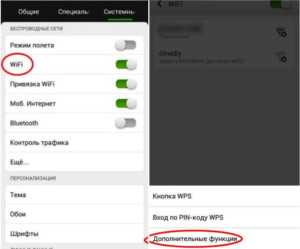
- Необходимо открыть параметры конфигураций беспроводных сетей и перейти во вкладку «Wi-Fi».
- В нижней части экрана будет расположен раздел «Дополнительные опции», на него нужно тапнуть пальцем.
- Далее — кликнуть на «Wi-Fi в спящем режиме».
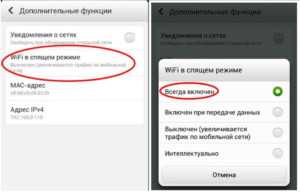
В завершении нужно указать необходимое в конкретном случае значение и закрыть вкладку. В более новых версиях операционной системы доступны следующие настройки «Всегда включен», «Включен при передаче данных», «Выключен (по мобильной сети трафик увеличивается)» и «Интеллектуально».
Постоянный поиск Wi-Fi сети
Еще одна причина, по которой беспроводной адаптер беспощадно разряжает мобильное устройство — это активированная опция «Всегда искать Wi-Fi сети». В зависимости от установленной версии операционной системы Android внешний и вид и наименование настроек может немного отличаться. В большинстве гаджетов на ОС версии 4.4 и выше эта надстройка находится в разделе «Определение местоположения».
Основная задача этой опции — геопозиционирование для определения местоположения пользователя. Задействованы при этом все доступные аппаратные средства современного гаджета.
Обратите внимание! При активном этом параметре даже при деактивированном Wi-Fi адаптере в шторке уведомлений не прекращается поиск удаленных точек доступа. Если пользователь не нуждается в этой функции, то ее можно деактивировать, это никак не отразится на точности навигации в дальнейшем
Разработчики компании Google усердно работают над функциональностью и высоким качеством предлагаемого продукта. Чтобы оценить все возможности операционной системы Android,нужно внимательно изучить интерфейс оболочки. Пошаговый алгоритм, как заставить работать вай-фай при переходе в спящий режим, достаточно просто и подробно описан выше.
Зачем это нужно?
Как правило, Wi-Fi на ночь отключают родители для того, чтобы их дети крепко спали, а не сидели до поздней ночи в интернете. Также многие пользователи просто хотят уберечь себя от лишнего воздействия волн, излучаемых роутером. Бытует мнение, что работа устройства может навредить организму человека. В конце концов, дело может быть в банальной экономии.

Но не очень удобно каждый раз перед сном подходить к роутеру и отключать его. Значительно проще задать ему расписание, чтобы прибор самостоятельно выключался и включался в нужное вам время. К счастью, на большинстве современных роутеров есть такая функция.
Настройка роутера на компьютере
Заводите на компьютер в соответствующий разъем патч корд от LAN1. При подключении должны загореться два световых индикатора.
Если имеется в комплекте диск, вставляете его и запускаете мастер установки.
В нем выбираете свою страну, город и провайдера из выпадающего списка.
Все настройки от этого провайдера уже вшиты в роутер. Этот помощник автоматически определит тип доступного подключения WAN.
Если в списке вашего услугодателя нет, то потребуется выбирать тип подключения самостоятельно. Чтобы его узнать, изучите договор, либо позвоните в службу техподдержки. Самый распространенный – это динамический IP, где адрес прописывается автоматически.
Когда диск отсутствует, набираете в браузерной строке адрес по умолчанию, который указан на обратной стороне роутера.
Вводите имя пользователя и пароль. Они также указаны на наклейке.
Или просто набираете универсальные адреса 192.168.0.1 или 192.168.1.1. После чего, также вводите пароль и имя (admin).
Пройдя это, попадаете на главную страницу всех настроек. Рассматривать настройки будем на примере роутера от TP-Link.
Первая вкладка ”состояние” дает общую информацию по всем параметрам устройства. В том числе и по состоянию подключения интернет сигнала.
“Рабочий режим” – в данном окне можно изменить основные режимы работы беспроводного модуля маршрутизатора на режим “точка доступа” или ”усилитель WiFi сигнала”. Сбоку дается развернутое описание этих режимов.
Теперь можно перейти непосредственно к настройке подключения интернет соединения.
При выборе ”быстрой настройки” нажимаете автоматическое определение типа соединения и жмете далее. Данный процесс очень быстрый и настраивает локальную сеть.
Чтобы настроить непосредственно сам интернет выбираете вкладку ”Сеть” и далее подраздел WAN.
В открывшемся окне вызываете список доступных подключений. По умолчанию установлен динамический IP.
Если ваш провайдер использует именно такой тип, то по сути никаких настроек в данном подразделе вам производить не нужно. Роутер сам сработает на получение IP адреса, маски подсети и т.п.
Следующий тип – ”Статический IP”. Этот тип подключения полная противоположность первому, так как все параметры сети придется вводить вручную. Всю необходимую информацию вам должен предоставить провайдер.
Пункт L2TP – этот тип подключения является одной из разновидностей VPN соединения. Поэтому для коннекта следует ввести массу идентификационных данных.
Логин, пароль, IP адрес сервера. С последним будьте внимательны, так как может использоваться как динамический, так и статический адрес, что конечно увеличивает количество вводимой информации во время настройки.
Далее ”PPTP соединение”. По настройке оно схоже с предыдущим L2TP.
Последняя вкладка ”Кабель BigPond”. Очень редкое соединение и рассматривать его в рамках данной статьи нет смысла.
Обратимся подробнее к третьему типу – PPPoE. Очень часто именно его использует интернет провайдер Ростелеком. Здесь необходимо прописать логин и пароль, которые указаны в договоре интернет class=»aligncenter» width=»1000″ height=»537″
Все остальные данные желательно оставить без изменения. После чего, нажимаете ”подключить” и “сохранить”.
На этом настройки вручную интернет соединения окончены. Теперь для проверки можете открыть любую интернет страницу.
Иногда плохое соединение может быть вызвано старой версией встроенного программного обеспечения. Для проверки актуальности ПО вернитесь на вкладку ”состояние” и запомните или запишите данные по ПО указанные вверху.
На скриншоте это V5. Спускаетесь ниже и жмете вкладку «встроенное ПО». В ней сравниваете последнюю доступную версию с установленной на вашем роутере.
Как видно в данном случае обновление не требуется.
Ошибки подключения или почему не работает WiFi

Что же делать, если вы прошли все этапы настроек, а интернета нет. Либо однажды, после долгой успешной работы, ваша WiFi сеть вдруг исчезла, или устройства перестали ее видеть и нормально подключаться.
С чего начать искать причину, и как ее решить? Существует множество причин и способов, перечислим лишь некоторые, встречающиеся наиболее часто.

Первый самый простой, но тем не менее действенный и рабочий способ, который помогает во многих случаях — это элементарная перезагрузка роутера или компьютера.
Когда WiFi пропадает только на одном девайсе, а на других есть, то ищите проблему в первую очередь именно на этом устройстве.
Например в сети на ноутбуке интернета нет, а телевизор и телефон нормально работают. У очень многих ошибка спрятана в электропитании wifi адаптера. Заходите по следующему пути: диспетчер устройств — ваш сетевой адаптер — свойства.
Выбираете вкладку «управление электропитанием» и ОТКЛЮЧАЕТЕ галочку на пункте «разрешить отключение этого устройства для экономии энергии».
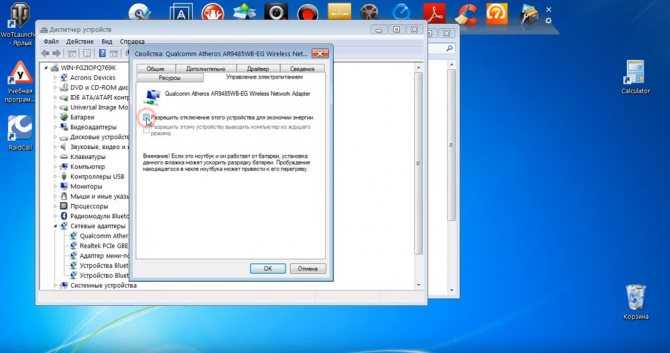
Закрываете диспетчер устройств.
Далее заходите в Windows: в электропитание — настройки плана электропитания — изменить дополнительные параметры.
В окошке находите пункт: параметры адаптера беспроводной сети — режим энергосбережения.

Выставляете:
от батареи — максимальное энергосбережение
от сети — максимальная производительность
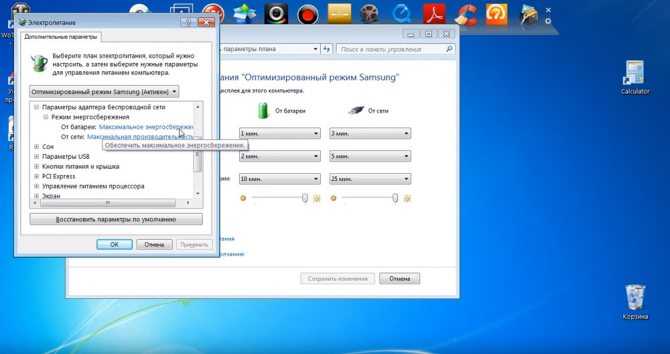
Сохраняете все настройки и делаете перезагрузку. Должно помочь.
Если нет, попробуйте еще вот это.
Правой кнопкой мыши на значке сеть — центр управления сетями и общим доступом — управление беспроводными сетями.
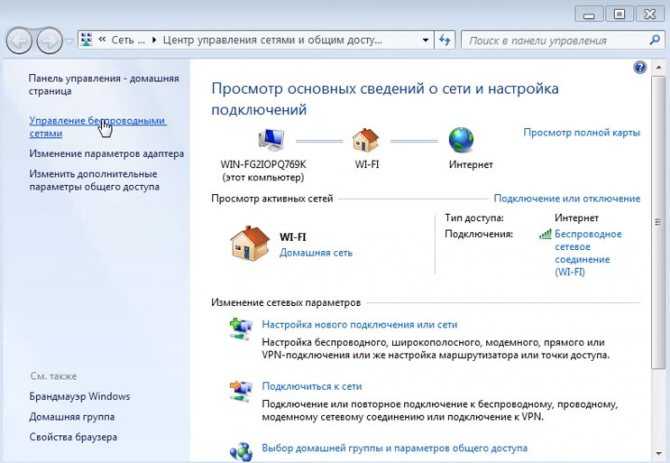
Далее правая кнопка на значке вашей wifi сети — свойства — безопасность — дополнительные параметры. И ставите галочку на «включить для этой сети режим совместимости».
Если сети нет на всех устройствах, то причина в роутере. Для отыскания проблемы выясните, а работает ли вообще WiFi как таковой? Для этого его нужно сделать открытым.
Заходите по адресу настроек роутера 192.168.0.1 в раздел беспроводная сеть и далее убираете шифрование, выставляя значение «open system» или «отключить» в зависимости от вашей модели.
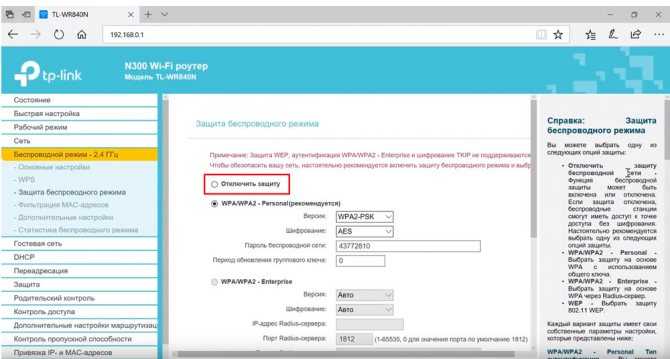
Также откройте идентификатор сети SSID.
Если вай фай появился, значит причина в шифровании. Можете попробовать другие методы шифрования сигнала, их там несколько.
Еще одна причина может заключаться в длине ключа WPA. Если в нем слишком много символов, то роутер перестает работать.
Методом перебора с постепенным увеличением на единицу, можете подобрать максимальную длину.
Выключение Wi-Fi на маршрутизаторе
Владельцы роутеров могут полностью отключить раздачу на устройстве или оставить доступ к интернету только определенному кругу лиц. Ограниченный доступ делается с помощью фильтрации по MAC или IP-адресу. Для внесения каких-либо изменений в работу роутера не требуется никаких механических вмешательств, достаточно просто выставить определенные параметры в настройках устройства. Давайте разберем, как это делается, более детально.
Вариант 1: Выключение раздачи на маршрутизаторе
Для того чтобы полностью отключить раздачу интернета достаточно просто перейти в конфигурации роутера и изменить определенные настройки. Если тщательно следовать инструкциям, в этом нет ничего сложного.
- Зайдите в любой, имеющийся на компьютере браузер, и в пустой графе поиска пропишите IP-адрес роутера. Обычно он имеет такое обозначение: 192.168.0.1 или 192.168.1.1, но иногда это значение может отличаться от стандарта.
- Нажмите на клавишу Enter для перехода в окно авторизации.
- Введите ваш логин и пароль – это необходимо для проведения аутентификации. По умолчанию, если не было никаких изменений ранее, в графе «Имя пользователя» необходимо написать «admin». Кликните на кнопку «ОК» для перехода в следующую вкладку.
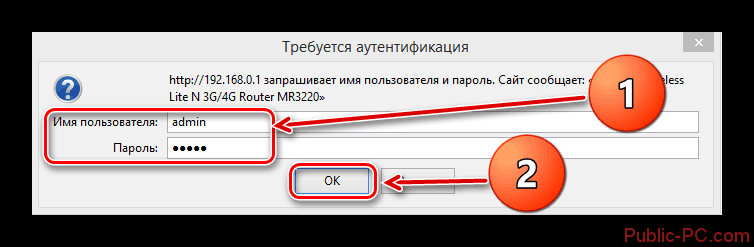
В открывшемся окне найдите блок «Основные настройки» и в появившемся слева меню выберите раздел «Беспроводной режим».
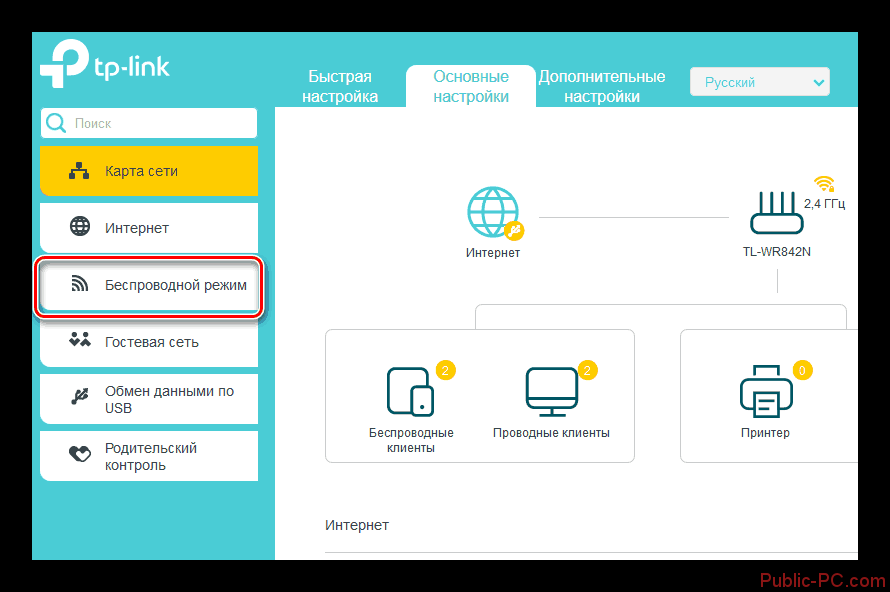
Уберите флажок напротив строки «Беспроводная сеть» и кликните на кнопку «Сохранить». Обратите внимание на то, что при этом вы полностью отключите передачу данных через роутер.
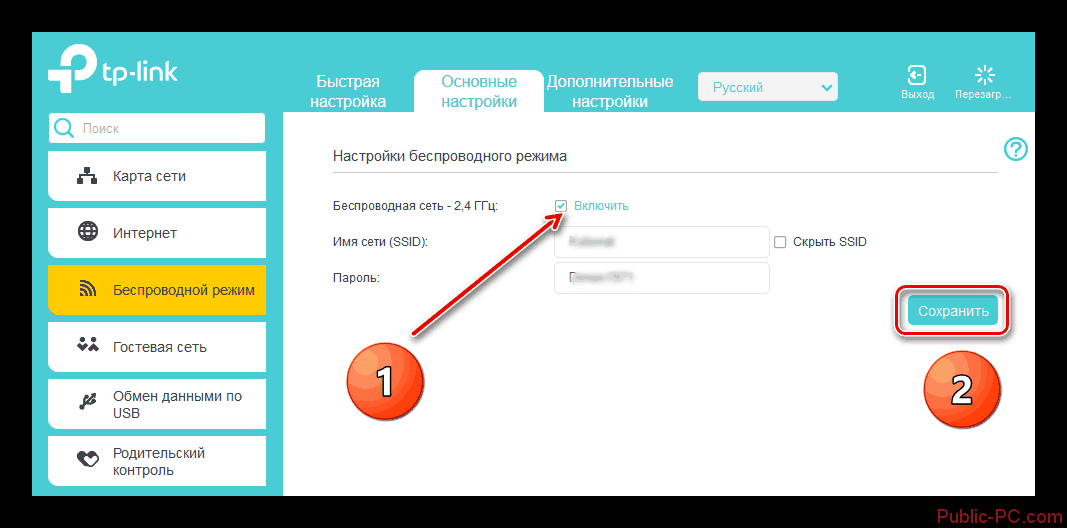
Вариант 2: Ограничение доступа по MAC-адресу
Если вы хотите, чтобы ваш интернет не использовали другие люди, всегда можно ограничить доступ к сети. Эта функция предусмотрена в настройках каждого роутера. Давайте на примере разберем, как можно ограничить доступ к интернету для всех устройств, кроме одного, необходимого вам.
- В первую очередь необходимо выяснить собственный MAC-адрес. Для этого следует кликнуть ПКМ на меню «Пуск» и во всплывающем списке выбрать пункт «Командная строка (администратор)».
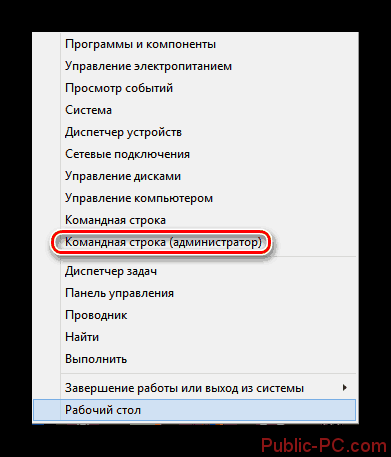
В пустой графе пропишите команду и нажмите на клавишу Enter.
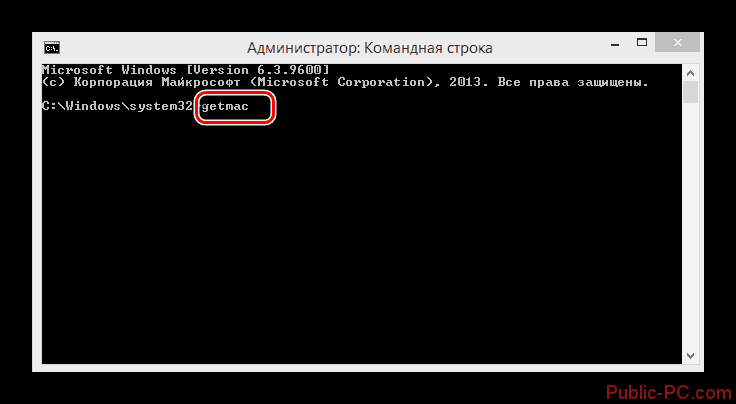
Перепишите цифры, находящиеся под надписью «Физический адрес».
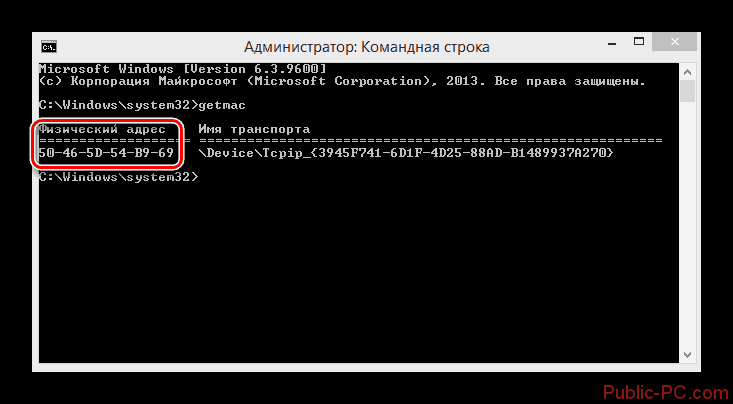
Откройте какой-либо браузер и введите ваш адрес роутера.
Пройдите авторизацию по аналогии с прошлым рассмотренным вариантом.
В открывшемся окне найдите блок «Беспроводной режим». Необходимый пункт находится в меню с левой стороны окна.
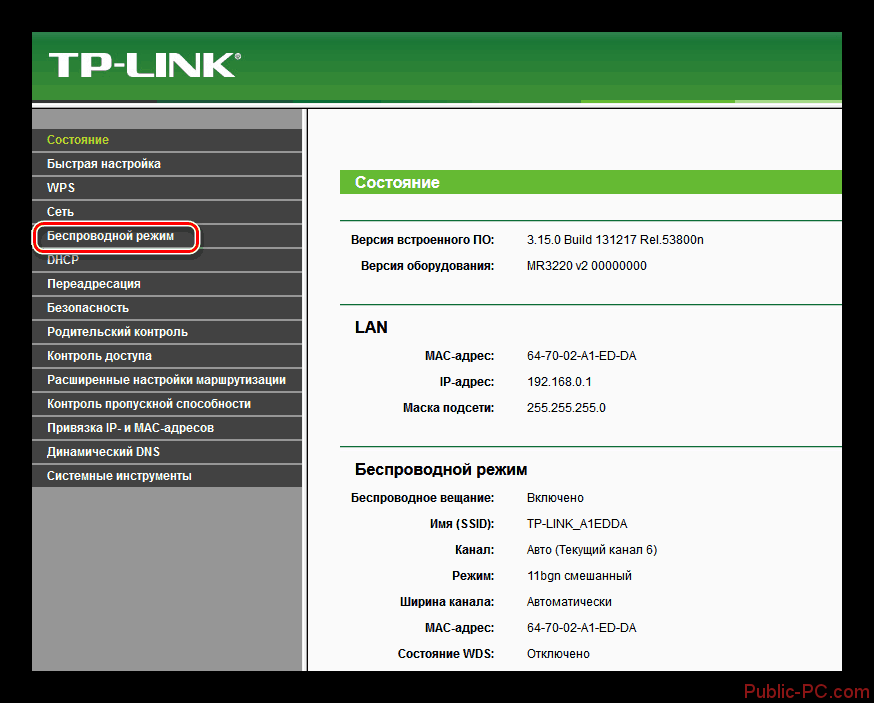
Кликните на раздел «Фильтрация MAC-адресов» и включите режим беспроводной фильтрации.
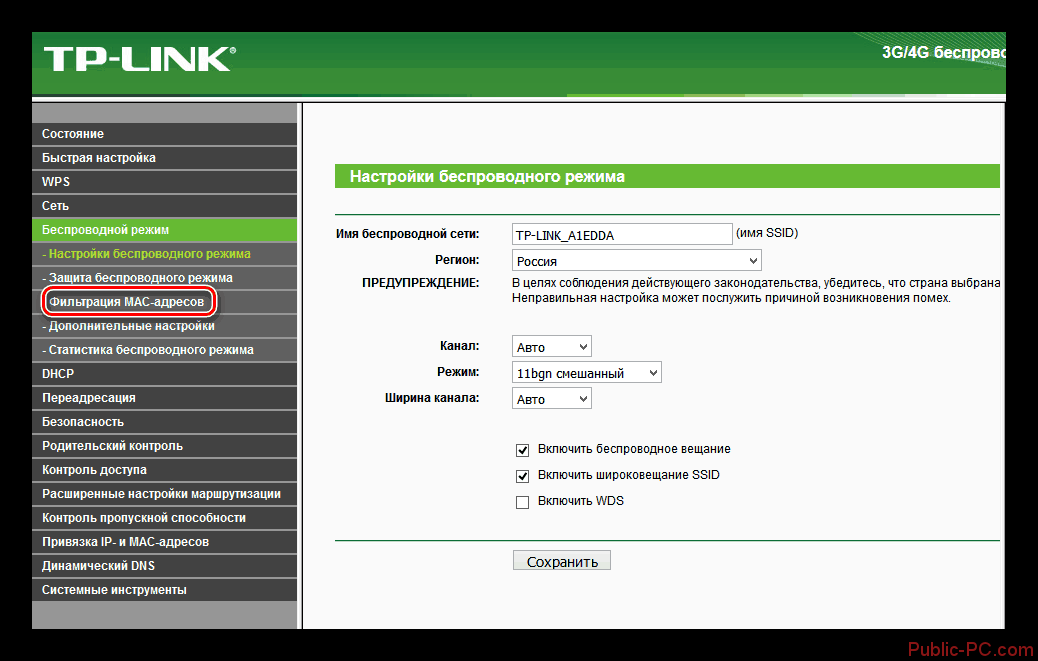
Под заголовком «Правила фильтрации» найдите пункты «Запретить» и «Разрешить». В зависимости от того, собираетесь ли вы ограничивать доступ или разрешать его, выберите соответствующий вариант.
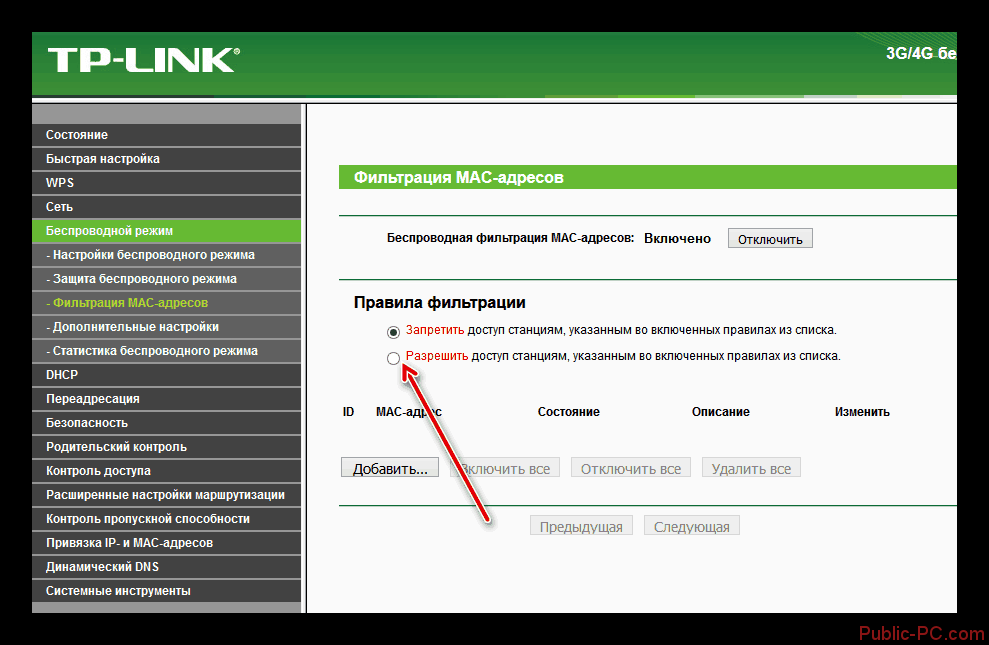
Перед вами отобразится оповещение, в котором необходимо дать согласие на внесение изменений в настройки.
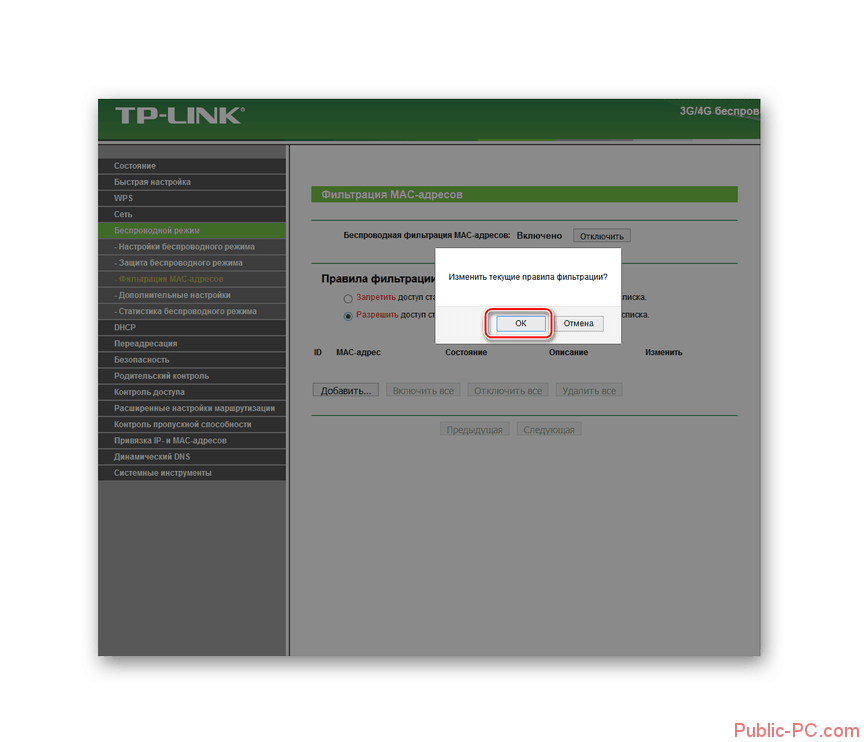
В следующем открывшемся окне напротив строки MAC-адрес введите в пустом поле значение, которое вы выяснили с помощью командной строки.
Нажмите на кнопку «Сохранить».
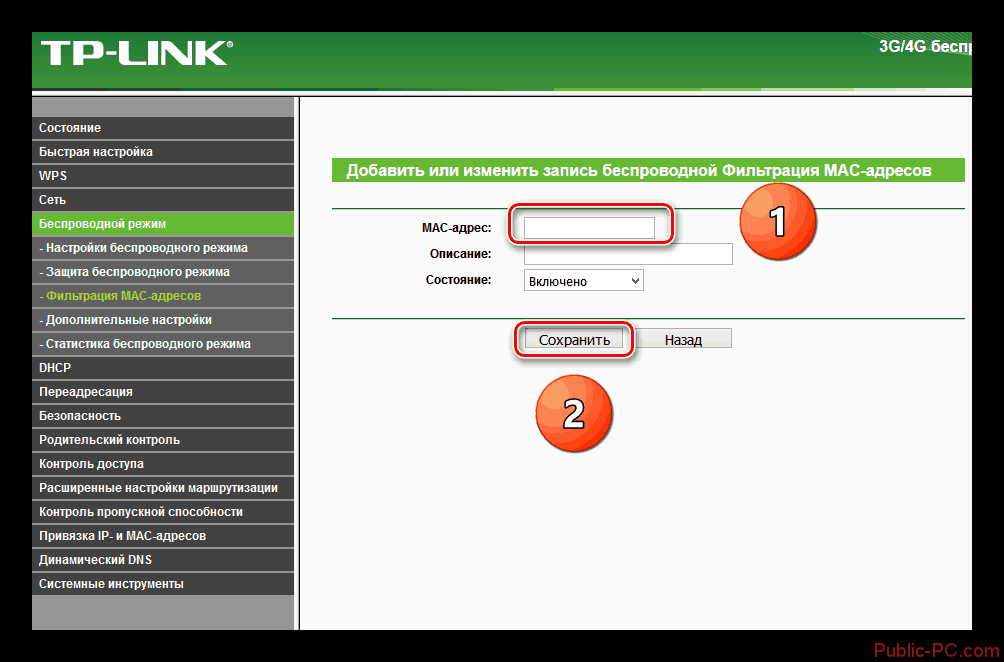
В этой статье были разобраны методы ограничения доступа по Wi-Fi. Вы можете, как полностью отключить раздачу через роутер, так и ограничить доступ к интернету только для определенных устройств. Вне зависимости от необходимого результата, с изменениями в конфигурациях справится любой пользователь.
Что говорят исследования
Существует буквально тысячи высококачественных рецензированных научных исследований, связывающих этот тип излучения с такими негативными последствиями для здоровья, как рак и бесплодие.
В одном из таких исследований доктор Мартин Палл (Martin Pall) назвал Wi-Fi важной угрозой для здоровья человека. Он подробно описал семь хорошо известных последствий воздействия Wi-Fi на здоровье человека, включая дисфункцию сперматозоидов, повреждение клеток и оксидативный стресс.. Всемирная организация здравоохранения считает электромагнитное излучение канцерогеном класса 2В
На самом деле, безопасного уровня электромагнитного излучения не существует
Всемирная организация здравоохранения считает электромагнитное излучение канцерогеном класса 2В. На самом деле, безопасного уровня электромагнитного излучения не существует.
Этот тип излучения (иногда называемый радиочастотным излучением) также связан с нарушением сна.
Проще говоря, существует много рисков для здоровья, из-за которых стоит ограничить использование Wi-Fi-роутером.
Если у вас есть дети, это еще важнее, потому что дети и младенцы более уязвимы к воздействию электромагнитного излучения, чем взрослые.
Что делать?
Для начала, вам определенно не нужен Wi-Fi-роутер в спальне. На самом деле, рекомендуется хранить всю электронику вне спальни. Лучше, чтобы излучение вашего маршрутизатора было на максимально безопасном расстоянии.
Если вы не выключаете свой Wi-Fi-роутер, то подвергаетесь воздействию электромагнитного излучения, даже когда не пользуетесь Интернетом и не получаете никакой выгоды от этой технологии.
Первичная настройка в параметрах компьютера
Как правило, компьютер, к которому подключен роутер, самостоятельно выставляет все необходимые конфигурации. Но, лучше проверить и убедиться, чтобы избежать дальнейших проблем и ошибок с доступом. Для этого необходимо:
- В нижнем углу с правой стороны панели задач есть значок сети:
- Необходимо открыть его путем нажатия на правую клавишу мыши — откроется небольшое меню, где нужно перейти к пункту «Центр управления сетями и общим доступом»:
- В появившемся диалоговом окне в списке слева нужно выбрать «Изменение параметров адаптера»:
- Далее, правой кнопкой мыши запускаем свойства подключения по локальной сети:
- В появившемся окне нужно открыть свойства компонента «Протокол TCP/IPv4», и установить автоматический выбор IP и DNS серверов:
Устройство готово к работе, можно переходить к настройке самого маршрутизатора.
Сеть всегда включена: недостатки
Основной недостаток постоянного поддержания сети Wi-Fi в домашних условиях связан с безопасностью самой сети: фактически, пока включен маршрутизатор, он может стать объектом удаленной атаки хакера. Или локальной атаки, если киберпреступник находится достаточно близко к маршрутизатору, чтобы принять сигнал. Если хакеру удастся «проколоть» роутер, то он сможет без проблем получить доступ ко всем нашим устройствам, подключенным к этому роутеру: от смартфонов до smart TV.
При выключенном маршрутизаторе, в дополнение к тому, что он на мгновение остается невосприимчивым к любым попыткам вторжения, мы также немного сэкономим на счетах за электроэнергию. Кроме того, если антенны маршрутизатора не работают активно, у нас также будет меньше помех для других электронных устройств.
Наконец, выключенный маршрутизатор не производит шума. Хотя новые маршрутизаторы, даже если они включены, создают очень мало шума.
Сеть всегда включена: преимущества
Постоянно включенная сеть, в первую очередь, удобна: в любое время дня и ночи, если нам нужно подключение к Интернету, маршрутизатор предоставит его нам. Если нет проблем с подключением, фактически, маршрутизатор уже будет включен и готов выполнить наши запросы: поэтому, если мы страдаем от бессонницы, нам не придётся ждать восстановления связи посреди ночи.
Если мы подключили к домашней сети систему IP-видеонаблюдения в облаке, из тех, которые отправляют записанные изображения на удаленный сервер, то оставление маршрутизатора на весь день будет крайне необходимо, иначе мы рискуем иметь более или менее длинные временные «дыры» в записи. И если вор входит только тогда, когда сеть выключена, его никто не увидит.
Кроме того, когда маршрутизатор выключается и затем снова включается, требуется некоторое время, прежде чем он действительно подключится к сети: сначала он должен быть запущен, затем он должен выполнить обычные тесты, чтобы проверить, что всё оборудование работает правильно, затем он должен повесить линию и, наконец, вы можете подключиться к провайдеру. Всё это время мы будет без связи и сможем полагаться только на сотовую сеть передачи данных, если используем смартфон.
Среди прочего, каждый из этих циклов включения и выключения нагружает маршрутизатор, который, при частом включении и выключении, может сломаться раньше, чем ожидалось. С другой стороны, следует также учитывать, что поддержание сети даже ночью стоит нам денег: маршрутизатор потребляет электроэнергию, хотя и не так много.






















