Как отключить трансляцию SSID
У большинства современных Wi-Fi-роутеров есть эта опция. Сказав это, если вы не можете найти такую опцию в вашем маршрутизаторе, убедитесь, что вы используете последнюю версию прошивки. Кроме того, приведенное ниже руководство протестировано на маршрутизаторе TP-Link Wi-Fi, но такая же функция доступна практически для всех производителей.
Подключите компьютер или мобильный телефон к маршрутизатору Wi-Fi и откройте панель управления маршрутизатора. Вам необходимо ввести IP-адрес, например 192.168.0.1 (NetGear, TP-Link и т. Д.). К вашему сведению, разные производители имеют разные IP-адреса.
После входа в систему вы можете найти Беспроводной с левой стороны. Но это может быть что-нибудь вроде «Настройки» или «Настройки беспроводной сети». В разделе «Беспроводная связь» вы можете найти Настройки беспроводной сети . В середине экрана вы можете получить опцию под названием
В середине экрана вы увидите параметр Включить SSID Broadcast . По умолчанию он должен быть включен.
Снимите галочку с флажка, чтобы отключить SSID Broadcast и сохранить изменения.
Возможно, вам придется перезагрузить маршрутизатор, если он попросит вас об этом.
Privacy Separator изолирует все беспроводные устройства, подключенные к вашей точке доступа / маршрутизатору WLAN, и не позволяет беспроводным устройствам подключаться и отправлять данные на другие устройства в вашей беспроводной сети.
Подключение и настройка Wi-Fi роутера (точки доступа) для локальной (внутренней) сети
Соединяете сетевым кабелем компьютер и роутер (используйте гнёзда для внешней сети их как правило 3-5 шт., они расположены рядом и подписаны. Убедитесь,что у вас установлено соединение компьютера с вашим wi-fi роутером (загорелась иконка соединения в трэе панели задач).
Далее в свойствах этого подключения установите следующие настройки:
- IP-адрес: 192.168.0.2
- Маска подсети: 255.255.255.0
- Основной шлюз: 192.168.0.1
- DNS: 192.168.0.1
В случае, если в руководстве вы нашли другие параметры – установите их. Откройте командную строку (Пуск — Выполнить — в открывшемся окне напишите ”cmd” для Windows XP или нажмите Пуск и введите «cmd» в строке поиска). Далее в открывшейся командной строке напишите: ping 192.168.0.1. Если от 192.168.0.1 приходят пакеты, то вы все сделали правильно. В случае если ответа нет и мы видим сообщения о превышении лимита ожидания, стоит попробовать изменить IP 192.168.0.1 и 192.168.0.2 на 192.168.1.1 и 192.168.1.2 соответственно, и после попробовать «пропинговать» адрес – 192.168.1.1 Если вы по-прежнему терпите неудачи, то обратитесь к руководству, чтобы понять какой IP адрес принимает роутер на внутреннем интерфейсе.
Также рекомендую ещё раз проверить, в то ли гнездо включён сетевой кабель на роутере, не кроссоверный ли используется кабель. В руководстве по подключению wi-fi роутера должно быть написано, как попасть в веб интерфейс для управления роутером, если найти этот раздел не удаётся или само руководство отсутствует – стоит проверить адреса http://192.168.1.1 или 192.168.0.1, в зависимости от того – какой адрес нам удалось пропинговать. Откройте страницу настроек роутера в браузере вашего компьютера. Если вы уже его пытались подключать роутер, то вам необходимо предварительно сбросить настройки кнопкой «Reset» на задней панели. Так же стоит проверить те же адреса но с защищенным протоколом https://, вместо http://
На открывшейся странице вас попросят ввести логин и пароль, если в инструкции по подключению wi-fi роутера ничего не указано, то стоит попробовать пару admin/admin или admin/password – это самые распространенные пары и они встречаются практически во всех популярных моделях роутеров. После входа в режим администрирования выберите в разделе настроек интерфейса русский язык, чтобы всё стало интуитивно понятно, если он присутствует.
Чаще всего в Wi Fi роутерах разрешена пересылка пакетов во внутрисетевом интерфейсе, поэтому вы уже можете включать дополнительные ПК и подключать их через другие гнёзда для внутренней сети, и начать пользоваться внутренней сетью.
ESSID и BSSID
BSSID идентифицируют точки доступа и их клиентов. Пакеты, привязанные к устройствам в WLAN, должны отправляться в правильный пункт назначения. SSID хранит пакеты в правильном WLAN, даже если присутствуют перекрывающиеся WLAN. Однако в каждой беспроводной сети обычно имеется несколько точек доступа, и должен быть способ идентифицировать эти точки доступа и связанные с ними клиенты. Этот идентификатор называется идентификатором базового набора услуг (BSSID) и включен во все беспроводные пакеты.
Расширенный базовый набор услуг (ESS) состоит из всех BSS в сети. Для всех практических целей ESSID идентифицирует ту же сеть, что и SSID. Термин SSID используется чаще всего.
Режим инфраструктуры с несколькими AP
Этот параметр очень распространён в корпоративной среде, где необходимо обеспечить доступ WiFi на обширных территориях или там, где существует большое число устройств. Ключом, таким образом, является необходимость иметь кабельную инфраструктуру, потому, что все ОПУ должны быть подключены к проводной сети, где находится маршрутизатор, который предоставляет выход в Интернет.
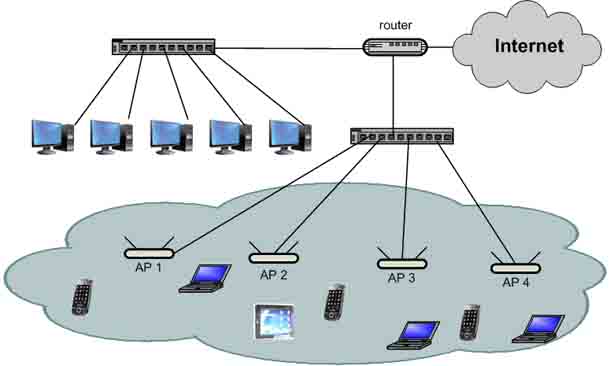
Этот режим работы является полностью совместимым, то есть работает с использованием AP разных производителей
Важно то, что бы все AP использовали тот же стандарт WiFi и те же параметры (SSID, тип безопасности и ключ)

На фотографии слева вы можете увидеть AP, установленный на стене, чтобы охватить определенную зону. На фотографии справа вы можете увидеть шкаф связи, который содержит коммутатор, в который подключаются все AP и маршрутизатор доступа в Интернет.
На следующем рисунке можно видеть расположение трех ОПУ, чтобы охватить требуемую зону.
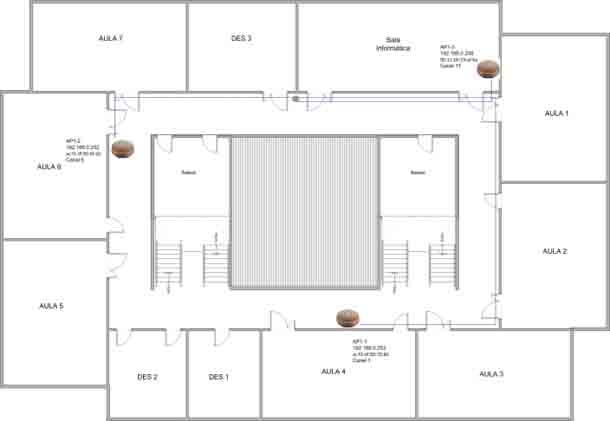
На следующих рисунках показаны экраны конфигурации трёх ОПУ от разных производителей, которые являются частью одной сети Wi-Fi для вызова WIFI_PRUEBA.
Когда число AP, которые составляют беспроводные сети высокое, некоторые производители предоставляют решения, такое как программное обеспечение в качестве оборудования для эффективного управления и системы обмена сообщениями на всех устройствах. Недостатком в этом случае является то, что все ОПУ должны быть от одного производителя, что бы обеспечить решение управления.
Zyxel Keenetic
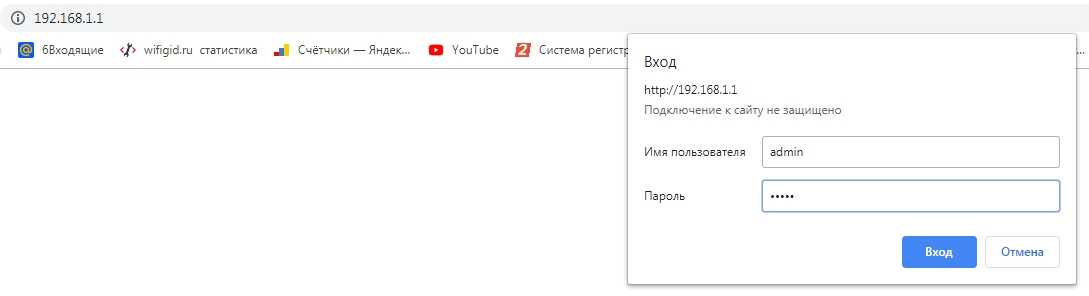
У роутеров Zyxel Keenetic чаще всего используют: 192.168.1.1 или my.keenetic.net. Далее я расскажу – как установить определенное количество пользователей сети вай-фай и запретить им пользоваться интернетом.
Старая прошивка
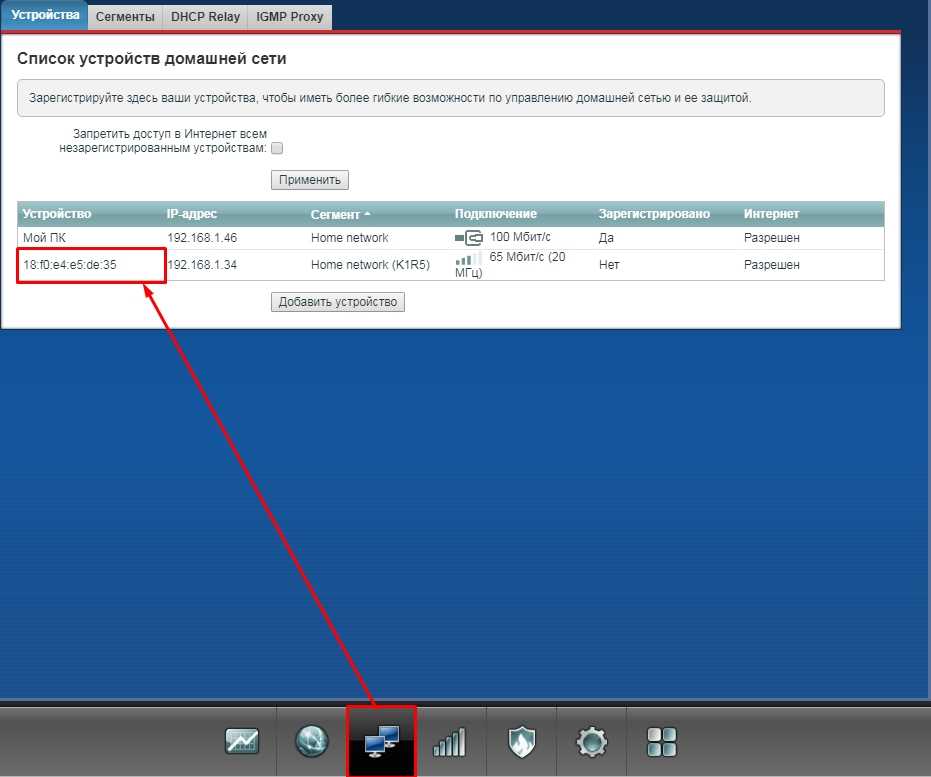
- Внизу выбираем два скрещенных монитора и попадаем в раздел «Устройства». Тут вы должны увидеть все подключенные аппараты к роутеру. На данный момент у меня уже есть одно зарегистрированное – «Мой ПК». Второе — это мой телефон. Просто нажимаю по нему;
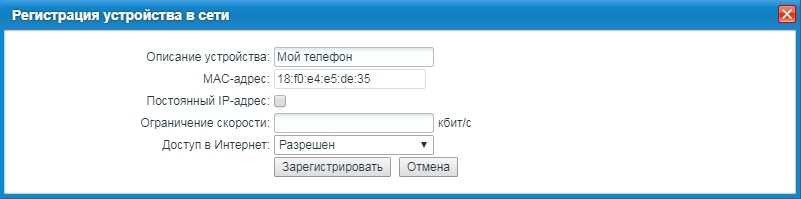
- Вводим имя. Тут также можно назначить постоянный IP, чтобы он не менялся, а также ограничить скорость. В конце нажимаем «Зарегистрировать»;
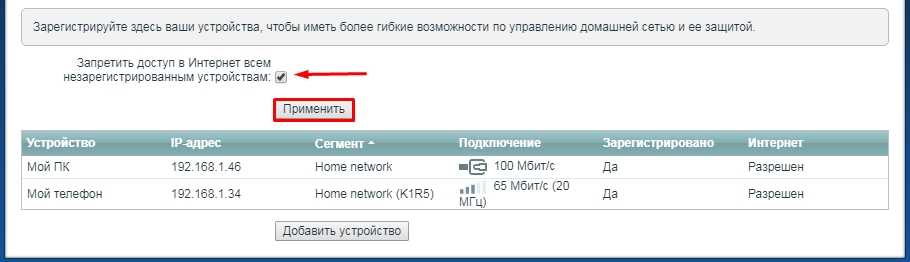
- Теперь проделайте это для всех домашних подключений. После этого выбираем верхнюю галочку, как на картинке выше и нажимаем «Применить». Теперь к интернету сможет подключиться только зарегистрированные аппараты.
Аналогично, можно сделать ограничение не всех пользователей, а только одного. Например, вы зашли и увидели подозрительного «юзера» – вы его можете просто заблокировать и запретить ему пользоваться интернетом.
Новая прошивка
Переходим на страницу «Список устройств». Далее вы увидите два раздела: зарегистрированные и незарегистрированные устройства. Чтобы записать аппарат, нажимаем по нему.
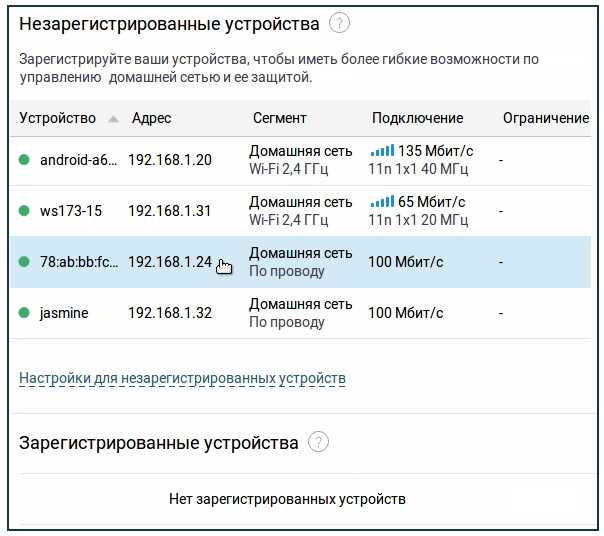
Далее вводим имя и указываем профиль доступа. В конце нажимаем на кнопку регистрации.
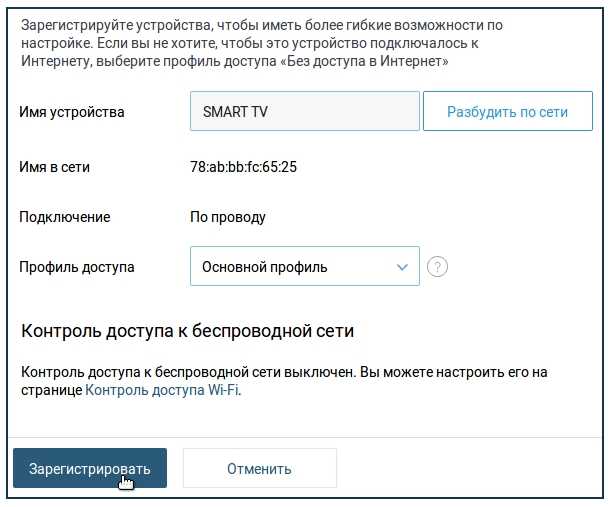
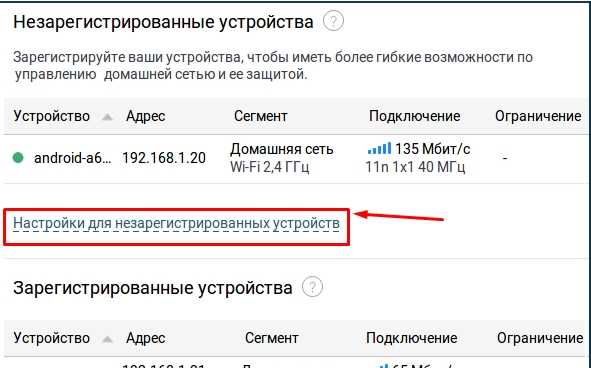
Защита доступа к настройкам
В чем отличия между сетями 3G и 4G: особенности, преимущества и недостатки
При получении доступа к беспроводной сети злоумышленника, он может получить возможность доступа к роутеру пользователя. В таком случае он может узнать множество данных, которые включают в себя даже настройки безопасности, которые он может изменить на свое усмотрение. Самое простое его действие — смена данных о пароле. Вернуть контроль над устройством поможет только сброс настроек.
Обратите внимание! Защита устройств передачи данных от несанкционированного доступа — самый важный пункт из списка требуемых действий. Чтобы обезопасить свое оборудование, необходимо выполнить несколько действий:
Чтобы обезопасить свое оборудование, необходимо выполнить несколько действий:
- Подключение к роутеру можно совершить двумя способами — по проводу или беспроводной сети. Первый способ намного более безопасен. Роутер необходимо соединить с помощью LAN-порта к персональному компьютеру или ноутбуку;
- Изначально, в меню роутера можно войти набором в адресной строке цифр 192.168.1.1 или 192.168.0.1. Эти данные зачастую указаны на корпусе самого устройства. В том случае, если эти данные менялись пользователем, то можно войти другими путями. Первый — нажатием кнопки Reset и удерживанием около 10 секунд. Это сбросит все установки до начальных. Второй способ — посмотреть адрес при помощи командной строки. Для этого нужно нажать комбинацию Win+R и ввести команду «cmd» + Enter». После чего потребуется набрать «ipconfig» и также нажать Enter. Потом необходимо найти строку основного шлюза. Это и будет искомым адресом;
- Требуется указать пароль и логин. Зачастую это «admin» и «admin», или другие примитивные данные. Они также печатаются на корпусе устройства. В том случае, ели они менялись или забылись, также придется включить сброс;
- Откроется web-интерфейс. Он различен для разного рода оборудования, но общий принцип пользования идентичен. В левом меню нужно нажать последовательность: Системные инструменты — Система — Администрирование — Управление. В открывшемся меню будет возможность изменить данные конфиденциальности.
Установите предпочтение диапазона в Android
Когда дело доходит до устройств Android, все не так просто, как могло бы быть. Некоторые телефоны Android имеют меню приоритета Wi-Fi. Вы можете найти это под:
Настройки -> Сеть и Интернет -> Wi-Fi -> «Дополнительное меню» -> Расширенный Wi-Fi -> Приоритет Wi-Fi .
Если вы не знали, меню «переполнение» обычно представляет собой кнопку с тремя горизонтальными полосами. В некоторых случаях к нему также можно получить доступ в меню, нажав на три точки.
На Samsung Galaxy S21 Ultra, который у нас был под рукой, такой настройки нигде нет. Мы подозреваем, что это будет иметь место для многих устройств Android с индивидуализированными версиями Android для конкретных брендов.
Таким образом, наиболее надежным решением является использование приложения для коммутации Wi-Fi. Эти приложения берут на себя контроль над тем, к какой сети Wi-Fi вы подключены. Обратите внимание, что это требует предоставления приложению разрешений высокого уровня. Такое приложение, как Smart Wi-Fi Selector, может помочь предотвратить переключение Wi-Fi на телефонах Android
Такое приложение, как Smart Wi-Fi Selector, может помочь предотвратить переключение Wi-Fi на телефонах Android.
Основываясь на нашем исследовании, основным предложением является платное приложение Smart Wi-Fi Selector . Однако разработчик предлагает бесплатную пробную версию, поэтому вы можете убедиться, что она работает на вас.
Выбор между 2,4 или 5 ГГц на моих устройствах
Если ваше устройство поддерживает проводное Ethernet-соединение, и у Вас нет проблем с подключением кабеля к устройству, мы настоятельно рекомендуем использовать проводное соединение вместо беспроводной сети. Проводные соединения обеспечивают более низкую задержку, отсутствие отключения соединений из-за помех и просто более быстрые скорости, чем в случае беспроводного соединения.
Тем не менее, мы здесь, чтобы поговорить о беспроводной связи. Если вы в настоящее время используете Wi-Fi 2,4 ГГц и задаетесь вопросом, нужно ли вам обновляться до 5 ГГц, – это действительно то, что вам нужно сделать. Если вы часто сталкиваетесь с обрывом соединения или вам нужна больше скорости для просмотра видео или игр, вам, вероятно, нужно перейти на 5 ГГц. В сети с частотой 2,4 ГГц вы сможете такую скорость только в идеальных условиях.
Если вы живете в переполненном жилом комплексе с десятками беспроводных маршрутизаторов, детских мониторов и других устройств с диапазоном 2,4 ГГц, то вам обязательно нужно переходить на 5 Ггц.
Если вы уже используете двух- или трёхдиапазонный маршрутизатор, вам нужно будет принять некоторые решения относительно способа подключения ваших устройств. Заманчиво просто использовать 5 ГГц Wi-Fi для любого устройства, которое его поддерживает, и использовать 2,4 ГГц для остальных – вы можете это сделать, но это не всегда лучшая стратегия.
Вместо этого подумайте о том, как вы используете каждое устройство. Если устройство поддерживает только 2,4 ГГц, ваше решение уже принято. Если устройство поддерживает оба варианта, подумайте, действительно ли вам нужно использовать 5 ГГц. Требуется ли этому устройству более высокая скорость или вы только проверяете электронную почту и просматриваете интернет? Испытывает ли устройство сбои соединения в сети 2,4 ГГц, и вам нужно, чтобы оно было более надежным?
Короче говоря, мы рекомендуем использовать 2,4 ГГц, если устройство не имеет конкретной потребности в диапазоне 5 ГГц. Это поможет устройствам с низким уровнем использования конкурировать на частоте 5 ГГц и, в свою очередь, вы избежите перегрузки сети.
Надеюсь, это даст вам информацию, необходимую для принятия решения о том, нужен ли вам Wi-Fi на 5 ГГц в вашей жизни и как лучше всего его использовать. Также имейте в виду, что независимо от того, что вы выберете, вы также должны потратить время на оптимизацию своих беспроводных сигналов, выбрав соответствующий канал на своём маршрутизаторе. Вы можете быть удивлены различием, которое может внести небольшое изменение.
[edit] Настройка качества обслуживания Quality of Service (QoS)
Жестко настроенные ограничения для интерфейсов
Приоритеты для интерфейсов
Для ограничения пропускной способности гостевой сети, в разделе Quality of Service (QoS), в группе параметров Interface Priority установите значения в столбце Priority для приватной сети в “Maximum”, а для гостевой сети в “Bulk”. Интерфейсу с приоритетом Bulk выделяется только оставшаяся полоса пропускания, когда другие интерфейсы простаивают. Если канал заполнен трафиком от других интерфейсов, Bulk будет выделяться только 1% от общей полосы пропускания (или общего лимита). Поэтому ваши гости не будут влиять на скорость вашей частной сети. Кроме того, вы можете вручную установить жестко заданные ограничения.
Параметры группы Services Priority позволяют ограничить скорость или задать приоритеты для протоколов и портов. Это может быть полезно для контроля полосы пропускания и с помощью ограничения для интерфейса, не позволит гостевым пользователям обойти ограничения QoS путем изменения IP- или MAC-адреса. Злоумышленники не могут обойти правила, не отключив интерфейс.
Пример:
vlan1 512/512 0 ssl manual
Это означает, что весь трафик на интерфейсе vlan1 (локальные порты для некоторых маршрутизаторов, другие используют eth) не ограничен, за исключением трафика SSL, который ограничен 512 кбит/с (64 кБ/с) как на прием, так и на отдачу. Возможно задать несколько записей, например:
ath0 512/512 0 ssl manualath0 2048/512 0 http manualath0 512/512 0 ftp manual
Всё то, что было сказано выше, только для беспроводного интерфейса ath0, и только перечисленные протоколы ограничены по скорости. Также можно использовать задание приоритетов, но одновременное ограничение по скорости и задание приоритета для одного и того же протокола не поддерживается.
Как отключить беспроводную сеть
Процедура в принципе не сложная, но требующая некоторой сноровки.
Вам потребуется через браузер зайти в настройки роутера. Там выбрать меню настроек беспроводных сетей, и напротив пункта включить/отключить беспроводную сеть поставить значение – отключено. При этом нужно не забыть сохранить настройки. Давайте рассмотрим на конкретных примерах как это сделать.
Отключение на роутере TP-Link
Договоримся, что роутер у нас подключен к компьютеру по сетевому шнуру, и находится в рабочем состоянии (т.е. настройки все выполнены). Если нет, то лучше сбросить настройки к заводским (выполняется, нажатием кнопки – Reset и удержанием ее секунд пять).
Кнопка Reset
- имя пользователя – admin;
- пароль – admin.
Жмем кнопку – Отправить.
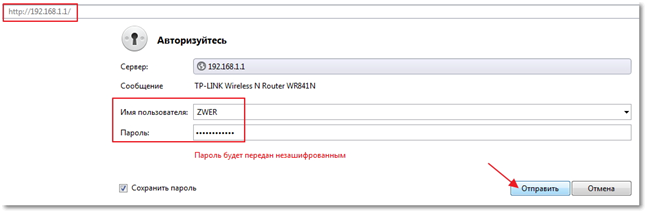 Авторизация на TP-Link
Авторизация на TP-Link
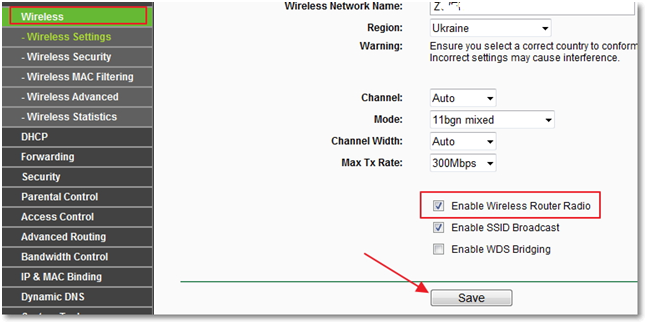 Отключение на TP-Link
Отключение на TP-Link
Отключение на роутере Asus
Если вам в руки попался роутер фирмы Asus, да еще и с русифицированным меню настроек, то вам вообще повезло. Открывайте браузер, вводите стандартный – 192.168.1.1, проходите авторизацию – admin/admin. Теперь на главной странице присутствует пункт – Радиомодуль беспроводной ЛВС с переключателем – on/off, ставьте – off, жмите – Применить и все, Wi-Fi модуль отключен.
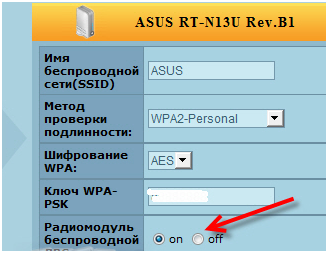 Отключение на Asus
Отключение на Asus
Отключение на роутере D-Link
Тут все тоже самое, как и в выше перечисленных случаях. Открываем браузер, вводим – 192.168.1.1, авторизируемся – admin/admin. Теперь переходим по такому пути – SETUP→Wireless Settings→Manual Wireless Connection Setup/
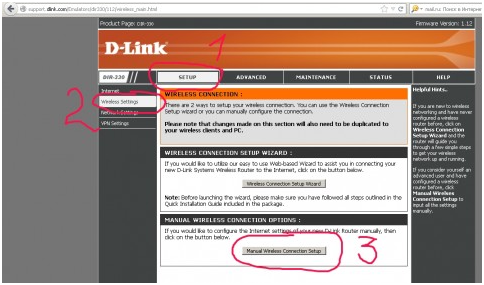 Путь к настройкам беспроводного модуля
Путь к настройкам беспроводного модуля
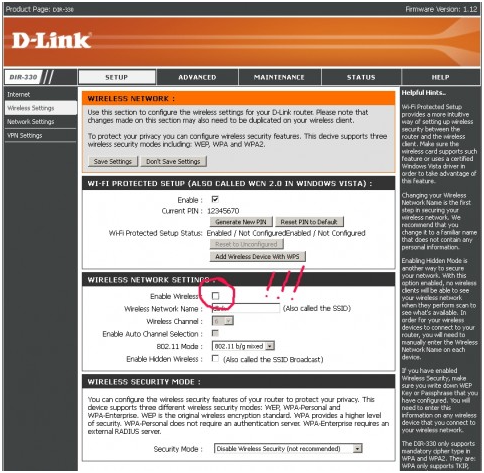 Отключение на D-Link
Отключение на D-Link
Как включить и выключить изоляция точки доступа?
Обычно этот пункт находится в подразделе «Расширенные» в разделе «Wi-Fi». Может также называться как: «Изоляция клиентов». Не на всех прошивках есть подобная настройка, но найти её достаточно легко. Опять же уточню, что включать её дома не имеет смысла, так как в противном случае устройства не смогут передавать данные друг другу. Ниже вы можете посмотреть, где можно включить эту настройку на разных роутерах.
«Беспроводной режим» – «Дополнительные настройки беспроводного режима».
«Беспроводная сеть» – «Профессионально».
TP-Link
На классической прошивке переходим в «Беспроводной режим», открываем раздел «Дополнительные настройки».
На новой прошивке данная функция включается только при активации «Гостевой сети», а сам пункт называется: «Разрешить гостевым пользователям доступ друг к другу».
Netis
Переходим в главный раздел «Advanced». После этого слева кликаем по той вай-фай сети, которую вы хотите ограничить – их тут может быть 2,4 и 5 ГГц. После этого заходим в «Расширенные» настройки.
ZyXEL Keenetic
Настройку можно включить только в гостевой сети. Переходим в раздел «Настройка сегмента сети» и включаем галочку «Изоляция беспроводных клиентов».
Быстрое отключение Wi-Fi интернета на ноутбуке без применения роутера
Ноутбук с ОП Windows получает интернет через подключенный кабель, отключая оптоволокно, гаджет тут же ищет беспроводное соединение. Поэтому специально отключать каждый раз Wi-Fi, если подключен провод, не нужно. Чтобы отключить интернет:
- Следует найти на рабочем столе, в правом нижнем углу возле часов – Доступ к интернету, и нажать два раза мышкой. Появляется окно с доступными сетями, где только к одному есть доступ и подключение.
- Нужно нажать на кнопку Отключить.
- Включают таким же способом.
Также отключить Wi-Fi на роутере можно на планшете и на компьютере, если тот поддерживает эту функцию, потому что обычно ПК подключены к интернету по кабелю. Но минус такого отсоединения от локальной сети в том, что роутер работать не перестает и раздает интернет по Wi-Fi.
Отключиться от роутера с телефона еще проще, к примеру, если смартфон на операционной системе Андроид: касанием опускают шторку с функциями и ищут значок Wi-Fi, такой же, как и на ноутбуке, и нажимают на него, чтобы он стал не активным. После чего, телефон будет работать без интернета или ловить его по мобильной связи.
Что же выбрать?
Для корректного выбора нужного именно вам устройства, для начала необходимо определиться с требованиями, которые к нему должны предъявляться. Необходимо ли вам создать новую беспроводную сеть, заменить старую точку доступа на более функциональную и мощную или расширить зону покрытия сигнала.
В начальном ценовом диапазоне от 1000 рублей расположены простые модели домашних точек доступа поддерживающих стандарт 802.11n (b/g конечно тоже) со скоростью до 300 Мбит/с, имеют две антенны (реже одну) и 100 Мбит LAN-порты. Такое устройство обеспечит покрытие небольшого помещения (например, 1-, 2-х комнатной квартиры) беспроводной связью и оптимален, если скорость интернета по вашему тарифному плану меньше 100 Мбит.
Если же в дальних уголках вашей квартиры уровень сигнала далек от желаемого, то обратите внимание на повторители беспроводного сигнала. Это компактные, простые в настройке устройства идеальны для решения подобных задач
Если вы живете в многоквартирном доме, то обратите свое внимание на модели с поддержкой диапазонов 2.4 и 5 ГГц. Если эфир 2.4 ГГц канала будет слишком зашумлен другими сетями, а ваши устройства обладают поддержкой 5 ГГц сети, то его использование будет лучшим выбором
Точки доступа, поддерживающие стандарт 802.11ac будут отличным решением для пользователей, передающих большие объемы информации между клиентами беспроводной сети.
А если же ваш провайдер предоставляет вам скорость более 100 Мбит/с, вам нужно копировать большие объемы информации как по локальной сети, так и по Wi-Fi, то выбирайте из моделей с портами 1000 Мбит/c LAN и Wi-Fi 802.11ac.
Для создания беспроводной связи между отдельными зданиями отлично подходят уличные точки доступа, способные работать и в режиме точки доступа, и клиента, и повторителя. Но тут необходимо помнить о том, что на сети вне помещений необходимо получать разрешения.
Точки доступа с креплением к потолку ориентированы на помещения в публичных заведениях не обремененные перегородками. А технология PoE позволит обеспечить питание устройства через один единственный кабель, не привязывая установку устройства к ближайшей розетке.
А для решения задачи создания нескольких беспроводных сетей, с разными настройками безопасности, для различных групп клиентов, то без моделей поддерживающих режим мульти-SSID вам не обойтись.
Настройка MikroTik Hotspot, гостевая сеть WiFi | NEW 2019

Hotspot-ом в WiFi сетях принято считать такую точку доступа, которая обеспечивает беспрепятственный доступ к интернету после просмотра web страницы. Как правило это страница может содержать:
Поддержи автора статьи, просмотри рекламу ↓↓↓
- Приветствие для посетителей, с последующим приглашением к ознакомлению тематического сайта;
- Авторизация через email\код доступа\sms\социальные сети. Этот широкий функционал позволяет собирать email потенциальных клиентов, а также предоставлять доступ к интернету по какому-то правилу — в чеке клиента гостиницы отображается пароль для доступа к WiFi на весь период прибывания.
- Меню ресторана, кафе.
Такой вид доступа решает две основные задачи: упрощенный доступ к интернету и также рекламу сайта.
Что нужно кроме точки доступа WiFi\роутера MikroTik
Оборудование MikroTik не было бы таким популярным, если бы для каждого решения производили отдельные устройства(как в Cisco, Tp-Link, Ubiquiti). Поэтому устройство с уровнем лицензии Router OS Level 4 и прекрасными показателями аппаратных возможностей позволяют использовать службу Hotspot без привлечения дополнительного оборудования.
Предварительная подготовка точки доступа WiFi\роутера MikroTik
В качестве тестового стенда будет использоваться маршрутизатор(роутер) MikroTik hAP ac2. на котором предварительно нужно совершить два действия:
Настройка находится в System→Reset Configuration
Для этого раздела настроек, можно воспользоваться инструкцией «Обзор и настройка роутера MikroTik hAP ac2→»
Этапы настройки Hotspot в MikroTik
План по созданию Hotpot на маршрутизаторе(роутере) MikroTik будет состоять из последовательности:
- Создание интерфейса для Hotspot-а.
- Настройка сервера Hotspot-а;
- Web страниц для Hotspot-а;
- Создание правил Firewall, для ограничения доступа;
- Ограничение скорости для гостевой сети.
Подготовка сетевых интерфейсов, для создания MikroTik Hotspot Server
В качестве интерфейса для Hotspot будет создан Bridge, который будет содержать в себе два виртуальных wlan на 2,4 и 5ГГц.
Настройка находится в Bridge→Bridge
/interface bridge add admin-mac=86:1D:2D:DA:EB:03 arp=proxy-arp auto-mac=no name=Bridge-Hotspot
Стоит отметить присутствие параметра ARP=reply-only, который использует внутреннюю таблицу ARP. Это позволяет исключить ручное назначение IP адреса со стороны клиента. Записи в ARP таблицу будут вноситься DHCP сервером. Этот механизм позволяет повысить защищенность гостевой сети Hotspot.
Настройка находится в Wireless→Security Profiles
/interface wireless security-profiles add authentication-types=wpa-psk,wpa2-psk eap-methods=»» \ management-protection=allowed name=Profile-Security-Hotspot \ supplicant-identity=»»
Запуск мастера по созданию Hotspot в MikroTik
После того, как подготовлены интерфейсы, можно приступать к запуску мастера по созданию Hotspot:
Настройка находится в IP→Hotspot→Servers→Hotspot Setup
Web форма Hotspot для MikroTik
После завершения работы мастера по созданию Hotspot, во внутренней памяти создается html страница. Для авторизации нужно использовать учётную запись, которая была введена в качестве пользователя Hotspot.
Настройка правил Firewall для гостевой сети Hotspot
Исходя из того, что роутер MikroTik hAP ac2 был предварительно настроен и содержит активные правила Firewall, достаточно добавить несколько правил для Hotspot, сохранив общую структуру Firewall. Эти правила также подойдут для большинства Firewall, которые имеют определенные производственные особенности.
Ограничение скорости для гостевой сети Hotspot в MikroTik
В рамках примера, все гостевой сети будет выделено 10Мб.
Настройка находится в Queues→Simple Queues
/queue simple add dst=pppoe-out1 max-limit=10M/10M name=Queue-Hotspot target=10.5.50.0/24
Также можно использовать правила приоритезации трафика.
Как отключить Wi-Fi сеть с кнопки или удаленным способом (панель управления)
Большинство производителей оснащают роутеры кнопкой для отключения беспроводной сети Wi-Fi, которая называется «Wi-Fi On/Off». Даже если такого обозначения нет, найти его будет легко и интуитивно понятно. Чтобы выключить Wi-Fi с кнопки, нужно ее нажать (в некоторых случаях нужно удерживать до 4 секунд). При успешном отключении беспроводной сети индикатор Wi-Fi будет неактивен, а выход в Интернет будет возможен только через прямое подключение сетевого кабеля от роутера-компьютера/ноутбука».
Как было сказано выше, не все модели роутеров имеют возможность быстрого отключения беспроводной сети Wi-Fi с помощью кнопки, поэтому есть еще один способ, так называемое удаленное управление (через панель администрирования), с помощью которого можно получить доступ с помощью подручных средств (смартфон, планшет).
ВНИМАНИЕ: Ни в коем случае нельзя отключать сеть Wi-Fi через центр управления, если все устройства подключены через беспроводную сеть и нет прямого подключения через сетевой кабель. Если вы отключите сеть, вы не сможете снова включить ее, потому что, как бы банально это ни звучало, для управления настройками роутера по Wi-Fi требуется беспроводное соединение
Отключение Wi-Fi сети на роутерах ASUS
ASUS, мировой производитель качественной электроники, постепенно завоевывает рынки роутеров, и если большинство моделей не позволяют отключить Wi-Fi кнопкой, то широкие возможности открываются при переходе в панель управления. Инструкция по входу в панель управления роутером поможет тем, кто не знает, как это сделать. Затем в боковом меню найдите пункт «Беспроводная сеть — Профессиональная» и переведите противоположный переключатель «Включить радиомодуль» в положение «Нет». После изменения настроек необходимо сохранить.
Интересной особенностью роутеров ASUS является то, что настройки панели управления позволяют автоматически включать и выключать беспроводную сеть Wi-Fi по расписанию. По этому поводу подготовлен соответствующий материал — расписание Wi-Fi на роутере ASUS.
Отключение Wi-Fi сети на роутерах TP-LINK
Это одни из самых популярных интернет-устройств в России, и в большинстве моделей производитель устанавливает дополнительную кнопку отключения беспроводной сети, которая называется «Wi-Fi On/Off» или «Wireless On/Off». Выключить Wi-Fi можно просто нажав на эту самую кнопку и, при необходимости, удерживая ее нажатой до 4 секунд.
Для включения сети Wi-Fi нужно нажать эту же кнопку и удерживать ее несколько секунд при необходимости. В роутерах следующих моделей: TP-Link TL-WR740N, TL-WR841ND, TL-WR840N, которые характеризуются как недорогие, эта кнопка отсутствует.
Вы можете зайти в настройки роутера TP-Link и в разделе «Беспроводной режим — Настройки беспроводной сети» (Wireless) снять галочку напротив «Включить беспроводную передачу» (Enable wireless router radio), после чего изменить необходимые настройки сохранить.
Фотография
Отключение Wi-Fi сети на роутерах D-LINK
Чтобы отключить беспроводную сеть, вам необходимо войти в админ-панель (подробная инструкция здесь). Выберите в боковом меню раздел «Wi-Fi», из выпадающего списка выберите «Основные настройки» и снимите галочку напротив строки «Вещание беспроводной сети». После внесения изменений настройки необходимо сохранить. Чтобы включить сеть Wi-Fi, выполните действия в обратном порядке, установив флажок для трансляции беспроводной сети.
Установите предпочтение диапазона в macOS
Если вы используете Mac и хотите убедиться, что компьютер подключен к выбранной вами сети, вам необходимо изменить порядок предпочтительных сетей. Ваш Mac сначала попытается подключиться к сети, находящейся выше в списке предпочтительных сетей, прежде чем вернуться к следующему доступному варианту.
Это не совсем похоже на принудительное подключение к одному диапазону, но пока доступна ваша предпочтительная сеть, Mac будет использовать ее вместо других доступных опций.
- Кликните логотип Apple.
- Выберите Системные настройки.
- Выберите Сеть.
- Выберите Advanced.
- В разделе «Предпочитаемые сети» перетащите известные сети Wi-Fi в желаемый порядок.
- По завершении нажмите OK.
Если вы никогда не хотите , чтобы ваш Mac , чтобы присоединиться к определенной сети, вы можете либо удалить его из списка или убрать галочку автовхода опции рядом с этой сетью. Тогда он будет подключаться только в том случае, если вы специально скажете ему.
Несколько советов по подключению второго роутера
Использование дополнительного маршрутизатора в роли АР нужно для расширения радиуса распространения Wi-Fi
Но при выборе приборов важно учитывать некоторые моменты, позволяющие сохранить скорость интернета постоянной. Так как этот параметр зависит от провайдера, который задает максимальные значения скорости интернета на своем оборудовании, повысить эти значения при помощи дополнительных роутеров не удастся
Но можно повлиять на внутреннюю скорость сети.
Современные маршрутизаторы работают на двух скоростных стандартах: до 100 Мбит и 1000 Мбит
Поэтому при проектировании подключения между роутерами важно обращать внимание на мощность прибора. На роль основного маршрутизатора нужно выбирать устройства с лучшими показателями, а более слабую технику – на подчиненную роль
Особое внимание следует уделить также выбору сетевого кабеля. Они бывают двух типов:
- Четырехжильные характеризуются минимальными требованиями для передачи данных по стандартам Ethernet. Их скоростной стандарт 100 Мбит.
- Восьмижильные под оплеткой содержат дополнительный экран, защищающий жилы от электромагнитного воздействия извне. Такие провода дорогие, но обеспечивают равномерный, стабильный сигнал.
При выборе главного и вторичного роутера следует учитывать максимальную скорость передачи информации, характерную для выбранного устройства. Такие приборы работают по 4 основным режимам, отличающимся скоростью (в Мбит) и частотой Wi-Fi (ГГц). Если выбрать основным устройство с худшими свойствами, появится скоростное ограничение в сети, основанное на работоспособности роутера. Поэтому выбор одинаковых устройств предпочтительнее во избежание конфликтов маршрутизаторов и потери скорости интернета из-за неверного подключения устройств.
Вывод – безопасность гостевой сети
Дело вот в чём: вам нужно понимать своё устройство и гостевую сеть и использовать их соответствующим образом. Гостевая сеть не является синонимом лучшей безопасности. И наоборот, использование IoT-устройства в вашей основной сети не обязательно делает вашу систему более уязвимой.
Лучший способ убедиться, что ваши IoT-устройства защищены от взлома, – это не покупать дешевые устройства от неизвестных поставщиков. Установите для них безопасный пароль и используйте их с последней прошивкой. Кроме того, регулярно обновляйте прошивку вашего роутера. Наконец, если роутер имеет встроенную онлайн-защиту, используйте её.
А для тех, кто по-прежнему непреклонен в отношении постоянного использования IoT с гостевой сетью Wi-Fi, учтите следующее: ваш роутер, на котором размещены ваши сети Wi-Fi, включая гостевую сеть Wi-Fi, сам по себе является устройством IoT. Это также одна из самых ценных целей среди IoT. Что вы собираетесь делать с этой загадкой?










