Настраиваем интернет
Следующий шаг – настройка подключения с глобальной сети. Чтобы приступить к этому пункту потребуется узнать у провайдера тип протокола, логин и пароль. Эти данные понадобятся только для настройки и не будут использованы нигде больше. Не следует путать их с теми, что применяются для подключения к роутеру по Wi-Fi.
Большую часть информации можно получить изучив договор о предоставлении услуг. Но бывает, что документы утеряны, а настраивать роутер Tp link все равно нужно. Пользователь может попытаться дозвонится до поддержки и спросить, но такую информацию не всегда говорят по телефону. Надежней прийти в офис, где сотрудники смогут убедиться в том, что перед ними реальный клиент.
Настраиваем интернет через DHCP
Провайдеров использующих этот тип соединения нечасто. В этом случае логин и пароль от провайдера не требуются. Этот метод не поддерживает аутентификацию. Чтобы настроить роутер, следует перейти в раздел сеть и клонировать MAC-адрес. Копию нужно зарегистрировать у провайдера.
При помощи протокола DHCP часто формируются локальные сети. Пользователь может указать диапазон адресов для домашней сети. Эти IP будут использоваться локально, для компьютеров расположенных вне локальной сети они нечитаемы.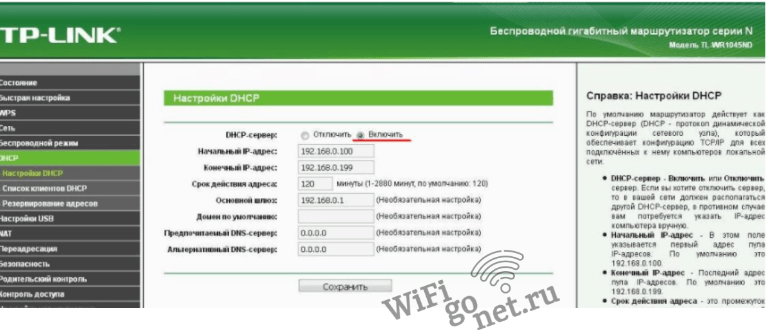
Настраиваем PPPOE
Для настройки следует перейти в раздел “Сеть”. В поле с типом подключения следует указать “PPPOE/Russia PPPOE”. После будет предложено ввести логин и пароль, полученные от провайдера. Следующим пунктом нужно указать статический или динамический IP используется. Как правило, для физических лиц применяют динамический, а для юридических – статический.
Но бывает иначе, например, если пользователь оформил дополнительную услугу по предоставлению ему постоянного IP. Заполнив все поля можно нажать “Сохранить” и проверить состояние сети.
Настраиваем PPTP
Еще один протокол, который используется для подключения клиентов к провайдерам. Процесс настройки роутера Tp link схож с описанным ранее. В разделе “Сеть” следует указать “PPTP/Russia PPTP”. Следующий шаг – ввод логина и пароля, которые ранее были получены у провайдера. После этого требуется заполнить поле для IP-адреса сервера. После следует уточнить, роутеру предстоит работать с динамическим или статическим собственным адресом. Присутствует галочка “Подключатся автоматически”, которую можно установить или убрать.
Описав все параметры, следует нажать кнопку “Сохранить”, чтобы зафиксировать все изменения. После можно тестировать сеть просматривать сайты.
Настраиваем L2TP
Настройки роутера Tp link для работы с протоколом вносятся также, как и для PPTP. В разделе “Сеть” напротив “WAN Connection Type” нужно указать “L2PT/Russia L2TP”. После требуется авторизация, пройти которую можно указав подходящие логин и пароль. Следующим шагом пользователю предстоит ввести адрес севера. Завершает процесс настройки выбор типа предоставляемого IP и отметка разрешающая подключать автоматически.
Последние два варианта подключения используют тунелирование, поэтому для их работы требуется знать адрес сервера. Это оборудование находится у провайдера, до начала настроек можно связаться со службой поддержки для выяснения необходимых данных или поискать их среди собственных актов приема работ по монтажу и подключению или среди договоров.
Какие ошибки можно допустить при подключении и настройке
Ошибка «Аутентификация».
Может возникнуть при подключении к сети, после настройки Wi-Fi. После введения нового пароля смартфон может перестать подключаться к сети. Под её названием будет написано «Ошибка аутентификации» или «Сохранено». Для исправления этой ситуации удерживайте имя вай-фай сети несколько минут. После этого должна появится команда «Удалить/Забыть» сеть, выберите нужное.
Теперь вы сможете заново выбрать нужную сеть в списке доступных, и подключится снова.
Ошибка «Интернет может быть недоступен» / «Отсутствует подключение к сети».
С такой проблемой часто сталкиваются пользователи, причин её возникновения может быть много. Для решения этой проблемы на мобильных устройствах, подойдут следующие способы:
- В первую очередь нужно перезагрузить роутер, нажав кнопку Power. Также следует выключить и включить Wi-Fi на смартфоне. Иногда этого достаточно для решения проблемы.
- Если в свойствах беспроводной сети вай-фай включен прокси-сервер, то интернет работать не будет. Чтобы это проверить необходимо в списке доступных сетей зажать нужную и удержать несколько секунд. В открывшемся меню выберите пункты «Изменить сеть», после «Дополнительно». Убедитесь, что прокси-сервер отключен.
- Для правильной работы интернета и некоторых приложений, на смартфоне всегда должны быть верные даты и время. Для удобства можно установить автоматическую настройку данных параметров.
- Некоторым пользователям помогает смена статических DNS-серверов. В свойствах своей сети Wi-Fi выберите пункт «Дополнительно». После нажмите на «Настройки IPv4». Здесь необходимо вручную прописать DNS, согласно таблице:
| DNS 1 | 8.8.8.8. |
| DNS 2 | 8.8.4.4. |
Предыдущая
РоутерПравильная настройка роутера самостоятельно
Следующая
РоутерПодключение Wi-Fi роутера к компьютеру
Установка и включение
Процесс несложный, главное делайте все внимательно и с улыбкой:
- Подберите подходящую площадь для точки доступа tp. А ставить роутер, вешать либо как-то по иному установить – решайте, исходя из ситуации и модели. Главное – питание, сетевой кабель держите свободно, не натягивайте его
- Проверьте кнопочный нажим (Reset /WPS) – он должен работать легко и свободно.
- Прикрутите в установленные места съемные антенны, если они есть в комплекте маршрутизатора.
- Подключите блок питания, вставив провод одним концом в розетку, другим – в определенный разъем. Лампочка индикации должна оживиться.
- Вставьте интернет-кабель в порт WAN/Internet, как правило, он окрашен иначе. Соедините кабелем LAN-порты роутера и сетевой карты ПК/ноутбука.
Устройства с вай фай реально настроить беспроводным вариантом. «Воздушный» вариант актуален, если нельзя подключиться к роутеру посредством LAN.
Вызовы через Wi-Fi
Еще одна функция, которая есть в разделе с настройками SIM-карты на смартфоне — вызовы через Wi-Fi. Функция позволяет совершать и принимать звонки, а также отправлять SMS-сообщения через беспроводную сеть Wi-Fi. Благодаря этой технологии обеспечивается высокое качество связи и качества соединения.
Для использования функции вызовов через Wi-Fi не требуется дополнительное оборудование или специальные приложения. Данную возможность предлагают сотовые операторы. Единственное, что требуется для использования этой технологии — смартфон должен быть подключен к Wi-Fi.
Еще одно преимущество функции — если во время телефонного разговора или текстовой переписки в мессенджерах устройство теряет связь с мобильной сетью, то гаджет автоматически подключится к Wi-Fi. Благодаря этому процесс соединения и передачи данных не будет прерван из-за разрыва сети. Также рекомендуется использовать функцию вызовы через Wi-Fi в местах с плохим покрытием сети: небольших населенных пунктах или офисных помещениях.
Настройка сети Интернет
После входа появляется главная страница меню роутера. В первую очередь требуется установить Интернет-соединение.
Для этого в левой колонке нажимается строка «Network» либо «Сеть» в зависимости от языка интерфейса.
В открывшемся списке выбирается строка «WAN».
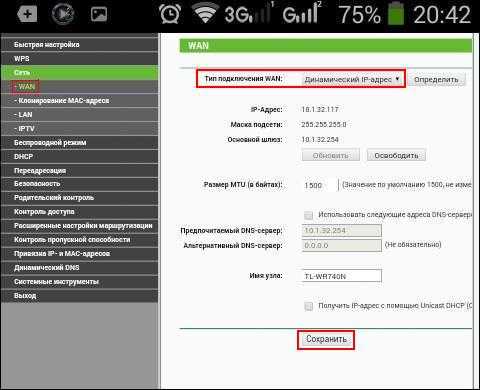
В открывшемся окне интерфейса нужно указать тип подключения, применяемый провайдером. Он должен быть прописан в договоре об оказании услуги. К примеру, соединение PPPoE используют Дом.ру и Ростелеком, а L2TP — Билайн.
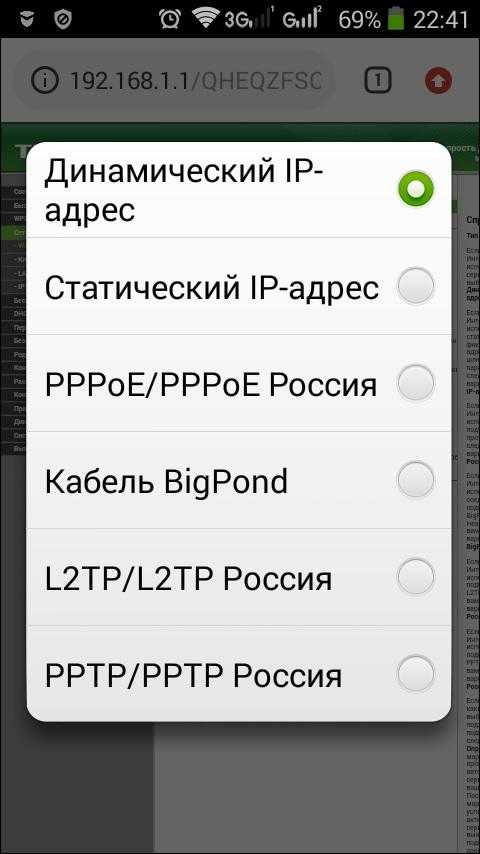
Очень часто провайдерами применяется DHCP- сервер (динамическое подключение), в котором IP-адреса изменяются через определенный промежуток времени. Если поставщиком услуг указывается фиксированный IP-адрес, маска, DNS-сервер, то по списку нажимается статический IP-адрес, данные сохраняются нажатием на нижнюю панель «Сохранить».
При открытии окна настроек PPPoE, требуется указать имя пользователя и пароль, прописанные в договоре. Далее кликнуть мышкой на нижнюю панель «Подключить» и еще ниже — «Сохранить». Аналогично указывается имя и пароль для других видов соединений (PPTP, L2TP).
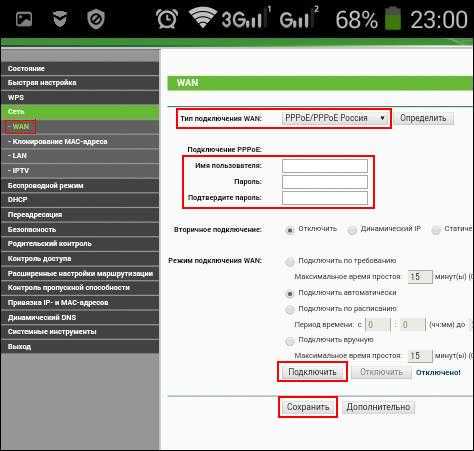
После настройки WAN сети в смартфоне должен появиться Интернет. Наличие соединения быстро проверяется открытием почтового ящика либо соцсетей.
Характеристики
Проведя ряд тестов записал результаты и оформил в табличку. Huawei, безусловно, лидер по скорости и потребляет он меньше, но используем мы его в данном тесте только для сравнения
Странно, почему-то мегафон через huawei не смог разогнаться даже до 10 Мбит/с… возможно уровень сигнала низковат (на фото ниже это будет видно). Я в итоге оставил даникомовскую симку в USB модеме, это будет мой резерв. В машине пусть работает мегафон через WiFi свисток.
Huawei E3372h Megafon:
Фото главной страницы web-интерфейсов обоих модемов. WiFi модем Megafon:
Для бесперебойного доступа в интернет владельцам автомагнитол понадобится модем. Перед покупкой устройства необходимо учесть его точную зону покрытия и возможные ограничения в трафике. Получить эту информацию можно на официальном сайте выбранного вами интернет-оператора. Учитывая, что современные штатные магнитолы работают на базе Android, вам понадобиться модем с соединением 3G или 4G. Такой тип интернет-связи обеспечит вас выходом во всемирную паутину на высокой скорости.
Специалисты не рекомендуют часто менять настройки GPRS. Если вам понадобится внести в систему изменения, включите интернет-оператора, которого вы используете для связи. После внесения новых данных, необходимо нажать ОК и СТАРТ.
Операторы связи
Этот раздел в настройках SIM-карты на смартфоне дает возможность выбрать оператора сети: вручную или автоматически. Автоматический поиск сети подбирает оптимальный вариант соединения. Это касается и международного роуминга: за границей гаджет выберет сеть-партнера с самыми выгодными тарифами для использования интернета, отправки SMS-сообщений и звонков.
Если выбрать ручной режим работы, гаджет начнет поиск всех доступных сетей. Доступные варианты для активации отобразятся в формате списка — здесь нужно выбрать оператора и подключиться к нему. В этом случае могут возникнуть проблемы со связью и скоростью передачи мобильных данных.
Настройка роутера ASUS в режиме точки доступа (AP)
Для оборудования от фирмы ASUS характерно быстрое переключение режимов. Требуемый формат активности Wi-Fi аппаратуры задействуется в панели управления. Активированный прибор, работающий как АР, нужно присоединить к модему или основному маршрутизатору. На ранних версиях маршрутизаторов, взять хотя бы RT-N13U, все было проще: для перевода прибора в формат тоски доступа нужно переключить соответствующий тумблер на кожухе.
Роутер Асус как точка доступа в схеме:
Шаг 1.
Шаг 2.
Шаг 3.
Шаг 4. Для автоматических настроек можно выбрать первый вариант.
Шаг 5.
Шаг 6. Роутер как точка доступа настроен и работает исправно.
Примерная демонстрация алгоритма действий по настройке АР на роутере Asus RT-N12:
- Включить прибор в розетку и ввести его в рабочую сеть.
- По IP-адресу, введенному в адресную строку в любом браузере, открыть настройки маршрутизатора.
- Далее по схеме: во вкладке «Администрирование» — «Режим работы» отметить галочкой «Режим точки доступа (АР)». Ознакомиться с характеристиками работы прибора в выбранном формате и запомнить выбор.
Открыть следующее окно, проверить адрес IP (вероятнее всего вносить изменения не придется), нажать кнопку «Далее». В таком случае IP будет вычислен автоматически встроенной утилитой «Discovery». Но если нужно задать какой-то конкретный IP-адрес, то в графе «Назначать IP автоматически» ответить «нет» и в цифровом ряде изменить последнюю цифру. Новые настройки роутера будут впоследствии отражены по новому IP.
Дальше задаются параметры вай-фай: SSID соединения и пароль (сетевой ключ). Все изменения сохраняются.
Роутер М5250.
Примечание.
Выключается также, долгим нажатием на единственную кнопку. При этом
загорятся и потухнут 3 индикатора.
- В ноутбуке откройте браузер Microsoft Edge. В строку поиска напишите
192.168.0.1 и нажмите кнопку Enter. - Откроется окно.
В строке Password (Пароль) укажите admin, т. е. в двух строках одинаковое слово. Кликните Log in.
Откроется окно. Вы зашли в настройки роутера М5250.
Пользователю больше потребуется другая страница. Кликните Advanced > Wireless.
Откроется окно.
В строке Region (Регион) стоит United States (Соединенные Штаты). Изменять
на Russia бесполезно. В России каналов WiFi с частотой 2,4 ГГц на 2 больше,
но на роутере М5250 каналы 12 и 13 не работают.
Изменить канал работы роутера можно в строке Channel (Канал). Далее,
кликните Save (Сохранить). Через некоторое время появиться надпись «Вы не
подключены. В Интернете Вас не хватает.»
Не беда. Вы попадёте туда позже.
Как выйти из настроек М5250 ?
Закройте вкладку браузера. Закройте браузер. Выключите роутер.
Berendej — автор
P.S. Часто этот роутер не работает потому, что неправильно выбран и оплачен
тариф у оператора связи. Многие тарифы всех операторов связи в России не
предусматривают подключение роутера и модема. При выборе тарифа лучше
ознакомится не с сокращённым описанием на листке, а загрузить себе на
планшет PDF документ с полным описанием или уточнить этот вопрос в салоне
связи. К примеру, для работы планшета (на прямую, без роутера) надо
заплатить 200 руб. Для работы роутера (чтобы подключить через роутер
ноутбук) надо заплатить 600 руб. Каналы роутера и настройка могут не
потребоваться. Я этого не знал и потратил много времени, чтобы разобраться в
каналах и этот роутер (когда я его покупал) только появился в продажи.
Возможные проблемы с роутером
Рассмотрим также возможные неполадки, которые могут возникнуть помимо невозможности сброса настроек. К таковым, как правило, относят:
- Пропадание интернет-соединения. Здесь имеет смысл только попытаться сменить канал, в котором работает маршрутизатор. Обычно это основная проблема в многоэтажном доме, потому как в квартирах у каждого свой роутер и зачастую сигналы «встречаются». В случае же с частным домом все проще. И при возникновении такой проблемы обычно имеет смысл попробовать перейти с 2.4 GHz до 5 GHz, если устройство поддерживает такое соединение.
- Разрыв WAN. Это достаточно примитивная проблема, с которой встречаются все, кто ранее не использовал роутер. Ее смысл заключается в том, что основной кабель, который раздает Интернет, подключен к компьютеру, а не к устройству. Вне зависимости от поставщика услуг — Билайн, МТС, Ростелеком и так далее — он всегда одинаковый и является главным. Необходимо просто переподключить провод в главный WAN-разъем на устройстве, который выделен особым цветом.
- Устройство не может найти сеть. Решение может заключаться либо в маршрутизаторе, либо в самом устройстве. Первое означает, что роутер не обладает необходимыми драйверами или не способен раздать сеть по другим причинам. Именно поэтому устройства не могут его видеть.
- В случае же с используемым смартфоном или ноутбуком ситуация несколько иная. Здесь может либо отсутствовать необходимый Wi-Fi-модуль, либо само устройство не поддерживает подключение по беспроводной сети. Помимо этого, учитывать также стоит и то, что почти все поддерживают 2.4 GHz, но мало кто способен работать с частотой 5 GHz.
- Если проблемы с сетью или подобного рода встречаются при наличии операторского тарифа — МТС, Мегафон, Билайн, — то ему можно поручить бесплатное устранение этих неполадок. Обычно стоимость ремонта входит в цену тарифа, поэтому зачастую проблем не возникает.
Подключение устройства к сети
Если маршрутизатор новый, то его следует присоединить к кабелю провайдера, предоставляющего услугу Интернет. Для этого необходимо выполнить последовательность действий:
- На задней панели находится порт «WAN», окрашенный синим цветом. Вставить разъем кабеля в эту фишку.
- Соединить кабель питания с роутером через специальный вход питания «Power» слева от разъема «WAN».
- Включить вилку питания.
- Если индикаторы на корпусе не загорелись, то нужно нажать кнопку «ON/OFF» на задней панели.
После подачи питания должен загореться индикатор Wi-Fi (WLAN) сети, обозначаемый так же, как в телефоне.
Способы подключения: роутер как точка доступа Wi-Fi
Итак, что это такое, и чем отличается точка доступа от роутера? Точка доступа (Access Point) представляет собой упрощенную по функционалу версию маршрутизатора. Это два разных устройства, пусть и со схожим принципом действия. Функционал точки доступа ограничен тем, что она только подключает внешние устройства к уже действующей сети, то есть получает возможность выхода в Мировую Сеть и раздает ее через Wi-Fi, тогда как роутер выполняет большее количество операций.
По аналогии с Access Point, роутер отличается наличием DHCP-сервера, раздающего IP-адреса всем устройствам (каждому уникальный IP), а также в большинстве новых моделей маршрутизаторов есть встроенный брандмауэр, защищающий сеть. По сути, он подсоединяется к проводу от провайдера, устанавливает соединение с Мировой паутиной и транслирует к ней доступ по Wi-Fi внешним сопряженным устройствам. За это он носит название «маршрутизатор» – к каждому устройству он «строит свой маршрут» через индивидуальный IP-адрес. Поэтому, чтобы маршрутизатор сделать точкой доступа, следует отменить некоторые его опции, а потом подсоединить его через Ethernet-кабель к основному прибору с настроенной сетью.
Этот режим роутера бывает полезен, если надо транслировать «по воздуху» сигнал от модема, в котором такая функция не предусмотрена. Либо, если в большом помещении есть маршрутизатор или модем, но раздать вай-фай требуется на участке помещения, удаленном от области распространения сигнала источников сети. Тогда в проблемном месте целесообразно поместить прибор, выполняющий задачи точки доступа. Эти аппараты нужно сопрягать посредством сетевого кабеля, при этом IP-адреса назначает основной роутер, а задачей второго станет раздача Wi-Fi там, куда не доходит сигнал от первого
Важно! Оба прибора станут функционировать в общей сети, но разных подсетях




















