Подключаем компьютер к Wi-Fi сети через Android-устройство в роли адаптера
Сначала советую отключить мобильный интернет на своем телефоне. Просто отключите передачу данных через сотовую сеть. Это на всякий случай. Чтобы точно знать, что используется подключение по Wi-Fi.
Конечно же, ваш телефон должен быть подключен к Wi-Fi сети.
С помощью USB кабеля подключаем телефон к компьютеру. Он будет работать не только как адаптер, но еще и будет заражаться.
На компьютере сразу появится доступ к интернету через телефон.
Чтобы перестать использовать свой смартфон в качестве Wi-Fi приемника, просто отключите функцию «USB-модем» в настройках, или отключите телефон от компьютера.
Точно так же можно использовать и планшет на Android.
Источник
Как сделать USB Wi-Fi-адаптер, пошаговая инструкция
Сделать вай фай адаптер своими руками с подключением по USB интерфейсу можно сразу несколькими способами, которые, в свою очередь, можно поделить на два метода:
- С разборкой устройства, из которого можно достать модуль беспроводной связи;
- Непосредственно подключив устройство, в котором есть WiFi-модуль.
Второй вариант будет подробнее рассмотрен ниже, здесь же приводится пошаговое руководство, как сделать USB Wi-Fi-адаптер из модуля от вышедшего из строя планшета.
Обратите внимание! Подобное оборудование от ноутбука не подойдет, поскольку для его подключения используется разъем mini PCI-E. На самом деле из него можно сделать адаптер, но для этого необходимо использовать специальный переходник mini PCIe – PCIe, покупной или изготовленный самостоятельно
Итак, для изготовления портативного устройства, предназначенного для подключения к беспроводной WiFi-сети через USB-порт, понадобится выполнить следующие шаги:
- Разобрать планшет, извлечь оттуда сам модуль. Подготовить ответный штекер к гнезду USB с залуженными контактами, а также паяльник, припой, паяльную кислоту или флюс, светодиод типа АЛ307, подходящий по размеру корпус от флешки. Если в планшете была рамочная антенна, ее также необходимо аккуратно отсоединить. Также можно использовать более мощный пассивный усилитель в виде штырьковой антенны от роутера.
- Определиться с распиновкой USB-штекера, если повернуть его на себя и расположить так, чтобы площадка с контактами была снизу, нумерация и назначения контактов справа налево читаются как: 1 – положительный уровень питания «+», 2 – отрицательный уровень шины передачи данных, 3 – положительный уровень шины передачи данных, 4 – земля «-». На плате беспроводного модуля напротив контактов обычна нанесена шелкография (белым или синим цветами), за что эти пины отвечают. Все выводы USB-коннектора и платы должны совпадать, за исключением пары 5 V и 3,3 V: они так же соединяются, но в цепь включается светодиод, анод на 5 V, а катод на 3,3 V. Это делается не только для индикации, а больше для того, чтобы обеспечить падение напряжения до нужного уровня. Если нет светодиода, можно использовать резистор 15-30 Ом, при этом ток в цепи будет ограничен значением 300 – 150 мА соответственно. Более точный номинал вычисляется, если мультиметром измерить внутреннее сопротивление WiFi-модуля Rm, воспользовавшись мультиметром. Тогда величина резистора, который нужно впаять вместо светодиода, будет равна 5 V/Ic, где Ic = 3,3 V/Rm.
Следует знать! Расположение анода и катода на светодиодах зарубежного и отечественного производства отличается. Так, на импортных элементах ножке «+» соответствует вывод с заметным утолщением, а катод делается тонким. На АЛ307 все наоборот: катод тоньше, а анод – толще. Если марка светодиода неизвестна, распиновку можно узнать при помощи мультиметра. Для этого нужно перевести его в режим тестера («бипера») и поочередно приложить щупы к контактам элемента. Тот вариант, когда светодиод слегка загорится и будет верным, т. е. полярность щупов будет соответствовать полярности ножек светодиода.
После того как распайка осуществлена, можно проверить работоспособность устройства, подключив его к компьютеру. Если все функционирует, и модуль определяется в диспетчере устройств, можно производить компоновку сборки в удобном для использования корпусе.
Кстати! Если беспроводной WiFi-модуль не совсем стандартный и требует для установки драйверы от сторонних производителей, удобно сделать брелок с двумя выводами USB, разместив в корпусе флеш-память и адаптер. На флешку нужно записать программное обеспечение для разных операционных систем и тогда проблем с использованием не возникнет.
Самые простые способы
Если вы пользуетесь ПК, вероятно понадобится отдельный веб-модуль для подключения к вайфай, ведь их нечасто встраивают в материнские платы. В таком случае можете докупить, например, внешний модуль, который будет подключаться через USB-порт или другие разъемы.
Через проводник
Обеспечить подключение смартфона к ноутбуку можно посредством проводника:
- Загрузите «CX Проводник» из магазина Google Play, откройте его.
- Перейдите в раздел «Сеть», далее в «Доступ с ПК», нажмите на «Пуск».
- В окне высветится IP-адрес, который понадобится позже.
- Откройте «Мой комп.», напишите IP, появившийся в приложении, в адресную строку. После этого вы заполучите допуск к файлам с мобильного устройства.
Wi-Fi File Transfer
- Инсталлируйте данное ПО на смартфон.
- Высветившийся адрес при открытии ПО вставьте в URL-строку интернет-браузера на ПК.
- Теперь можете загружать файлы с телефона на компьютер.
SHAREit
Также для установки соединения между ноутбуком и смартфоном можно воспользоваться довольно популярным инструментом SHAREit, выделяющимся благодаря интуитивно понятному интерфейсу. Для этого:
- Загрузите ПО на оба устройства, откройте его.
- На мобильном гаджете в меню нажмите «Подкл. к ПК».
- Запустите поиск доступных подключений, подсоединитесь к желаемому и подтвердите действие. После этого вы сможете обмениваться файлами между гаджетами.
My FTP Server
Чтобы подключить телефон через wifi к компьютеру, можно воспользоваться приложением My FTP Server. Для этого:
- Загрузите ПО на компьютер и смартфон.
- Откройте программу на телефоне, войдите в параметры, впишите логин и пароль и сохраните правки.
- Перейдите в основной раздел приложения и нажмите «Start Server».
- Теперь откройте программу на ПК, далее «Проводник», затем раздел «Мой комп.».
- Щелкните ПКМ по свободному пространству окна, в контекстном меню кликните по опции «Добавить нов. элемент в сетевое окр.».
- Откроется окно, где необходимо нажать «Далее».
- Вставьте в поле адрес сети, которая была только что создана, затем впишите логин и пароль, снова кликните «Далее».
- Среди основных дисков появится новый элемент, который следует открыть, после чего надо вписать запрашиваемые для доступа данные.
AirDroid
AirDroid – это еще одна программа, с помощью которой вы сможете подсоединить телефон через wifi к компьютеру. Чтобы воспользоваться ею следует:
- Установить ПО на смартфон, запустить его и затем зарегистрироваться.
- Открыть интернет-браузер на компьютере и вставить в URL-строку адрес, который был указан в программе.
Возможные проблемы и способы их решения
Не всегда все получается идеально и с первого раза. Работает это и в отношении подключения техники или ее синхронизации. Проблемы зачастую кроются в неправильных настройках роутера или компьютера, хотя вполне может быть, что устройства просто несовместимы, или человек пользуется устаревшими программными средствами. Ниже будет рассказано, как с этим бороться.
Настройки роутера
Чаще все в отсутствии соединения виноват роутер, а именно – его настройки. Обычно в параметрах установлен режим, который позволяет находиться устройствам в одной локальной сети, но не дает подключиться друг к другу. Решить это можно следующим образом:
- перейти в настройки роутера;
- найти раздел «Домашняя сеть»;
- выбрать подраздел «Настройки Wi-Fi»;
- установить значок напротив параметра «Включить изоляцию точки доступа».
Важно! Некоторые маршрутизаторы настраиваются немного иначе и имеют разные пути к «Домашнему Wi-Fi». Для их конфигурирования необходимо найти соответствующую инструкцию в интернете или в комплектации прибора
Настройки компьютера
Если роутер настроен правильно, но в проводнике телефона не находится название персонального компьютера, то проблема практически на 100 % в нем. Решается она изменением некоторых параметров операционной системы и сетевого обнаружения:
- перейти в панель управления через меню «Пуск»;
- найти пункт «Центр управления сетями и общим доступом»;
- найти ссылку «дополнительные параметры общего доступа» и перейти по ней;
- активировать сетевое обнаружение и разрешить доступ к файлам и устройствам.
Выполнив все действия, можно снова попытаться подключиться к компьютеру через телефон и обнаружить его в списке готовых к подключению девайсов.
Таким образом, здесь было подробно рассмотрено, зачем нужна беспроводная связь между портативными и настольными устройствами, как ее организовать с помощью стандартных и сторонних средств. Создать подключение можно не только со стороны компьютера, но и телефона. Возможно это благодаря многочисленным программам, доступным практически для любой мобильной или десктопной платформы.
Телефон на Android как Wi-Fi адаптер для компьютера
У меня почему-то никогда не было такой необходимости, и я не интересовался этим вопросом. Еще вроде со второй версии, на Android появился режим модема. И практически все телефоны и планшеты могут раздавать интернет на другие устройства по Wi-Fi, Bluetooth и по USB кабелю. Но как оказалось, Android устройства могут делится не только мобильным интернетом (EDGE, 3G, 4G) , но и Wi-Fi. А это значит, что с телефона можно сделать полноценный Wi-Fi адаптер для ПК.
Это очень полезная функция. Не редко бывает ситуация, когда после установки роутера, или покупки ПК нет возможности протянуть сетевой кабель к компьютеру. А с помощью этой функции можно подключить его к интернету. Пускай временно, пока вы не купите обычный Wi-Fi адаптер (что это такое я писал здесь, а о том как выбрать адаптер, можете почитать тут).
Хочу еще добавить, что подключение к Wi-Fi сети через телефон работает очень стабильно и быстро. Интернет на компьютере «летает». В телефонах устанавливают хорошие беспроводные модули (не на всех, конечно) .
Телефон как модем для компьютера — это возможно?
На самом деле, нет ничего сложного в том, чтобы реализовать телефон как модем для компьютера. Большинство мобильных устройств под управлением Android и iOS предоставляют функцию преобразования телефона в модем (через подключение по USB, а также через точку доступа Wi-Fi и Bluetooth соединение).
Опять же-таки, это зависит от вашего компьютера, если это стационарный компьютер, то телефон нужно будет подключить по USB-кабелю, чтобы активировать функцию модема. В том случае, когда у вас ноутбук, то самым простым способом подключения к интернету, будет являться активация точки доступа Wi-Fi на телефоне. На словах кажется всё достаточно легко и просто, но в действительности это требует некоторых навыков работы с настройками телефона и стационарного компьютера, либо ноутбука.
На «Виндовс-10»
Работать со всеми вышеописанными приложениями можно и на Windows 10. Никаких ограничений в этом плане нет. Сама же «десятка» предоставляет еще и встроенный способ подключения – трансляцию с мобильного устройства.
Все, что потребуется сделать – это открыть приложение «Подключить» (найти его можно в поиске по системе в меню «Пуск»). Во время его работы ПК или ноутбук будут определяться смартфоном как беспроводные дисплеи или мониторы. Главное, чтобы они были подключены к одной беспроводной Wi-Fi-сети и поддерживали технологию Miracast. В последних обновлениях выполнение этого пункта необязательно, так что нужно просто включить вайфай-модули на обоих устройствах.
После включения сети необходимо опустить шторку уведомлений на телефоне и найти значок «Трансляция». Если монитор не обнаруживается, то следует зайти в настройки и включить поиск. У него будет точно такое же имя, как и у компьютера. Когда подключение осуществится, на экране монитора в окне программы будет выведен дисплей мобильного телефона. Практическая польза от таких действий заключается в демонстрации презентаций с телефона, фотографий и видеозаписей. Передавать файлы таким образом не получится.
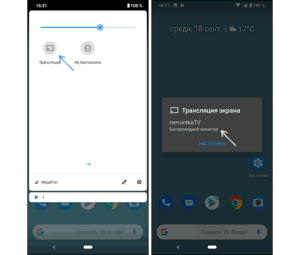
Можно ли управлять компьютером с телефона под Андроид
Пользователей ПК интересует, можно ли управлять компьютером, используя обычный смартфон. Некоторые считают, что сделать это невозможно. Однако на самом деле владельцы Айфонов и устройств на ОС Андроид могут управлять с их помощью компьютерами с операционной системой Виндовс.
Для этого можно использовать любой современный смартфон. Даже бюджетные модели подойдут для организации удаленного управления ПК. Главное, чтобы на них была установлена актуальная версия ОС, которая поддерживает последние версии мобильных приложений.
Как получить доступ, какое ПО можно использовать
Технология Wi-Fi чаще всего используется при подключении смартфона к ПК
Многие люди не знают, как управлять компьютером с телефона через Wi-Fi и что может понадобиться для получения доступа к ПК.
Управление компьютером осуществляется не только через Wi-Fi, но и при помощи технологии Bluetooth, которую поддерживают все современные модели смартфонов. Чтобы таким способом подключиться к ПК, понадобится следующее:
- Смартфон. Рекомендуется использовать модель посовременнее, с обновленной версией ОС.
- Bluetooth-адаптер. Он устанавливается на компьютер. Именно с его помощью будет выполнено подключение между устройствами. В ноутбуках такой адаптер встроен по умолчанию.
- Специальное ПО. Управлять компьютером придется при помощи стороннего софта.
Вышеописанный метод сегодня используется в разы реже. Все чаще для удаленного управления используется беспроводное подключение Wi-Fi. При этом к компьютеру не придется покупать дополнительные адаптеры, так как он вместе со смартфоном будет подключен к одной локальной сети.
В этом случае придется тоже пользоваться специальными программами. При этом надо выбирать ПО, которое будет работать как на устройствах с ОС Windows, так и на смартфонах.
Как использовать телефон в качестве wifi приемника?
На телефоне заходим в настройки, в раздел «Подключения», дальше переходим в «Точка доступа и модем» и включаем «USB-модем» (общий доступ к интернет-подключению на этом телефоне). На компьютере сразу появится доступ к интернету через телефон. Появится просто еще один сетевой адаптер.
Как использовать телефон в качестве роутера?
Для использования Android смартфона в качестве роутера, зайдите в настройки, затем, в разделе «Беспроводные сети» выберите пункт «Еще…» и на следующем экране — «Режим модема». Отметьте пункт «Точка доступа Wi-Fi».
Как подключить стационарный компьютер к Wi Fi через телефон?
Откройте настройки смартфона. В разделе «Беспроводные сети» («Сеть») найдите пункт «Режим модема» («Модем и точка доступа»). Активируйте USB-модем. На компьютере появится новая сеть с доступом к интернету.
Как усилить сигнал Wi Fi на мобильнике?
- Помощь приложений в настройке wifi.
- Отключаем подключение к сетям с низким уровнем сигнала
- Используем внешнюю антенну
- Устанавливаем последнюю прошивку на телефон
- Обновляем радиомодуль
- Чистим список старых вай фай сетей
- Снимаем чехол и другие аксессуары
- Анализируем wi fi эфир
Можно ли использовать айфон как Wi-Fi адаптер?
Для подключения компьютера к интернету можно настроить iPhone в качестве wifi адаптера по USB кабелю. Но для этого обязательным условием является установленная программа iTunes. Для активации режима модема просто подключаем айфон к USB порту своего компьютера или ноутбука.
Как подключить роутер к точке доступа телефона?
- В меню необходимо открыть пункт «Настройки».
- Выбираем в нем подпункт «Сеть».
- Необходимо щелкнуть «Модем и точка доступа».
- Заходим в меню «Точка доступа WiFi».
- Выбираем «Настроить точку доступа».
- Прописываем название сети на латыни (например, Nirvana) в «SSID сети».
Как сделать так чтобы телефон раздавал интернет?
В первую очередь убедитесь, что смартфон подключён к мобильному интернету и хорошо ловит сигнал. Затем откройте настройки телефона и найдите раздел, который называется «Точка доступа», «Подключения и общий доступ», «Режим модема» или похожим образом. Здесь вы сможете настроить нужный тип подключения.
Как использовать телефон в качестве модема Samsung?
- Подключаем смартфон Samsung к Мобильному интернет.
- Подключаем его USB-кабелем к персональному компьютеру, ноутбуку или любому другому устройству, имеющему возможность такого подключения.
- Заходим в меню «Настройки» -> «Подключения» -> «Мобильная точка доступа и модем».
- Активируем пункт «USB-модем».
Как подключить вайфай на компьютере?
Нажмите кнопку Windows -> Настройки -> Сеть и Интернет . Выберите Wi-Fi . Сдвиньте Wi-Fi в положение «Вкл.» , После чего будут перечислены доступные сети. Щелкните Подключиться.
Что предпочтительнее выбрать?
Как видите, предпочтительнее выглядят iOS-устройства. Хотя и для Android-гаджетов найдутся подходящие провода — но покупать их придется в китайских магазинах вслепую. Иначе старые мониторы без HDMI не подключить.
Если HDMI в телевизоре или мониторе имеется, а выбор устройств довольно широк — лучше остановиться на старом планшете с mini/microHDMI. Даже 512 Мб оперативной памяти будет достаточно для HD-кинолент. Подобрать кодек, разрешение исходного видеопотока не составит труда.
Для функционирования необходим работающий дисплей. Отдельные устройства по умолчанию передают на соответствующий разъем видеопоток, поэтому стоит попробовать подключить устройство даже с разбитым экраном. При отсутствии фантомных нажатий тачскрина — приставка на руках.
Ошибки при подключении и способы их решения
Сложно отыскать хотя бы несколько причин, почему Wi-Fi не собирается работать на смартфоне, но, если уж копать действительно глубоко, то варианты следующие:
- Выбран режим «Полета». Поиск доступных сетей приостановлен? Невозможно переключить Wi-Fi в активное положение? Значит, пора проверить, работает ли девайс в штатном режиме, или включены какие-нибудь дополнительные ограничения, вроде «самолетика» в выпадающем меню;
- Неправильный пароль. Все, в общем-то, на поверхности – введенный пароль не подходит к доступной Wi-Fi точке. Стоит или опробовать новые варианты, или же попробовать позднее. Кстати, если такая же ошибка возникает при автоматическом подключении к уже известной сети, значит, лучше «забыть сохраненные настройки» (опция доступна в вызываемом меню), а после – попробовать ввести всю необходимую информацию заново;
- Нет доступа к интернету. Последний вариант точно не связан со смартфоном, а скорее зависит от способов настройки маршрутизатора. А по таким вопросам лучше обратиться к сайту провайдера, где обязательно найдется инструкция по применению.
Компьютер не видит USB модем телефона
Как использовать интернет от компьютера в телефоне через юсб
Что делать если USB модем на телефоне не работает? Причинной этого может быть следующие неполадки:
- Неисправность аппаратной части;
- Неустановленные требуемые драйвера;
- Неправильные настройки устройств;
- Сбой программного обеспечения.
Обратите внимание! После проверки каждой проблемы проверяйте, устранена ли проблема, чтобы не сбить нужные настройки
Неисправность аппаратной части
Для начала проверяем аппаратную часть: справный кабель юсб, вход под кабель в РС и вход на подключаемом устройстве. Для создания пары между рабочими устройствами, найдите «Настройки», после «Режим модема» и проверьте, активен ли он.
Для проверки исправности кабеля, вставьте его в другой компьютер.
Обратите внимание! Если проблема отсутствия подключения вызвана неисправностью или повреждением деталей, для ее решения нужна замена

Ошибка 19
Ошибка 19: что делать? Если при подключении Windows не запускается устройство-модем значит в реестре отсутствуют, неполны или повреждены сведения о его конфигурации. В таком случае нужно удалить или переустановить драйвера:
- Выбрать диспетчер устройств и включите «Поиск».
- Выбрать нужное устройство из списка.
- Удалить выбранное правой кнопкой мыши.
- Нажать «Действие».
- Для установки или переустановки драйвера, выбрать обновление конфигурации оборудования.
Обратите внимание! Также можно вернуться к последней удачной версии конфигурации реестра. Для этого перезагрузите ПК в безопасном режиме, нажмите «Загрузка последней удачной конфигурации»
Другой способ: восстановление системы при создании точки.
Неустановленные или неправильно установленные драйвера
Когда драйвера «слетели» или еще не установлены, нужна повторная их инсталляция или первичная с установочного диска или другого устройства, скачавши новейшие драйвера с официального сайта изготовителя ноутбука или компьютера.
В некоторых случаях проблему можно решить отключением питания порта. Для этого зайдите в «Панель управления», далее «Электропитание». В этом разделе можно установить подключение смартфона к ПК через USB модем без подзарядки устройства.
Еще один способ устранения данной проблемы — отсутствие знаков «?» или «!» в меню «Переносные устройства» («Диспетчер устройств»). Если такие знаки присутствуют, нажав «Свойства» правой кнопкой мыши, удаляете устройство и отключаете устройство от компьютера. После, подключаете устройство снова, драйвера устанавливаются автоматически.

Неправильные настройки смартфона
Здесь возможно несколько вариантов решения неполадки:
- Просканировать персональный компьютер и смартфон на наличие вирусов. После, перезагрузите, синхронизируйте или, лучше, форматируйте карту памяти.
- При зарядке на ПК, сбросьте все настройки до заводских. Только перед сбросом, не забудьте переместить все важные файлы, документы, фото на другое устройство. После такой процедуры возобновление не возможно.
Обратите внимание! Чтобы сбросить настройки, найдите на панели телефона или планшета кнопку в форме небольшого отверстия. Также можно в меню «Настройки» найти режим «Recovery» и выбрать его
Через приложение AirDroid
Чтобы получить с компьютера доступ к файлам телефона, можно установить программу AirDroid. Доступна она для андроида через Google Play. После того, как она скачана и установлена, можно приступать к делу:
- запустить приложение;
- войти, если оно было скачано с официального сайта, или зарегистрироваться;
- перейти в сервис на ПК (ресурс разработчика) и нажать кнопку «Начать»;
- указать пароль и электронную почту еще раз и войти в удаленный доступ;
- начать пользоваться сервисом.
Важно! Можно также скачать программу и на компьютер, но это необязательно, так как все действия можно выполнять в браузере, что намного удобнее
Подключаем компьютер к Wi-Fi сети через Android-устройство в роли адаптера
Сначала советую отключить мобильный интернет на своем телефоне. Просто отключите передачу данных через сотовую сеть. Это на всякий случай. Чтобы точно знать, что используется подключение по Wi-Fi.
Конечно же, ваш телефон должен быть подключен к Wi-Fi сети.
С помощью USB кабеля подключаем телефон к компьютеру. Он будет работать не только как адаптер, но еще и будет заражаться.
На телефоне заходим в настройки, в раздел «Подключения», дальше переходим в «Точка доступа и модем» и включаем «USB-модем» (общий доступ к интернет-подключению на этом телефоне) .
На компьютере сразу появится доступ к интернету через телефон.
Появится просто еще один сетевой адаптер. У меня Ethernet 4 (Remote NDIS based Internet Sharing Device) . У вас может быть другой
Это не важно
Чтобы перестать использовать свой смартфон в качестве Wi-Fi приемника, просто отключите функцию «USB-модем» в настройках, или отключите телефон от компьютера.
Точно так же можно использовать и планшет на Android.
Иногда бывает так, что от старого и неработающего оборудования (ноутбука, планшета, телефона или ТВ-приставки) остаются все еще функционирующие модули беспроводной связи. Они могут быть оснащены контроллером последовательной передачи данных, контроллером шины PCIe, иметь разъемы для антенн на приемник и передатчик, в любом случае из них можно сделать WiFi-адаптер своими руками, который можно будет подключать через USB-порт или переходник miniPCIe – PCIe. В этой статье подробно рассматриваются варианты таких «самоделок» и способы их включения.
Подключение и настройка
И долго искать ответ, как ни странно, не придется. Работать с Wi-Fi на смартфоне или на планшете под операционной системой Android не сложнее, чем с мобильными сетями, по крайне мере, порядок действий примерно такой же, настроить вай фай можно следующим образом:
- Итак, первый шаг — перейти в «Настройки» на телефоне, в раздел «Беспроводные Сети»;
- Выбрать пункт «Wi-Fi» и перевести положение «Выкл» на «Вкл»;
Стоит открыть доступ к поиску сетей и систем тут же начнет поиск доступных Wi-Fi точек, к которым смартфон способен подключиться и стабильно взаимодействовать с интернетом;
Соответственно, остался последний шаг – выбрать, к какой именно сети подключиться. Если точка выдает доступ бесплатно (рядом с Wi-Fi иконкой нет «замочка»), значит все произойдет автоматически. Если же нужен пароль – придется ввести буквы или цифры и нажать «Подключить».
В дальнейшем повторять пересказанный алгоритм действий в уже известных местах не придется – смартфон автоматически найдет нужную Wi-Fi точку, передаст нужные координаты и позволит подключиться к интернету. Впрочем, бывают и исключения, особенно, если речь заходит о бесплатном доступе.
Как использовать свой телефон Android в качестве USB-адаптера WiFi
Настроить смартфон или планшет Android в качестве адаптера Wi-Fi очень просто.
Это может быть хорошим решением для настольного компьютера, которому требуется беспроводное соединение или сломанный Wi-Fi на ноутбуке.
Имейте в виду, что не все операторы сотовой связи допускают это и могут отключить Wi-Fi, заставляя вас использовать тарифный план для передачи данных. По этой причине лучше всего использовать устройство Android, не настроенное на тарифный план сотовой связи, чтобы не было шанса запустить данные.
Подойдет любое старое устройство Android. Я даже использовал старые Galaxy S2 и S5, и они без проблем работали очень хорошо.
У меня также есть Galaxy S10, который привязан к моему тарифу сотовой связи и отключает Wi-Fi, поэтому его нельзя использовать.
Существует множество дешевых недорогих ключей Wi-Fi для долгосрочного решения, но смартфон Android можно использовать в качестве краткосрочного быстрого решения.
Прочтите нашу подборку лучших беспроводных USB-ключей.
Ниже приведены шаги, которые необходимо выполнить для использования устройства Android в качестве беспроводного USB-адаптера, а также при необходимости приведены снимки экрана.
Некоторые телефоны и версии Android могут отличаться по настройке, но будут близки к следующим инструкциям без необходимости рутирования телефона.
Шаги по использованию телефона Android в качестве USB-адаптера WiFi
- Подключите смартфон или планшет Android к сети Wi-Fi.
Подключите телефон к компьютеру с помощью кабеля USB. Иногда требуется подгрузить драйверы для телефона. Обычно они обнаруживаются автоматически. Перейдите в раздел «Настройки» и найдите Мобильная точка доступа и модем
На новых смартфонах он находится в разделе «Подключения». На старых смартфонах Android это называется Tethering and Portable HotSpot.
Если появляется предупреждающее окно, в котором говорится, что Wi-Fi отключается , телефон Not можно использовать в качестве адаптера WiFi.
Если вы используете смартфон, привязанный к тарифному плану сотовой связи, и он отключает Wi-Fi, это может увеличить ваш счет в зависимости от вашего тарифного плана.
После включения режима модема он должен быть готов к использованию.
Сводка Использование устройства Android и USB-адаптера WiFi легко, просто будьте осторожны, если устройство подключено к сотовой сети.
Многие операторы сотовой связи отключают Wi-Fi и заставляют использовать тарифный план, который может привести к увеличению счета.
Лучше всего использовать старый сотовый телефон без тарифного плана, так как он не использует сотовые данные.
Способы использовать телефон в качестве модема
Теперь давайте подробнее рассмотрим эти несколько схем:
-
Телефон (планшет/смартфон) подключается через сим-карту к интернету и работает как модем, раздающий интернет по wifi . При таком использовании мы можем зайти в интернет с другого смартфона, ноута, планшета или еще чего-либо с поддержкой беспроводной связи.
-
Телефон подключен по wifi к интернету и к стационарному ПК через канал Bluetooth, давая последнему выход в сеть.
-
Телефон подключен к мобильному интернету и по кабелю USB к компьютеру, на который передает интернет.
По Bluetooth
Теперь речь пойдет о том, как подключить смартфон в качестве Bluetooth модема. Эта технология беспроводной передачи данных рассчитана на более короткие расстояния и меньший объем информации. Ее имеет смысл задействовать, если у вас обычный старый телефон (даже не смартфон) с любой в меру устаревшей мобильной операционной системой, типа Symbian или Windows Mobile, с поддержкой блютус и технологии Dial-Up Network, но, как это было с моделями прошлых лет, нет модуля WiFi. Интернет при этом будет раздаваться тот, который получает данный телефон через сим-карту от мобильного оператора.
Для работы этого способа также на компьютере должен быть установлен Bluetooth модуль — обычно он по умолчанию встроен в современные ноутбуки, поэтому рассмотрим, как это делается на системе Windows 7.
Прежде всего нам необходимо активировать функцию модема на телефоне. Для этого в разделе «Настройки» находим раздел «Беспроводные сети — Еще» и активируем режим «Bluetooth-модем».
После этого понадобится добавить в компьютер телефон в качестве модема. Заходим в «Панель управления», выставляем отображение меню в виде значков и находим пункт «Устройства и принтеры» и в новом окне кликаем по «Добавление устройства».
Начнется поиск устройств, доступных в данный момент для подключения через Bluetooth. Когда определится ваш телефон, кликаем по значку. Откроется новое окошко с 8-значным кодом. Его необходимо ввести на телефоне для сопряжения.
Ваше мнение — WiFi вреден?
Да 22.58%
Нет 77.42%
Проголосовало: 49793
После добавления телефона ждем, пока установятся драйвера.
Когда этот процесс успешно завершится, на компьютере заработает интернет.
По USB кабелю
Теперь поговорим о возможностях использования телефона в качестве модема через USB кабель на случай, если ваш компьютер не поддерживает передачу данных беспроводными способами. Причем раздавать может как интернет, принимаемый мобильником по WiFi, так и от сотового оператора по 3G/4G.
В моем примере все будет происходить на смартфоне Xiaomi в прошивке MIUI 9, но в голом Андроиде это делается точно также — изменено может быть лишь название и расположение пунктов меню. Подключаем телефон к компьютеру по USB кабелю и заходим в его настройки в раздел «Дополнительные функции»
Включаем «USB-модем»
На компьютере в это время выскочит окно, в котором нас попросят разрешить доступ к его ресурсам для телефона — это не обязательно, но можно подтвердить.
После этого при необходимости установятся драйверы на смартфон и интернет заработает. Подтверждением тому будет новое подключение, которое можно увидеть в «Центре управления сетями и общим доступом — Изменение параметров адаптера»
Сегодня мы разобрали разные варианты подключения телефона в качестве Bluetooth и USB модема, которые подойдут для абсолютно разных устройств, но в которых есть одно неоспоримое преимущество — мобильность, тем более, что сейчас у всех сотовых операторов есть весьма привлекательные тарифы для безлимитного интернета. На закуску обещанное видео про Айфон, про то, как сделать телефон модемом, соединив его с компьютеров USB кабелем, а также подробный урок о том, как выйти в интернет различными способами с планшета.





















