Устраняем проблему «Ошибка аутентификации» на телефоне
Ошибка аутентификации при подключении к wifi в телефоне, может возникнуть у любого человека, в самый неподходящий момент. Давайте рассмотрим простые варианты, как можно устранить данную ошибку непосредственно на смартфоне.
Перезагружаем свой планшет, телефон. Как это сделать, думаем, вы знаете.
Выполняем повторное соединение. Для этого достаточно будет перевести устройства в режим «Полёт» на 10-15 секунд.
Удаляем сохраненную вай фай сеть (Забыть сеть). Входим в «Настройки», «Wi-Fi». Находим необходимую сеть. Жмем на неё и удерживаем до появления окна, в котором выбираем «Удалить эту сеть» или «Забыть сеть». После этого можно заново пробовать подключаться.
Попробуйте подключиться к любой другой беспроводной сети. Если будет также выдавать ошибку аутентификации при подключении к wifi, тогда необходимо сбросить телефон на заводские настройки. Не забудьте создать резервную копию всей информации перед сбросом.
Возможно вас заинтересует статья: как передать приложение по Bluetooth с Android, ноутбука, ПК.
Шаг 4: Настраиваем статичный IP-адрес
Порой ошибка аутентификации может возникнуть из-за неподходящих настроек IP. Их нужно проверить, а при необходимости изменить.
- Для начала вам нужно узнать, какой шлюз использует ваш маршрутизатор. Мы в «Шаге №1» уже рассказывали, как это сделать. Но есть еще один вариант – найти эту информацию на корпусе роутера. Правда не все производители указывают ее. IP-адрес маршрутизатора должен выглядеть примерно так: 192.168.0.1
- Теперь откройте в своем телефоне «Настройки» — «Подключения» — «Wi-Fi» — «Имя сети Wi-Fi».
- В настройках к проблемному подключению раскройте блок «Дополнительно», а затем тапните на строку «Параметры IP». У вас появится два варианта: DHCP и Статический. Выберите второй вариант.
- Перед вами развернуться поля, которые вы должны заполнить следующим образом:
IP-адрес: 192.168.0.140
где 192.168.0 – это часть, которая должна совпадать с IP шлюза вашего маршрутизатора, а последние цифры могут быть любыми в диапазоне от «100» до «199».
Шлюз: 192.168.0.1
— это IP-адрес вашего маршрутизатора.
Длина префикса сети: 24
DNS 1: 192.168.0.1
этот DNS вам автоматически предлагает маршрутизатор, но вы можете изменить его на гугловский: 8.8.8.8
DNS 2: 8.8.8.4
- Сохраните обновленные настройки и заново подключитесь к Сети.
Подключено, без доступа в Интернет – как исправить
Сузив круг возможных причин и поняв в какую сторону копать, можно попытаться исправить проблему с подключением к сети Wi-Fi без доступа к интернету. И начать это делать нужно в следующем порядке:
- Если, подключив сетевой провод напрямую к ПК, интернет не появился, то проблема на стороне поставщика интернет-услуг. Это может быть авария на линии, технический сбой маршрутизатора или другая причина, которую может решить только провайдер. Можно конечно просто подождать, в надежде, что все решится само собой, но, бездействие – удел слабых. Поэтому нужно позвонить провайдеру и деликатно, желательно без мата, объяснить, как он неправ и как вы негодуете по поводу отсутствующего интернета. Кстати, проблема может быть вызвана банальной неоплатой услуг интернета. Если есть знакомые соседи, пользующиеся тем же провайдером, можно позвонить им и узнать о наличие проблемы с сетью.
Телефоны популярных провайдеров России:Ростелеком: 8 800 707 12 12МТС: 8 800 250 08 90Билайн: 8 800 700 8000 - Если при подключении кабеля напрямую к компьютеру или ноутбуку, интернет появился, то проблема однозначно в роутере. Необходимо подключить сетевой кабель к роутеру в WAN-разъем, убедиться, что провод не перегнут, а разъем – не расшатан. Затем – выключить роутер на 1 минуту. Желательно полностью отключив его от питания. Включить и подождать пока он загрузится. Проверить, горит ли на модеме зеленым цветом светодиод-индикатор интернет-соединения. Проверить, пишет ли до сих пор сообщение «Подключено, без доступа в Интернет»;
- Если проблема сохранилась, то нужно проверить наличие ошибок в работе функции Wi-Fi роутера. Сделать это можно с помощью еще одного сетевого кабеля. Его необходимо подсоединить к LAN-разъему и подключить напрямую к компьютеру. Если заработало – очевидно, что причина в модуле Wi-Fi роутера. Скорее всего он неисправен.
Если звонок в службу поддержки провайдера и перезагрузка роутера результатов не дали, а шансы на подобное крайне малы, то остаются лишь танцы с бубном.
Переподключение к сети
Нужно отключиться от сети на устройстве, а затем снова подключиться. На устройствах Android и iOS это можно сделать из раздела настроек или, воспользовавшись меню.
Перезагрузка устройства
Помимо перезагрузки роутера, следует выключить и включить устройство, на котором отсутствует интернет-соединение. Перед включение желательно подождать минуту.
Обновление драйверов
Если проблема наблюдается только на компьютере или ноутбуке, при этом на других устройствах все работает нормально, то следует обновить драйвера для сетевой карты. Скачать их можно с сайта официального производителя.
Проблема в операционной системе
Проблема может заключаться в неисправной работе операционной системы. В таком случае следует выполнить откат системы, используя точку восстановления. И, если не поможет, переустановить операционную систему. После выполненных действий следует установить последние обновления Windows.
Проблема решилась, но часто повторяется
Если сообщение «Подключено, без доступа в Интернет» появляется регулярно, а служба поддержки поставщика услуг лишь отмахивается, то самое время принять судьбоносное решение и перейти к другому провайдеру. Благо, конкуренция сейчас велика и есть из чего выбирать.
Первая настройка роутера
Указанные выше рекомендации касаются устройств, которые до этого нормально функционировали и раздавали / принимали интернет. Если же происходит первое подключение роутера, то скорее всего дело в его неправильных настройках. Они, как правило, производятся мастером, который прокладывает кабель в дом. И по завершению работы, выполняется проверка на наличие доступа к сети интернет. Но если настройка и проверка не были выполнены должным образом, то это может вылиться в проблему для пользователя.
Чтобы сделать нужные настройки можно обратиться в службу поддержки провайдера. Он пришлет специалиста, который все настроит. Но это также можно сделать самостоятельно. Необходимо лишь знать необходимые конфигурации. Обычно нужные для ввода данные – логин и пароль, указываются в договоре с провайдером, или – в дополнении к нему.
Для ввода данных необходимо перейти в раздел «Сеть», а затем – «WAN».
Возможные проблемы во время настройки точки доступа и их решения
Мы уже упомянули выше, что при запуске точки доступа могут возникнуть некоторые ошибки. При попытке активации мобильной точки доступа на компьютере с фай-фай адаптером могут возникнуть некоторые неисправности:
Одна из них это ошибка «Не получается выполнить настройки функции мобильный хот-спот. Активируйте Вай-Фай«. Все попытки устранить это проблему не привели ни к чему и запуск виртуальной сети не состоялся. Но на этом же устройстве и тем же адаптером легко получилась раздача интернета при помощи командной строки.
Ошибка: «Не удается настроить мобильный хот-спот. Включите Wi-Fi» выглядит так:
В результате наблюдений, подобная ошибка возникает в случае неполадок в драйвере Вай-Фай адаптера, либо по причине отключенного состояния виртуального адаптера. Но проблему не удалось исправить, несмотря на то, что драйвера присутствовали и работали. При выключенном Wi-Fi, функция раздачи работает.
По логике вещей, ошибка может выскакивать не по причине того, что нет драйвера беспроводного адаптера, потому как если бы это так и было, то функции мобильной точки доступа не было бы в приложении «Параметры». Также как и если бы отсутствовал драйвер, то опции «Мобильной точки доступа » вообще не было бы, как и функции «Wi-Fi».
Скорее всего, причина такой ситуации скрывается в диспетчере устройств. Для начала нужно обновить драйвер виртуального адаптера, либо загрузить его с официального сайта. Если проделанные манипуляции не исправили ситуацию, тогда нужно открыть диспетчер устройств и найти устройство под названием «Microsoft Wi-Fi Dirrect Virtual Adapter«, также в конце может быть номер. Именно через него ноутбук подключает беспроводной интернет.
Это можно сделать открыв «Диспетчер устройств» (меню «Пуск» -> «Параметры» -> «Устройства» -> справа внизу). Здесь нажимаем вкладку «Вид» и включаем «Показать скрытые устройства«.
Далее в разделе «Сетевые адаптеры» нужно найти строку «Microsoft Wi-Fi Direct Virtual Adapter«. Затем нужно нажать на него и в открывшемся меню выбрать «Задействовать«.
Если подобная ошибка появилась в результате запуска раздачи интернета при помощи 3G модема, то исправить ее можно элементарным перезапуском процесса подключения к интернету. Также нужно проверить работает ли интернет на устройстве или перезагрузить компьютер, заново осуществив подключение и активировав мобильную точку доступа.
С такой проблемой можно столкнуться только в одном случае — это отсутствие подключения компьютера к интернету. Чтобы исправить ее, нужно проверить состояние подключения сетевого провода или другие источники интернет сети.
Ошибка: Устройства не подключаются к точке доступа Wi-Fi сети.
Это возможно в случае блокировки подключения антивирусами и брандмауэрами — решить проблему можно отключив их, а затем снова подключится к сети. Также можно попробовать перезагрузить компьютер и после включить сеть.
Заключение
Функция «Мобильная точка доступа» действительно обрадовала многих пользователей. Теперь не придется вводить команды при помощи командной строки. Но всё же, во время работы возникают некоторые ошибки, в основном в результате проблем с драйвером беспроводного Wi-Fi адаптера в Windows 10. Потому как есть такие производители, которые еще не разработали драйвера для Виндовс 10.
Если все-таки у вас не получается запустить «Мобильный хот-спот» в Windows 10, то есть выход — это запуск точки доступа при помощи командной строки в статье.
Не могу подключиться к wi-fi с телефона. пишет – ошибка аутентификации
Если при попытке подключения своего телефона к Wi-Fi-маршрутизатору Вы увидели сообщение – «ошибка аутентификации», то причин тому может быть несколько.
- самая распространенная – на телефоне неправильно введен пароль. Возможно, ошибка кроется в регистре. Либо без Вашего ведома пароль был изменен;
- роутер работает в режиме, который не поддерживается телефоном. В таком случае выхода два: переключить роутер в альтернативный, менее скоростной режим или же просто приобрести другой телефон;
- были введены какие-либо изменения в настройки Wi-Fi-роутера, после чего не была осуществлена перезагрузка через WEB-интерфейс или при помощи кнопки «Power».
Что необходимо сделать первым делом при ошибке IP-конфигурации
Если на экране любого девайса отображается ошибка конфигурации IP Wi-Fi при подключении, необходимо первым делом предпринять следующие меры:
- переподключение к Wi-Fi сети;
- переименование своего устройства;
- отключение постоянного поиска сетей.
Нередка проблема, когда точка доступа переполнена. Для ее решения достаточно придерживаться свода простых и понятных рекомендаций.
Забыть сеть
Первый и самый простой в реализации способ — это забыть беспроводную сеть (удалить), а затем повторно к ней подключиться. Инструкция выглядит следующим образом:
- Зайти в приложение «Настройки» и среди доступных опций тапнуть на «Сеть и Интернет».
- Далее нужно перейти во вкладку «Wi-Fi», где будут отображаться все ранее сопряженные с устройством сети.
- Нужно нажать и удерживать конкретную сеть, к которой все бесконечные попытки подключиться тщетны.
- Тапнуть на «Забыть сеть».
Как удалить удаленную сеть на смартфоне Android
Важно! В завершении остается повторно подключиться к сети, пройдя авторизацию. Для выполнения этой манипуляции будет достаточно 1-2 мин
Перезагрузка сетевого оборудования
Что еще можно сделать для решения проблемы? Второй эффективный и при этом простой в реализации способ — перезагрузить сетевое оборудование. Если проблема не в ПК или смартфоне, то значит она в роутере. Вполне возможно, что его перезагрузка позволит разрешить небольшие программные конфликты, возникающие в процессе работы.
Подавляющее большинство маршрутизаторов оснащено специальной кнопкой «Вкл./Выкл.», если нет, можно отключить роутер из розетки приблизительно на 15-20 сек.
Кнопка выключения на маршрутизаторах TP-Link
Переименование своего устройства
Мало кто может объяснить, почему такой подход помогает решить проблему. В реализации процесс так же прост и выглядит следующим образом:
- Открыть приложение «Настройки» и перейти во вкладку «Об устройстве».
- Тапнуть на форму «Имя устройства» и ввести любое другое название.
- Чтобы изменения вступили в силу, нужно нажать на «Сохранить».
Важно! Также девайс рекомендуется перезагрузить, после чего повторно подключиться к маршрутизатору
Активировать и деактивировать режим полета
Если на своем устройстве активировать «Режим полета», он же «Автономный», а по истечении 15-20 сек. выключить его, это принудит сетевое оборудование перенастроить соединение. Процедура занимает всего несколько секунд.
Как активировать режим полета на смартфоне
Что делать, если на iPhone не работает WiFi?
iPhone недавно падал и, как следствие, могли быть получены механические повреждения незаметные по целёхонькому корпусу смартфона. Они с лёгкостью могут стать тем самым корнем проблемы; Произошло короткое замыкание; Внутрь попала влага и чип вышел из строя; Сбой в операционной системе. Как Вы уже успели заметить, самостоятельно обычный человек без специальных знаний может воздействовать лишь на операционную систему. То есть, если это аппаратный сбой, Вы можете исправить проблему и вернуть своему вай-фай работоспособность.
Скажем больше, самостоятельно установить, какая именно “болезнь” поразила Ваш гаджет вряд ли получится, если это не сбой в ОС. Да, конечно же, если до этого он падал в воду или на асфальт, Вы можете догадаться, что привело к такой проблеме. Но лучше не гадать, а обратиться к специалисту. Что касается четвёртого варианта, то можно попробовать решить проблему. Достаточно произвести обыкновенный сброс всех настроек, то есть откат до стандарта.
Процедура крайне простая и отнимет у Вас не больше пяти-семи минут. Что ж, приступим (сделайте бекап):
1. Находим иконку, подписанную как “Настройки” и тапаем по ней;
2. Открывается меню, где нужно выбрать подпункт “Основные”;
3. В самом низу находится надпись “Сброс”, однократно нажмите на неё;
4. Осталось выбрать, что именно Вы хотите восстановить. Так как наш сбой является программным, придётся сбрасывать все настройки – выбираем соответствующий пункт;
5. Выражаем своё согласие с тем, что все пользовательские настройки будут утеряны. Для этого необходимо кликнуть по кнопке “Сбросить все настройки” повторно.
Собственно, это всё, что от Вас требуется. Теперь дождитесь, пока смартфон перезагрузится – произведите базовую настройку, если нужно – синхронизацию. Ну а после попробуйте проверить, заработал ли на Вашем Айфоне Wi-Fi. Если это не помогло – выход один: обратиться к специалисту в сервис-центр для диагностики и дальнейшего устранения неисправности.
Есть на Android устройствах такая проблема, когда после подключения к беспроводной сети, значок Wi-Fi серого цвета, а не синего и не работает интернет в Google Play, и других программах. Сайты как правило открываются, но бывают и случаи, когда подключение есть, а интернет не работает вообще, даже в браузере. Причем, на Android не все сразу замечают этот серый значок Wi-Fi сети, скорее всего все сталкиваются с проблемой когда просто не получается зайти в Google Play Маркет, появляется ошибка “Подключение отсутствует”, или “Проверьте соединение и повторите попытку”.
А в браузере, при попытке открыть какой-то сайт, может появляться ошибка “Часы отстают” (NET::ERR_CERT_DATE_INVALID).
Что касается самого значка подключения к Wi-Fi, то на Android-устройствах без каких либо фирменных оболочек, он действительно может быть серым вместо синего. Выглядит это примерно вот так:
Но в основном, значок подключения к беспроводной сети не меняется. Даже при появлении такой проблемы. Проверил на Lenovo, и Meizu M2 Note. Там в Google Play, YouTube и т. д. зайти не получалось, но сам значок подключения к Wi-Fi никак не менялся. Он там всегда серый
Аутентификация, что это такое и для чего она нужна
Аутентификация – это процесс проверки подлинности, происходящий каждый раз при подключении вашего устройства к маршрутизотору. Каждый раз, когда вы решите подключить свой смартфон или планшет к роутеру вы будете наблюдать этот процесс. Зачастую проходит он быстро. Сравнивается пароль, введенный на роутере, с паролем который прописан у вас на телефоне. Аутентификации может и не быть, если вы отключите на маршрутизаторе защиту WiFi сети.
Аутентификация нужна для того, чтобы защитить ваш трафик от сторонних людей. При настроенной аутентификации трафик будет доступен только тем пользователям, которые знают установленный пароль.

Решение проблем с подключением к Wi-Fi, который раздает ноутбук
И так, если вы запустили точку доступа на своем ноутбуке (Windows 10), и при попытке подключить к ней телефон, планшет, другой ноутбук, видите ошибку «Получение IP-адреса…», «аутентификация», «Невозможно подключится к сети» и т. д., то попробуйте выполнить следующие рекомендации.
1
Да, знаю что вряд ли, но антивирус, если он есть, лучше отключить. Будет достаточно отключения встроенного в антивирус брандмауэра. Так же можно отключить брандмауэр встроенный в Windows 10. Посмотрите и подумайте, может у вас есть еще какие-то программы, которые могли бы блокировать подключение устройств.
2
Убедитесь, что вы открыли общий доступ к интернету, в свойствах вашего подключения к интернету. Это очень важный момент, о котором я подробно писал в статьях по настройке точки доступа. О проблемах, с которыми можно столкнутся при открытии общего доступа, я писал здесь.
Если общий доступ к интернету не открыт, то в свойствах запущенного подключения, будет «IPv4-подключение» – «Без доступа к сети», или «Без доступа к интернету».
Так что обязательно проверьте настройки общего доступа, и убедитесь, что возле подключения, через которое вы получаете интернет, написано «Общедоступно».
3
Проверьте настройки IP для «Подключение по локальной сети*». Нажмите правой кнопкой мыши на подключение, которое появилось после запуска точки доступа (оно со звездочкой и цифрой), и выдерите «Свойства». Затем, выделите «IP версии 4 (TCP/IPv4)», и нажмите на кнопку «Свойства». Если там уже заданы какие-то IP, и устройства к запущенной Wi-Fi сети не подключаются, то выставьте автоматическое получение IP и DNS. Перезагрузите ноутбук, запустите сеть, проверьте настройки общего доступа, и пробуйте подключится.
Или наоборот, если там будет автоматическое получение адресов, а проблема с подключением наблюдается, то попробуйте прописать адреса вручную. Как на скриншоте ниже. DNS можете попробовать не прописывать. Главное IP-адрес и Маска подсети.
4
Попробуйте удалить ваше подключение к интернету (если у вас PPPoE, высокоскоростное), и создать его заново. Затем, в свойствах этого подключения заново открыть общий доступ к интернету для запущенного подключения. Никакие адреса вручную прописывать не нужно.
5
Проверьте, запущены ли у вас службы: «Служба автонастройки WLAN», «Маршрутизация» и «Общий доступ к подключению к Интернет (ICS)». По умолчанию, эти службы запускаются автоматически. Но, может быть такое, что по какой-то причине они остановлены. Проверить их можно в «Панель управления» — «Администрирование» — «Службы».
6
Сброс параметров протокола TCP/IP и DNS. Честно, не знаю поможет ли это, но думаю, что в крайнем случае попробовать можно. Запустите командную строку от имени администратора (нажав правой кнопкой мыши на меню пуск). Выполните по очереди две команды:
После этого перезагрузите компьютер, и запустите раздачу Wi-Fi сети заново, откройте общий доступ.
Обновление:
Заметил, что в некоторых случаях помогает сброс сети. Как его сделать, писал в статье: сброс настроек сети в Windows 10.
Статья будет обновляться.
165
Сергей
Настройка виртуальной Wi-Fi сети
Телефон подключен к Wi-Fi но не работает интернет
Мне кажется, что проблема с отсутствием подключения к интернету при активном подключении к Wi-Fi встречается гораздо чаще, чем те ошибки при подключении, о которых я писал выше.
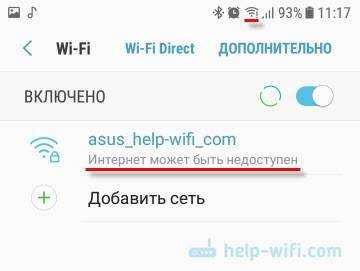
По своему опыту могу сказать, что это очень часто происходит из-за настроек Android (времени и даты, например), проблем с DNS-адресами и из-за каких-то программ (например, приложение Freedom). Иногда на телефоне не работает только YouTube и Google Play (магазин приложений). Пишет, что нет подключения к интернету. Но Wi-Fi подключен.
Не знаю как на других Android-устройствах, но на телефонах от Samsung возле Wi-Fi сети появляется надпись «Интернет может быть не доступен».
Что необходимо выяснить:
- Работает ли интернет на других устройствах, при подключении к этой «проблемной» сети. Если работает, значит ищм причину в телефоне. Если не работает, то проблема на стороне роутера (или провайдера) и нужно решать ее. Тут вам может пригодится моя статья что делать, если роутер не раздает интернет по Wi-Fi.
- Так же можно свой телефон, который подключается к Wi-Fi но на котором не работает интернет попробовать подключить к другим сетям. Так мы тоже сможем понять на чей стороне проблема.
Вроде выяснили. Если виновен роутер – то ищем и решаем проблему на его стороне. Если это не Wi-Fi сеть в метро, или в другом транспорте/заведении (к настройкам которой у нас нет доступа). Если же причина в нашем смартфоне, то смотрим решения и ссылки на другие статьи, которые я предоставлю ниже.
Проверить время и дату
Если информация о времени и дате не совпадает с реальным, то устройство также может отклонять подключение. Связано это с тем, что маршрутизатор может быть настроен на верное время, а телефон – нет. Разные часовые и временные рамки могут привести к многочисленным проблемам сети. Если обнаружилось, что дата и время установлены неправильно, то можно установить их корректными. Для этого нужно сделать следующее:
- На телефоне переходим в настройки. Располагаются они на главном экране и напоминают шестеренку, чаще всего находится на сером фоне. Кликаем на эту иконку;
- Открываются все доступные настройки. Находим раздел «Дата и время», переходим в него;
- После чего устанавливаем точное время и дату. Можно также установить автоматическую настройку, то есть телефон будет определять местоположение пользователя и менять время и дату в зависимости от координат.
Исправив этот незначительный пункт, можно также повысить шанс на стабилизацию сети.
Установка DNS
Как раз у меня была проблема в кривых DNS серверах, которые использовались моим провайдером.
- Зажимаем нашу сеть пальцем и выбираем второй пункт для изменения настроек сети. Нажмите на «Расширенные настройки», чтобы вылезло полное меню. В поле «Прокси сервер» проследите, чтобы было значение «Нет» (то есть служба отключена). Если стоит «Вручную» или «Автоконфигурация прокси» – выключите её.
- Нажмите на DHCP» и перейдите в раздел «Пользовательские». Пролистываем до самого низа.
- Устанавливаем вот такие значение: 8.8.8 и 8.8.4.4. Сохраняем конфигурацию.
Прокси-сервер на Android
В параметрах беспроводной сети на телефоне есть настройки прокси-сервера. Так вот, если прокси-сервер включен, то подключение к интернету скорее всего работать не будет. Нужно открыть свойства определенной Wi-Fi сети и проверить/отключить прокси-сервер.
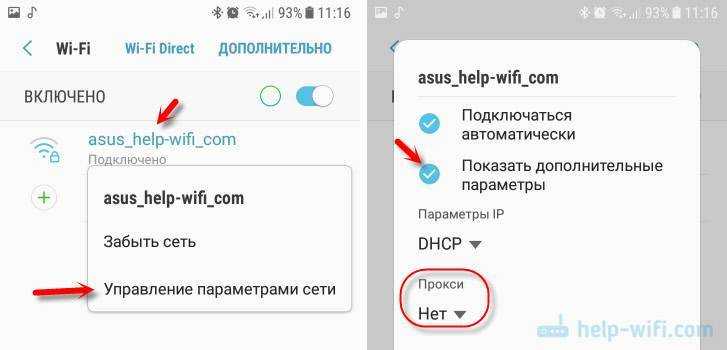
Не работает Wi-Fi из-за программ
Не раз уже слышал о программе Freedom, которая как-то отключает доступ к интернет через Wi-Fi сети. Специально, или случайно – не понятно. Но в тоге телефон к домашней Wi-Fi сети, или где-то в метро подключен, а ничего не грузит. Уверен, что таких программ не мало.
Если вы столкнулись с Freedom, то нужно зайти в настройки этой программы, нажать там на «Стоп» и только после этого удалять приложение. Можно так же установить на телефон антивирус Dr.Web и запустить проверку системы.
А возможно у вас эти проблемы с интернетом появились сразу после установки какого-то другого приложения. Постарейте вспомнить, что вы устанавливали в последнее время.
Сброс сети, или полный сброс настроек телефона (Android)
Если ничего не помогает, то сброс параметров сети нужно делать в любом случае. Как его сделать, я писал выше в этой статье. Очистка сетевых параметров никак не затронет ваши настройки, программы, или личные данные. Только придется вводить заново пароли от всех беспроводных сетей, к которым вы раньше уже подключались.
Ну а если вообще ничего не помогло, в том числе сброс сети, то скорее всего придется делать полный сброс настроек телефона.
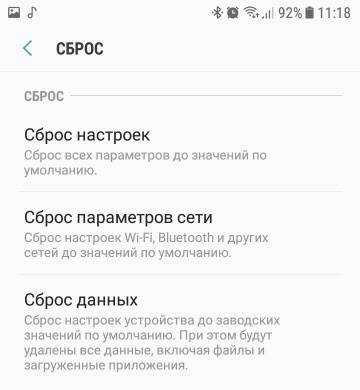
Только если вы уже убедились, что причина отсутствия подключения к интернету именно в вашем смартфоне и никакие решения не принесли положительных результатов.























