Опыт использования
У многих пользователей, согласно отзывам на Яндекс.Маркете, возникают проблемы с подключением репитера к роутеру, произведенным не Xiaomi. Она проявляется в том, что приложение не «видит» устройство.
В конце настройки приложение может вывести сообщение об ошибке подключения к роутеру. Но индикатор на нём сменит цвет с желтого на синий, а в списке доступных Wi-Fi сетей появится название вида «название источника сигнала_plus».

Пользователи жалуются на неустойчивое подключение. Эта проблема устраняется установкой в тех местах, где уровень сигнала Wi-Fi 2-3 деления. Причина в принципе работы устройства. Репитер повторяет сигнал, полученный от маршрутизатора, но не усиливает его.
Для неё потребуются:
- канцелярские ножницы;
- алюминиевая банка из под Кока-Колы, пива или другого напитка.
- Отрезать у банки верхнюю часть (1-2 см от края).
- Сделать прямоугольную прорезь 30х9 мм в дне.
- Сделать 5-6 надрезов на равном расстоянии в верхней части банки.
- Отогнуть полученные промежутки наружу.
- Надеть полученную антенну на репитер.
Как сделать репитер из роутера
Наиболее удачно режим репитера реализован в роутерах Zyxel и Asus. Всё очень легко настраивается через веб-интерфейс и работает без нареканий.
Для того, чтобы превратить роутер в репитер нужно сменить режим его работы. У некоторых устройств, как, например, у Zyxel Keenetiс Lite III, режим работы меняется переключателем на задней панели. В этом случае просто нужно выбрать режим «Усилитель» или «Повторитель». Если такого переключателя нет, режим работы меняем через веб-интерфейс.
Вводим в браузере адрес вашего роутера (обычно 192.168.0.1 или 192.168.1.1) и ваши логин и пароль. Если вы не меняли настройки по умолчанию, информацию об этих параметрах можно посмотреть на наклейке в нижней части роутера. Если на этом этапе возникли трудности, изучите документацию к вашему устройству или поищите руководство в интернете.
Будем считать, что вы успешно зашли в веб-интерфейс. Теперь нужно отыскать нужный нам пункт меню.
В роутерах Zyxel вам необходимо перейти на вкладку «Система» и выбрать там пункт «Режим». Здесь ставим галочку в пункте «Усилитель — расширение зоны Wi-Fi», сохраняем настройки и перезагружаем устройство.
Всё, дело сделано. Однако при этом есть одно «но».
После включения режима репитера вы не сможете войти в веб-интерфейс вашего роутера по адресу 192.168.0.1. Веб-интерфейс будет недоступен ни по Wi-Fi ни по кабелю. Потому что репитер получает IP-адрес от главного роутера, раздающего интернет, и этот адрес отличается от адреса по умолчанию.
Чтобы его узнать, нужно зайти на главный роутер и посмотреть список подключённых к нему устройств. Среди них будет и ваш репитер. Здесь же можно посмотреть его IP и при необходимости войти в настройки.
Итак, режим репитера активирован. Осталось одно — подключить репитер к главному маршрутизатору, который раздаёт интернет в вашей квартире.
Для этого на главном роутере и на роутере-репитере нужно нажать кнопку WPS. Она есть практически на каждом современном роутере. Если её нет, режим WPS можно активировать в веб-интерфейсе устройства.
После нажатия кнопок нужно немного подождать. Индикатор Wi-Fi будет некоторое время мигать, пока не установится соединение. На репитере должен загореться индикатор подключения к интернету (WAN). Откройте список доступных сетей на вашем ноутбуке или смартфоне и проверьте качество сигнала.
На маршрутизаторах Asus настройка выполняется таким же образом. В настройках найдите вкладку «Администрирование», а в ней — пункт «Режим работы». Выбираем «Режим повторителя» и жмём «Сохранить». После этого откроется список доступных беспроводных сетей. Выберите нужную и введите пароль. Репитер подключится к сети.
Если вы захотите отключить режим репитера, можно это сделать там же, в настройках режима работы. Разумеется, предварительно выяснив новый IP вашего устройства. Если же таким способом решить проблему не получается, всегда можно воспользоваться проверенным методом — сбросить настройки роутера до заводских с помощью кнопки на задней панели.
Подключение усилителя Xiaomi Mi WiFi Amplifier 2 и настройка через приложение
Способ автоматической настройки Xiaomi Amplifier работает только с роутерами той же фирмы. Для того, чтобы расширить зону приема маршрутизаторов других фирм, необходимо настроить его через приложение Xiaomi Smart Home — ниже приводим QR код.
Ваше мнение — WiFi вреден?
Да
22.93%
Нет
77.07%
Проголосовало: 31412
Запускаем программу и заводим себе через нее учетную запись в Xiaomi, либо авторизуемся в уже существующей. Далее в личном кабинете появится список уже подключенный к учетной записи устройств. Жмем на плючик и добавляем «Mi Amplifier».
Далее запускаем поиск повторителя и вводим пароль от выбранной для расширения WiFi сети. После этого программа попросит нас подключиться с телефона к сети, которую раздает репитер — «xiaomi-repeater»
Подключаемся к ней, жмем в программе «Next», после чего выполняется подключение амплифира.
После успешного завершения процедуры повторитель появится в списке, и сеть от роутера будет расширена.
Подключение роутера Xiaomi Mi Wi-Fi Router 4C к компьютеру с настройкой пароля на Wi-Fi
У роутера Xiaomi Mi Wi-Fi Router 4C в комплекте нет патч-корда, то есть кабеля, который подключался бы от роутера к компьютеру. Поэтому, для настройки роутера будем подключаться через Wi-Fi. Подключаем роутер к питанию.
1. В нижнем правом углу рабочего стола находим значок беспроводной сети. 2. Находим незащищенную сеть Xiaomi — Xiaomi_xxxx_xxxx, вместо «x» будет набор букв и цифр. Подключаемся к данной сети:
3. После появится окно с загрузкой первоначальных настроек:
4. Видим окно приветствия, где нужно поставить галочку и нажать на кнопку с китайскими иероглифами. Здесь соглашаемся с правилами и условия Xiaomi.
5. Приступаем к настройке пароля на беспроводную сеть Wi-Fi.
На изображении под пунктом 1 — присваиваем Имя к беспроводной сети Wi-Fi, 2 — Придумываем любой пароль к беспроводной сети Wi-Fi, должно быть более восьми символов. 3 — если поставим тут галочку, данный пароль от Wi-Fi присваиваем к паролю на интерфейс роутера, то есть, чтобы зайти и настроить роутер нам нужно будет ввести такой же пароль что и на Wi-Fi. 4 — после введения всех данных нажимаем на данную кнопку, которая означает «Сохранить».
6. После сохранения настроек беспроводной сети нам выдает следующие настройки, это настройки параметров входа к роутеру. Шагом ранее присвоили пароль от Wi-Fi к паролю на вход в роутер, здесь можем поменять его:
Распишу что на картинке 1 — Логин от роутера, советую оставить его таким же, 2 — Пароль ко входу в роутер, 3 — Один пароль с сетью Wi-Fi, 4 — Далее. После применения настроек роутер уходит на внесение изменений и перезагрузку:
7. Теперь необходимо снова подключиться к беспроводной сети Wi-Fi, так как поменяли имя сети и защитили его паролем. Для этого снова в правом нижнем углу рабочего стола нажимаем на значок беспроводной сети:
Называем сеть любым словом латиницей, например «Sultanov». Не забываем поставить галочку напротив «Подключаться автоматически» и нажимаем на «Подключиться».
Первое впечатление от маршрутизатора Xiaomi Mi Pro (R3P)
Xiaomi Mi Pro против Xiaomi Mi HD
Оба маршрутизатора визуально похожи друг на друга. Есть только внешние отличия в цвете корпуса и дополнительной кнопке включения, которая есть только в модели HD. Теперь можно задаться вопросом, почему маршрутизатор Mi HD стоит более чем вдвое больше, чем Mi Pro. Основное отличие — дополнительный жесткий диск на 1 ТБ Xiaomi Mi HD, что означает, что этот маршрутизатор можно использовать в качестве NAS без каких-либо обходных путей. Есть еще одно отличие процессоров. Mi HD использует двухъядерный процессор Qualcomm IPQ8604 с тактовой частотой 1.4 ГГц. Вместо этого Xiaomi R3P использует двухъядерный процессор MediaTek MT7621A MIPS с тактовой частотой 880 МГц. Конфигурация памяти такая же.
Что касается программного обеспечения, оба маршрутизатора идентичны, и нет никаких различий в соединениях или сетевых свойствах. У более дешевой модели даже есть функция NAS при условии, что внешний жесткий диск подключен через порт USB 3.0. При покупке вам следует дважды подумать, оправдывают ли эти незначительные различия более высокую цену.
Дизайн и мастерство
Все варианты подключения находятся на задней панели и легко доступны. В дополнение к гигабитному WAN-соединению, есть также 3 гигабитных порта LAN и разъем USB 3.0. Кроме того, на задней панели расположены кнопка сброса и разъем питания. Обработка роутера достойная и не подлежит критике.
Опыт использования
У многих пользователей, согласно отзывам на Яндекс.Маркете, возникают проблемы с подключением репитера к роутеру, произведенным не Xiaomi. Она проявляется в том, что приложение не «видит» устройство.
Устраняется эта проблема сменой местоположения. Для этого нужно на главном экране перейти в меню «Профиль» => «Настройки» => «Язык и местоположение» и указать местоположение «материковый Китай» или «Тайвань». Если проблема не исчезла, то выбрать другую страну.
В конце настройки приложение может вывести сообщение об ошибке подключения к роутеру. Но индикатор на нём сменит цвет с желтого на синий, а в списке доступных Wi-Fi сетей появится название вида «название источника сигнала_plus».
Пользователи жалуются на неустойчивое подключение. Эта проблема устраняется установкой в тех местах, где уровень сигнала Wi-Fi 2-3 деления. Причина в принципе работы устройства. Репитер повторяет сигнал, полученный от маршрутизатора, но не усиливает его.
Улучшить приём сигнала ретранслятором, а следовательно увеличить расстояние до роутера можно с помощью самодельной внешней антенны.
Для неё потребуются:
- канцелярские ножницы;
- алюминиевая банка из под Кока-Колы, пива или другого напитка.
Изготовление:
- Отрезать у банки верхнюю часть (1-2 см от края).
- Сделать прямоугольную прорезь 30х9 мм в дне.
- Сделать 5-6 надрезов на равном расстоянии в верхней части банки.
- Отогнуть полученные промежутки наружу.
- Надеть полученную антенну на репитер.
Поддерживает ли оборудование такой режим
Любым роутером в качестве репитера воспользоваться не получится, поскольку не все из них поддерживают такую функцию.
Потенциальное использование роутера, то есть маршрутизатора, в качестве репитера закладывается производителем ещё при создании прошивки для оборудования. Потому узнать соответствующие возможности можно в инструкции и описании к устройству. Если этот режим принципиально важен, тогда лучше уточнить его наличие ещё до покупки.
Интересно, что большинство устройств таких брендов как Zyxel и Asus изначально имели такую функцию. А вот одни из самых популярных брендов TP-Link ещё сравнительно недавно могли подключать только режим моста, и репитер был недоступен. Сейчас ситуация изменилась.
Где-то настройка занимает больше времени, в других ситуациях всё выполняется намного быстрее. Главное, чтобы оборудование поддерживало нужный режим.
Настройка моста на роутере Asus
Чтобы подключить несколько устройств к роутеру Asus, необходимо использовать дополнительный маршрутизатор от этого же производителя, иначе операцию будет совершить проблематично, а иногда и невозможно. Рассмотрим, как настроить каждое из устройств, в отдельности.
Первый шаг: настройка главного роутера
На главной странице роутера необходимо запомнить MAC-адрес, который будет необходим в дальнейшем для завершения операции по подключению.
Следующий порядок действий будет таким:
Настройка основного роутера полностью завершена, можно переходить к следующему шагу с дополнительным оборудованием.
Второй шаг: настройка второго роутера
Порядок действий выглядит следующим образом:
Как только все операции по настройке будут выполнены, необходимо отключить DHCP дополнительного роутера по следующей инструкции:
Переходим к следующей операции на открытой странице:
- Выбираем раздел «Wireless».
- Открываем вкладку «Bridge».
- Находим строку «AP Mode» и активируем пункт «WDS Only».
- Нужно выбрать тот же канал, который был использован на основном роутере.
- Вводим MAC-адрес второго роутера в поле «Remote Bridge List».
- Нажимаем на «Add», «Apply», а после «Reboot».
Осталось дождаться, когда роутер перезагрузится, и можно приступать к работе, операция займет не больше минуты.
Обзор Xiaomi Mi WiFi Amplifier
Предвидя многочисленные вопросы «Где взять?» сразу отвечу — я заказывал . Данный wifi усилитель работает с роутерами любых производителей.
Итак, устройство призвано расширить сигнал WiFi, который исходит от роутера на частоте 2.4 ГГц.
Xiaomi Mi Amplifier 2 выглядит как увеличенный в размерах WiFi адаптер с портом USB 2.0. Выполнен из приятного на ощупь слегка шершавого пластика фирменного белого цвета. Благодаря шарнирам, можно менять его направление для более удобного положения.
Из элементов управления имеется только одна утопленная кнопка сброса настроек «Reset» и светодиод, который меняет цвет в зависимости от режима работы. Такой минимализм объясняется очень легко — чтобы настроить повторитель на работу с роутером от Xiaomi, достаточно просто вставить его в USB порт и подождать несколько минут. Все настройки передадутся автоматически.
После того, как цвет светодиода поменяется с желтого на синий, вытаскиваем Mi WiFi Amplifier 2 из роутера и вставляем в любой адаптер питания со входом USB, например от своего мобильного телефона. Либо можно использовать фирменный удлинитель Xiaomi, в котором уже имеются встроенные порты для питания через USB.
После этого появится новая сеть для подключения с названием «SSID_вашей_сети_Plus». Пароль при этом скопируется с основной сети.
Подключаем роутер Mercusys к другому роутеру по Wi-Fi
Перед настройкой я рекомендую сделать сброс настроек роутера (если он уже был настроен). Для этого нужно на 7-10 секунд зажать кнопку Reset. Должны загореться и погаснуть все индикаторы.
Кабель в WAN-порт подключать не нужно!
Подключитесь к роутеру по Wi-Fi, или с помощью сетевого кабеля и зайдите в настройки. В браузере перейдите по адресу http://192.168.1.1/ или http://mwlogin.net. Подробнее в статье: как зайти в настройки роутера Mercusys. После входа возможны 2 варианта:
- Если роутер новый, или вы сделали сброс настроек, то он попросит вас установить пароль администратора (он нужен для защиты панели управления). Придумайте пароль (запомните его, или запишите), укажите его и нажмите на кнопку продолжить (стрелочка). В следующем окне нажмите на «Пропустить» (крестик).
- Если наш Mercusys уже был настроен, то он попросит вас указать пароль администратора для входа в настройки. Если вы знаете пароль, то укажите. Откроется страница с настройками. Если не знаете – делайте сброс настроек.
В web-интерфейсе переходим в раздел «Расширенные настройки» – «Беспроводной режим» (2.4 ГГц или 5 ГГц в зависимости от того, какой у вас роутер и к сети на какой частоте вы хотите его подключить) – «Беспроводной мост WDS» и нажимаем «Далее».
Роутер начнет искать доступные Wi-Fi сети в выбранном диапазоне. В списке будет указано имя сети (SSID), уровень сигнала и тип защиты. Ставим переключатель «Выбрать» напротив своей сети. Появится окно, в котором нужно ввести пароль от сети, к которой мы хотим подключится. Обязательно убедитесь, что пароль вы ввели правильно.
Дальше нужно задать имя сети и пароль, которую будет раздавать уже роутер Mercusys.
Нужно изменить LAN IP-адрес роутера. В принципе, там все писано, даже с примером. Как правило, нужно просто изменить последнюю цифру. Но смотрите, чтобы IP-адрес роутера Mercusys находился в одной подсети с тем роутером, к которому мы подключаемся. Например, если IP-адрес главного роутера 192.168.0.1, то на Mercusys нужно задать адрес 192.168.0.2.
Проверяем все параметры и завершаем настройку.
Роутер сохранит настройки и перезагрузится. Если вы были подключены к Wi-Fi сети, то подключитесь повторно, так как мы сменили настройки беспроводной сети. Панель управления должна открыться автоматически. Или откройте ее вручную. Но уже по новому IP-адрес. В моем случае это 192.168.1.2. Ну и нужно указать пароль для входа, который мы устанавливали в самом начале (при первом входе в настройки).
Снова открываем вкладку «Беспроводной мост WDS» и смотрим на статус соединения. Должно быть «Подключено».
Если у вас «Отключено», то первым делом проверьте пароль от Wi-Fi сети корневого роутера. Я в процессе настройки неправильно указал пароль, и Mercusys не смог подключится в режиме моста. Скорректируйте пароль и нажмите «Сохранить». Так же можно запустить повторную настройку WDS.
Если статус «Подключено», то интернет через роутер Mercusys уже должен работать. По беспроводной сети и по кабелю. Но это не всегда так. Если у вас возникли проблемы, когда роутер в режиме моста подключился к главной Wi-Fi сети, но доступа к интернету нет, то я рекомендую отключить на нем DHCP-сервер. Это так же решает проблему с объединением клиентов двух роутеров в одну локальную сеть.
Перейдите в раздел «Сеть» – «DHCP-сервер» и отключите его. Сохраните настройки.
Перезагрузите роутер.
После этого все должно заработать. Доступ к интернету должен быть как по Wi-Fi, так и по LAN.
Тестирование скорости репитера
После того, как проведена настройка повторителя сигнала Сяоми, не лишним будет протестировать, насколько ощутимой оказалась прибавка в скорости. Для этого нужно сделать несколько автономных замеров на разных участках действия сигнала. Сначала замеряется скорость внутри домашней сети без использования усилителя. Для этого ноутбук подключаем к точке раздачи wi fi сигнала. Для замера берем программку и отмечаем амплитуды скоростных колебаний.
Теперь делаем другой замер: компьютер подключается к роутеру посредством кабеля, а ноутбук при помощи wi fi к усилителю сигнала. И репитер, и ноутбук размещаем рядышком друг с другом. Хорошо, если скорость проседает незначительно и нет значимых скачков в скорости соединения. Теперь ноутбук через wi fi соединяем с роутером, а компьютер к репитеру. Таким образом, он будет выполнять функцию wi fi адаптера. Измеряем колебания, и отмечаем новые незначительные снижения в скорости.
На основании проведенных тестов можно убедиться в том, что появление нового оборудования в цепи немного режет скорость соединения. Однако в целом repeater приводит к улучшению действия сигнала и его дальности. Таким оборудованием можно смело пользоваться на практике во время проектирования домашних или офисных сетей.
Авторизация роутера Xiaomi Mi Wi-Fi Router 4C
После подключения к сети необходимо зайти на роутер. Для этого открываем любой браузер (будь это Google Chrome, Mozilla Firefox, Internet Explorer, и т.д.). Забегая вперед скажу, что через Google Chrome можно будет произвести перевод интерфейса на русский язык через специальное расширение. В адресной строке браузера вводим 192.168.31.1 и нажимаем кнопку «Enter» на клавиатуре.
Открывается интерфейс роутера, где нас просят авторизоваться, то есть вбить пароль на интерфейс роутера, если забыли, это тот самый пароль, который настраивали выше. Если ставили галочку, то он совпадает с паролем на Wi-Fi.
Зашли на роутер:
Базовая настройка Сяоми роутер 4
Далее идёт настройка интерфейсов гаждета. Первым идёт WiFi. В поле Network Name надо ввести имя сети Вай-Фай (то есть SSID), которое будет видно при сканировании эфира клиентскими устройствами. Можно в принципе, оставить и то, что идёт по умолчанию.
Появятся два поля для ввода логина и пароля на соединение с провайдером. Их Вам должны были дать при подключении сотрудники компании.
Как подключить роутер Xiaomi Router 4 к Интернету
Выше я показал как настроить Xiaomi Router 4 с помощью мастера быстрой настройки. Иногда надо перенастроить соединение, например, когда Вы сменили провайдера. Чтобы это сделать, откройте настройки маршрутизатора Сяоми и в главном меню выбирерите пункт Network settings. Ниже нас интересует одноимённый подраздел:
Теперь смотрим на верхнюю часть окна веб-интерфейса. Если Вы всё настроили верно, то между значком роутера и глобусом появится зелёная полоса вместо красного.
Ваш Вай-Фай роутер Сяоми Ми Вай-Фай успешно подключился к Интернету, с чем Вас и поздравляю!
Настройка Wi-Fi на Xiaomi Router 4
Все существующие параметры, с помощью которых можно настроить Вай-Фай на роутере Сяоми Роутер 4, собраны в разделе Wi-Fi settings главного меню интерфейса.
Здесь ползунок Dual Band Wi-Fi отвечает за работу беспроводной сети в двух диапазонах. Его, как правило, трогать не надо. Только в том случае, когда Вам не нужен второй диапазон и его надо отключить.
Прошивка роутера Xiaomi 4
После того, как прошивка загрузится, запустится процесс установки нового программного обеспечения роутера Сяоми Ми Вай-Фай 4 в память устройства:
Как только загрузка завершится- маршрутизатор Сяоми перезагрузится. Настройки его при этом должны сохраниться.
Настройка Wi-Fi репитера Xiaomi
Настройка Xiaomi репитер Wi-Fi подразделяется на несколько этапов, каждый из которых необходимо подробно рассмотреть.
Как подключить усилитель вай-фай Сяоми
Чтобы синхронизировать аппарат с компьютером, ноутбуком, телевизионной приставкой и другими устройствами, его необходимо вставить в разъём USB. После выполнения этого действия на корпусе репитера должен загореться жёлтый индикатор, свидетельствующий о работоспособности повторителя. Далее можно выполнить настройку MI Wi-Fi repeater 2.

Подключение репитера в разъём USB
Использование программного обеспечения Mi Home
У компании Xiaomi есть специализированный софт для настройки оборудования этого бренда. В данном случае ПО Mi Home понадобится для обеспечения совместимости репитера с Wi-Fi маршрутизатором.
У данного приложения есть один существенный недостаток. Речь идёт об отсутствии русскоязычного интерфейса, без которого многие пользователи не смогут выполнить настройку ретранслятора самостоятельно.
При первом запуске программы человеку нужно будет выбрать свой регион. Найти Россию в этом списке не удастся. Однако официальные представители компании Xiaomi сообщают, что в скором времени будет выпущен русский интерфейс, который на данный момент доступен только в сторах.
Важно! Для функционирования Mi Home потребуется завести личный аккаунт от Xiaomi
Как добавить устройство
Для выполнения поставленной задачи можно использовать пошаговый алгоритм действий:
- Запустить приложение Mi Home, предоставив необходимые разрешения и согласившись с системным уведомлением.
- На главном экране программы кликнуть по значку крестика, который расположен вверху дисплея.
- Добавить свой репитер, нажав на соответствующую кнопку в открывшемся меню.
- Из списка представленных устройств нажать на название своего ретранслятора. Таким образом, он будет добавлен в программу.
- Следовать инструкции помощника на английском языке по дальнейшему подключению.
Пользователям, которые не знают английский язык, рекомендуется воспользоваться переводчиком в интернете либо постоянно нажимать на кнопку «Далее».
Как настроить сеть
Чтобы настроить сеть через Mi Home, необходимо выполнить ряд простых действий:
- Дождаться, пока софт синхронизируется с ретранслятором и отобразит все доступные сети.
- В появившемся списке кликнуть по названию своей точки доступа и синхронизироваться с ней посредством введения пароля.
- После выполнения предыдущего действия индикатор на ретрансляторе сменит цвет с мигающего жёлтого на постоянный синий.
- В приложении Mi Home появится уведомление об окончании настройки сети.
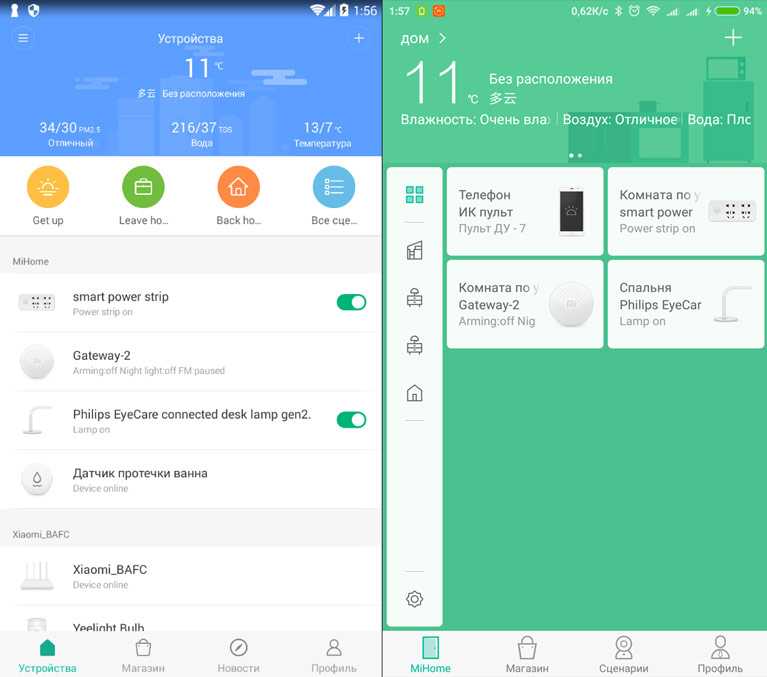
Программа Mi Home
После проделанных выше манипуляций можно будет пользоваться интернетом от Wi-Fi роутера с репитером, подключившись к созданной точке доступа.
Дополнительная информация! В программе Mi Home также можно изменить стандарт сети и выставить оптимальную скорость передачи данных на телефон Андроид или iPhone.
Подключение к новой сети
Повторитель сигнала router после настройки должен создать новую сеть вай-фай с таким же названием. Однако в конце будет приписано слово plus. Чтобы подключиться к новой сети, необходимо ввести пароль, который установлен на роутере пользователя. После этого интернет должен стабильно работать.
Информация, изложенная выше, позволяет понять, что такое настройка усилителя Wi-Fi Хiaomi и как его правильно настраивать.
Подключение к роутеру с ПК или ноутбука
Чтобы подключаться к маршрутизатору с ноутбука ил ПК, нужно выполнить следующее:
- Открыть любой браузер, установленный на ПК, и в адресной строке ввести адрес — mifiwi.com, на клавиатуре нажать Enter.
- На экране отобразится окно приветствия, достаточно принять условия соглашения и нажать «Далее».
- В соответствующих формах ввести имя пользователя и пароль.
- Пользователю также предлагается объединить пароль маршрутизатора с паролем для подключения к вай-фай. Приняв решение, нажать «Продолжить».
Чтобы изменения вступили в силу, их надо сохранить, после чего модем перезагрузить.







