Как сбросить сеть?
Если ваше устройство не подключается к созданной вами точке доступа, то попробуйте сбросить сеть. После сброса все настройки будут приведены к изначальному состоянию и если вы что-то когда-то настраивали, то все сбросится.
Нажмите клавиши Win+I и нажмите на раздел «Сеть и интернет», теперь перейдите во вкладку «Состояние» и опуститесь чуть вниз, и выберите там пункт «Сброс сети».
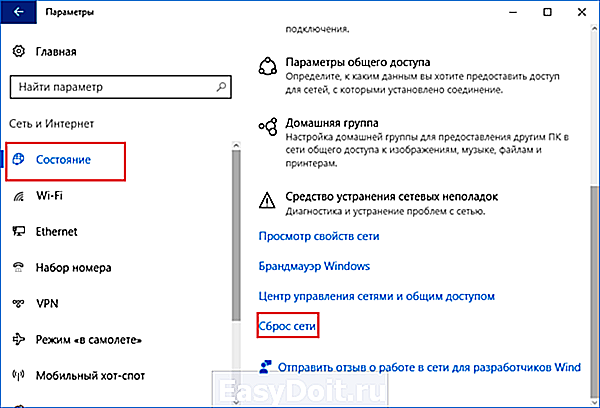
Появится окошко, которое нас предупреждает об удалении всех настроек сети. Просто жмем клавишу «Сбросить сейчас».
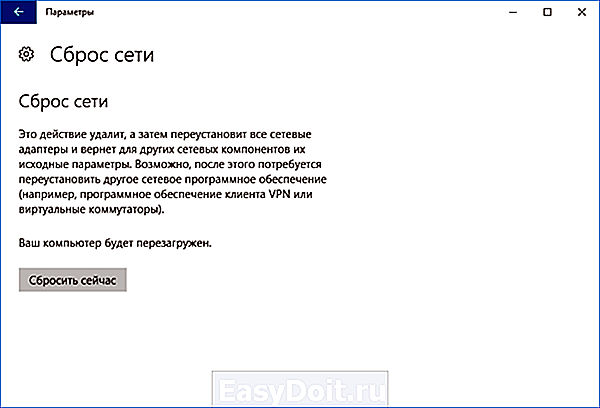
Сделав это, компьютер будет перезагружен, все драйвера переустановлены, а настройки сброшены, теперь вы заново можете пробовать раздать интернет.
Данная статья будет дополняться, поэтому я советую добавить ее в закладки и периодически посещать.
Не забывайте подписываться на RSS рассылку, а также вступайте в нашу группу Вконтакте. Вы можете стать читателем нашего твиттера и страницы в Google+. А еще у нас есть страничка в Facebook, на которую вы тоже можете подписаться.
нашел решение этой проблемы частично
открываю ХОТ-СПОТ а потом подключаю интернет(важно у меня мобильный модем) при этом у меня открыта также рамка с права внизу о состоянии подключении. когда интернет подключается
активирую ХОТ-СПОТ (то есть пытаюсь раздать ) . кто поймёт опишите со скринами удачи.
computerinfo.ru
Точка доступа Windows 10 Mobile отключается: устранение неполадок
Начнем с отключения функции энергосбережения, которая автоматически отключает мобильную точку доступа.
Отключить энергосбережение для мобильной точки доступа
- На главном экране Windows 10 в Введите здесь для поиска тип коробки Мобильная точка доступа
- Нажмите на открыто когда появляется горячая точка
- Затем нажмите на переключатель ниже Поделиться моим подключением к Интернету с другими устройствами
- Теперь прокрутите немного вниз, и вы увидите новую опцию Когда никакие устройства не подключены, автоматическое отключение мобильной точки доступа. Он установлен на На по умолчанию.
- Нажмите на переключатель, чтобы отключить его, или выключи это.
Теперь, даже если у вас нет активных подключений к точке доступа, точка доступа не отключится.
Используйте команду PowerShell, чтобы активировать мобильную точку доступа
Чтобы PowerShell оставался включенным все время, вы также можете использовать PowerShell и выполнить для этого команду.
- Откройте командную строку, набрав cmd в коробке Введите здесь для поиска
- Когда откроется командная строка, введите следующую команду.
powershell -windowstyle hidden -command "Start-Process cmd -ArgumentList '/ s, / c, net stop" icssvc "& REG ADD "HKLM \ SYSTEM \ CurrentControlSet \ Services \ icssvc \ Settings" / V PeerlessTimeoutEnabled / T REG_DWORD / D 0 / F & net start "icssvc" '-Глагол runAs "
Запись
Вышеупомянутая команда получит доступ к мобильной точке доступа ПК. icssvc и создает Peerless TimeoutEnabled со значением, установленным на .
Отключите управление питанием сетевого адаптера на вашем ПК
Некоторые параметры энергосбережения доступны в настройках сетевого адаптера, которые можно отключить. Это поможет поддерживать мобильную точку доступа Windows 10 все время, пока ваш компьютер активен.
- В поле поиска ПК с Windows введите Диспетчер устройств > нажмите на открыто открыть это
- Нажмите, чтобы развернуть Сетевой адаптер
- Затем щелкните правой кнопкой мыши на Адаптер беспроводной сети > щелкните Свойства
- в открывшемся диалоговом окне выберите Управление энергопотреблением
- Рядом будет опция с флажком: Разрешить компьютеру выключить устройство для экономии энергии
- Снимите этот флажок
Настройте период ожидания HotSpot, если точка доступа Windows 10 Mobile отключается
Обычно при отсутствии активного подключения точка доступа Windows 10 Mobile отключается сама по себе. Итак, это означает, что существует определенная временная шкала, на которой он ожидает установления соединения. Если этот промежуток времени проходит и соединение не устанавливается, точка доступа отключается. Это время по умолчанию составляет 20 минут. Мы должны увеличить время ожидания.
- Идти к введите здесь для поиска и введите редактор реестра > щелкните открыто
- На левой панели редактора реестра разверните HKEY_LOCAL_MACHINE> СИСТЕМА> ControlSet001
- под ControlSet001 > развернуть Сервисы.
- В разделе «Службы» будет много папок. Прокрутите вниз, пока не найдете icssvc. Разверните это
- Под этим расширить Настройки папку, нажав на нее
- С правой стороны вы увидите 3 или 4 настройки.
- Дважды щелкните на Время ожидания Peerless включено
- Установите значение где-то между От 1 до 60.
- Нажмите в порядке а затем закройте все.
Отказ от ответственности
Изменяйте настройки вашего ПК или настройки реестра ПК на свой страх и риск. GetDroidTips не несет ответственности за какие-либо проблемы с программным или аппаратным блоком / сбоями, которые могут случайно произойти на вашем ПК / ноутбуке.
Ну это все. Это некоторые из методов, которые вы можете попробовать поддерживать активную точку доступа Windows 10 Mobile все время, даже когда нет устройств или подключения к Интернету. Если ничего не работает, то всегда можно провести подключение вручную. Сообщите мне, что сработало для вас, в разделе комментариев.
Читать далее,
- Как пометить все письма как прочитанные в Gmail
- Исправить ПИН-код Windows 10 не работает
Как работает Мобильный хот-спот и что для этого нужно?
Мобильный хот-спот позволяет из обычного компьютера или ноутбука, который подключен к интернету по кабелю, Wi-Fi, или через USB модем сделать Wi-Fi роутер. Windows 11 создает и через Wi-Fi адаптер в компьютере транслирует Wi-Fi сеть с доступом к интернету. Это отличная возможность поделиться интернетом с ноутбука на телефоны, другие компьютеры, телевизоры и т. д.
Для этого нам понадобится ПК или ноутбук с Wi-Fi адаптером, который подключен к интернету. Самый важный момент — в компьютере должен быть Wi-Fi. В ноутбуках модуль как правило встроенный, а на ПК он либо встроенный в материнскую плату, либо подключается через USB, PCI, M2. Если у вас ПК и вы не знаете как обстоят дела с Wi-Fi, то посмотрите эту статью.
Включение wi-fi сети в windows из командной строки
Предыдущий способ очень простой, но как слишком простые вещи, имеет некоторые ограничения: но не позволяет выбрать Wi-Fi адаптер для создания своей беспроводной сети (если у вас их несколько), он не позволяет проверить, поддерживает ли ваша Wi-Fi карта работу в качестве точки доступа. Следующий способ лишён этих недостатков.
Чтобы вводить последующий команды, откройте командную строку Windows, для этого нажмите Win x, и в появившемся меню выберите «Командная строка (администратор):
Теперь скопируйте туда следующую строку и нажмите ENTER:
NETSH WLAN show drivers
Поищите надпись Поддержка размещённой сети:
У меня два Wi-Fi адаптера, и они оба поддерживают эту функцию:
Т.е. должно быть написано «Поддержка размещенной сети : да».
Команда для запуска своей собственной точки доступа следующая:
NETSH WLAN set hostednetwork mode=allow ssid=Ваша_SSID key=Ваш_Пароль
В ней Ваша_SSID замените на имя вашей сети, а Ваш_Пароль замените на пароль, который должны вводить пользователи при подключении к беспроводной сети.
Например, я хочу создать сеть с именем SuperWiFi, с паролем доступа bestwifiever, тогда команда будет выглядеть так:
NETSH WLAN set hostednetwork mode=allow ssid=SuperWiFi key=bestwifiever
Теперь для активации размещённой сети выполните команду:
NETSH WLAN start hostednetwork
Теперь Wi-Fi сеть поднята и к ней можно подключиться. Но у неё отсутствует Интернет-соединение. Чтобы поделиться Интернет-соединением с новой Wi-Fi сетью вновь нажмите Win x и выберите Сетевые подключения.
Теперь выберите адаптер, который используется для Интернет-соединения, это может быть Ethernet или Беспроводная сеть.
Кликните правой кнопкой на соответствующий адаптер и выберите Свойства:
Кстати, обратите внимание на новый ярлык Подключение по локальной сети с именем нашей Wi-Fi сети:
Теперь перейдите во вкладку Доступ и поставьте галочку на Разрешить другим пользователям сети использовать подключение к Интернету данного компьютера. Затем в выпадающем списке выберите соответствующее Подключение:
Нажмите ОК чтобы закончить. Теперь ваша сеть Wi-Fi имеет связь с Интернетом.
Чтобы отключить свою Wi-Fi точку доступа, выполните команду:
NETSH WLAN stop hostednetwork
Вы можете в любое время включить её:
NETSH WLAN start hostednetwork
Если вы хотите изменить имя, то используйте следующую команду (не забудьте Ваш_новый_SSID поменять на настоящее имя):
NETSH WLAN set hostednetwork ssid=Ваш_новый_SSID
Для изменения пароля (не забудьте Ваш_новый_пароль поменять на настоящий пароль):
NETSH WLAN set hostednetwork key=Ваш_новый_пароль
Чтобы увидеть текущие настройки ТД выполните:
NETSH WLAN show hostednetwork
Предыдущая команда не покажет пароль, чтобы увидеть пароль ТД выполните:
NETSH WLAN show hostednetwork setting=security
Как использовать ноутбук для раздачи интернета на телефон
Вот мы и добрались до самого интересного. Убедившись, что лэптоп способен стать точкой доступа, нужно непременно протестировать эту возможность. Способов сделать это существует несколько. Для реализации некоторых из них даже нужно дополнительное оборудование. Но обо всем по порядку.
Через Wi-Fi
Раздача интернета с ноутбука через Wi-Fi – самый популярный и простой способ. Однако следует помнить, что ваш ноутбук должен иметь доступ к Сети альтернативным способом (то есть, к примеру, подключен по кабелю или с помощью USB-модема).
Итак, чтобы раздать Сеть по Wi-Fi с устройства, работающего под управлением ОС Windows 10, нужно:
- Подключить ноутбук к интернету НЕ через Wi-Fi;
- Если вы пользователь Windows 10, нужно активировать функцию «Мобильный хот-спот». Она доступна в разных местах, среди которых нижняя область в «Центре уведомлений» или же через Windows Search. Также можно использовать сторонний софт для создания точек доступа. Таких программ существует множество.
Как известно, на всех современных смартфонах и планшетах устанавливают Wi-Fi модули, поэтому с таким подключением проблем возникнуть не должно.
Обеспечить раздачу с ноутбука можно с помощью хот-спота. И это самый простой и верный способ справиться с поставленной задачей
USB-модем
USB-модем компактен и достаточно недорого стоит, поэтому такая полезная вещь должна быть у каждого владельца компьютера, хотя бы про запас. Способ такой раздачи интернета менее популярен, но все же имеет место.
Его применение предполагает выполнение следующих действий:
- Подключите ноутбук к интернету не через USB-модем, а любым другим способом.
- Подключите USB-модем, настройте его и при необходимости установите драйверы.
- Пользователям Windows 10 достаточно активировать уже известную нам функцию «Мобильный хот-спот», установив свои настройки, если нужно. Юзерам Win 7 понадобится нажать на значок подключения к интернету, выбрать «Центр управления сетями и общим доступом», после чего зайти в «Изменение параметров адаптера» и выбрать подключение к интернету. Для этого кликаем на него правой кнопкой тачпэда.
Далее необходимо выполнить соответствующие настройки:
- В контекстном меню выбрать «Свойства».
- В появившемся окне перейти на вкладку «Доступ».
- Активировать пункт «Разрешить другим пользователям сети использовать подключение к Интернету данного компьютера», в списке чуть ниже выбрать подключение к Сети.
- Жмем «Ок». Теперь при подключении к вашему USB-модему с телефона, заработает интернет.
Однако стоит подчеркнуть, что для использования этого способа нужно купить дополнительное оборудование – USB-модем.
Еще один способ произвести передачу трафика с ноутбука на устройства помельче, заключается в использовании съемного USB-модема
С помощью Bluetooth
Технология Bluetooth становится спасительной, когда, к примеру, вы подключены с ноутбука к сети по Wi-Fi, и по каким-то причинам, вам нужно сделать лэптоп точкой доступа. Для пользователей Windows 10 справиться с поставленной задачей проще простого.
Для этого:
- Заходим в «Настройки» и переходим по пути «Сеть и интернет» – «Мобильный хот-спот».
- Если требуется, нажав «Изменить», меняем имя сети и пароль.
- Затем ниже выбираем способ раздачи через Bluetooth.
- Активируем ползунок вверху с «Откл.» на «Вкл.».
Раздача интернета по Bluetooth с ноутбука – не такой актуальный способ, но тем не менее, иногда он может выручить.
Через командную строку для Windows 10
Если вышеперечисленных методов вам недостаточно, то существует еще один. Он несколько сложнее, чем предыдущие, поскольку придется иметь дело с командной строкой.
Инструкция его применения предполагает выполнение следующих шагов:
- Откройте командную строку, нажав Win+R, а затем прописав «cmd».
- Введите netsh wlan set hostednetwork mode=allow ssid=наименование_сети key=входной_пароль – «наименование_сети» замените на имя сети, прописанное через подчеркивания, а «входной_пароль» – на желаемый пароль.
- После создания точки доступа, открываем уже знакомые нам «Настройки параметров адаптера» и, как описывалось выше, настраиваем подключение к интернету во вкладке «Доступ».
Бывалым же пользователям ПК не составит особого труда создать точку доступа через cmd, да еще и с ощутимой экономией времени
Помимо физического подключения USB-модема, его еще нужно настроить, перейдя в соответствующие настройки используемого устройства
- Заходим в настройки iPhone.
- Выбираем пункт «Режим модема», активируем ползунок.
- Вводим желаемый пароль, и следуем инструкциям, описанным для каждого типа подключения ниже.
Раздаем Wi-Fi из-под Windows
18.04.2017

Современные смартфоны — поистине удобная вещь, хотя бы в том плане, что легко превращаются в переносную точку доступа к Интернету. Смартфоны на IOS и Android уже долгое время способны на это. А как же быть, если нужно создать беспроводную точку доступа, используя ПК?
В настоящее время, практически все ноутбуки оснащены Wi-Fi адаптером. К счастью, он позволяют не только принимать Wi-Fi сигнал, но и передавать его. Однако, настольные ПК ими не оснащаются, а потому необходимо его приобрести. К счастью, USB Wi-Fi адаптеры относительно недороги.
Есть несколько способов раздавать интернет с компьютера.
Как раздавать интернет с андроид смартфона на ноутбук?
Вам срочно нужен доступ в интернет, а провайдер как назло затеял ремонт или же вы оказались вне зоны покрытия Wi-Fi? Проблему решит любое мобильное устройство, оснащенное одновременно модулями Wi-Fi и GSM – надо только активировать и настроить функцию хотспот.
Использование функции hotspot возможно на Андроиде версии 2.2 и выше. Делается это так:
- Зайдите в настройки, нажав на значок «шестеренка» на рабочем столе или в «шторке».
- Зайдя в раздел «сети и подключения», выберете пункт «модем и точка доступа».
- Нажмите «создать точку доступа Wi-Fi». При первом запуске необходимо будет придумать название для точки доступа – именно так эта она будет отображаться в списке возможных подключений других устройств.
- Далее настраиваете безопасность сети, выбирая «открытая (сеть)», WPА PSK или WPА PSK2.
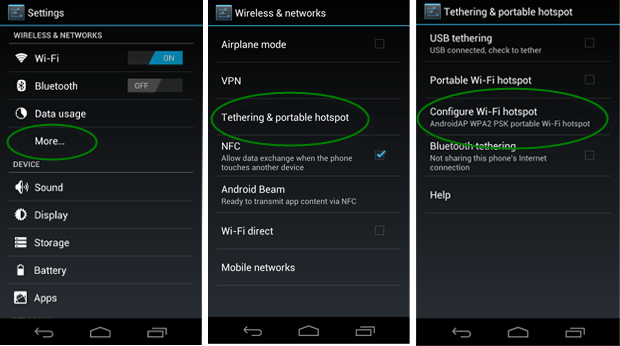 Справка. WPА – система шифрования сигнала при беспроводном обмене денными между устройствами, уберегая информацию от несанкционированного перехвата. Чем выше степень защиты – тем больше нагрузка на устройство, работающее в режиме хотспот. Можно выбрать открытую сеть при подключении нескольких устройств для обычного интернет-серфинга. WPА PSK подойдет для работы с 1-2 устройствами. WPА PSK2 рекомендуется для сохранения важных данных – например, при интернет-банкинге или обмене конфиденциальной информацией.
Справка. WPА – система шифрования сигнала при беспроводном обмене денными между устройствами, уберегая информацию от несанкционированного перехвата. Чем выше степень защиты – тем больше нагрузка на устройство, работающее в режиме хотспот. Можно выбрать открытую сеть при подключении нескольких устройств для обычного интернет-серфинга. WPА PSK подойдет для работы с 1-2 устройствами. WPА PSK2 рекомендуется для сохранения важных данных – например, при интернет-банкинге или обмене конфиденциальной информацией.
- Желательно установить в соответствующем поле пароль для предотвращения подключения пользователей «с улицы» — это может значительно «просадить» скорость. Пароль должен содержать не менее 8 символов один из которых – латинская буква.
Подключение к импровизированной точке доступа ничем не отличается от присоединения к обычной сети Wi-Fi. То есть к точке доступа на Андроид вы сможете без проблем подключить девайс на IOS или Windows.
Как подключиться к уже существующей беспроводной сети
Чтобы подсоединиться к запущенному источнику вай-фая, достаточно двух вещей:
- Знать имя (SSID) и ключ безопасности (пароль) этой сети.
- Иметь устройство с поддержкой беспроводной связи – смартфон, компьютер с вайфай-адаптером, smart TV и прочее.
Порядок подключения очень прост и на разных девайсах почти одинаков. Разберемся, как это сделать.
На компьютере под Windows
- Убедитесь, что адаптер Wi-Fi на ПК включен и работает. Для этого щелкните в области уведомлений панели задач по значку сети (в зависимости от версии Windows он может иметь вид глобуса, монитора, двух мониторов и т. д.) и оцените статус Wi-Fi. Если адаптер активен, вы увидите список беспроводных сетей в зоне доступности.
- Кликните в списке сеть, с которой собираетесь установить соединение, введите ключ безопасности и нажмите «Далее».
- Разрешите или запретите другим устройствам, подключенным к этой же точке доступа, обнаруживать ваш компьютер. Если вы коннектитесь к общественной сети, то в целях безопасности обнаружение лучше запретить. Если к домашней – можно разрешить.
После нажатия кнопки «Да» или «Нет» связь установится, и рядом с именем сети появится надпись «Подключено».
А что делать, если компьютер или ноутбук не видит WiFi либо соединение не устанавливается, читайте в статьях по ссылкам.
На телефоне или планшете под Android
- Проведите по экрану мобильного устройства сверху вниз, чтобы открыть панель быстрого доступа (системную шторку Андроид). Коснитесь иконки Wi-Fi.
- Для просмотра списка сетей коснитесь треугольника или стрелки вниз рядом со значком Вай-Фай. Тапните название выбранной сети и введите ключ безопасности.
Возникли затруднения? О том, почему телефон не подключается к Wi-Fi и что с этим делать, на CompConfig также есть отдельный рассказ.
На iPhone и iPad
Откройте системные настройки устройства и выберите касанием раздел Wi-Fi. Активируйте функцию при помощи ползунка в правой половине окна. Коснитесь имени сети, к которой хотите присоединиться, и введите пароль.
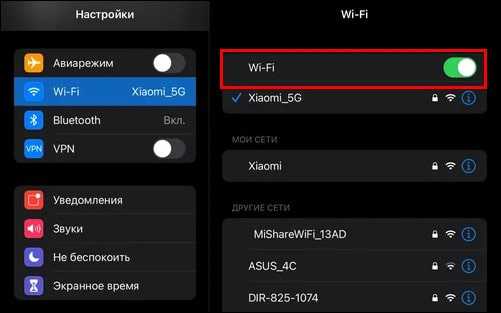
Как его включить
Использование компьютера в качестве точки доступа Wi-Fi реализуется несколькими способами. Причем владелец устройства может обратиться как к встроенным средствам Windows 10, так и к специальным программам. Далее рассмотрим все возможные варианты.
Графический интерфейс
Стандартный способ, позволяющий настроить хот-спот, предполагает использование меню «Параметры». Это стандартный раздел настроек, в котором вам не составит труда найти пункт для активации точки доступа:
- Щелкните ЛКМ по иконке «Пуск» для открытия одноименного меню.
- Нажмите на кнопку в виде шестеренки для запуска «Параметров».
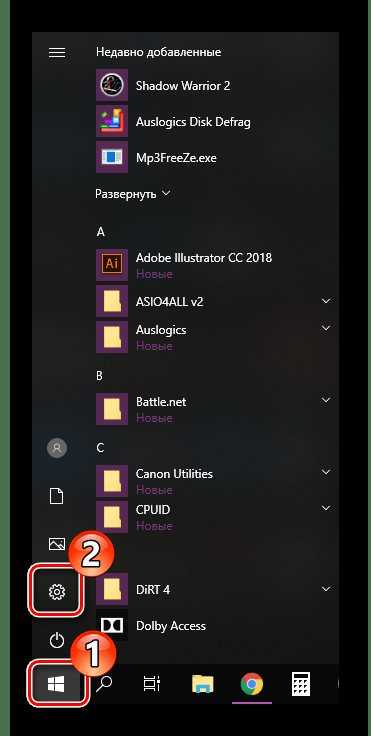
Перейдите в раздел «Сеть и интернет», а затем – «Мобильный хоть-спот».
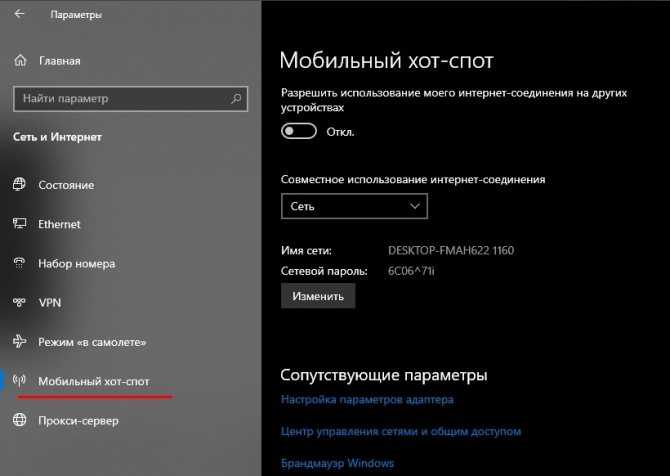
Активируйте соответствующий переключатель.
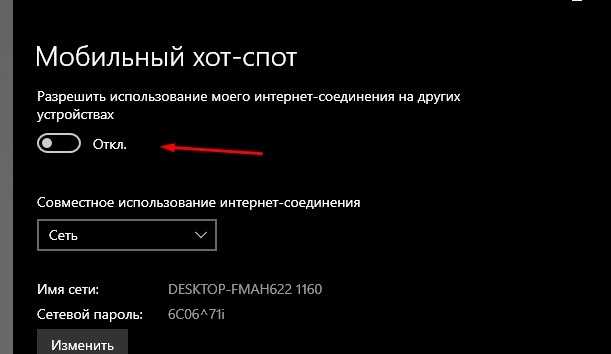
На заметку. Графический интерфейс также позволяет задать и при необходимости изменить пароль для подключения сторонних устройств к точке доступа.
При настройке Mobile Hot Spot система предложит задать имя сети. Оно будет использоваться для подключения периферии. После выполнения всех манипуляций указанное ранее название отобразится в списке доступных Wi-Fi-соединений.
Командная строка
Еще один способ, позволяющий установить точку доступа на компьютере. Данный вариант является альтернативным и рассматривается в качестве запасного:
- Кликните ПКМ по иконке «Пуск».
- Запустите Командную строку с правами Администратора.
Введите запрос формата «netsh wlan set hostednetwork mode=allow ssid=”Name” key=”12345″ keyUsage=persistent». Вместо «Name» укажите название точки доступа, а цифры «12345» замените паролем для подключения.
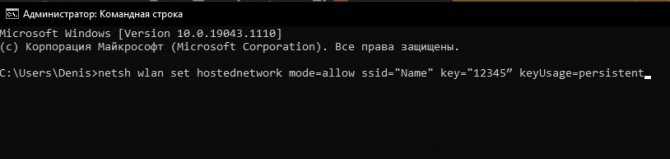
Нажмите на клавишу «Enter».
Указанный выше алгоритм создает хот-спот, но не активирует его. Для включения потребуется ввести еще одну команду «netsh wlan start hostednetwork» и обработать ее нажатием на клавишу «Enter».
Сторонние программы
Ранее мы рассмотрели способы активации функции встроенными средствами Windows 10. Но наряду с ними справиться с поставленной задачей помогают специальные программы. В их числе следует выделить:
- Switch Virtual Router;
- Virtual Router Plus;
- MaryFi;
- MyPublicWiFi;
- Connectify.
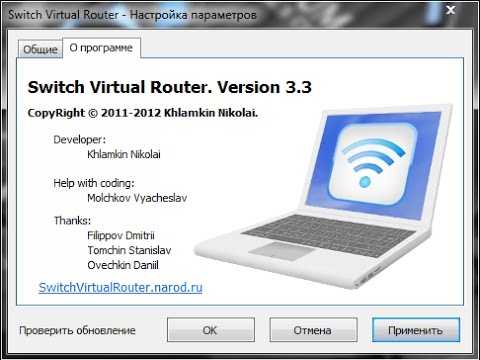
Работают они по схожему принципу. Пользователю необходимо подключить компьютер к интернету любым удобным способом. Затем требуется запустить понравившуюся программу, придумать название сети и пароль, а затем активировать раздачу Wi-Fi. Далее к ноутбуку удастся подключиться через любое устройство, поддерживающее беспроводной интернет.
Раздаем Wi-Fi сеть подключившись к интернету через Wi-Fi
Это звучит немного странно, но все-таки нужно проверить и такой метод подключения. Он практически не имеет смысла, но может кому-нибудь и подойдет. Таким образом, выходит что интернет к ноутбуку можно подключить к действующей беспроводной сети, активировать точку доступа и предоставлять через Вай-Фай на другие компьютерные устройства. Такой случай подключения подойдёт, например, в случае усиления сигнала для устройств расположенных в наибольшем удалении от источника.
Настраиваем точку доступа на вещание интернета принятого из беспроводной сети Wi-Fi.
Этот вид подключения в нашем случае тоже работает. Теперь, ноутбук является точкой доступа для других устройств, используя интернет-соединение от другой беспроводной сети.
Раздать вайфай с ПК? Легко!
Нет роутера, но есть стационарный компьютер или ноутбук? Он тоже может раздавать Wi-Fi другим устройствам. На Windows 10 даже появилась специальная функция – «Мобильный хот-спот», которая запускает точку доступа одной кнопкой.
Компьютер, с которого вы собираетесь раздать вайфай, должен быть:
- Подключен к интернету по кабелю, 3G/4G, через спутник или Wi-Fi.
- Оснащен адаптером беспроводной связи. На ноутбуках он есть по умолчанию, на десктопах – чаще нет, так как материнские платы для ПК со встроенным вай-фаем начали выпускать лишь в последние годы. Если на вашем ПК нет такого устройства, его можно купить отдельно.
На Windows 10
Как запустить хот-спот на «десятке»:
- Откройте системную утилиту «Параметры». Перейдите в раздел «Сеть и Интернет».
- Откройте подраздел «Мобильный хот-спот» и переведите ползунок «Разрешить использование моего интернет-соединения…» в положение «Включено».
После этого на клиентских устройствах появится еще одна точка доступа Wi-Fi с названием, указанным напротив поля «Имя сети». В моем примере это «112-ПК 1625». Пароль для подключения к ней находится здесь же ниже.
Из выпадающего списка «Совместное использование интернет-соединения» можно выбрать способ подключения компьютера к Паутине, если их несколько.
Также вам подвластна смена имени и пароля сети. Для этого нажмите кнопку «Изменить» и укажите новые данные. Пароль должен содержать не менее 8 символов.
К сожалению, мобильный хот-спот запускается не на каждом устройстве. Для корректной работы этой функции нужен беспроводной адаптер и драйвер с поддержкой технологии Wi-Fi Direct.
А также некоторые настройки:
- Разрешение на общий доступ к подключению к интернету. Устанавливается в окне управления свойствами текущего соединения, которое находится по следующему адресу: системная утилита «Параметры» — «Сеть и Интернет» — «Настройка параметров адаптера» (ссылка в любом подразделе в правой половине окна). Двойной клик по ярлыку активного подключения открывает окошко его состояния (на скриншоте справа). Для перехода к свойствам нажмите в нем одноименную кнопку, а следом в новом окошке перейдите на вкладку «Доступ» (на скриншоте слева).
- Разрешение на сетевое обнаружение и общий доступ к файлам и принтерам. Эта настройка также открывается через утилиту «Параметры» — «Сеть и Интернет». Перейдите в нем в раздел «Wi-Fi» или «Ethernet» и кликните в правой половине окна «Изменение расширенных параметров общего доступа». Выберите текущий профиль вашей сети (в моем примере частный) и дважды отметьте «Включить», как показано на скриншоте.
На Windows 7 и 8
На Windows 7 и 8 мобильного хот-спота нет. Но есть возможность запустить так называемую «размещенную сеть» (Wireless Hosted Network) – программную точку доступа. Условия те же самые – компьютер должен быть подключен к интернету и иметь адаптер Wi-Fi. Из остального понадобится только командная строка и несколько инструкций, которые следует по очереди скопировать, вставить и выполнить:
Первая инструкция создает виртуальный беспроводной адаптер и точку доступа с заданными именем и паролем. Вторая ее запускает.
Для остановки (выключения) размещенной сети используется следующая инструкция:
Чтобы клиентские устройства могли выходить в интернет, не забудьте также включить разрешение на общий доступ к нему и сетевое обнаружение.
Чтобы упростить задачу и не вписывать команды руками, создайте в Блокноте текстовый файл с расширением .bat и заполните его, как показано ниже:
На первой строке должна стоять команда остановки размешенной сети, на следующей – создания, на последней – старта. Поместите этот файл на рабочий стол и запускайте когда нужно двойным кликом мыши.
Решение неполадок
При попытке создания, в окне функции могут отображаться сообщения об ошибке. Пока неполадка не будет устранена, воспользоваться функцией вы не сможете.
Разберем все типы ошибок, которые могут встретиться в процессе настройки точки доступа.
Ошибка настройки hotspot
Если вы видите сообщение о том, что настроить не удалось, для начала проверьте соединение с маршрутизатором.
Точка доступа не создается из-за того, что в компьютере отсутствует соединение с интернетом.
Рис.17 – первый тип ошибки
Проверить состояние подключения к Wi-Fi или соединиться с другим маршрутизатором можно, нажав на соответствующем символе на главной панели элементов. Возле сети с активным подключением будет отображаться надпись: «Подключено», а не «Без доступа к Интернету». В противном случае, перезагрузите маршрутизатор и повторите попытку соединения.
Рис.18 – проверка подключения к маршрутизатору
Отсутствует соединение с сетью
Еще один тип ошибки заключается в том, что из-за отсутствия нужных драйверов сетевых адаптеров система не может настроить точку. Интернет есть на компьютере, но он не создается.
Если в окне настройки вы видите такое же сообщение, как и на рисунке ниже, выполните обновление драйверов. Инструкция по обновлению была описана выше в виде отдельного подраздела.
Рис.19 – второй тип ошибки
После обновления драйверного ПО зайдите в «Параметры Windows» и откройте вкладку «Сеть и Интернет».
Затем выберите пункт «Состояние» в отрывшемся окне нажмите на поле «Сброс сети». Затем выполните подключение к Wi-Fi, Ethernet или к модему повторно.
Гаджеты не подключаются к hotspot. Что делать?
Встречаются случаи, когда пользователь выполнил раздачу и никаких системных сообщений об ошибке не появилось, но другие гаджеты не могут подключиться к hotspot.
В таком случае нужно отключить файервол компьютера. Стандартное или стороннее антивирусное ПО может блокировать функцию общего доступа к глобальной сети.
Чтобы отключить стандартный «Защитник Windows», в окне параметров ОС откройте поле «Защитник» и деактивируйте функцию, как показано на рисунке ниже.
Затем отключите и запустите повторно мобильный доступ. Теперь гаджеты должны без проблем подключиться к раздаче интернета.
Рис.20 – отключение встроенного «Защитника» ОС










![Создаем точку доступа на пк с помощью функции [мобильный хот спот windows 10]](http://router66.ru/wp-content/uploads/9/c/c/9ccb3782bf1579da1f6891c21ea847e6.png)


![Создаем точку доступа на пк с помощью функции [мобильный хот спот windows 10]](http://router66.ru/wp-content/uploads/a/6/c/a6c4d830751ba531b2364aae5271f662.png)








