Самодельный Wi-Fi-адаптер в корпусе из-под флешки. Распиновка Wi-Fi-модуля ноутбука
Подключать модуль WiFi от ноутбука к USB (читается как «ЮСБ», Universal serial bus – универсальная шина последовательной передачи данных) порту достаточно проблематично. Для изготовления простого WiFi-адаптера в корпусе от флешки понадобятся:
- модуль беспроводной связи от старого планшета с выносной антенной 2,4 ГГц;
- корпус от флешки с USB разъемом типа «мама»;
- светодиод (опционально);
- паяльник, припой, канифоль или флюс.
Далее необходимо подсоединять методом пайки контакты модуля Wi Fi к разъему последовательного порта согласно распиновке.После этого также припаять антенну к выходам ANT и GND, крайне рекомендуется установить светодиод типа АЛ 307 на пине 3,3 В катодом и на пине USB +5 В анодом (в противном случае необходимо произвести распайку навесным монтажом DCDC преобразователя). Окончательно все собрать и разместить в корпусе из-под флешки, при необходимости зафиксировать детали термоклеем.
Чтобы подключаться при помощи такого адаптера, необходимо подсоединить его к порту USB и установить необходимые драйверы. Поскольку устройство может быть не опознано системой, рекомендуется заранее скачать драйверы для него на миниатюрную флешку, которую можно разместить рядом на брелоке. Также можно сделать из такой Flash-памяти, WiFi-модуля и подходящего корпуса двухстороннее устройство: с одной стороны будет находиться разъем накопителя с драйверами, а с другой – WiFi-адаптера.
Внимание! Перепайка электронных элементов должна производиться в хорошо проветриваемом помещении. При работе с контактными площадками современных печатных плат наиболее подходящим вариантом будет использование жала паяльника для SMD-компонентов. В случае если радиодеталь нужно отпаять, лучше всего воспользоваться десолдером, входящим в состав множества любительских паяльных станций
В случае если радиодеталь нужно отпаять, лучше всего воспользоваться десолдером, входящим в состав множества любительских паяльных станций.
Дополнительная информация. При решении вопроса, как подключить WiFi-модуль от ноутбука к компьютеру, под рукой должна находиться распиновка – схема, указывающая назначение контактных площадок, для miniPCIe она выглядит следующим образом:
Недостатки WI-FI подключения
Прежде чем разобрать вопрос подключения компьютера к WIFI необходимо осветить недостатки беспроводного подключения.
- Самый большой недостаток WIFI – это зависимость качества сигнала от окружающей обстановки и среды. В помещении снизить характеристики сигнала могут стены, перегородки, мебель, окна и зеркала. Кроме того, на качество подключения влияют и бытовые приборы. Работающая микроволновка оказывает негативное влияние на работу роутера.
- Если рядом работают два или больше WI-FI роутеров, то они могут мешать друг другу, в результате чего качество интернет соединения страдает.
По сравнению с беспроводным, кабельное подключение конечно выигрывает, поэтому если вы решили подключать свой стационарный компьютер к WIFI, задумайтесь, действительно ли вам без этого не обойтись.
С чего начать?
Если вы впервые собрались подключать ПК или ноутбук на Windows 7 к Wi-Fi, то начать нужно с настроек роутера. Да-да, эту самую сеть нужно сначала настроить. Если прибор у вас подключен давно, то, скорее всего, там все настроено. Но проверить не помешает.
Расскажу на примере маршрутизаторов от TP-Link (я предполагаю, что Интернет по кабелю уже работает):
- Заходим в «админку». Наши постоянные читатели наизусть уже знают, как это сделать. В адресной строке любого браузера вписываем адрес устройства. В открывшееся окошко вбиваем данные для авторизации. Всю информацию ищите на своем роутере, на дне.
- Переходим в меню «Беспроводной режим». В настройках сети должно быть указано ее имя, регион, канал, режим работы, ширина канала. Проверьте, чтобы была отмечена опция «Включить широковещание SSID». В противном случае, придется вводить данные при каждом подключении на всех устройствах. В этом разделе вам нужно запомнить SSID (имя).
- Переходим в раздел настроек безопасности. Здесь выбирают версию шифрования и задают пароль (ключ безопасности) для доступа к сети Wi-Fi. Вам этот ключ необходимо знать. Можете записать на листочек.
Активация модуля
Теперь нужно включить приемник беспроводного сигнала – адаптер Wi-Fi. На ноутбуках это делается комбинацией клавиш – Fn+одна из функциональных кнопок (в зависимости от модели). У меня на Acer – это F2.
На настольном ПК нужно зайти в «Диспетчер устройств», раскрыть вкладку «Сетевые платы» («Сетевые адаптеры»). Там посмотрите, есть ли там устройство со словом «Wireless» в названии (может быть слово Wi-Fi или 802.11 b/g/n).
Если есть, значит все ок. Нужно только активировать. Нажмите ПКМ и выберите «Задействовать». Если модуль не обнаружен, придется его покупать отдельно.
Драйвера
С драйверами на адаптер на ноутбуках обычно проблем нет. Если у вас ПК и внешний Wi-Fi модуль, нужно установить микропрограммы. Тут два варианта – использовать диск, который был в комплекте, либо скачать на сайте производителя.
Подключение стационарного компьютера к беспроводной сети
Если у вас дома стоит несколько машин, и вы не хотите окутывать помещение проводами, чтобы иметь доступ в интернет, то вам будет полезно узнать, как подключить компьютер к wifi, используя специальный адаптер.
Общая информация
Все современные ноутбуки оснащены встроенными Wi-Fi адаптерами, благодаря чему процесс их подключения к беспроводной сети не вызывает затруднений у пользователей. Другое дело стационарные компьютеры – их без специального оборудования подключить к Wi-Fi не получится.
Специальное оборудование – это Wi-Fi адаптеры, которые бывают двух типов: внутренние и внешние.
Первые выполнены в виде обычной платы.
Вторые представляют собой переносной носитель, который подключается через USB-интерфейс и обычно автоматически настраивается для работы с беспроводной сетью.
Подготовка
Прежде чем вы установите адаптер, разорвите все активные соединения с интернетом.
- Откройте «Центр управления сетями».
- Нажмите «Изменение параметров» в левом меню.
- Найдите активное подключение, нажмите на него правой кнопкой и выберите пункт «Отключить».
Выполнив эту короткую процедуру, вы можете приступать к подключению оборудования и последующей настройке интернета на windows 7.
Подключение устройства
Если вы выбрали USB-адаптер:
Подключите его в порт USB и дождитесь, пока система обнаружит новое устройство. Если есть диск с программным обеспечением, установите все необходимые драйверы. Чтобы убедиться, что драйверы инсталлированы и оборудование определяется корректно, нажмите правой кнопкой на «Мой компьютер» и выберите пункт «Свойства». Выберите в меню слева пункт «Диспетчер устройств»
Обратите внимание на раздел «Сетевые адаптеры» – в нём должно отображаться подключенное устройство. Рядом с оборудованием не должно быть никаких восклицательных знаков или других символов, оповещающих о некорректной работе
Внутренний адаптер
Если у вас нет свободного порта и вы не можете подключить к USB к компьютеру, добавив разъемы, приобретите внутренний адаптер, который представляет собой обычную плату, подключаемую через слот PCI.
Снимите крышку системного блока, чтобы получить доступ к материнской плате.
Открутите антенну от адаптера, если она была установлена. Установите плате в свободный слот PCI и закрепите адаптер помощью винтов на задней панели системного блока.
Установите антенну на законное место. В результате у вас должна получиться такая картина:
Осталось включить компьютер, установить драйверы, которые поставляются на диске вместе с сетевым оборудованием, и настроить подключение к беспроводной сети.
Осуществление подключения
После установки драйверов адаптер должен автоматически начать сканировать окружающее пространство, пытаясь обнаружить доступную сеть Wi-Fi. В этот момент вы должны подключить роутер, чтобы система обнаружила его и предложила осуществить соединение.
Чтобы подключиться к Wi-Fi с компьютера, нажмите в трее на значок сети и выберите доступную точку.
Если у вас установлен код доступа, но вы не можете его вспомнить, придется восстанавливать пароль от Wi-Fi. Посмотреть его можно на компьютере, который подключен к маршрутизатору с помощью патч-корда, или в настройках самого роутера.
Как подключить ПК к сети Wi-Fi: распространенные способы
Ноутбуки и переносные устройства способны подключаться к Wi-Fi, если нет проблем с линией или системой. Для стационарных компьютеров, обычно соединяемых с инетом через шнур, необходимо подключать внутренние средства связи и приобретать дополнительные коммуникаторы.
Присоединение внешних адаптеров
Провод обеспечивает стабильный импульс с хорошей скоростью. Но он ограничивает владельца электронного прибора в мобильности. Ловить связь в настольном компьютере возможно и с помощью Wi-Fi благодаря внешнему сетевому устройству — USB-трансформатору
В ходе покупки стоит обращать внимание на наличие антенны, которая усиливает сигнал. Также если модем воспринимает и 2,4, и 5 ГГц, резонно приобрести 2-х диапазонный адаптер
Сетевой преобразователь легко подключается в любой компьютерный порт. Чаще всего используется разъем 3.0. При необходимости используются USB-удлинители, чтобы можно было поставить устройство в желаемом месте. Подсоединение к локальной линии не требует самостоятельного установления драйверов на современных системах Windows.
Дополнительная информация! Менее распространены, но тоже используются — PCI-адаптеры. Они прикрепляются непосредственно к материнской плате.
Использование внутренних адаптеров
Большинство современных электронных приборов оснащено встроенными модулями. Это значительно облегчает процесс присоединения к глобальному интернет-пространству. По стандартной схеме через параметры нужно активировать соответствующую функцию, при необходимости произвести дополнительную настройку.
Пример включения Wi-Fi адаптера в Windows 10, этапы:
- Проверка наличия всех драйверов, необходимых для установления подключения. Они идут вместе с основными программами для компьютера или доступны для скачивания с официального источника.
- Войти в настройки «Сети».
- Кликнуть «Настройка адаптера».
- Кликнуть по значку «Беспроводная сеть» и перейти в меню ПКМ для включения необходимых устройств.
- Открыть «Свойства» Wi-Fi адаптера.
- Открыть графу «Подключение через…» и «Настроить».
В общей вкладке описано состояние работы прибора. Должно быть указано — работает нормально. Пункт «Дополнительно» содержит важные свойства и особенности адаптера, а в графе «Драйвер» есть информация о программках, которые можно обновлять.
Настройка интернета через внешний адаптер не отличает от установки внутреннего Wi-Fi соединения
Подключение с помощью маршрутизатора
Специалисты провайдера услуг проводят необходимую подготовку, поэтому пользователю достаточно узнать имя сети и код к ней, которые часто пишутся прямо на модеме. Реже, чтобы присоединиться к выделенной линии по Wi-Fi, необходимо самостоятельно настроить маршрутизатор. Для этого клиент присоединяет к роутеру необходимые провода связи и подключается к нему с персонального устройства:
- Войти в центр установки оборудования. Запустить мастера настроек: Быстрая установка.
- Высветится описание модема и его состояние. Перейти далее.
- Отметить режим: «Беспроводной роутер». Далее.
- Определить тип соединения. Обычно указывается динамический IP. Если же предоставляется статический адрес, нужно заполнить базовые сведения о нем: маска, сервис и т. д. Далее.
- Написать личные логин и пароль.
- Ввести новые параметры сети: имя, протокол и надежный код. Проверить данные и сохранить.
- Перезапустить модем.
Внимание! Наличие у ноутбука сетевой карты упрощает процесс — можно использовать кабель, который соединяет прибор и LAN-вход.
Замена материнской платы на новую с вай-фай адаптером
Внешний посредник для создания сетевого соединения Wi-Fi необходим настольным компьютерам. Он приобретается отдельно и вставляется в usb.
Если материнская плата поддерживает возможность подсоединиться к беспроводной линии, то пользователь активирует ее. Если же нет такой функции, вариантом станет покупка новой материнской платы с встроенным модулем. Она позволит выходить в инет по Wi-Fi, а также подключать к веблинии телефоны, планшеты и другие компьютеры.
Стоимость матплаты начинается от 10-12 тысяч. Но вложив эти деньги, владелец забудет о вопросе, как подключить вай-фай к компьютеру.
Что требуется для подключения компьютера к Wi-Fi
Подавляющее большинство ноутбуков «из коробки» могут подключаться к Wi-Fi благодаря встроенному беспроводному модулю. Но в случае с настольными компьютерами все иначе — для работы в беспроводной сети многим из них требуются отдельные аксессуары.
Конечно, из этого правила есть и свои исключения. Некоторые материнские платы для ПК имеют собственные Wi-Fi модули. К примеру, у такой MSI MAG B650 Tomahawk WIFI есть не просто поддержка Wi-Fi, а высокоскоростного Wi-Fi ax. Поэтому, если еще на этапе сборки ПК вы позаботились о том, чтобы ПК смог работать в беспроводной сети, никаких дополнительных покупок вам не потребуется.
Во всех же остальных случаях вам понадобится отдельный беспроводной адаптер. Благо на рынке их предоставлено великое множество, а стоимость таких комплектующих относительно невысока.
Некоторые из них, вроде Intel AX210NGW, выпускаются в виде внутренних карт расширения с подключением через PCIe.
Другие, например Archer T3U Plus, подключаются к компьютеру по USB.
Ну а третьи и вовсе являют собой неких симбиоз между двумя описанными выше форм-факторами. Яркий пример такого адаптера — Archer TX3000E. Он подключается к компьютеру через шину PCIe, а для улучшения качества сигнала его внешний блок с двумя всенаправленными антеннами можно установить в небольшом удалении от ПК — так, чтобы уровень сигнала был оптимальным. Единственный минус адаптера в проблемах с совместимостью с системными платами на чипсете B450 — для материнских плат на этом наборе логики его покупать не стоит.
Выбор же конкретного форм-фактора зависит и от того, есть ли у компьютера лишний слот PCIe, и от расположения роутера. Все дело в том, что чем дальше от компьютера находится роутер, тем более слабый сигнал Wi-Fi до него доходит. В этом случае экранирование антенн внутренних адаптеров корпусом самого ПК, если и не сделает невозможным беспроводное подключение, то уж точно снизит его скорость. Поэтому в большинстве случаев оптимальным выбором будет покупка адаптера с подключением по USB или с выносным антенным блоком, как у уже упоминавшегося нами Archer TX3000E.
Кстати, о скорости. Разные адаптеры поддерживают разные стандарты Wi-Fi и разные частотные диапазоны, а некоторые из них могут работать в нескольких диапазонах одновременно. Так, если адаптер может работать только со стандартом Wi-Fi 5 (Wi-Fi ac), его скорость окажется ограничена 867 Мбит/с, а в случае с Wi-Fi 6 (Wi-Fi ax) она может достигать 1,2 Гбит/с на канал. А таких каналов может быть до 8, что в теории позволит ему работать уже на 9,6 Гбит/с.
Правда, здесь многое зависит и от используемого вами роутера. Если его возможности ограничены тем же Wi-Fi 5, то и компьютер даже с самым навороченным беспроводным адаптером будет использовать этот стандарт связи со всеми вытекающими отсюда последствиями. Соответственно, и переплачивать за такое удовольствие просто нет смысла — достаточно приобрести адаптер, поддерживающий те же стандарты, что и маршрутизатор.
Как подключить компьютер к Wi-Fi
Итак, у вас есть роутер и компьютер с поддержкой Wi-Fi и всеми установленными драйверами. Осталось подключить ПК к маршрутизатору и наслаждаться быстрым интернетом без проводов. Для этого:
Нажмите на иконку в виде глобуса на панели задач рядом с часами (при действующем проводном подключении к сети она будет иметь вид монитора).
Найдите в списке доступных беспроводных сетей ваш домашний Wi-Fi. Обычно домашняя сеть находится в самом верху списка из-за более высокого уровня сигнала по сравнению с другими сетями Wi-Fi в доме.
Какие бывают
Рассмотрим интерфейсы с помощью которого адаптер для Вай Фая подключается к ПК. Самые популярные: USB, М.2, PCI Express. Рассмотрим их подробнее.
USB интерфейс
Вай Фай юсб адаптер выпускается с антенной и без. внешне похож на флешку. Может подключаться через удлинитель.
Устанавливается в USB разъем устройства. Чтобы добиться большой дальности адаптера при приеме сигнала, подключите устройство через удлинитель. Тогда устройство можно выше поднять. Радиус действия приема сигнала увеличится. Для ПК выбирайте модель с антенной. Для ноутбуков используйте модель как первая на скриншоте выше.
PCI Express
Ви Фи адаптер подключаются в порт, расположенный на МП компьютера.
Встроенные антенны помогают лучше принимать сигнал.
Интерфейс М.2
Современные МП оснащены таким разъемом. Для подключения нужен разъем М.2 Key А, Key Е или WiFi. Данные указаны в описании к МП.
Удобны для установки в ноутбуки, где выведены провода куда подключаются антенны. На ПК адаптеры Вай Фай, могут не находить сети если нет антенн. Тогда они покупаются отдельно.
Особенности подключения и настроек в зависимости от ОС
После установки программного обеспечения на компьютер пользователь может приступать к непосредственной настройке адаптера. В зависимости от версии операционной системы Windows (XP, 7,8, 10) последовательность действий может несколько изменяться.
Как поймать Wi-Fi на ПК с ОС Windows 7
Инструкция имеет следующий вид:
- Внешний адаптер вставить в USB-разъем компьютера.
- В дисковод установить диск, после чего запустить автонастройку программного обеспечения. По требованию системы пользователю достаточно просто нажимать на кнопку «Далее».
Обратите внимание! После установки всех программных компонентов в папке «Центр управления сетями» начнет отображаться новый ярлык, в названии которого обязательно будет присутствовать название беспроводного сетевого адаптера. Теперь можно подключать свой компьютер к беспроводным сетям
Для этого необходимо однократно нажать правой кнопкой мыши по ярлыку, затем выбрать «Подключение» и ввести пароль для аутентификации
Теперь можно подключать свой компьютер к беспроводным сетям. Для этого необходимо однократно нажать правой кнопкой мыши по ярлыку, затем выбрать «Подключение» и ввести пароль для аутентификации.
Установка вай-фай на компьютере с ОС Windows 7
Настройка беспроводного доступа в Интернета в Windows XP
Для установки воздушного соединения на компьютере с операционной системой Windows XP нужно проделать следующие манипуляции:
- Открыть «Пуск» и среди доступных опций выбрать «Сетевое окружение».
- В форме «Сетевые подключения» необходимо найти ярлычок «Беспроводное сетевое соединение».
- Навести на него курсор мыши и нажать правой кнопкой, из выпадающего списка выбрать «Свойства».
- В разделе «Общие» необходимо найти пункт «Протокол Интернета ТСР/IP», повторно нажать на «Свойства».
Обратите внимание! Каждый интернет-провайдер диктует свои требования к подключению, поэтому если критично использование конкретных DNS-адресов или IP, то в отобразившемся окне нужно отметить тумблер «Использовать следующий IP-адрес». Если все параметры устанавливаются автоматически, то ничего изменять нет необходимости
При ручной настройке IР пользователю потребуется заполнить следующие поля:
- задать IP-адрес. Данные необходимо взять у своего интернет-провайдера, достаточно позвонить в техподдержку;
- указать маску подсети;
- в форме «Основной шлюз» требуется вписать адрес сетевого оборудования. Во избежание ошибок подключения в правильности введенных данных нужно удостовериться, сравнив их с сопроводительной документацией прибора.
Инструкция, как настроить вай-фай в WIN XP
Сложностей в том, как подключиться к вай-фаю на компьютере, возникать не должно, если строго следовать вышеописанным пошаговым инструкциям. Созданная роутером беспроводная связь позволит ловить ее и подсоединяться к ней с ПК, телефона, планшета, смартфона и т. д.
*Цены в статье указаны на апрель 2020 г.
Как подключить Wi-Fi на компьютере и ноутбуке — Инструкция
Технология Wi-Fi позволяет легко и быстро соединять все домашние устройства в сеть и давать им доступ в интернет без прокладки проводов. Для настройки соединения вам понадобится только роутер, для стационарного компьютера – дополнительно адаптер Wi-Fi. Разберемся, как подключить вай фай на ноутбуке и ПК.

Устанавливаем роутер
Маршрутизатор или роутер получает входящий сигнал по кабелю и передает его на беспроводные устройства, находящиеся в радиусе действия. Для первичной настройки подключите роутер к компьютеру проводом. Далее вам понадобятся параметры, указанные в документации маршрутизатора или на наклейке на его задней стороне: IP-адрес, логин и пароль администратора. Откройте браузер и впишите в адресную строку цифры IP, откроется веб-панель роутера – войдите с паролем администратора.

Как подключить и настроить вай фай роутер: в панели пропишите параметры для беспроводных сетей, указанный на сайте вашего провайдера. Придумайте название сети – по нему вы будете ее выбирать, чтобы подключиться. В настройках безопасности создайте пароль для защиты соединения. Без пароля вашим каналом смогут пользоваться соседи, попавшие в зону покрытия маршрутизатора. Для завершения настройки перезагрузите роутер, выбрав в панели функцию Reboot, отсоедините устройство от компьютера.
Включаем Wi-Fi на ноутбуке
В современных ноутбуках адаптер Wi-Fi чаще всего встроен в исходной комплектации. Если вы не знаете, есть ли он – ищите значок на корпусе в виде антенны или информацию в документации.
Как подключить ноутбук к любому вайфаю: вам достаточно активировать беспроводной модуль. Для этого нажмите комбинацию клавиш Fn и функциональной клавиши со значком антенны. На ноутбуке Асус это Fn+F2. Также соединение можно активировать в параметрах Виндовс – в подразделе «Центр управления сетями…» включите беспроводное соединение.
Ставим адаптер Wi-Fi на компьютер
Чтобы пользоваться вай фай на компьютере, понадобится адаптер, который будет принимать сигналы от роутера. Они бывают внешние – небольшие, вставляются в USB-порт, и внутренние – в виде небольшой карты, которая размещается в PCI разъеме материнской платы.

Перед тем, как подключить вай фай роутер к компьютеру, подсоедините адаптер. Обязательно установите драйвера на устройства – с приложенного в комплекте диска или скачанные в интернете с сайта производителя. Для некоторых моделей адаптеров вместе с драйвером установится фирменная утилита для настройки.
Настраиваем подключение
Чтобы подключаться вайфаем к компу, осталось установить соединение. Для компьютера на Windows 7 откройте «Центр управления сетями» меню «Пуск». Перейдите в параметры адаптера и включите беспроводное подключение – в трее появится значок столбчатый Wi-Fi. Кликните на него и выберите вашу сеть по имени, заданному в роутере. Вписываем пароль и сразу подключаемся.
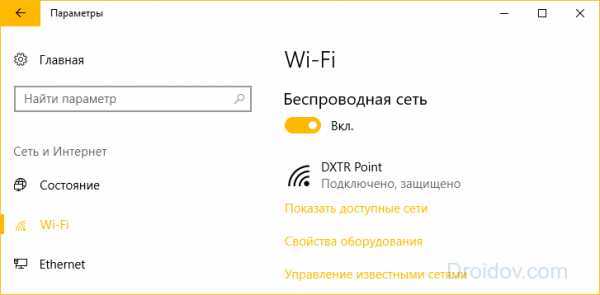
Как подключить компьютер на Windows 10: в параметрах ОС перейдите в подраздел «Сеть и интернет». В пункте откройте список доступных сетей, выберите вашу и войдите с паролем.
Заключение
Мы разобрались, как подключить ноутбук или обычный компьютер к Wi-Fi. Настраивайте роутер, подключайте адаптер к ПК и активируйте соединение.
Лучшие Wi-Fi адаптеры для ноутбука
С помощью таких адаптеров можно обеспечить стабильное подключение персонального устройства к Wi-Fi сети. Внешние Wi-Fi адаптеры для ноутбука способны принимать беспроводные сигналы от любой точки доступа, репитера или роутера, гарантируя подключение к сети интернет. В этой категории представлены две модели, которые были выбраны пользователями.
Edimax EW-7611UCB
Этот номинант выделяется тем, что имеет новейший встроенный интерфейс Bluetooth 4.0, с помощью которого можно наладить сопряжение с другими устройствами. Представлен в скромном маленьком корпусе, работает на частотах 2.4 и 5 ГГц и оснащен двумя встроенными антеннами. Надежное шифрование по стандартам WEP, WPA2 и WPA2-PSK обеспечивает сохранность данных, максимальная скорость беспроводного соединения составляет 583 Мб/сек, а мощность передатчика равна 17 dBm. Также Edimax имеет сетевые стандарты беспроводной связи 802.11a/b/g/n/ac.

Достоинства
- Совместимость со всеми ОС;
- Диск с драйверами в комплекте;
- Многопотоковая передача данных;
- Стабильная и надежная скорость;
- Легкая мастер-настройка.
Недостатки
- Высокая цена;
- Подключение только через USB 2.0
Примечательно, что эта модель поддерживает низкое энергопотребление, поэтому ноутбук не будет испытывать большую нагрузку и будет способен работать в автономном режиме достаточно долго.
Mercusys MW150US
Простой адаптер, который совместим с любыми операционными системами и обладающий очень маленькими размерами. Скорость передачи данных составляет 150 Мб/сек, а стандарт беспроводной связи 802.11n, работающий на частоте 2.4 Ггц. Благодаря поддержке технологии Mimo увеличена пропускная способность каналов связи, а внутренняя встроенная антенна увеличивает зону покрытия Wi-Fi сетей. Защита информации осуществляется по нескольким каналам (WPA2-PSK, WPA-PSK, WPA2, WPA, WEP), которые обеспечивают высокую устойчивость к взлому.

Достоинства
- Драйвера в комплекте;
- Большой радиус действия;
- Совместимость со всеми ОС;
- Устойчивый сигнал;
- Низкая цена.
Недостатки
- Может прерывать сигнал из-за преград;
- Иногда греется.
Покупатели определяют Mercury’s как хорошую и простую и простую модель, которая подходит для решения простых задач. Интерфейс подключения в нем USB 2.0 — это тоже стоит учитывать при покупке.
Какой беспроводной адаптер выбрать для компьютера или ноутбука (USB, PCI)?
В соответствии с вышеприведенными параметрами уже можно прикинуть, какую модель wifi адаптера выбрать для компьютера. Как я уже говорил, тип с USB более универсален и подойдет не только для настольного ПК, но и для ноутбука. А возможно и планшета или даже ТВ.
В принципе, для дома, если у вас роутер расположен рядом под столом, можно выбирать любой. Предпочтения только по фирмам и дополнительным характеристикам. Таким как, например, поддержка приоритетности приложений для мультимедиа (QoS) или технологии автоматической настройки параметров подключения WPS. Купить такой адаптер можно в пределах 1000 рублей. Если же вы хотите задействовать свой компьютер в разных комбинациях беспроводных соединений и иметь стабильный прием в непростых условиях, то берите модель посерьезнее. За полторы-две тыщи и выше.
Фирмы
Производителей USB адаптеров wifi не счесть. Но я рекомендую брать именно той фирмы, устройства которой уже у вас есть в сети — условие не обязательное, но так вы добьетесь максимальной совместимости и стабильности работы. Если у вас роутер Asus, то и адаптер лучше брать этой фирмы. Если Zyxel, то Зиксель.
Также хорошие модели выпускают давно зарекомендовавшие себя на рынке Netgear, TP Link и D Link. Из Асусов я бы посоветовал модели USB-N13 или чуть дороже N53.
К любому wifi адаптеру в комплекте идет диск с драйверами, которые необходимо установить. А также скорее всего там будет специальная утилита для применения сетевых настроек. Например вот так выглядит интерфейс для устройства от фирмы Trendnet:
Ваше мнение — WiFi вреден?
Да 22.57%
Нет 77.43%
Проголосовало: 49815
Однако ей пользоваться я рекомендую, лишь если у вас глючный Windows XP. В Windows 7, 8, 10 и выше встроенное программное обеспечение для беспроводных соединений отлично справляется с задачкой самостоятельно — достаточно только драйверов.
Если же диска нет, то их легко можно скачать из сети. Лучше всего с официального сайта производителя. Там же скорее всего можно скачать и инструкцию, так как при покупке прилагается лишь маленькое краткое руководство.



























