Настройка второго роутера с использованием Ethernet
Необходимо выполнить первоначальную настройку на основном маршрутизаторе.
Важно! Роутер должен быть подключен к кабелю Ethernet, а к компьютеру – с помощью другого кабеля. Если на ПК отсутствует встроенный порт Ethernet, нужно приобрести адаптер USB-Ethernet
Основной маршрутизатор будет контролировать подключение к интернету, поэтому его следует настроить так, как будто бы он – единственный роутер.
Вход в главный роутер
- Нужно получить доступ к веб-интерфейсу – ввести IP-адрес (обычно это 192.168.1.1, 192.168.1.0, 192.168.1.254 и т.п.) в URL-строку браузера, а затем войти в систему.
- Если ранее не менялись имя пользователя и пароль для доступа к админ-панели, что рекомендуется в целях безопасности, учетные данные для входа можно посмотреть на стикере, который приклеен к коробке или нижней панели самого оборудования.
Конфигурации могут сильно отличаться в зависимости от производителя и модели. Когда не получается найти конкретный параметр, рекомендуется обратиться к инструкции, которая есть в комплекте, или разделу поддержки на веб-сайте производителя.
Изменение параметра DHCP
Если будет настраиваться LAN-to-LAN, можно пропустить этот шаг, так как параметр DHCP не меняется. При настройке LAN-to-WAN нужно включить DHCP для назначения всех IP-адресов.
Параметр DHCP может располагаться в разделе «Локальная сеть», «Настройки сети», «Настройки локальной сети» и т.п.
Как только изменения будут сохранены, нужно выйти из веб-интерфейса, проверить работу интернета и отключить компьютер от роутера.
Настройка конфигураций второго роутера
На первом этапе необходимо подключить к нему кабель, открыть админ-панель, как это было сделано ранее, и перейти к главным параметрам:
- Для LAN-to-LAN отключить службу DHCP, отметив галочкой соответствующий пункт, чтобы предотвратить конфликты IP-адресов. Для LAN-to-WAN назначить начальный и конечный адрес.
- Для назначения нового IP второму роутеру перейти на вкладку «LAN» (может быть расположена в разделе «Локальная сеть», «Настройки сети» и т.п.).
- Для LAN-to-LAN адрес IP должен соответствовать первому маршрутизатору, а последняя цифра увеличена на единицу. То есть: если IP-адрес 192.168.1.1, то вторичному назначить 192.168.1.2, если 192.168.0.1 – то 192.168.0.2.
- Для LAN-to-WAN адрес IP в данном случае должен находиться за пределами диапазона DHCP, который задан на основном.
- Как только IP-адрес установлен, нужно убедиться, что маска данной подсети совпадает с «первой» маской, и отключить UPnP, если эта опция есть среди конфигураций.
Изменение беспроводных каналов
Если оба маршрутизатора являются беспроводными, нужно будет вручную изменить каналы, чтобы два сигнала не мешали друг другу. Это легко сделать, установив на первом любой канал между 1 и 6, а затем на втором – канал 11.
Подключение оборудования
После сохранения изменений следует выйти из системы, отключить роутер от компьютера и расположить оба устройства в желаемом месте.
Независимо от того, какая сетевая настройка используется, маршрутизаторы должны подключаться друг к другу, но порт будет отличаться:
- LAN-to-LAN – подключить один конец кабеля Ethernet к одному из доступных портов LAN на задней панели основного, а другой конец – ко второму.
- LAN-to-WAN – подключить один конец кабеля Ethernet к одному из доступных портов LAN на задней панели основного, а другой конец – к порту WAN (Internet) второго.
Произведение базовой настройки
Когда пользователю необходимо подключить один роутер к другому, он должен быть готов к возможным сложностям. В основном трудности связаны с проблемой подключения маршрутизатора к компьютеру или ноутбуку, из-за чего невозможно внести изменения. Глобальное решение этой проблемы — подключаемые устройства должны находиться в одной сети. Сделать это можно двумя способами.
Первый способ
Если в заводской настройке роутера включенный DHCP-сервер, то можно сказать, что пользователю крупно повезло. Ему понадобиться только установить на компьютере настройки так, чтобы IP-адрес подавался автоматически. Сделать это можно следующим образом:
- Нажать «Пуск».
- Затем «Параметры» (значок с шестеренкой).
- Выбрать «Сеть и Интернет».
- Выбрать «Ethernet» и подключенную сеть.
- Далее найти «Назначение IP» и нажать «Изменить».
- Остается выбрать «Автоматически (DHCP)».
- Сохранить настройки.
Инструкция подходит для Windows 10.
Второй способ
Если DHCP-сервер отключен, то понадобится потратить больше времени и разобраться, какие шаги необходимо выполнить
В первую очередь важно отметить, что в этом нет ничего сложного — нужно только разобраться, как осуществлять авторизованный вход в роутер
Оба выхода из затруднительной ситуации стоит рассмотреть подробнее.
Установка динамического адреса
На этом этапе следует вернуться к той ситуации, когда на маршрутизаторе включен DHCP-сервер. Проверить это можно в настройках роутера «Настройка соединений», в зависимости от модели устройства может быть «Настройка DHCP» или «Мои сети и Wi-Fi» и так далее. Если нет возможности открыть настройки точки доступа, то нужно сделать так, чтобы компьютер или ноутбук мог получить динамический сетевой адрес. В более старых версиях ОС, чем Windows 10, для нее инструкция была описана выше, необходимо выполнить следующую последовательность действий:
- Войти в «Панель управления».
- Перейти в «Сеть и Интернет». Этот пункт в некоторых версиях может отсутствовать.
- Затем найти «Центр главного управления сетями».
- Нажать на «Изменение параметров адаптера».
- Правой кнопкой мыши кликнуть на активном подключении.
- В выпавшем меню выбрать «Свойства».
- Повторно выбрать «Свойства» в строке TCP/IPv4.
- На мониторе в появившемся окне появятся две строки «Получить автоматически», напротив которых нужно поставить галочки.
После проделанных действий не стоит спешить закрывать окно. Для начала рекомендуется сделать скриншот, так как на этом этапе могут находиться свойства работы интернета, которые будут необходимы, когда оба роутера пройдут полную настройку. Возможно, будет удобно записать информацию в блокнот.
Задание статики
Для подключения необходимо задать статические параметры компьютеру в том случае, если DHCP-сервер отключен. Чтобы в этом случае разобраться, как подключить роутер к роутеру, нужно будет детально изучить инструкцию, которая идет в комплекте с устройством. В ней должен быть указан IP-адрес маршрутизатора. Выглядит он в формате 192.168.1.1. Также будет написана маска подсети. Ее формат — 255.255.255.0 (значения могут быть другими).
Чтобы выполнить настройку, требуется действовать по аналогии с установкой динамического адреса, добавив некоторые данные:
- Через «Панель управления» открыть «Центр главного управления сетями».
- Выбрать «Изменение параметров адаптера».
- Вызвать контекстное меню, в котором находится пункт «Свойства».
- Ручные настройки нужно вносить напротив строк «Использовать». Тут следует вписать найденный IP-адрес и маску подсети. Шлюз и предпочитаемый DNS, как правило, различаются только последней цифрой. Что касается альтернативного DNS, то его можно оставить пустым.
Пользователю остается только сохранить свои действия и выйти из настроек.
TP-Link M7200
Модель очень компактная, простая в использовании. Выдерживает подключение 10 внешних устройств, работа без подзаряда осуществляется в течение 8 часов. Отсутствие дисплея ни в коем случае не мешает: мигающие индикаторы позволяют следить за правильной работой системы. Поддерживает 4G FDD / TDD-LTE следующего поколения.
Скорость интернет соединения способна достигать 300 Мбит в секунду, передача данных — 50 Мбит в секунду. На данный маршрутизатор предусмотрена установка специализированного приложения по контролю над данными, передачей информации между устройствами. Поддержка сим-карты любого тарифного оператора.
Это отличный вариант для людей, которые часто путешествуют. Однако данная модель не без недостатков, в числе которых:
- возможный дисконнект;
- сложно определить уровень заряда батареи из-за отсутствия индикатора;
- нагрев маршрутизатора во время работы.
Как выбрать роутер для Wi-Fi критерии и параметры
Напоследок давайте рассмотрим, как выбрать роутер для раздачи Wi-Fi, и на что обратить особое внимание
Что такое Wi-Fi роутер и для чего он нужен
Подытоживая уже сказанное, Wi-Fi роутер нужен:
- для настройки интернет-подключения;
- для подключения к беспроводной сети;
- для раздачи интернета участникам сети.
Разновидности роутеров
Современные роутеры делятся на разные группы по параметрам и функциям:
- Проводные и беспроводные;
- Внутренняя или внешняя антенна;
- Поддержка новейшего стандарта Wi-Fi;
- Поддержка 3G/4G;
- Двухдиапазонные и трехдиапазонные;
- Скорость соединения: Fast Ethernet, Gigabit Ethernet;
- Порты WAN/LAN;
- Дополнительные функции: безопасность (WPA2/WPA3), родительский контроль.
Цена домашнего роутера
В зависимости от комплектации и функционала цена роутера начинается от 1000 рублей (иногда ниже) и доходит до нескольких десятков тысяч. Однако для домашнего использования средняя цена колеблется от 2500 до 6000 рублей, даже если пользователи предпочитают сетевые игры.
Роутер Huawei WS5200
Сколько нужно антенн
Обычно у роутера антенны либо встроенные, либо внешние. В зависимости от модели и функционала их может быть одна или четыре. Вид и число антенн улучшает качество беспроводного подключения, но никак не влияет на стандарт Wi-Fi или количество интернет-трафика согласно тарифному плану.
Главное отличие роутеров с точки зрения вида антенн в следующем:
- Роутер со встроенной антенной более компактный, но и сигнал менее мощный;
- Роутер с одной или несколькими внешними антеннами передает более стабильный и сильный сигнал, однако требует больше места. Иногда к такому роутеру можно подключать дополнительные антенны.
Роутеры по типу подключения
По типу подключения роутеры делятся на проводные и беспроводные.
- Проводные роутеры имеют только порты WAN/LAN и не могут использоваться в качестве точки доступа для Wi-Fi сети. Однако именно проводные роутеры оптимально подходят, когда идет большая нагрузка на интернет, например, для игровых консолей и стриминговых платформ.
- Беспроводные роутеры обладают антенной, которая как раз и раздает интернет по сети Wi-Fi. Порты WAN/LAN также присутствуют. Такие роутеры подходят для рутинных, незатратных действий, как, например, передать фото в интернете.
Роутеры по типам портов и разъемов
По типам портов и разъемов роутеры делятся на 5 типов:
ADSL-роутеры: принимают сигнал по телефонному кабелю. Имеют крайне низкую по современным параметрам скорость приема и передачи данных.
Ethernet-роутеры: имеют порт WAN и различаются по протоколу IEEE. Самый распространенный сегодня тип.
3G/4G роутеры: используют пакетную передачу данных. Качество работы зависит от покрытия, которое предоставляет оператор.
Роутеры с подключением к оптическим сетям PON: в качестве WAN-порта здесь используется оптический пигтейл SC. Их главный недостаток – недостаточная защита от перехвата данных.
Универсальные роутеры: соединяют несколько технологий, обычно ADSL + Ethernet, либо Ethernet + 3G. Также оснащены дополнительными портами и встроенными модулями связи.
Выбор стандарта сети Wi-Fi
Сегодня большинство роутеров рассчитаны на работу со стандартами Wi-Fi 4, Wi-Fi 5 и Wi-Fi 6. При выборе модели роутера следует помнить, что стандарты имеют обратную совместимость. Иначе говоря, роутер с характеристикой более нового стандарта (5 или 6) будет раздавать стандарт Wi-Fi 4, а вот роутер Wi-Fi 4 может и не настроиться на новейший стандарт.
TPLINK Archer AX6000
TPLink Archer AX 6000 – это дорогой передовой роутер, который идеален для подключения к скоростному Wi -Fi далеко не одного пользователя. Невероятно востребованный прибор подойдет для внушительной семьи, оснащен восемью разъемами для подключения. Маршрутизатор функционирует со скоростью 4804 Мбит/с на 5 ГГц. Модель ценится среди потребителей за качество сборки, но это, конечно, не главное в устройствах подобного рода.
Спокойно выдерживает большие нагрузки и считается производительным устройством, практические лучшим в своем классе. Его выбирают пользователи за стабильность Wi -Fi -сигнала, большое число портов и антенн. Маршрутизатор хорош для домашнего пользования, к нему могут подсоединяться одновременно несколько устройств, при все при этом стабильность сигнала не потеряется. Прибор работает в умном доме.
Средний рейтинг – 4.4
Средняя цена – 29900 рублей
Плюсы
- Высокая скорость работы.
- Стабильное соединение.
- Скорость не падает, даже если подключено множество беспроводных устройств.
- 8 портов.
- Игровая направленность.
- Известная марка.
- Легкая настройка.
- Стильно выглядит.
- Комфортная панель управления.
TP-LINK Archer C7

TP-LINK Archer C7 станет отличным инструментом для людей, желающих наслаждаться веб-серфингом или воспроизведением потокового видео и прямых-эфиров, поскольку может передавать данные со скоростью до 1,75 Гбит/с. В сочетании с современными телевизорами и приставками Smart TV данный девайс демонстрирует превосходный потенциал. Гаджет имеет презентабельный внешний вид, а еще продвинутую аппаратную начинку. Если вы ищите оптимальное соотношение цены/качества, то данный вариант полностью оправдает себя.
Поскольку TP-LINK Archer C7 принадлежит к бюджетному классу, он изготовлен из недорогого пластика и отличается громоздким дизайном и крупными габаритами. Для размещения девайса на столе придется предусмотреть достаточно места. При этом качество сборки не вызывает нареканий. Пластиковые детали имеют глянцевую поверхность и выглядят весьма привлекательно. Однако на них накапливаются жирные пятна и следы отпечатков пальцев, поэтому устройство нужно регулярно протирать.
Это универсальный 2-диапазонный роутер, оснащенный 160 антеннами (но только 3 из них внешние, а три внутренние). В качестве оборудования WLAN используются чипы Qualcomm Atheros QCA9563 и Qualcomm Atheros QCA9880. Системный интерфейс для настройки обладает удобной навигацией и 100% русификацией. Его дизайн выглядит лаконично и приятно. Элементы управления, разделы и вкладки открываются мгновенно. В список базовых настроек входят все необходимые пункты. Есть родительский контроль, полезные инструменты для администрирования, а также дополнительные возможности и функции.
Плюсы и минусы
Оптимальная стоимость и набор характеристик.
Высокая производительность при воспроизведении потокового видео.
Поддержка NAS.
Среднее качество изготовления.
Рейтинг роутера
Скорость беспроводного соединения 4.7/5
Защитные функции 4.8/5
Функциональность 4.8/5
Дальность беспроводного сигнала 4.8/5
Итого 4.8 TP-LINK Archer C7 – недорогой и в меру мощный двухполосный роутер, который принадлежит к среднебюджетной ценовой категории и подходит как для домашнего применения, так и для использования в офисах.
Способ 2. Подключение по LAN-кабелю.
![]()
Способ создания проводной сети роутер-роутер подойдет Вам в том, случае, если между ними расстояние более 30 метров. Есть 2 варианта соединения маршрутизаторов сетевым патч-кордом:
— Вариант 1. Соединяем порт LAN одного устройства и порт WAN другого. Второй девайс при этом будет работать как простой клиент первого и будет иметь свою, отдельную сеть WiFi
При этом немаловажно правильно подключить устройства друг к другу. Соединить порты надо так, как на фото:

То есть Вы должны соединить один из LAN-портов первого устройства, в который приходит кабель провайдера с портом Интернет (или WAN) второго. Соединять их через LAN-порты я бы не советовал (хотя ниже я рассмотрел и такой вариант), так как это не совсем правильно. После этого надо ещё правильно всё настроить. На первом маршрутизаторе делать, впринципе, ничего не надо. Единственное — проверьте, чтобы в разделе LAN был включен DHCP-сервер. На втором — Вам надо зайти в раздел WAN и выбрать «Тип подключения» — «Динамический IP» (WAN Connection Type — Dynamic IP):
![]()
После этого нужно будет настроить сеть WiFi обычным образом, сохранить настройки и перезагрузить девайс. После чего, второе устройство должно получить IP-адрес из сети первого и работать как один из его клиентов, раздавая полученное уже своим клиентам.
Кстати, на некоторых WiFi-маршрутизаторах тип подключения — «Динамический IP» используется по умолчанию, на заводских настройках. К ним относятся устройства от D-Link:
![]()
Здесь для подключения его к другому, надо всего лишь будет подключить кабель и настроить сеть Вай-Фай.
— Вариант 2. Соединяем порт LAN одного устройства и порт LAN другого. В этом случае оба аппарата логически будут находится в одном сегменте сети. При этом беспроводные сети обоих роутеров будут иметь одинаковую адресацию, но разные имена сети — SSID. Настройка: Первым делом, Вам надо отключить на втором устройстве сервер DHCP:
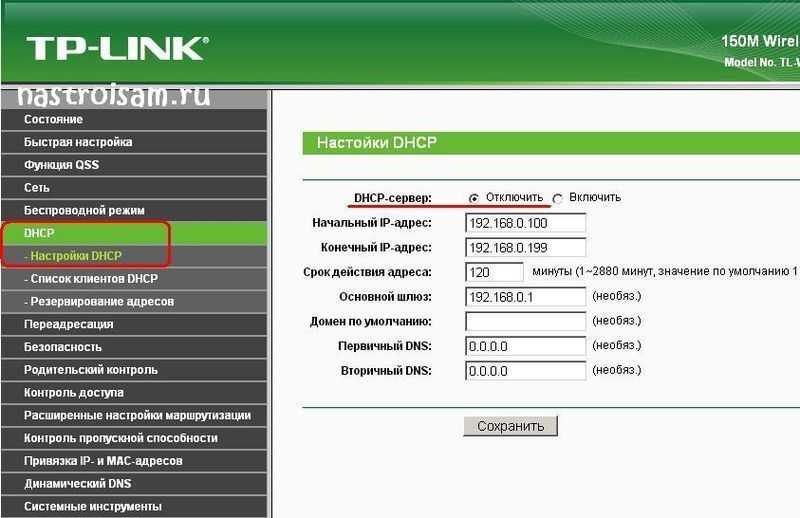
Затем, если у них одинаковый IP-адрес в локальной сети, то надо на втором устройстве его изменить на другой для того, чтобы не было конфликта:
![]()
Второму маршрутизатору надо либо назначить IP-адрес в этой же подсети, но где-нибудь в конце диапазона — например, 253й или 254й адрес. Либо вообще сменить подсеть на 192.168.2.х например. Не забудьте сохранить настройки.
Если виноват провайдер
Почему случается, что роутер не раздает интернет из-за провайдера? Если полная перезагрузка не поможет, остается вариант того, что поставщик услуг (провайдер) виноват в том, что устройства не подключаются к сети. Может быть авария на сервере, повреждение магистрального кабеля, проведение незапланированных профилактических работ. Как показывает практика, пользователи, которые резко теряют контакт с интернетом, сначала перезапускают маршрутизатор, а затем звонят провайдеру для получения дополнительной информации.
Проверить неисправность со стороны провайдера можно, подключив интернет по кабелю. В таком случае необходима проверка правильности подключения шнура интернета. Должно быть вхождение в WAN-разъема роутера, который чаще всего синего цвета. Также нужно, чтобы один из LAN-портов желтый (предназначенный для компьютерной сетевой карты) также был соединен с соответствующим кабелем.
И напоследок – совет. При обнаружении проблем с беспроводным интернетом в первую очередь посмотрите на роутер. Индикаторы на маршрутизаторе не просто мигают, а дают сигнал о том, в каком состоянии на данный момент находится интернет, есть ли неисправности в использовании какого-либо порта. Если в сетевом кабеле нет нареканий к подключению, но от индикаторов нет сигнала, необходима проверка состояния изоляции, которая может быть механически повреждена: разорваться, перегнуться и т. д. Если у роутера будут неполадки такого рода, сеть раздаваться не будет.
Интернет по Wi-Fi в наше время стал настолько обыденной услугой, что пользователи нередко забывают, откуда появляется данный сервис: возникает из воздуха или поставляется абоненту провайдером с помощью специального сетевого оборудования – маршрутизатора.
Поэтому когда с роутером возникают какие-то неполадки, у привыкшего к интернет-комфорту человека наступает маленький армагеддон: ни музыки, ни скайпа, ни соцсетей…
И в данной статье мы разберемся, почему роутер не раздает интернет по wifi, и что делать, если у вас приключилась подобная неприятность.
К слову, то, что роутер не раздает вай фай, никоим образом не связано с маркой маршрутизатора: подобная участь может настичь оборудование tp link, zyxel, asus и других известных производителей.
Можно ли использовать роутер в качестве адаптера
Как правило, при подключении интернет-услуг, поставщик вместе с договором передает клиенту в пользование свой router. Но если дома уже есть один прибор, второй остается лежать без дела.
Чтобы предотвратить его бесполезное пыление на полке, можно сделать из него нужное устройство для подключения компьютера к сети. То есть, нужно использовать роутер как приемник Wi-Fi для компьютера. Ведь сделать это достаточно просто, если внимательно изучить инструкции и нюансы установки.
Важно! В некоторых моделях изначально есть необходимая функция, позволяющая сделать из него адаптер. Однако в большинстве случаев все же придется самостоятельно настраивать такую опцию.. Говоря о том, можно ли роутер использовать как Wi-Fi адаптер, можно однозначно ответить, что да
Разумеется, это относится именно к современным моделям модемов. Они представляют собой достаточно сложное устройство, которое включает в себя различные возможности. В том числе и возможность принимать Wi-Fi сигнал, выступая при этом адаптером. Поэтому, если по какой-то причине на компьютере или телевизоре такой адаптер не установлен или не работает, можно смело использовать обычный роутер
Говоря о том, можно ли роутер использовать как Wi-Fi адаптер, можно однозначно ответить, что да. Разумеется, это относится именно к современным моделям модемов. Они представляют собой достаточно сложное устройство, которое включает в себя различные возможности. В том числе и возможность принимать Wi-Fi сигнал, выступая при этом адаптером. Поэтому, если по какой-то причине на компьютере или телевизоре такой адаптер не установлен или не работает, можно смело использовать обычный роутер.
При этом важно понимать, что каждая модель роутеров имеет свои нюансы при настройках такого рода. И не всегда решение вопроса может быть быстрым и простым
А чтобы понять, насколько сложной является такая работа, стоит рассмотреть настройку в такой режим разных маршрутизаторов, от производителей, которые используются чаще всего.
Говоря о том, можно ли использовать роутер в режиме USB вифи адаптера, можно дать положительный ответ. Но лишь в том случае, если он изначально обладает необходимым функционалом
TP-Link M7350
Компактная модель с незаменимыми функциями. Обладает дисплеем с органическими диодами, благодаря которым качество изображения на экране выходит на новый уровень. Вы всегда будете в курсе состояния работы Wi-Fi роутера. Скорость работы составляет 300 Мбит в секунду, как у предыдущей модели. Эта модель позволяет подключать до 10 устройств. Встроенная память может быть увеличена дополнительной картой памяти на 32 Гб.
Поддержка сим-карт любого тарифного оператора, портативные размеры увеличивают удобство при ношении роутера с собой. Из минусов:
- наличие дисплея повышает риск механических повреждений экрана;
- быстрая трата заряда при подключении сразу большого количества внешних устройств.
Mercusys AC12G

По внешнему виду роутер Mercusys AC12G напоминает других представителей линейки бренда. При этом в нем присутствуют и некоторые особенности, делающие дизайн еще более выразительным и привлекательным. Усилители сигнала имеют футуристический черный окрас, а нижняя часть выполнена в привычной серой палитре, как у предшественника. Верхняя панель изготовлена из композита с сочетанием матового и текстурированного пластика. Она разделена на четыре сектора глянцевым «крестом». В верхней части можно увидеть тисненный логотип бренда, спереди – 4 светодиодных индикатора, которые указывают на статус работы и подключение к портам LAN и WAN.
Как и другие устройства компании Mercusys, рассматриваемый роутер отличается простотой в настройке и упрощенным интерфейсом. Это позволяет приступить к использованию девайса буквально после нескольких действий, подключив его к маршрутизатору и сетевому кабелю. Административная панель выглядит просто и лаконично. Раздел с основными настройками и тремя карточками удобно разгруппирован. На вкладке с дополнительными настройками присутствует намного больше опций. Приятно радует гибкая конфигурация гостевой сети, режим родительского контроля, создание резервной копии и DDNS.
Скорость передачи данных в 2,4 ГГц достигает 300 мегабит. При подключении полосы пропускания 5 ГГц она возрастает до 867 мегабит в секунду. Устройство укомплектовано четырьмя несъемными антеннами, имеет 1 гигабитный WAN и три гигабитных LAN. Есть встроенный VPN, NAT, Firewall и режим моста.
Плюсы и минусы
Симпатичный внешний вид.
Качественное покрытие.
Быстрые сетевые порты.
Разброс скорости в 2,4 ГГц.
Рейтинг роутера
Скорость беспроводного соединения 4.7/5
Защитные функции 4.8/5
Функциональность 5/5
Дальность беспроводного сигнала 4.6/5
Итого 4.8 Mercusys AC12G является вполне логичным и необходимым продолжением для предыдущей модели и обладает массой интересных обновлений. В нем присутствуют гигабитные сетевые порты, функция WPS, а также расширенные возможности для настроек. В первую очередь данный роутер понравится тем людям, которые не желают тратить много денег на покупку сетевого оборудования, но хотят наслаждаться комфортным просмотром любимых фильмов и телешоу на Smart TV.
Место установки Wi Fi роутера
Прежде всего, правильно выберите точку расположения роутера. Именно от этого во многом будет зависеть скорость и качество сигнала в отдаленных комнатах.
У тех, кто помимо распредщитка еще монтируют и слаботочный щит, обычно располагают его возле него. В этом случае будет меньше мороки с подключением и протягиванием проводов.
Именно в слаботочный щиток и заводят кабель от интернет провайдера с подъезда дома.
У кого такого щитка нет, выбирайте место в коридоре на стене в верхней ее части. Чем выше, тем лучше будет сигнал.
При этом не забывайте, что есть места, где категорически нельзя монтировать wifi роутер:
возле приборов работающих на частотах 2,4 и 5ГГц (микроволновки, радиотелефоны)
Кстати, частотный диапазон 2,4ГГц в свою очередь поделен на 13 каналов.
Делается это для того, чтобы несколько разных гаджетов при работе не мешали друг другу.
При этом вовсе не факт, что вам удастся найти абсолютно пустой канал, не занятый соседями. Придется поискать наиболее свободный, чтобы избежать в дальнейшем обрывов соединений и улучшить качество связи.
прямо напротив зеркала или шкафчика со стеклянными дверцами
в глубокой нише с дверцей из металла
Также это относится и к слаботочному щиту. Некоторые помещают роутер в него, вместе со всей остальной слаботочкой. Например видеонаблюдением.
Будьте внимательны и обращайте внимание на материал из которого сделан щиток
Беспроводное соединение двух маршрутизаторов
Данный тип подключения не требует никаких проводов
Однако, сложность этого способа заключается в том, что очень важно правильно настроить оборудование:
- Возьмите роутер, к которому будет подключен интернет;
- Второй роутер будет точкой доступа;
- Настройте первый роутер стандартным способом, как если бы вы использовали только один маршрутизатор;
- Теперь подключите компьютер к другому маршрутизатору;
- С помощью панели управления откройте окно настроек беспроводной сети, в котором выберите окно выбора протокола интернета.
Выберите второй роутер и настройте для него протокол IPv Затем нажмите на вкладку свойств и введите в поле использования следующего адреса такой текст (без кавычек) – «192.168.1.254»; - Сохраните настройки и откройте браузер. В адресной строчке введите «192.168.1.254». Откроется меню настроек второго роутера;
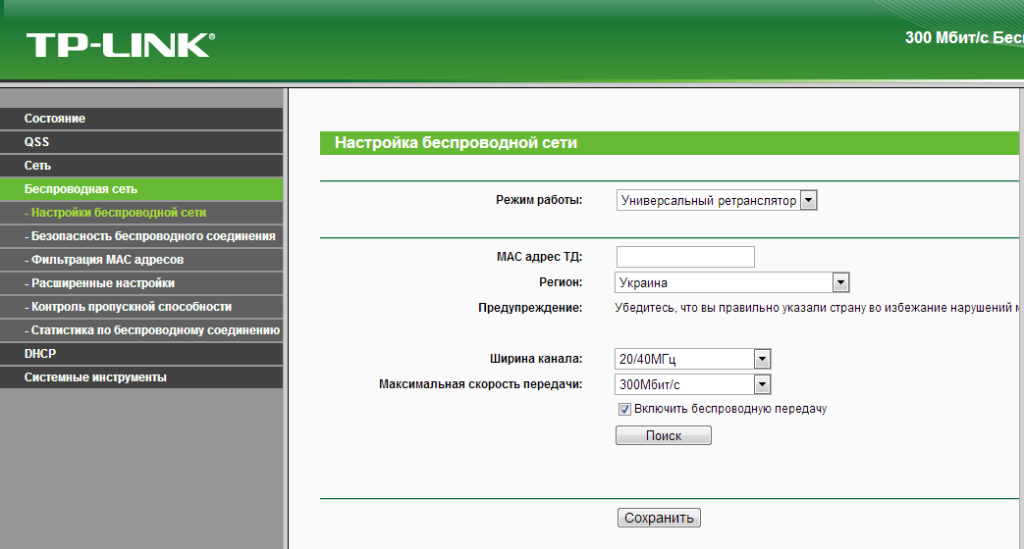
Окно настроек второго роутера
- Нажмите на кнопку «поиск»;
- Откроется окно со списком доступных беспроводных сетей. Выберите сеть первого маршрутизатора и нажмите клавишу сохранения;
Окно доступных сетей
Перезагрузите обе точки доступа.
Заходим в настройки роутера
В адресной строке браузера вводится стандартный адрес — http://192.168.1.1.
В окне для ввода имени пользователя и пароля по умолчанию Asus Rt N12 вводится «admin» потом их можно будет сменить.
Пользователя встречает главная страница настроек, где кратко описываются характеристики устройства. Если аппарат новый, то выбор любой функции предлагает одно решение — автоматическая настройка. Если сбросить роутер к заводским параметрам, пользователю снова будет предлагаться начать с автоматической настройки.
Если зайти в настройки роутера после начальных настроек, то станут доступны и другие функции. Родительский контроль, NAT, замена MAC адреса, перенаправление портов.
Автоматическая настройка
Для быстрой настройки белый Asus Rt N12 предлагает несколько экранов:
- На странице описания (картинка выше) нужно нажать на кнопку «Далее».
- На следующей странице пользователю предлагается сменить данные для входа в админ панель.
- В зависимости от версии прошивки, имя пользователя может не измениться, хотя экран предлагает сменить и его.
- Новый экран — настройка беспроводной сети. Надо придумать имя сети SSID (по нему роутер будет виден всем домашним устройствам) и пароль, если нет желания, чтобы вашей сеткой пользовался сосед за стенкой.
- Следующий экран показывает сводные настройки сети, нажимаем «Далее».
- Wi-Fi уже работает, а вот выход в интернет — не обязательно. Но его можно настроить чуть позже. Новый экран предлагает простой способ проверки, всё ли настроено верно — подключиться к созданной сети.
Так как произойдёт переподключение, пользователю станут доступны полные настройки роутера Asus Rt N12. Если же новая сеть не найдена или к ней подключиться не удается, настройку Wi-Fi инструкция рекомендует выполнить отдельно — ручной настройкой.
Ручная настройка
После проведения автоматической настройки и повторного входа пользователь может настроить дополнительные функции роутера — выход в интернет (если автоматические настройки не уловили верных параметров), настройку домашней сети, IPTV, прописать нужные маршруты или включить родительский контроль.
Часто маршрутизатор неверно определяет настройки интернета для Билайн, Ростелекома, а иногда и Дом ру.
Ниже приведены скриншоты с настройками WAN у этих провайдеров.
Подключение Билайна
Здесь:
- Тип подключения — «L2TP».
- Получить IP-адрес Wan автоматически — «Да».
- Подключаться к DNS-серверу автоматически — «Да».
- VPN-сервер — tp.internet.beeline.ru
- Имя пользователя и пароль берутся из договора с провайдером.
- Остальные параметры настраиваются на своё усмотрение.
Подключение Ростелекома, Дом ру
Для Ростелеком и других провайдеров, использующих РРРоЕ для выхода в интернет, настройки немного отличаются.
Выбирается тип подключения — РРРоЕ, остальное согласно картинке. Имя пользователя и пароль берутся из договора.
Подключение и параметры Wi-Fi
Если ранее автоматическая настройка не сумела поднять беспроводную сеть, самое время её настроить. Выполняется это на странице «Беспроводная сеть» блока дополнительных настроек в левом меню.
Тут проверяется имя сети, и параметры подключения. Остановимся на нескольких моментах:
- Скрыть SSID — позволяет убрать сеть роутера из списка видимых на устройствах. Те, кто подключился ранее, смогут по-прежнему соединяться с интернетом, а для новых пользователей или соседей сетка будет не видна. Эта опция включается на усмотрение владельца.
- Режим беспроводной сети. Все современные устройства хорошо работают в режиме n, однако если у пользователя есть более старое устройство, оно может не найти сеть в n режиме. Его подключение настраивается здесь, устанавливаем режим работы во всех доступных вариантах. Режим авто — как на картинке, даёт роутеру возможность самому решать, какой режим использовать при соединении с клиентским устройством.
Для модификации Rt N12 VB руководство рекомендует пользователю настроить ряд параметров, собранных на вкладке «Профессионально»
Пользователю напоминается, что лучше тут ничего не трогать — всё уже настроено, менять что-либо здесь нужно, только понимая, к чему это приведет.
2 Интересные настройки:
- Включить радио модуль. Установите «Нет» и сеть выключится, соединиться не сможет никто.
- Включить беспроводной планировщик. Установка «да» делает активными ещё несколько настроек. Своего рода родительский контроль — время работы сети. Настраивается вплоть до минут. Интересно, что выбрать диапазон можно по отдельности для выходных и рабочих дней. Либо же отключить сетку полностью, скинув один из семи флажков.























