Режим повторителя
Когда доступа к интернету нет или нужно усилить слабый сигнал, рекомендуется подключение Asus Rt N12 в режиме репитера.
Делается это на той же странице администрирования, вкладка «Режим работы»
Здесь выбирается один из предложенных вариантов работы маршрутизатора. Вариантов 4, но указывается 3 — один уже используется.
В новом окне выбирается одна из найденных роутером сетей. Для подключения может потребоваться пароль. В следующем окне проверяется (если надо, устанавливается) галочка «Используйте настройки по умолчанию». После нажатия «применить» и успешного подключения появится окно с тремя предупреждениями;
- Сменился адрес SSID;
- Напоминание, что теперь кабель из WAN порта можно извлечь;
- Изменился адрес IP.
Первые два интереса не представляют, а вот третий требует пояснений. После успешного подключения к другой сети меняется адрес роутера, потому как теперь он его получает оттуда. Поэтому, когда понадобится вернуть роутер в обычный режим или сделать дополнительные настройки на нём, админка работать не будет.
Решается это третями путями:
- Ввести в браузере адрес домашней страницы роутеров компании asus.com. По заявлениям представителей компании, система попытается найти роутер пользователя и попасть в его настройки. Вариант не очень надёжный.
- Скачать «Discovery» — специальную утилиту от производителя. Работает по тому же принципу, но ищет из локальной сети. Программу нужно искать.
- Подключенный репитер есть среди клиентов главного роутера — все параметры подключения и выданный адрес можно найти там.
Настройка роутера ASUS в режиме точки доступа (AP)
Для оборудования от фирмы ASUS характерно быстрое переключение режимов. Требуемый формат активности Wi-Fi аппаратуры задействуется в панели управления. Активированный прибор, работающий как АР, нужно присоединить к модему или основному маршрутизатору. На ранних версиях маршрутизаторов, взять хотя бы RT-N13U, все было проще: для перевода прибора в формат тоски доступа нужно переключить соответствующий тумблер на кожухе.
Роутер Асус как точка доступа в схеме:
Шаг 1.

Шаг 2.
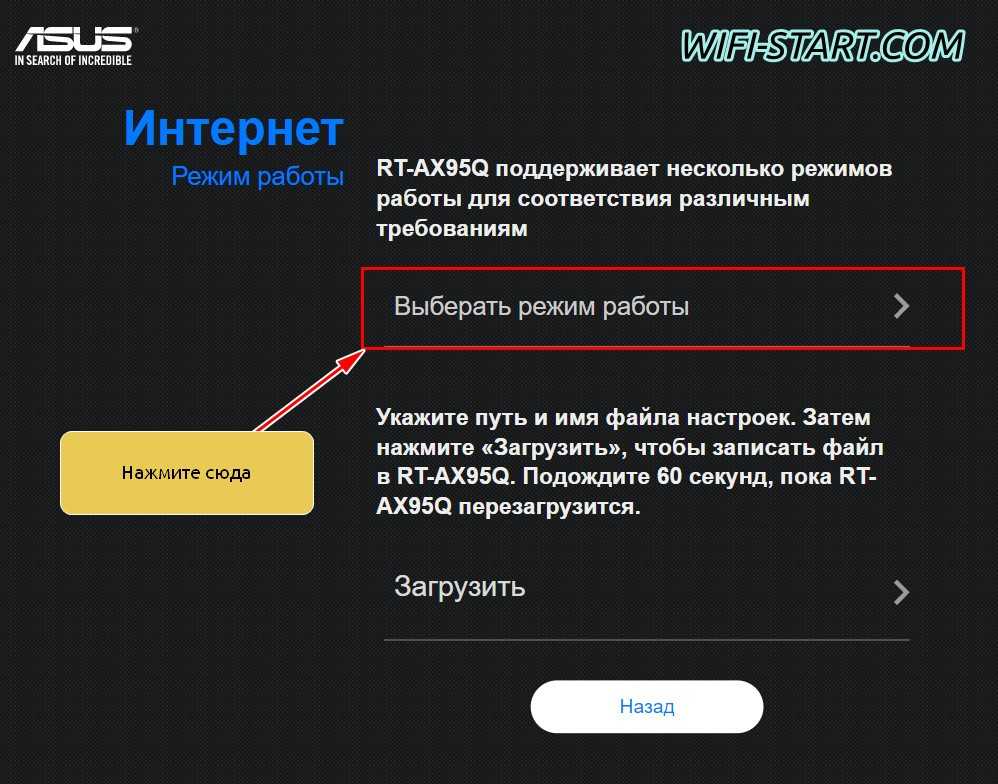
Шаг 3.
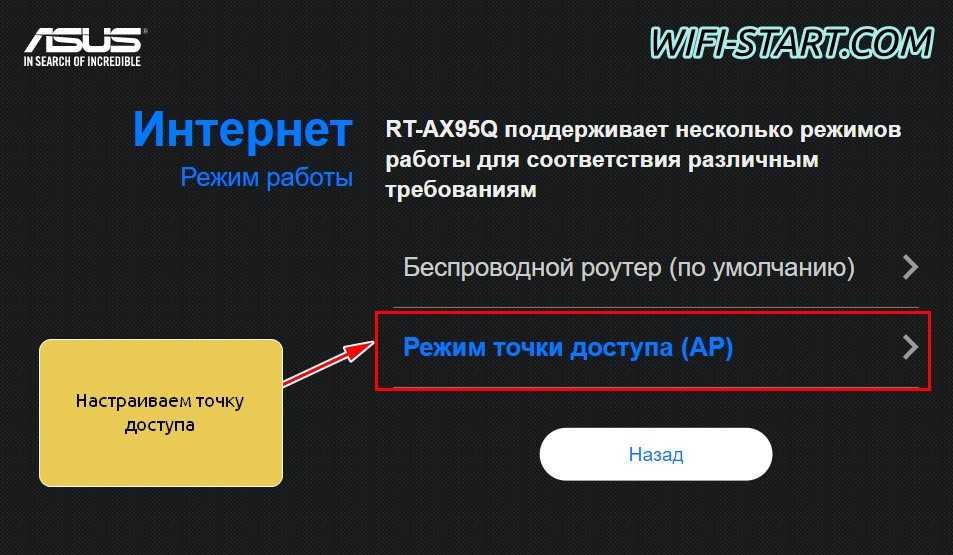
Шаг 4. Для автоматических настроек можно выбрать первый вариант.
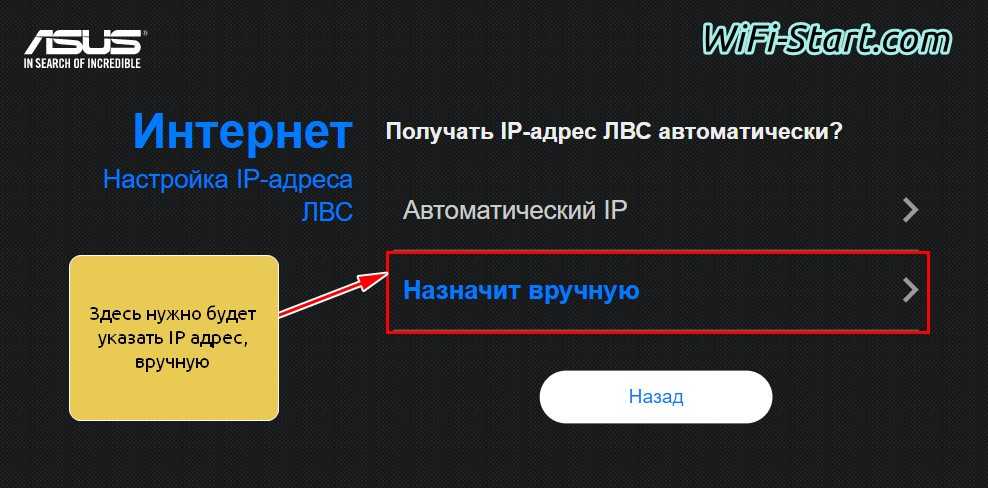
Шаг 5.
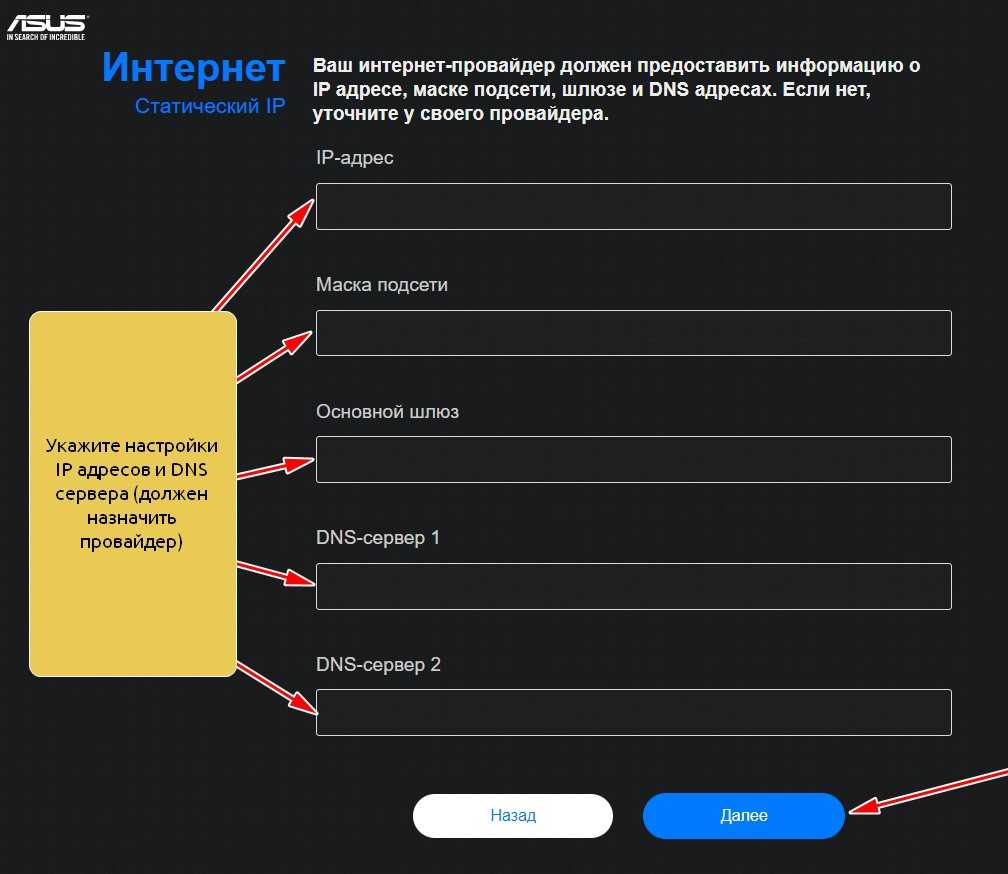
Шаг 6. Роутер как точка доступа настроен и работает исправно.
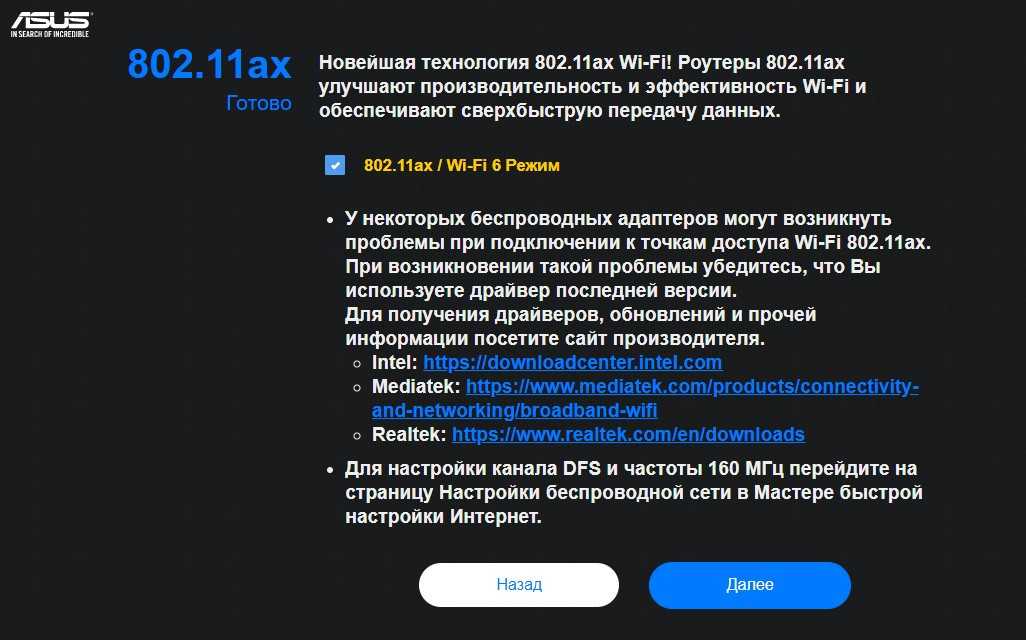
Примерная демонстрация алгоритма действий по настройке АР на роутере Asus RT-N12:
- Включить прибор в розетку и ввести его в рабочую сеть.
- По IP-адресу, введенному в адресную строку в любом браузере, открыть настройки маршрутизатора.
- Далее по схеме: во вкладке «Администрирование» — «Режим работы» отметить галочкой «Режим точки доступа (АР)». Ознакомиться с характеристиками работы прибора в выбранном формате и запомнить выбор.
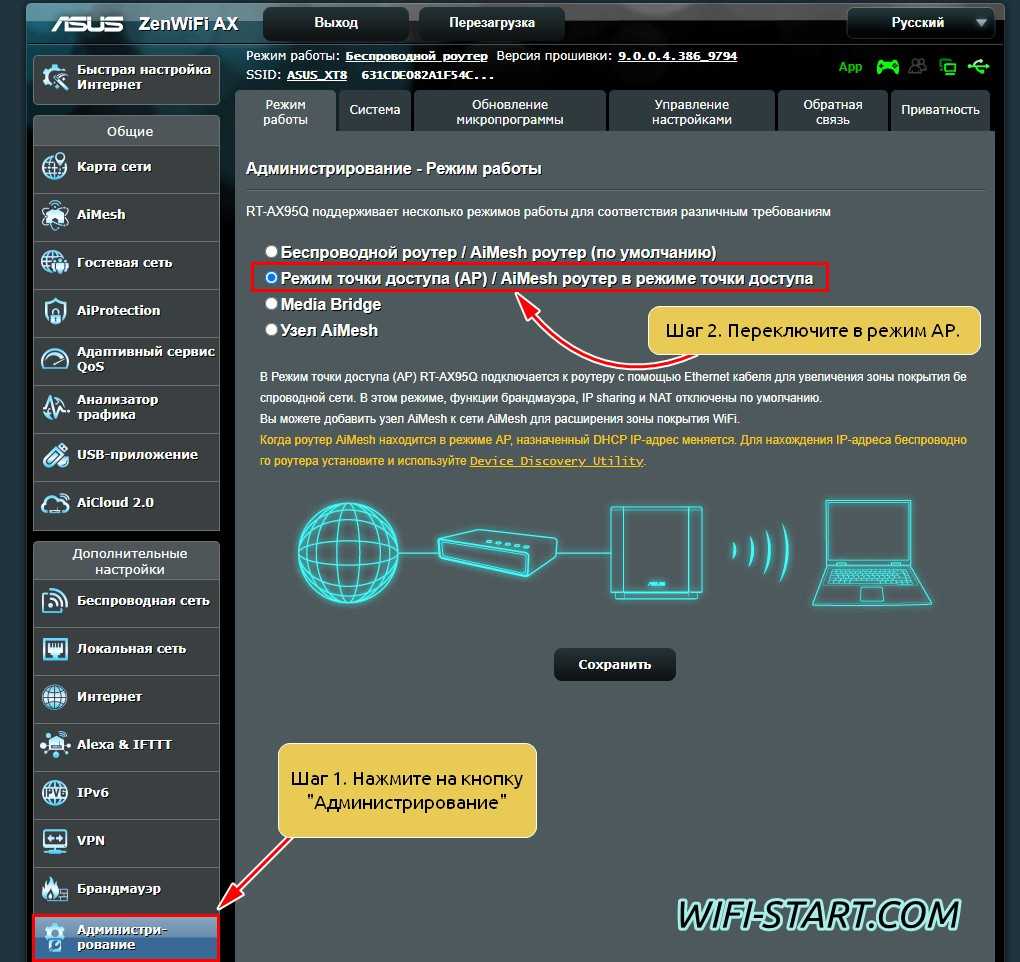
Открыть следующее окно, проверить адрес IP (вероятнее всего вносить изменения не придется), нажать кнопку «Далее». В таком случае IP будет вычислен автоматически встроенной утилитой «Discovery». Но если нужно задать какой-то конкретный IP-адрес, то в графе «Назначать IP автоматически» ответить «нет» и в цифровом ряде изменить последнюю цифру. Новые настройки роутера будут впоследствии отражены по новому IP.
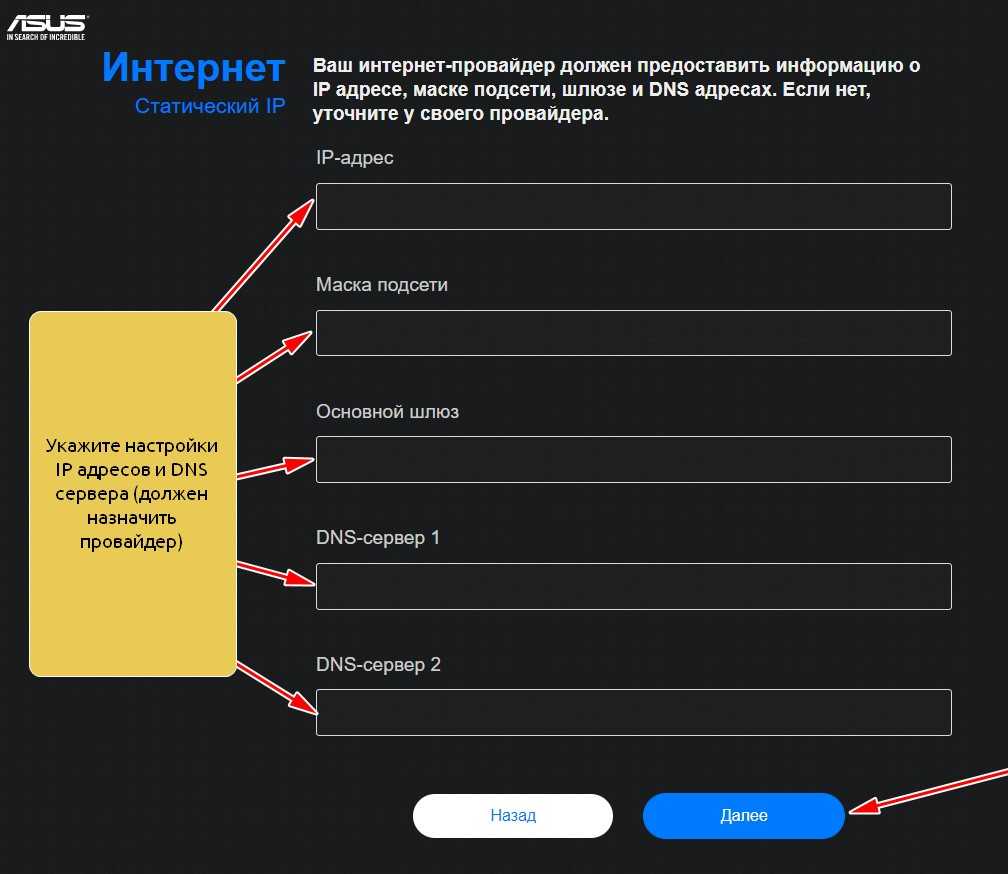
Дальше задаются параметры вай-фай: SSID соединения и пароль (сетевой ключ). Все изменения сохраняются.
Конфигурация ASUS RT-N12 через web-интерфейс
Далее описана настройка роутера asus rt n12 с использованием браузера.
- В строке адресов браузера напишите адрес роутера 192.168.1.1, после чего появиться окошко входа в систему.
- Если установка и подключение выполнены верно, впишите данные Имя пользователя и Пароль. По умолчанию их значение — admin.
Для удобства, переведите web-интерфейс на понятный вам язык. Выберите его из выпадающего списка в верхней части окна.
Меню выбора языка
Смена стандартного пароля
Чтобы установить свой пароль:
- Кликните по вкладке Administration.
- Ведите парольную фразу в форму Change system’s password. Обязательно запишите её.
- Нажмите Apply для сохранения.
Замена заводского пароля
Получение доступа к сети Интернет
Чтобы отредактировать настройки маршрутизатора для доступа к Интернету:
- Перейдите на страницу настроек, кликнув по вкладке WAN.
- Выберите тип соединения, используемый вашим провайдером.
Выбор типа соединения
- Впишите необходимые данные, согласно типу подключения (предоставляются поставщиком интернет-услуг).
- Нажмите Apply, чтоб все сохранить.
Создание / редактирование настроек беспроводной сети
О настройке wifi сети расскажет инструкция ниже.
- Перейдите на страницу настроек кликнув по вкладке Wireless в левом меню.
- В графе SSID впишите название будущей сети wifi.
- В пункте Hide SSID укажите хотите ли скрывать имя сети (Yes) или нет (No).
- В списке Wireless Mode есть возможность выбрать стандарт подключения. Рекомендуем оставить Auto.
- Authentication Method позволит выбрать метод шифрования сети. Рекомендуем WPA2-Personal.
- В строке WPA Pre-Shared Key впишите пароль чтобы осуществить подключение к вашей сети wifi.
Параметры сети wi-fi
По завершению настроек, жмем Apply, для сохранения таковых.
Восстановление параметров маршрутизатора
- Для сброса настроек, перейдите по вкладке левого меню Advanced Setting и в появившемся окошке выберите Restore/Save/Upload Setting.
- Выберите дальнейшее действие:
- Factory default — вернуть заводские настройки.
- Save setting — сохранить все проделанные конфигурации.
- Restore setting — загрузить файл с уже имеющимися настройками.
выбор: сброс / восстановление настроек
Как вы могли убедиться, настроить роутер своими руками, не так уж сложно. Не бойтесь пробовать, заводские настройки всегда можно вернуть. Главное не выдергивайте шнур питания. У вас обязательно все получиться.
Зачастую прошивки схожих моделей роутеров идентичны. Предлагаем вам взглянуть видео как настроить соединение PPPoE и IPTV (untag) на Asus RT-N10, RT-N10 C1, RT-N10 B1, RT-G32 C1, RT-N12
Настройка Wi-Fi на роутере
В характеристиках ASUS RT-AC68U заявлено, что данный роутер имеет Высокоскоростной двухдиапазонный WiFi, до 1300 + 600 Мбит/с.
Заходим в пункт меню Дополнительные настройки — Беспроводная сеть
Обратите внимание, что здесь можно настроить оба радиоблока. Имя (SSID) — указываете название для первой и для второй сети, но они должны различаться
В интерфейсе роутера необходимо зайти во вкладку слева Дополнительные параметры, в открывшемся списке выбираем Беспроводная сеть.
Выставляем параметры следующим образом:
- Поле SSID: вводим название беспроводной сети. Значение в этом поле можно не менять.
- Метод проверки подлинности: WPA2-Personal
- Шифрование WPA: TKIP или AES
- Предварительный ключ WPA: вы должны ввести любой набор цифр, длиной от 8 до 63. Их также необходимо запомнить, чтобы Вы могли указать их при подключении к сети.
- Нажимаем ниже кнопку Применить
Подключение роутера
В отличие от предыдущей модели, роутер ставится на стол или для экономии места подвешивается на стену (лапки и уши предусмотрены). Инженеры компании не стали изобретать велосипед, поэтому особо важных сведений наклейка не содержит.
Кабель (провайдера) из компьютера переключается в синее гнездо, освободившийся порт сетевой карты соединяется патч-кордом (из комплекта) с любым из желтых гнёзд.
Настройка роутера Asus Rt-Ac51u поддерживается и посредством беспроводной сети. После включения в поиске устройства появится ещё 2 сети — Asus и Asus 5G. Соответственно 2.4 ГГц и 5ГГц.
Кабель питания включается в соответствующее гнездо, вторым концом соединяется с сетью 220В. Затем нажимается кнопка питания, расположенная рядом с индикаторами на передней панели. Спустя пару секунд диод питания загорается ровным светом — устройство готово.
Как настроить роутер Asus
Поскольку названия параметров и их расположение в меню админ-панели зависят от конкретной модели, ниже описан общий принцип настройки параметров.
Подключение роутера к интернету и компьютеру
К роутеру должен быть подсоединен кабель, который проведен в квартиру провайдером. Для этого нужно его конец вставить в порт WAN (Internet) на задней панели устройства. Для облегчения идентификации порт может быть выделен синим или серым цветом.

Для подключения компьютера или ноутбука к роутеру кабелем Ethernet используется порт LAN (обычно их больше одного), расположенный на задней панели устройства. Можно использовать любой из доступных портов LAN, которые обычно обозначаются цифрами (1, 2, 3, 4). Их можно идентифицировать по желтой маркировке. На ПК должен быть точно такой же порт.
Обычно это все, что требуется сделать для подключения роутера к проводному соединению.
Теперь необходимо подсоединить идущий в комплекте поставки кабель питания к розетке и к порту DCIN на маршрутизаторе.

После того как все кабели подключены, следует нажать кнопку питания, чтобы включить маршрутизатор Asus, которая может обозначаться как «On/Off» или соответствующим символом.
Если компьютер был выключен, нужно включить и его для входа в админ-панель.
Важно! Первоначальную настройку рекомендуется осуществлять именно при подключении через Ethernet-кабель, поскольку Wi-Fi может работать нестабильно
Вход в веб-интерфейс
Перед входом в веб-интерфейс маршрутизатора нужно убедиться, что светодиодный индикатор питания горит стабильно.
Важно! Все данные (IP-адрес, логин и пароль) указаны на стикере, который приклеек к коробке или имеется на нижней панели устройства

- Открыть любой браузер, в поисковую строку браузера вписать адрес – обычно это 192.168.1.1.
- Ввести логин и пароль (admin и admin) и щелкнуть по кнопке «Войти».
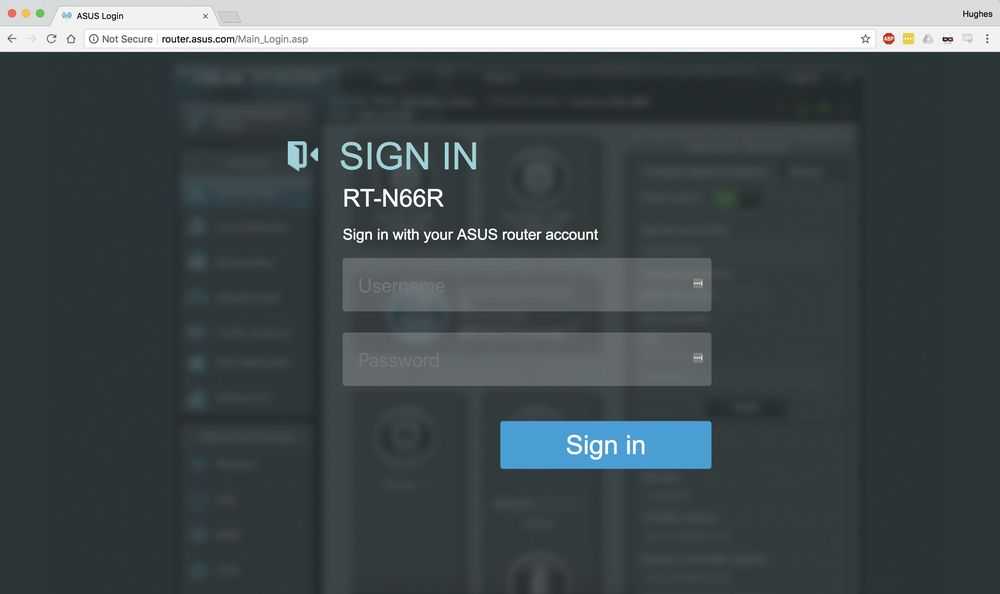
Современные модели при первом входе в админ-панель предлагают быструю настройку:
- Перейти далее из открывшегося приветственного меню.
- Задать новые имя пользователя и пароль, нажать «Далее».
- Маршрутизатор начнет поиск соединения. Возможно, нужно будет ввести несколько дополнительных данных, если они требуются интернет-провайдером. Но в большинстве случаев роутер автоматически обнаруживает соединение.
- Ввести имя сети (SSID) и пароль (ключ сети) для одного или двух диапазонов. Нажать «Применить».
- В верхнем правом углу можно поменять язык интерфейса (на любом этапе).
- На экране отобразится подробная информация о новых параметрах. Кликнуть «Далее».
Теперь должно появиться на экране приглашение для входа в систему. Следует ввести новые учетные данные (в п.2) – откроется страница настроек маршрутизатора. Здесь можно установить родительский контроль, настроить Wi-Fi, гостевую сеть, облако и т.д.
Нажать «Выйти» и «Ок» при появлении запроса. Роутер Asus был успешно настроен для своей сети.
Важно! Если первоначальная настройка происходит в мобильном приложении, необходимо повторить шаги, описанные выше. Интерфейс и порядок действий будут другими, но принцип остается тот же
Единственное – вручную нужно вписать серверы DNS.
Как подключить роутер как точку доступа?
Точка доступа используется как средство расширения зоны покрытия Wi-Fi. Это может помочь увеличить количество подключенных устройств и пользователей. Чтобы создать точку доступа с помощью роутера Asus, потребуется использовать кабель Ethernet для подключения модема или другого маршрутизатора. Это поможет преобразовать проводной сигнал от модема в беспроводной.
- Подключить порт WAN на роутере к порту LAN на модеме или другом устройстве.
- Открыть веб-интерфейс администратора, ввести логин и пароль.
- Перейти в раздел «Администрирование» – «Режим работы».
- Выбрать вариант «Режим точки доступа (AP)» и нажать «Сохранить».
- Перейти на страницу с быстрой настройкой интернета.
- Отметить пункт «Да» вверху, чтобы автоматически ввести настройки. Кликнуть по «Далее».
- Придумать имя и пароль для сети.
После того как все сделано, нажать «Применить», чтобы сохранить изменения.
Таким же образом настраивается режим репитера (повторителя) – средство расширения зоны покрытия Wi-Fi на определенную территорию. Повторители Wi-Fi подключаются к существующей сети Wi-Fi, усиливают текущий сигнал и передают его дальше.
Беспроводная сеть
В общих параметрах беспроводной сети следует прописать следующие сведения:
Вписывается необходимое название Wi-Fi в поле SSID. Ширина для каналов – 20/40 Мгц
Важно придумать собственный пароль, который в последующем будет использоваться для доступа к сети. Автоматические настройки выбираются для режима беспроводной сети, а также расширенного канала
Шифрование выбирается WPA-AES. Канал – 7.
Главное выбрать пункт для сохранения этих данных на маршрутизаторе, после чего выходим. Теперь интернет-соединение настроено в полном объеме
При этом надо обратить внимание на то, что при вводе данных могут возникнуть определенные сложности, на что стоит обратить внимание
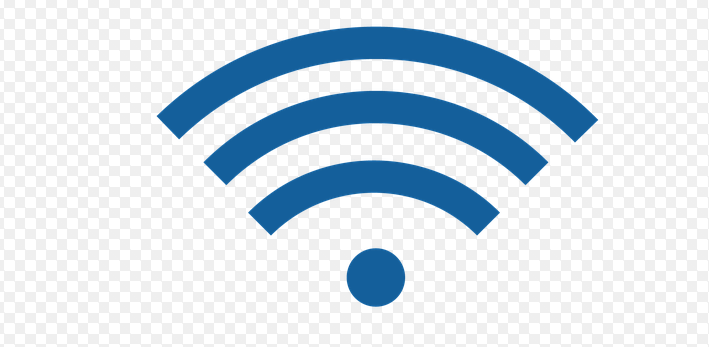
Вход в web-конфигуратор
Чтобы запустить web-интерфейс следует исполнить такую последовательность действий:
- В ПК, который имеет соединение с прибором посредством патч-корда, открыть интернет-обозреватель;
- Перейти по адресу, который отображен на шильдике аппарата (для этого потребуется перевернуть устройство и посмотреть на его нижнюю крышку);
- После этого появится меню авторизации, где следует указать параметры, напечатанные на шильдике, сразу под IP-адресом;
 Примечание: Иногда из-за износа и потертости шильдика, пользователям не удается считать информацию.
Примечание: Иногда из-за износа и потертости шильдика, пользователям не удается считать информацию.
В этом случае со всеми сведениями можно ознакомиться, изучив сопроводительную документацию к оборудованию, где в разделе входа в web-конфигуратор прописаны параметры авторизации, установленные изготовителем по умолчанию.
4. Указав имя и пароль, клацнуть «Ввод»;
5. Готово. На мониторе ПК появится интерфейс, посредством которого производится тонкая настройка работы маршрутизатора.
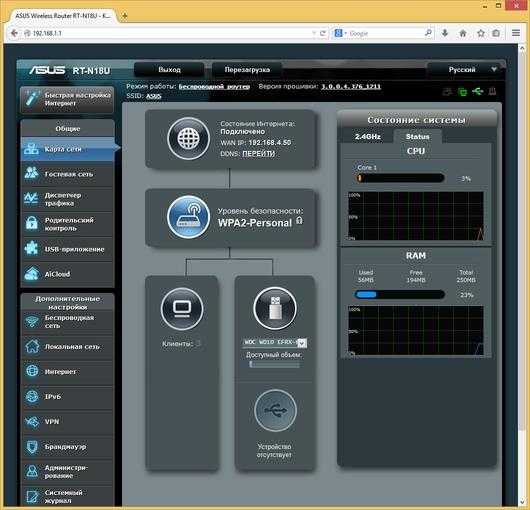 Если устройство уже ранее кто-нибудь настраивал, то написанные на шильдике логин и код могут не сработать. В этом случае потребуется осуществить откат параметров аппарата к фабричному состоянию.
Если устройство уже ранее кто-нибудь настраивал, то написанные на шильдике логин и код могут не сработать. В этом случае потребуется осуществить откат параметров аппарата к фабричному состоянию.
Комплектация прибора
Стремление к безупречному качеству своих изделий у ASUS проявляется уже начиная с упаковки, которая изготовлена из плотного картона, обеспечивающего надежную сохранность аппарата во время транспортировки.
 Покупатель, ознакомившись со сведениями на коробке, получит основное представление о внешности и характеристиках прибора.
Покупатель, ознакомившись со сведениями на коробке, получит основное представление о внешности и характеристиках прибора.
 Преимущества и оснащение маршрутизатора показано на тыльной стороне упаковки.
Преимущества и оснащение маршрутизатора показано на тыльной стороне упаковки.
 Внутри коробки пользователь найдет следующие элементы:
Внутри коробки пользователь найдет следующие элементы:
- Непосредственно сам аппарат модели RT N18U;
- Патч-корд с изоляцией, по цвету, гармонирующему с основным прибором;
- Блок электропитания;
- Насадки на адаптер подходящие к трем самым распространенным в мире стандартам электрических розеток;
- Три антенны (благодаря их съемности у пользователей, проживающих в крупных квартирах, не возникнет сложностей с заменой их на более мощные);
- Инструкция;
- Документы, подтверждающие гарантийные обязательства производителя перед покупателем;
- Листовки.
Asus rt n11p: настройка
Теперь, когда физическое подключение завершено, и связь маршрутизатора с требуемым устройством установлена, перейдем к изучению следующего вопроса: как настроить роутер asus rt n11p.
Прежде всего рекомендуется сделать сброс заводских настроек на роутере asus rt n11p. Для этого на задней панели устройства потребуется найти кнопку (либо ее скрытую версию, зажать которую получится только при помощи ручки или иглы) «Reset» и, нажав, задержать на 10-15 секунд. Сброс настроек rt n11p можно считать совершенным успешно.
войдете в интерфейс роутера скопируйте и введите http://192.168.0.1 или http://192.168.1.1 в адресную строку браузера,
Далее потребуется обратиться к непосредственно меню конфигураций: в любом удобном браузере в адресной строке вводим цифровое значение: 192.168.1.1. Для доступа к конфигурациям заданы стандартные данные для входа – «admin/admin».
Вход в интерфейс роутера , пароль по умолчанию admin/admin
Кнопка Reset , для сброса настроек до «заводских» нажать и удерживать 20-30 секунд
Интерфейс роутера Asus rt n11p
Интерфейс роутера Asus rt n11p. Страница — «Карта сети» здесь основная информация о состоянии роутера
Подключение к сети провайдера возможно по следующим схемам : Automatic IP , Static IP, PPPoE, PPTP и L2TP.
Настройки wi-fi
Как осуществить вход в меню параметров и установок маршрутизатора, мы рассмотрели ранее.
Настройка wifi роутера asus rt n11p легко осуществима. Рекомендуется придерживаться следующего плана действий:
- Обращаемся к «дополнительным настройкам», переходим к разделу Беспроводная сеть >>> Общие;
- После этого проводится установка необходимых конфигураций.
Конфигурации для корректной работы вай фай роутера асус rt n11p следующие:
разделу Беспроводная сеть >>> Общие
- В поле «SSID» вводим название будущей сети;
- Из списка «методов проверки подлинности» отдаем предпочтение типу «WPA2-personal»;
- Тип шифрования – «TKIP» или «AES»;
- В графе «предварительный ключ» вводим необходимую цифровую комбинацию – это наш будущий пароль для доступа к ресурсам передачи и обмена данными.
Чтобы сохранить установленные настройки, необходимо подтвердить их, нажав «применить».
Настройка Asus rt n11p для ТТК, Ростелеком, Дом.ру
Чтобы задать требуемые для корректной работы роутера конфигурации, потребуется заполнить некоторые поля в меню настроек:
- Тип подключения – «PPPOE»;
- Также подключаем параметры «WAN», «NAT», «UPnP» путем выставления значения «да»;
- В меню «получения ip» и «подключения к DNS в автоматическом режиме» также выбираем значения «да»;
- Логин и пароль, необходимые для указания, должны быть прописаны в договоре. Если по каким-либо причинам этой информации в договоре нет либо договор утерян, рекомендуется обратиться к службе технической поддержки;
- В поле «MTU» указываем значение «1472»;
- В графах «Enable VPN+DHCP connection» выбираем значение «нет».
Для подтверждения выставленных параметров кликаем кнопку «применить».
Настройка Asus rt n11p для «Билайн»
Порядок действий следующий:
- В «типе WAN подключения» выбираем значение «L2TP»;
- Подключаем параметры «WAN», «NAT», «UPnP» путем выставления значения «да»;
- В разделе «получения ip» и «подключения к DNS в автоматическом режиме» также выбираем значения «да»;
- Логин и пароль нетрудно отыскать в заключенном договоре. Можно обратиться и к поставщику услуг;
- В поле «VPN сервер» требуется вбить ip или наименование сервера. Информация должна быть прописана в договоре;
- Прочие конфигурации рекомендуется не изменять.
В завершение сохраняем настройки посредством нажатия кнопки «применить».
Подключение компьютера к Wi-Fi
Asus RT модели N18U: характеристики, подключение и настройка
Подключить компьютер или ноутбук к беспроводной сети просто. Достаточно следовать инструкции:
- Включить ПК и найти значок интернет в правом нижнем углу (Панель задач).
- Щелкнуть на него и выбрать из списка доступных сетей свою.
- Установить галочку напротив пункта «Подключаться автоматически».
- Нажать «Подключиться».
- Указать пароль.
- Пользоваться интернетом.
Важно! Если метод шифрования у сети отсутствует, то доступ к ней будет иметь каждый человек, а данные будут передаваться ненадежно. Всегда нужно шифровать свои точки доступа
Как настроить ASUS RT-AC51U
ASUS RT-AC51U может функционировать в двух диапазонах частот: 2,4 GHz и 5 GHz. Благодаря этому роутер отличается высокой пропускной способностью радиоканала и улучшенной устойчивостью к помехам. «Потолок» скорости достигает внушительного значения 733 Mbps. Такого задела вполне хватает для комфортного серфинга, онлайн игр, просмотра видео в разрешении HD/UHD, а также для обмена значительными объемами данных. Разъем USB версии 2,0 предоставляет пользователям возможность подключить принтер, внешний жесткий диск или флеш-накопитель. Таким образом маршрутизатор позволяет оперировать целой инфраструктурой устройств в условиях квартиры, дома или малого офиса.
Подключение к компьютеру
Настройка роутера ASUS RT-AC51U начинается с проводного подключения к ноутбуку или стационарному ПК. Это позволит задать рабочие параметры пользовательской сети. Для начала кабель провайдера подсоединяем к WAN-порту роутера, а комплектный патч-корд — к одному из четырех гнезд LAN. Все порты имеют соответствующую маркировку, при соблюдении которой перепутать гнезда невозможно. Другой конец патч-корда соединяем с ноутбуком или десктопом. А теперь к роутеру можно подключить блок питания. Теперь все проводные подключения выполнены и нам пора переходить к следующему этапу.
Как зайти в настройки роутера
После выполнения необходимого проводного подключения нам нужно авторизоваться в настройках устройства на компьютере. Для этого воспользуемся любым удобным браузером — Chrome, Firefox, IE и др. Для доступа к сетевому интерфейсу устройства, задаем в адресной строке выбранного браузера следующий адрес: router.asus.com и жмём Enter. В качестве альтернативного варианта в строке можно ввести 192.168.1.1, что также откроет нам главную страницу интерфейса.
Для доступа к управлению устройством нам предложат авторизоваться, указав в соответствующих строках User Name и Password. Для роутеров тайваньского производителя в параметрах по умолчанию эти значения совпадают. Поэтому в обеих строках вводим admin, после чего нажимаем кнопку Sing in. Теперь перед нами открыта настройка роутера через его веб-интерфейс. Язык отображения здесь можно переключить с английского на русский с помощью соответствующей кнопки.
Настройка Wi-Fi
Новую беспроводную сеть потребуется защитить от несанкционированного доступа, поэтому следующим нашим шагом станет установка пароля на Wi-Fi. Для этого нужно знать, какой тип доступа в интернет предоставляется провайдером. Это может быть PPTP, L2TP или PPPOE соединение, что обычно указывается в договоре о предоставлении услуг. Если же нужных данных не оказалось под рукой, то их всегда можно узнать по телефону у техподдержки провайдера.
Далее рассмотрим пошаговую схему подключения для работы в двух частотных диапазонах. Начнем с более низкой частоты:
- открываем вкладку «Беспроводная сеть»;
- в поле «Диапазон частот» выбираем значение «2,4 GHz»;
- в графе SSID указываем придуманное имя новой сети, например, Name 2.4;
- в поле «Ширина канала» устанавливаем значение 20 MHz;
- выбираем метод аутентификации WPA2-Personal;
- в графе «Ключ WPA» вводим придуманный пароль (желательно не делать его слишком простым), после чего нажимаем кнопку «Применить».
Аналогичным образом настроим сеть 5GHz:
- в поле «Частотный диапазон» отмечаем 5GHz;
- для параметра «SSID» выбираем имя новой сети, например Name 5;
- задаем ширину канала — 20/40/80 MHz;
- устанавливаем пароль для доступа к нашей сети, выбрав значение WPA2-Personal;
- в графе «Ключ WPA» нужно указать придуманный пароль, после введения которого жмем «Применить».
Настройка соединения по PPTP
- В меню веб-интерфейса открываем вкладку «Интернет».
- В «Тип WAN-подключения» выбираем PPTP.
- Соглашаемся с предложением получить IP-адрес WAN и соединяться с DNS-сервером автоматически.
- Указываем в соответствующих полях username, password и ip-адрес сервера (поле «VPN сервер»). Перечисленные выше данные предоставляет интернет-провайдер. Как правило, они прописаны в договоре с компанией.
- В графе «Имя хоста» можно задать любое слово или набор букв латиницей, к примеру ROUTER.
- После указания всей необходимой информации в соответствующих полях жмём «Применить».
Теперь маршрутизатор готов к использованию в беспроводном режиме в обоих поддерживаемых диапазонах частот. Найти соответствующую сеть можно в списке по заранее заданному имени. Оба пароля рекомендуется записать и/или сохранить в текстовом файле. Готово!
Дополнительные возможности
В начале статьи мы упомянули о некоторых дополнительных возможностях ASUS RT-N14U, а сейчас расскажем о них поподробней и покажем, как их следует настраивать.
Подключение USB-модема
Рассматриваемый роутер умеет принимать соединение с интернетом не только по WAN-кабелю, но и через USB-порт при подключении соответствующего модема. Управление и настройка этой опции расположены в пункте «USB-приложения», вариант «3G/4G».
- Настроек довольно много, потому остановимся на самых важных. Включить режим работы с модемом можно, переключив опцию в положение «Да».
- Главный параметр – «Местоположение». В списке присутствует несколько стран, а также режим ручного ввода параметров «Manual». При выборе страны выберите провайдера из меню «ISP», введите PIN-код карточки модема и найдите его модель в списке «USB-адаптер». После этого можно применить настройки и пользоваться интернетом.
- В ручном режиме все параметры придётся внести самостоятельно – начиная от типа сети и заканчивая моделью подключённого устройства.
В целом достаточно приятная возможность, особенно для жителей частного сектора, куда ещё не проведёны DSL-линия или телефонный кабель.
AiDisk
В новейших роутерах ASUS присутствует любопытная опция удалённого доступа к жесткому диску, который подключён к USB-порту устройства – AiDisk. Управление этой опцией расположено в разделе «USB-приложения».
- Откройте приложение и нажмите «Начать» в первом окошке.
- Установите права доступа к диску. Желательно выбрать вариант «Ограниченный» — это позволит задать пароль и таким образом защитить хранилище от посторонних.
- Если вы хотите подключаться к диску откуда угодно, то понадобится зарегистрировать домен на DDNS-сервере производителя. Операция совершенно бесплатна, так что не беспокойтесь на этот счёт. Если же хранилище предназначено для использования в локальной сети, отметьте опцию «Пропустить» и нажимайте «Далее».
- Нажмите «Закончить», чтобы завершить настройку.
AiCloud
Компания ASUS также предлагает своим пользователям довольно продвинутые облачные технологии, названные как AiCloud. Под эту опцию выделен целый раздел главного меню конфигуратора.
Настроек и возможностей у этой функции очень много – хватит материала на отдельную статью – поэтому мы остановимся только на самых примечательных.
- На основной вкладке расположена подробная инструкция по использованию опции, а также быстрый доступ к некоторым возможностям.
- Функция «SmartSync» и является облачным хранилищем – подключите к роутеру флешку или внешний жесткий диск, и с помощью этой опции сможете использовать его как файловое хранилище.
- На вкладке «Settings» расположены настройки режима. Большинство параметров задано автоматически, изменять их ручным способом нельзя, поэтому доступных настроек немного.
- В последнем разделе размещён лог использования опции.
Как видим, функция достаточно полезная, и на неё стоит обратить внимание
Помогла ли вам эта статья?
- https://help-wifi.com/nastrojka-interneta-3g4g/kak-podklyuchit-i-nastroit-3g-usb-modem-na-routere-asus-na-primere-asus-rt-n18u-i-provajdera-intertelekom/
- https://vpautinu.com/nastrojki-routerov/asus/rt-ac750
- https://lumpics.ru/configuring-router-asus-rt-n14u/



























