Ещё больше пользы от отключения Wi-Fi
Отключение Wi-Fi ночью повышает вашу личную безопасность, так как ваш компьютер не могут взломать, если он отключён от Интернета.
Кроме того, вы сэкономите немало денег на счетах за электроэнергию. Эти маленькие устройства потребляют гораздо больше электроэнергии, чем вы можете себе представить.
По данным Национального совета по охране ресурсов (США) за 2013 год, все роутеры в стране (а их около 145 миллионов) потребляют чуть менее 100 киловатт в год при круглосуточной работе — больше, чем 32-дюймовый энергоэффективный телевизор (если в среднем он работает 3-5 часов), в два раза больше, чем новый ноутбук, и в 30 раз больше, чем зарядное устройство для телефона.
Наглядно:
Когда эти маленькие безобидные черные ящики, раздающие Wi-Fi, не отключены, ежегодно в одних только Соединёных Штатах они потребляют столько электричества, что им можно было снабдить 1 200 000 домов в районе Силиконовой долины. Отключение на ночь Wi-Fi роутера в каждом доме и офисе могло бы сэкономить стране 300 миллионов долларов в год.
Отключение функции раздачи Wi-Fi на роутере
Инструкция по отключению вай-фая на маршрутизаторе несложная, поэтому понять ее сможет любой пользователей.
Важно! Первое, с чего нужно начать, определить марку роутера. Это позволит быстрее справиться с поставленной задачей, так как устройства разных производителей могут иметь отличия в расположении нужных вкладок и их названиях
Функция роутеров — обеспечение подключения к сети Интернет
Целесообразно рассмотреть вопрос на более распространенных моделях устройств, к которым относятся:
- роутер «Ростелеком»;
- маршрутизатор TP-Link;
- роутер D-Link;
- роутер Asus.
К сведению! Первые маршрутизаторы для беспроводного интернет-подключения появились в 2000 г. Так как этот способ не требовал затрат средств и времени на прокладку кабеля, он хорошо был оценен пользователями и быстро стал приоритетным.
Отключение Wi-Fi на роутере «Ростелеком»
Чтобы отключить функцию раздачи беспроводного Интернета на роутере «Ростелекома», но при этом сохранить работоспособность устройства, нужно:
- Открыть браузер на подключенном к сети Интернет ноутбуке или стационарном компьютере.
- Набрать в адресной строке IР-адрес маршрутизатора (например, 192.168.0.1).
- После появления формы заполнить логин и пароль (по умолчанию это будет слово «admin»).
- На открывшейся домашней странице перейти в горизонтальную вкладку «Расширенные настройки».
- В пункте «Wi-Fi» перетянуть ползунок влево, чтобы отключить функцию.
- Нажать на кнопку в правом верхнем углу в виде лампочки.
- Выбрать пункт «Сохранить».
После сохранения настроек нужно обязательно отключить маршрутизатор на несколько минут. После включения проверить возможность подключения к сети Интернет по Wi-Fi. Если все было сделано правильно, то эта функция будет недоступна.
Важно! IР-адреса могут отличаться. Найти нужный не составит труда, он нанесен производителем на корпусе роутера
Отключение раздачи Wi-Fi на маршрутизаторе TP-Link
Как выключить Wi-Fi на роутере TP-Link? Алгоритм действий мало чем отличается от предыдущего:
- Запустить браузер.
- В адресной строке использовать IР-адрес 192.168.1.1.
- Заполнить адрес и пароль.
- Нажать на кнопку «Отправить».
- На открывшейся странице выбрать пункт «Wireless».
- Убрать отметку в строке «Enable Wireless Router Radio».
- Завершить отключение опции нажатием на «Save».
После завершения действий по изменению настроек маршрутизатор обязательно нужно выключать на несколько минут.
Важно! Перед тем как приступить к процедуре выключения раздачи Wi-Fi, ноутбук или ПК нужно подключить к сети Интернет с помощью кабеля
Отключение беспроводного Интернета на роутере D-Link
Чтобы отключить трансляцию Интернета по Wi-Fi, необходимо:
- Открыть браузер.
- Набрать 192.168.1 в адресной строке.
- Ввести «admin» как логин и пароль.
- Выбрать вкладку «Настроить вручную».
- В горизонтальном меню зайти в пункт «Wi-Fi».
- Убрать отметку в строке «Включить беспроводное соединение».
- Завершить нажатием кнопки «Изменить».
После этого выход в Интернет будет доступен только через проводное соединение.
Отключение беспроводного соединения на роутере Asus
Пользователям, у которых установлен роутер Asus, не составит труда отключить вай-фай. Для этого нужно выполнить несколько несложных действий:
- Зайти в настройки роутера.
- Выбрать вкладку «Беспроводная сеть».
- Затем пункт «Профессионально».
- В строке «Включить радиомодуль» установить переключатель на пункте «Нет».
Последним действием не забыть сохранить измененные настройки.
Обратите внимание! У большинства моделей роутеров установлена стационарная кнопка Wi-Fi, которая позволяет быстро отключать опцию зажатием на несколько секунд
Быстро отключить вай-фай можно с помощью стационарной кнопки на панели маршрутизатора
Осмотрите кабели, поврежденные замените
К Wi-Fi роутеру протянут кабель от провайдера. Порой причина в проводном подключении.
Интернет может быть недоступен из-за отключенного или неисправного сетевого кабеля. Проверьте закреплены ли патч-корды кабелей в предназначенных для них разъемах на роутере, сетевой карте настольного ПК или ноутбука, розетке.
Осмотрите кабель по всей длине. Визуально оцените — нет ли повреждений и разрывов. Порой может быть порван, растянут или пожеван домашним питомцем.
Если найден неисправный или поврежденный патч-корд — замените. По опыту работы работы системным администратором — запас патч-кордов и сетевых кабелей необходим. Позволяет в считанные минуты вернуть интернет.
К Wi-Fi роутеру протянут кабель от провайдера. Порой причина в проводном подключении. Подключите кабель к другому WAN порту роутера, если есть второй. Если нет — напрямую к Ethernet разъему ПК.
Вреден ли сигнал Wi-Fi
В действительности, любая современная техника издает излучение. Невидимые нашему глазу микроволны вредят окружающей среде и людям. Беспроводной сигнал не исключение, тем более что у многих он работает круглосуточно. Уберечь себя от излучения невозможно, разве что не пользоваться гаджетами и жить подальше от цивилизации.
Во многих квартирах маршрутизатор стоит рядом с компьютером или в спальне, комнате, где удобно отдыхать, проводить время. Микроволны, исходящие от него, могут спровоцировать головную боль и плохое самочувствие. Чтобы защитить себя от излучения, лучше установить электроприбор в нейтральном месте. Прихожая или другое помещение, в которой реже всего находитесь, подойдут оптимально.
Роутер не раздает Wi-Fi сигнал: в чем причина?
Итак, представим, что вы включили роутер, а Wi-Fi сети нет. Возникает подобная проблема не очень часто. Ниже вы сможете узнать почему это случается и что делать.
- Перезапустите роутер и модем. Первым шагом в устранении большинства технических проблем, особенно проблем с сетевым оборудованием, является перезагрузка. Перезагрузка маршрутизатора и модема очищает содержимое памяти и помогает сбросить любые фоновые или хронические проблемы.
- На многих устройствах есть кнопка для отключения Wi-Fi. Можно случайно нажать эту кнопку и выключить раздачу Wi-Fi. Поэтому не будет лишним проверить на роутере работает ли эта кнопка (сверху может быть нарисован значок сети или написано “Wi-Fi”).
- Посетите несколько веб-сайтов, так как иногда определенный сайт может быть временно недоступен, поэтому вы можете предположить, что соединение неисправно.
- Проверьте могут ли другие девайсы подключиться к сети. Если проблема только на компьютере или мобильном, это может быть неправильно настроенный параметр на определенном девайсе. Если везде отсутствует подключение к Интернету, то проблемы в сетевом оборудовании.
- Также можно сбросить настройки на роутере и поставить их повторно.
- Проверьте, работает ли передача Wi-Fi в настройках роутера. Потребуется зайти в настройки и посмотреть параметры Wi-Fi.
Вышеперечисленные советы применимы ко всем устройствам. Вне зависимости от марки вашего роутера, найдите в меню настройки Wi-Fi, и убедитесь включен ли беспроводной модуль.
Как отключаться от Wi-Fi
1. Розетка
Самый простой и очевидный способ выключить Wi-Fi ночью — это просто отключить модем от розетки. Когда проснётесь, можете его снова включить. Это просто и эффективно, и вы можете начать делать это прямо сейчас, бесплатно, не изучая и не покупая никаких новых технологий.
К сожалению, мало кто хочет постоянно на ночь отключать роутер.
2. Таймер
Можно воспользоваться специальным таймером для включения и отключения Wi-Fi-роутера. Они устанавливаются очень просто, стоят немного и не требуют особых навыков. Эти таймеры механические, поэтому не являются источником какого-либо дополнительного излучения.

У таймера есть своя розетка.
1. Вставляете таймер в розетку.
2. Вставляете Wi-Fi роутер в розетку таймера.
3. Настраиваете таймер и готово!
3. Встроенный в роутер таймер
Многие роутеры имеют собственный таймер, но, чтобы им воспользоваться, придётся покопаться в настройках устройства. Для этого нужен специалист, либо вы можете воспользоваться советами из видео уроков (коих довольно много и настройка зависит о модели роутера).
Важно знать при изменении параметров беспроводной сети по Wi-Fi подключению
Изменить имя беспроводной сети, а также поставить пароль на Wi-Fi можно так же, как это описано в инструкции по настройке роутера с компьютера.
Однако, есть один нюанс, о котором нужно знать: каждый раз, когда вы изменяете любой параметр беспроводной сети в настройках роутера, меняете ее имя на свое, устанавливаете пароль, связь с маршрутизатором будет прерываться и в браузере планшета и телефона это может выглядеть как ошибка при открытии страницы, может показаться, чтоб роутер завис.
Это происходит по той причине, что в момент смены параметров сеть, к которой было подключено ваше мобильное устройство, пропадает и появляется новая — с другим именем или параметрами защиты. При этом, настройки в роутере сохраняются, ничего не зависло.
Соответственно, после разрыва соединения, вам следует заново подключиться к уже новой сети Wi-Fi, снова зайти в настройки роутера и убедиться, что все сохранено или же подтвердить сохранение (последнее — на D-Link). Если после изменения параметров устройство подключаться не хочет, в списке соединений «Забудьте» это подключение (обычно длинным нажатием можно вызывать меню для такого действия, удалить эту сеть), после чего заново найдите сеть и подключитесь.
Технологии уверенно движутся в сторону мобильности. Даже чтобы установить Wi-Fi, необязательно иметь дома ПК. Мобильный телефон является отличным инструментом для решения этой задачи.Настройка Wi-Fi роутера с помощью планшета, или смартфона
Изменение параметров настройки роутера
Помните, когда в настройках приходиться изменять параметры, связь с маршрутизатором пропадает.
В браузере это отображается как ошибка, тем не менее, не стоит думать, что роутер завис. Просто при смене параметров старая сеть пропадает. Настройки самого роутера сохраняются. После разрыва интернет-соединения следует ещё раз подключить планшет к интернету. Затем войдите в настройки роутера и проверьте, всё ли сохранено.
Но что, если ipad не подключается к Wi-Fi. Данная проблема проявляется у владельцев устройств, привезенных из-за границы. Чтобы устройство увидело сеть, нужно войти в настройки роутера и изменить страну.
С помощью мобильного устройства вы всегда сможете зайти в настройки роутера. Так вы можете сменить канал, пароль на сеть или режим её работы. Для смены настроек необходимо подключить имеющееся устройство к маршрутизатору. Это может быть роутер Huawei или любая другая модель. Затем запустите браузер. В строке набираем IP-адрес роутера (смотреть Шаг. 4). За считанные секунды откроется доступ к настройкам.
ПОСМОТРЕТЬ ВИДЕО
В следующем окне будет запрос логина и пароля, с их помощью можно зайти в панель управления устройством. Если они никем не менялись, то введите стандартные. Если же изменённые данные потеряны, то понадобится полный сброс настроек. Потом авторизация пройдёт по стандартным данным. В конце не забудьте сохранить изменения и перезагрузить роутер.
Настройка роутера с телефона и планшета, процедура, которая требует внимательности. Надеемся у вас все получилось. Задавайте вопросы специалистам.
Установка маршрутизатора при помощи персонального компьютера не представляет большой сложности, при том что в комплекте с маршрутизатором обычно поставляются массивные инструкции, в которых доходчивым языком объясняется каждый шаг. Однако бывают ситуации, когда ни стационарного компьютера, ни ноутбука или нетбука, ни тем более специалиста рядом не оказалось, зато есть маршрутизатор и стойкая необходимость воспользоваться им прямо сейчас.
В следствие существования этой проблемы и того, что она порой действительно причиняет неудобства, в данной статье будет подробно и последовательно объяснено, как настроить вай-фай роутер не имея под рукой персонального компьютера. В данном случае будет необходимо наличие смартфона или планшета на системе Андроид, iOS, либо Windows Phone, ну и конечно самого роутера.
Если вы решили настроить ваш роутер при помощи мобильного устройства, то вам прежде всего понадобится непосредственно сам маршрутизатор, а также какое-либо мобильное устройство, при помощи которого можно подключиться к сети. Помимо этого в квартиру (или дом) должен быть проложен интернет-кабель от провайдера, то есть должен быть интернет.
Вы можете использовать разные варианты маршрутизаторов и мобильных устройств, в данном случае будут рассматриваться примеры роутера Tp-Link WR-841N, и планшета ASUS-MeMO PadFHD10, работающего на базе операционной системы Андроид.
Говоря о самом роутере, то вы также можете выбрать любую подходящую для себя модель, это не обязательно может быть Tp-Link. Самыми распространёнными и известными моделями считаются такие производители, как Upvel, Zyxel, D-LINK и другие. Отличаются они друг от друга для обыкновенного пользователя в основном панелями управления.
Мнение специалистов
Вопрос об отключении роутера неоднозначный, и поэтому специалисты в разных областях дают подчас противоречивые советы.
Врачи практически единодушно выступают за отключение всех устройств в ночное время. Связано это не только с электромагнитными волнами, которые издаются любыми электроприборами. Тут важную роль играют световые индикаторы, присутствующие на роутере. Людям, чувствительным к малейшим раздражителям во время сна, рекомендуется оградить себя от всех источников шума и света. А светодиоды роутера в ночное время кажутся довольно яркими.
Специалисты-электронщики имеют диаметрально противоположное мнение. Для любых электроприборов включение-выключение – это самый экстремальный режим. Во время включения в сеть, в приборе возникают токи, превосходящие штатную нагрузку. Учитывая, что современная электроника практически лишена сильно греющихся компонентов, для нее будет лучше оставаться постоянно включенной в сеть.
Шестой шаг. Изменение пароля на доступ
Теперь вам необходимо сменить стандартные логин и пароль (те, которые admin/admin), использующиеся при входе в настроечное меню, для того чтобы закрыть для посторонних людей доступ в меню настроек маршрутизатора.
Когда перезагрузка будет завершена, мобильное устройство скорее всего выдаст ошибку о том, что подключиться к данному адресу (имеется в виду IP:192.168.1.1). Тут нет ничего страшного: суть в том, что устройство было отключено от маршрутизатора, но уже не переподключилось к нему автоматически, и в дальнейшем больше не будет подключаться таким образом, из-за того что вы поставили пароль на данное сетевое подключение, и когда устройство было перезагружено — защита вступила в силу.
Поэтому чтобы можно было работать в интернете, перед подключением к сети необходимо будет каждый раз вводить пароль.
Чтобы сделать это:
Если всё проходит гладко, значит всё в порядке, и скорее всего дополнительных проблем при подключении не возникнет. Это означает, что в данном случае провайдер соединяется при помощи «Автоматического IP», и таким образом роутер выставляет все параметры самостоятельно. В таком случае на данном этапе уже можно подключаться к интернету и работать.
Однако есть и другой вариант: в некоторых случаях провайдерами используется соединение типа Layer 2 Tuneling Protocol (L2TP), Point to Point Tuneling Protocol (PPTP), статического айпи, или Point to point protocol over Ethernet (PPPoE) (используют такие провайдеры, как билайн, или дом.ру) в таком случае иногда приходится проводить ручную настройку ряда параметров.
Ищем причину на ноутбуке почему нет интернета по WiFi
Убедившись, что с роутером все в порядке, на сторонних устройствах по Wi Fi все нормально работает, переходите искать неполадку непосредственно на самом ноутбуке. Сейчас мы вам покажем с чего лучше начать.
Перезагружаем компьютер
На любом компьютере могут возникнуть программные ошибки по той или иной причине. Проще всего и быстрее, решить их, это выполнить перезагрузку ПК. После этого можно пробовать, заработал интернет или нет.
Подключаемся к сети заново
Подключиться повторно можно двумя способами:
Отсоединитесь от вай фай сети и повторно подключитесь.
Удаляем сеть из ноутбука (забыть сеть) к которой были подключены и заново подключаемся.
Как это сделать смотрите в статье: как подключиться к сети Wi-Fi заново.
Отключаем антивирус и брандмауэр Windows 7, 8, 10
В каждом антивирусе есть «Firewall», он обеспечивает безопасную работу во всемирной паутине. Но иногда «Firewall» ошибочно может посчитать ваше подключение угрозой и заблокировать его. Поэтому попробуйте полностью отключить антивирус на компьютере и после этого проверьте, будет, работать интернет или нет. Если заработает, тогда вам нужно удалить свой антивирус и установить другой.
Также попробуйте отключить брандмауэр Windows:
Жмем ПКМ на значке «Сеть», «Центр управления сетями…», «Брандмауэр Windows».
- С левой стороны клацаем на строке , «Включение и отключение брандмауэр Windows».
- В появившемся окне поставьте точку «Отключить брандмауэр Windows (не рекомендуется)».
Проверяем настройки на сетевой карте ноутбука
Существует вероятность сбоя сетевых настроек на компьютере. В такой ситуации вы увидите картину, когда все подключено и без интернета. Обычно, все настройки ПК получает автоматически от роутера. Давайте проверим, правильно ли у вас стоят галочки на беспроводном сетевом адаптере.
Нажимаем ПКМ на иконке «Сеть», выбираем «Центр управления….», «Изменение параметров адаптера».
Вы окажитесь в окне, где отображены все доступные адаптеры. Жмите ПКМ на иконке «Беспроводная сеть», «Свойства».
Теперь нажатием выделите строку «IP версия 4…», и клацните кнопку «Свойства». Удостоверьтесь, что точки стоят напротив строк «Автоматически». Пример приведен ниже на картинке.
Возможно вам это будет интересно: как объединить компьютеры в локальную сеть и раздать по ней интернет.
Меняем DNS сервер
Одна из возможных причин, почему не работает интернет, это проблемы c DNS серверами у провайдера. Попробуйте изменить их вручную.
Поставьте точку напротив строки «Использовать следующий адрес DNS…» и пропишите DNS яндекса или гугла: 77.88.8.1, 8.8.4.4 или любой другой известный вам.
Прописываем все настройки вручную
У вас ноутбук к WiFi подключается, но не работает всемирная паутина? Попробуйте прописать на сетевом адаптере все настройки вручную. Необходимо указать IP адрес отличающийся от IP адреса маршрутизатора.
К примеру: роутер у вас 192.168.8.8, а айпи компьютера должен отличаться последней цифрой – 192.168.8.36. Шлюз смотрим на наклейки маршрутизатора. После всех установок подключаетесь к сети вайфай и пробуете наличие интернета.
Попробуйте перезапустить устройство
Перезагрузить пробовали? Удивительно, но такое простое действие – решение многих сетевых проблем! Независимо от того, не загружаются ли веб-сайты, прерываются соединения или ваша беспроводная связь выходит из строя, вы можете просто попробовать включить и выключить роутер.
Многим роутерам время от времени требуется перезагрузка для нормальной работы. Процесс перезагрузки на устройствах Ростелекома – выключите роутер, подождите несколько секунд, а затем снова включите его. Подождите пять минут, пока роутер повторно подключится к Интернету. Если ничего не изменилось, то перезагрузите устройство.
Мнение специалистов
Вопрос об отключении роутера неоднозначный, и поэтому специалисты в разных областях дают подчас противоречивые советы.
Врачи практически единодушно выступают за отключение всех устройств в ночное время. Связано это не только с электромагнитными волнами, которые издаются любыми электроприборами. Тут важную роль играют световые индикаторы, присутствующие на роутере. Людям, чувствительным к малейшим раздражителям во время сна, рекомендуется оградить себя от всех источников шума и света. А светодиоды роутера в ночное время кажутся довольно яркими.
Специалисты-электронщики имеют диаметрально противоположное мнение. Для любых электроприборов включение-выключение – это самый экстремальный режим. Во время включения в сеть, в приборе возникают токи, превосходящие штатную нагрузку. Учитывая, что современная электроника практически лишена сильно греющихся компонентов, для нее будет лучше оставаться постоянно включенной в сеть.
Ресурс работы
Еще один момент касается ресурса работы. По логике, если оставлять устройство в постоянно активном состоянии, у него быстрее исчерпается отведенный заводом изготовителем срок эксплуатации. Кому-то это может показаться странным, но в отношении роутера это работает совершенно по-другому.
Каждое включение и выключение из розетки порождает хоть небольшие, но скачки в напряжении, из-за которых роутер испытывает повышенные нагрузки. Если учесть еще, что изначально маршрутизаторы рассчитываются именно для непрерывного функционирования, то это уже реально может сократить срок его службы.
Как выключить WiFi через настройки роутера
Если аппаратно отключить Вай-Фай можно не на каждом роутере, то программно это можно сделать практически на любой модели. Для этого надо зайти в веб-интерфейс устройства, используя его адрес, который можно посмотреть на наклейке, расположенной на нижней части корпуса. Обычно это IP-адрес 192.168.1.1 или 192.168.0.1.
После авторизации, откройте раздел настроек, отвечающий за работу WiFi.
![]()
Обычно на страничке с базовыми параметрами беспроводной сети есть переключатель, позволяющий отключить раздачу WiFi. Он может быть выполнен в виде ползунка, как в моём примере, либо в виде выпадающего списка, либо в виде круглых чекбоксов «Enable»(Включить) и «Disable» (Выключить). Соответственно, для того, чтобы выключить Вай-Фай, сдвигаем ползунок в положение «Отключено» и сохраняем настройки. Вот и всё!
Чтобы включить беспроводную сеть на маршрутизаторе вновь — снова откройте параметры WiFi и сдвиньте ползунок в значение «Включить».
Примечание: Если у Вас двухдиапазонный роутер, то в этом случае обычно необходимо отключить WiFi в обоих диапазонах — 2.4 ГГц и 5 ГГц соответственно.
На более дорогих и продвинутых моделях роутеров есть возможность настроить контроль доступа к беспроводной сети, благодаря которому можно отключить доступ к WiFi для некоторых устройств не выключая всю беспроводную сеть. В англоязычных прошивках этот пункт обычно называется Wireless MAC Filtering.
![]()
В этом случае обычно достаточно активировать Черный список (Blacklist) и внести в него мак-адрес одного или нескольких устройств, которые не смогут после этого подключиться к Вай-Фай — роутер будет их попросту отбрасывать.
Роутер не раздает интернет при выключенном компьютере
Несмотря на то, что роутер – самостоятельное устройство, для работы которого не необходимы посторонние единицы техники, иногда его хозяева в итоге имеют серьезные проблемы. Часто они случаются из-за неправильной настройки аппарата, например, Wi-Fi сеть подключили, а раздачи сигнала нет: сеть ловит, но подключение отсутствует. Вероятнее всего, до момента изменения настроек у пользователя был проведен интернет «высокоскоростное подключение».
Он подключается самым простым методом: сначала программисты устанавливают роутер, после подключают кабель провайдера, а после – компьютер. Проблема же в том, что интернет работает только до того момента, пока включен компьютер, после этого он исчезает, ведь он напрямую «исходит» от ПК, поэтому и выключается, когда происходит отключение ПК. Значит, специалисты, которые настраивали роутер, схалтурили.
Как настроить Wi-Fi роутер, если есть только планшет или телефон
В Интернете вы найдете множество подробных руководств по настройке различных моделей беспроводных маршрутизаторов для различных Интернет-провайдеров. Например, у меня на сайте, в разделе .
Найдите подходящую вам инструкцию, подключите к роутеру кабель провайдера и включите его в розетку, после чего включите Wi-Fi на вашем мобильном устройстве и зайдите в список доступных беспроводных сетей.
Подключение к роутеру по Wi-Fi с телефона
В списке вы увидите открытую сеть, имеющую имя, соответствующее марке вашего роутера — D-Link, ASUS, TP-Link, Zyxel или другую. Подключитесь к ней, пароль не потребуется (а если потребуется, сбросьте маршрутизатор на заводские настройки, для этого на них предусмотрена кнопка Reset, которую нужно удерживать в районе 30 секунд).
Страница настроек роутера Asus на телефоне и D-Link на планшете
Проделайте все действия по настройке Интернет подключения провайдера, как это описано в инструкции (которую вы отыскали ранее), то есть запустите на планшете или телефоне браузер, зайдите на адрес 192.168.0.1 или 192.168.1.1, введите логин и пароль, настройте WAN подключение с нужным типом: L2TP для Билайн, PPPoE для Ростелеком, Дом.ру и некоторых других.
Сохраните настройки подключения, но пока не настраивайте параметры имени беспроводной сети
SSID и пароль на
Wi-
Fi
. Если вы ввели все настройки правильно, то через короткий промежуток времени роутер установит соединение с Интернетом, и вы сможете открыть на своем устройстве какой-нибудь сайт или посмотреть почту, не прибегая к мобильному подключению.
Если все заработало, переходим к настройке безопасности Wi-Fi.
Опасность короткого замыкания
Думаю, первое, чего следует опасаться, это короткого замыкания в электрической сети. Маршрутизатор подключается к розетке с помощью адаптера питания. А это значит, что в этом узле соединения при неправильном соединении контактов друг с другом может возникнуть искра, которая при неблагоприятных обстоятельствах может стать причиной возгорания. Однако такая беда может произойти лишь в некоторых случаях:
- Если вы используете незакрепленную вилку с плохим соединением
- Некачественный удлинитель — старый или плохо собранный своими руками
- Вилка рассчитана на вилку другого стандарта
- Старая проводка
- В разъем попала влага
Всего этого можно избежать, если использовать качественное оборудование и регулярно следить за проводкой в квартире или доме.
В каких случаях нужно выключать роутер
Если вы время от времени сталкиваетесь с проблемами Wi-Fi, первым шагом по устранению неполадок должно быть выключение и включение маршрутизатора. И это обычно помогает.
Среди прочих причин выделяются несколько.
Безопасность
Отключение маршрутизатора на длительное время может повысить безопасность Интернета в вашем доме. Ведь никто не сможет взломать ваш Wi-Fi или устройства, если интернет не подключен.
Однако эксперты предупреждают, что отключение роутера на ночь не является оправданием плохой безопасности сети. Любой мотивированный хакер может проявить терпение и просто дождаться, пока маршрутизатор снова включится.
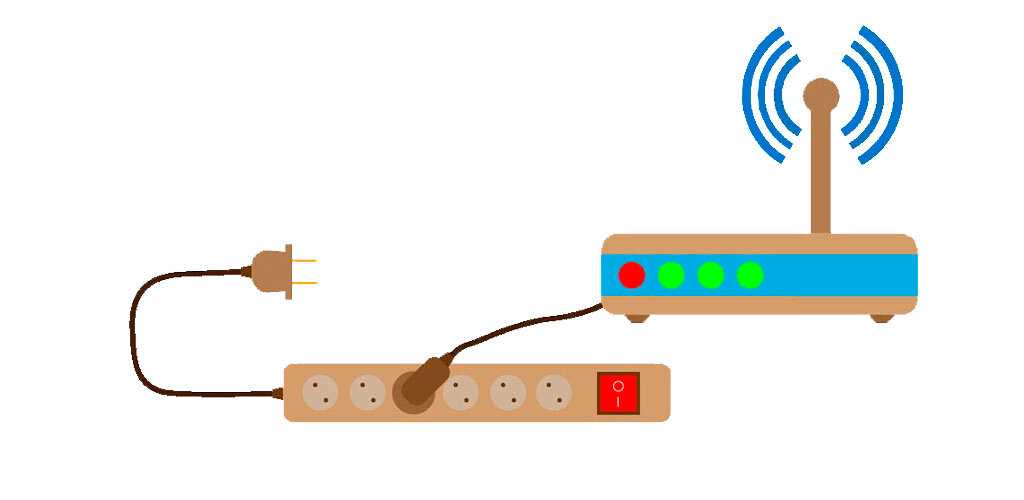 Изображение общественного достояния
Изображение общественного достояния
Лучше всего поставить надежный пароль на домашнюю сеть Wi-Fi и убедиться, что на вашем компьютере установлена последняя версия программного обеспечения.
Экономия энергии
Роутеру для работы требуется питание. Но обычно он не потребляет большого количества энергии, поэтому, если вы надеетесь значительно сократить счет за электроэнергию, это не вариант.
Энергопотребление варьируется от роутера к роутеру, так что (если очень хочется) проще проверить этот момент. Можно купить устройство для контроля розеток или удлинителей.
Опять же, не ждите значительной экономии энергии, выключая роутер на ночь. Но, если вы заботитесь об экологии, это будет плюсом.
 Изображение общественного достояния
Изображение общественного достояния
Перегрев
Старый роутер при длительном использовании начинает перегреваться. Перегрев приводит к низкой скорости интернета или другим проблемам с подключением.
Хотя периодическое отключение маршрутизатора может предотвратить кратковременные проблемы с перегревом, это не лучшее решение для длительного использования. Проще купить новый роутер.
Wi-Fi роутер не единственный источник излучения
Отключение Wi-Fi-роутера в ночное время сильно повлияет на уровень электромагнитного излучения в вашем доме.

При этом также желательно отключить Wi-Fi на своих компьютерах и других устройствах. Хотя ваш маршрутизатор Wi-Fi излучает гораздо больше излучения, чем, например, Wi-Fi модем в вашем мобильном телефоне, ваш мобильный телефон все еще является источником излучения.
Если вы не отключите Wi-Fi на своих устройствах, они все равно будут включены и будут искать сигнал, даже если Wi-Fi-роутер выключен. Таким образом, нужно убедиться, что все ваши устройства находятся в режиме полета или их Wi-Fi отключен в течение ночи.
Короче говоря, сделайте привычкой отключать ненужное Wi-Fi-излучение ночью. Вы снизите свои счета за электроэнергию, улучшите свое здоровье и сон.
Вред WiFi роутера для здоровья
Вторая причина, на которую ссылаются пользователи, считающие, что надо отключать роутер на ночь — это вред от воздействия радиоизлучения WiFi-модуля на организм человека. В каком то смысле они правы — электромагнитные поля от электроники, в частности от беспроводного радиочастотного оборудования, как ни крути влияют на центральную нервную систему. Несмотря на то, что риск не доказан напрямую, он все равно не может быть полностью исключен, тем более, что эффект от излучения накопительный. Долгосрочных исследований, доказывающих или опровергающих вредность WiFi оборудования для здоровья человека не проводилось.
Поэтому, если Вы живёте в частном доме или коттедже и в радиусе досягаемости нет других беспроводных сетей и вы очень переживаете за своё здоровье, то есть смысл выключать роутер ночью и в другое время, когда Вы им не пользуетесь. Как вариант, можно отключать только радиомодуль, не выключая весь девай полностью. Для этого на многих моделях сетевых устройств есть специальная кнопка. Вот, например, Zyxel Keenetic Extra:

А вот жителям городских многоэтажек можно не замарачиваться на эту тему. Почему? Просто запустите сканирование сетей и посмотрите «соседей» по диапазону. Вот так выглядит результат в среднестатистической десятиэтажке:
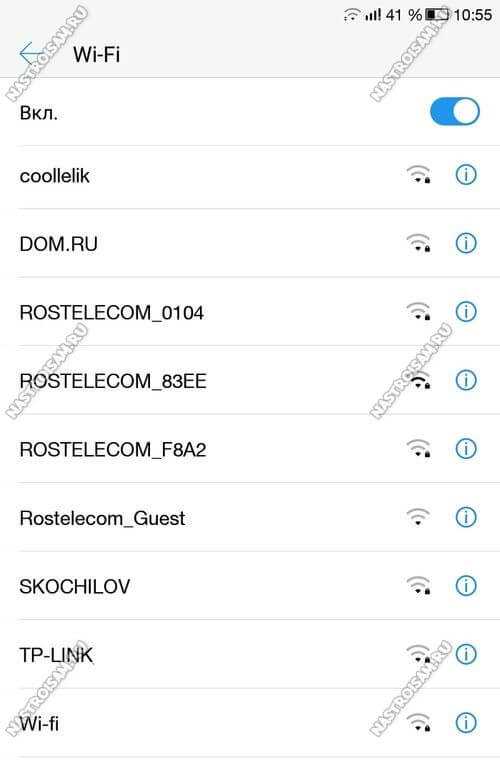
То есть при такой плотности радиоизлучения нет особой разницы от того, будете ли вы отключать маршрутизатор на ночь или нет. Воздействие множества соседних точек доступа слишком высоко. При этом каждый владелец пытается ещё и выкрутить мощность на максимум чтобы приём по квартире был как можно лучше. О здоровье соседей не задумывается никто, к сожалению.
Почему я отключаю WiFi роутер на ночь
Да-да! Я тот человек, который каждый раз выключает свой Вай-Фай маршрутизатор на ночь и сейчас я объясню почему я так делаю. А уж следовать моему примеру или нет — решать уже Вам!
Лишний источник электромагнитного излучения
Как ни крути, но до сих пор никто не проводил долговременных тщательных исследований влияния WiFi на организм человека. А вот Вам небольшая пища для размышлений. Радиочастотное излучение является примерно тем же, что и у мобильных телефонов во время связи с базовыми станциями. А оно, как известно, способно нанести урон здоровью человека. Электромагнитные поля являются типом излучения, которое принимает форму волн. Их существует два типа:
— Природные . У нашей планеты Земля есть своё электромагнитное поле, как и у самого человека.Они имеют низкую интенсивность. Например, здоровое человеческое тело резонирует с магнитным полем Земли на частоте примерно 10 герц.
— Искусственные . Любая современная техника — от фена и мобильника до высоковольтных проводов — создают электромагнитные поля над «естественным диапазоном». Результатом комплексного воздействия искусственных электромагниных полей может стать нарушение сна, бесплодие, увеличение сердечного стресса.
Более того, Международное агентство по исследованию рака (МАИР) классифицировало радиочастотные электромагнитные поля как «возможный канцероген человека». Специалисты советуют по возможности отключать на ночь не тольно WiFi роутер, но и мобильные телефоны, планшеты, компьютеры.
Энергосбережение и экономия средств
Даже самый мощный WiFi роутер потербляет относительно немного энергии — примерно как средняя светодиодная лампочка. В среднем это выходит от 50 до 100 рублей в месяц. Вроде бы не ахти какая экономия, но, как говорится, копейка рубль бережёт. Соответственно, если отключить роутер на ночь, то Вам удасться сохранить несколько копеек. К тому же, уменьшая потребление энергии, вы уменьшаете влияние на окружающую среду. По-моему, щелчок переключателя перед сном — небольшая цена, чтобы заплатить за жизнь на этой невероятной планете.
WiFi влияет на наш сон
Отключать ночь WiFi роутер нужно по той же причине, по которой не нужно спать рядом со своим мобильным телефоном. В 2013 году Кафедра Электротехники и Электроники в Мельбурнском университете завершила обширное исследование того, как излучение электромагнитного поля влияет на качество нашего сна, особенно в отношении шишковидной железы. Они обнаружили, что наши тела воспринимают это излучение, примерно так же, как мы воспринимаем свет. Шишковидная железа отвечает за выработку мелатонина — гормона, который регулирует наш сон. Под действием электромагнитного поля выработка мелатонина замедляется. Ну а когда мы не можем нормально спать, то наша способность бороться с болезнями, восстанавливаться после стрессов и выводить токсины уменьшается. Сон — одна из самых важных частей здорового образа жизни, и излучение WiFi всё же влияет на нашу способность получать хороший здоровый сон.
Ресурс работы оборудования
Если отбросить экологию и здоровье, то ещё одной причиной, которая может заставить выключать роутер на ночь — это забота о его работоспособности. Во-первых, в многоэтажках очень часто можно заметить скачки электричества, которые так не любит бытовая техника. А роутер — такая же электроника, имеющая блок питания, который может выйти из строя. Во-вторых, ночью во время сна мы не может контроллировать что происходит на улице. Весной и летом ночью могут быть грозы с молниями. Сильный электромагнитный импульс может вывести из строя всю включенную ночью технику. В том числе и роутер. Соответственно, чем меньше включено ночью устройств, тем меньше риск их повреждения из-за различного форс-мажора.
https://youtube.com/watch?v=RsdmrGc4IUk





















