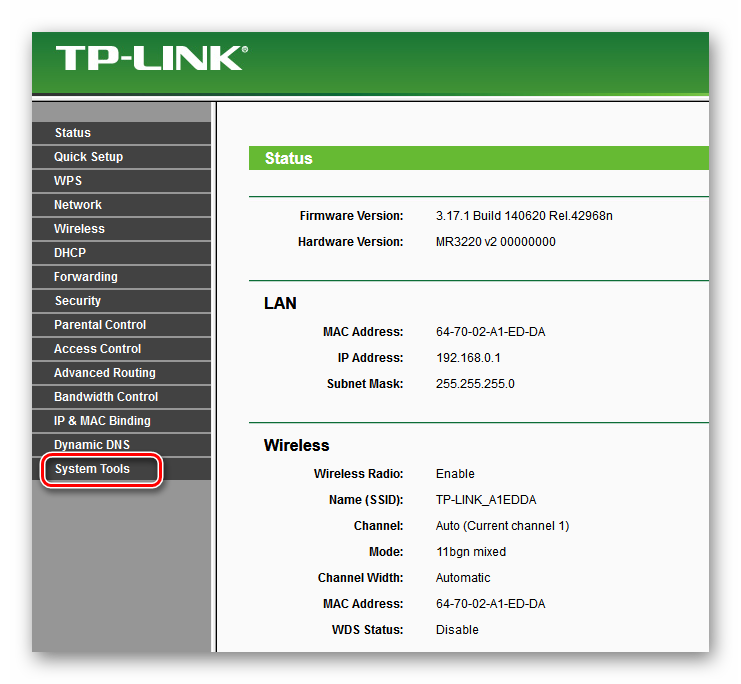Создание WiFi сети на роутере TP-Link
Чтобы раздавать интернет по беспроводной сети, нужно правильно настроить роутер TP-Link:
- Заходим в веб-меню маршрутизатора.
- Разворачиваем раздел «Wireless» в левом меню, выбираем пункт «Wireless Settings».
- В первой строке задаем название точки доступа по своему усмотрению. Во второй выбираем свой регион.
- Сохранить изменения, нажав на соответствующую кнопку снизу.
- Перейти в следующий пункт настроек WiFi сети – «Wireless Security».
- Выбираем протокол WPA/WPA2. Далее нужно настраивать сеть так, как изображено ниже. В строке «PSK Password» нужно указать заранее придуманный ключ безопасности для вашей беспроводной сети, а в поле «Wireless Netword Name» нужно задать имя вашей сети (SSID).
- Сохраняем проведенные изменения, кликнув на «Save».
- Разворачиваем вкладку с системными инструментами («System Tools»), кликаем на пункт «Reboot». В открывшемся окне нажимаем на одноименную кнопку и соглашаемся на перезагрузку маршрутизатора.
Теперь после перезагрузки роутера TP-Link будет активна беспроводная сеть, к которой можно подключаться, найдя в списке доступных подключений в мобильном устройстве или ноутбуке название, заданное ранее, а также введя придуманный вами пароль.
Полезно: Как изменить пароль от WiFi сети?
Как увеличить радиус действия wifi в настройках роутера
За счет собственных настроек роутера можно разобраться, как увеличить радиус действия wifi. Для этого нужно выбрать оптимальный радиоканал и тем самым увеличить зону действия. Процесс настройки можно рассмотреть на примере любой модели популярного производителя D-Link — DIR-300 NRU.Алгоритм действий:
- Зайти в раздел настроек. Чтобы попасть в этот раздел, нужно в строке браузера ввести данные Ip-адреса устройства. После перехода по адресу появится электронная форма, куда нужно ввести логин и пароль. Совет: Ip-адрес, логин и пароль для настроек устройства нужно смотреть на корпусе роутера.
- Выбрать раздел, расположенный с левой стороны — Wireless Setup.
- Активировать Manual Wireless Connection Setup, для изменения метода настройки Wi-Fi.
- В Wireless Network Settings найти строчку Wireless Channel и выбрать канал.
- Активировать Save Settings для подтверждения внесенных изменений.
- Перезагрузить устройство и вновь подключиться к Wi-Fi.
Увеличиваем покрытие wi-fi при помощи специальных устройств
Расширить зону покрытия можно с использованием специальных, сторонних устройств. Выбор конкретного способа зависит от ситуации, иногда требуется комбинация методов.Какие способы можно использовать:
- Поменять антенны роутера. Наиболее простой способ улучшение качества сигнала. Если на устройстве установлены съемные антенны, нет ничего проще обычной их замены на более мощные аналоги. Можно применить и более направленные антенны. Если антенна работает в конкретном направлении, она сможет осуществить передачу на внушительное расстояние.
- Применение беспроводного ретранслятора. Специальные устройства можно подключить к сети и расширить ее за счет их антенн. Ретранслятор можно использовать в комнате с самых плохим сигналом.
Решил подготовить статью с советами по усилению сигнала Wi-Fi сети. В интернете, есть много разных статей на эту тему, но практически в каждой статье, очень много ненужной информации. Точнее, множество рекомендаций по каким-то настройкам, которые не имеют никакого отношен к увеличению радиуса сигнала Wi-Fi и никак не могут влиять на радиус действия самой сети.
Если мы говорим об усилении сигнала Wi-Fi, то конечно же имеем введу именно радиус покрытия самой сети, то есть дальность действия Wi-Fi. Для примера: купили мы роутер, установили, настроили, а в самых дальних комнатах Wi-Fi вообще не ловит, или уровень сигнала слишком слабый. Или же, роутер установлен на первом этаже (где сигнал есть)
, а на втором этаже сигнал уже очень слабый, или вообще отсутствует. Обычная ситуация, с которой сталкиваются многие, да я с сам с этим сталкивался.
От чего зависит радиус действия Wi-Fi сети? Очень много разных факторов: от самого роутера (количества и силы антенн)
, от стен в вашем доме, от количества соседних Wi-Fi сетей, от расположения роутера, каких-то других помех и т. д. Многие просят посоветовать роутер, который например обеспечит стабильный сигнал Wi-Fi для трехкомнатной квартиры, частного дома, и т. д. В таких случаях, невозможно посоветовать ничего конкретного. У всех разные условия, разные стены и т. д. Единственно, что я могу посоветовать, это приблизительно ориентироваться на площадь вашего дома. Если у вас например однокомнатная квартира, то даже недорогой роутер, с одной антенной мощностью в 3 dBi без проблем справится со своей задачей. Ну а если у вас дом, или квартира побольше, то берите устройство подороже. Хотя, и цена не всегда аргумент. Есть у меня – дорогой, три антенны, какая-то там фирменная функция Asus, которая увеличивает радиус покрытия сети. Так вот, при одинаковых условиях, на одинаковом расстоянии, он показывает результат не намного лучше, чем у того же . У которого антенны внутренние, да и дешевле он в несколько раз.
Настройка интернета в микротик
Сейчас самое время подключиться к провайдеру и настроить интернет. Тут трудно охватить все возможные варианты подключения. Их может быть много. Я рассмотрю два самых популярных способа:
- Вы получаете настройки от провайдера автоматически по dhcp.
- Провайдер дал вам готовые настройки и вы их вводите вручную.
Как я уже писал ранее, для подключения к провайдеру мы будем использовать 5-й порт. Подключайте провод провайдера.
Для получения настроек по dhcp переходите в winbox в раздел IP -> DHCP Client и жмите плюсик. Выбираете интерфейс ether5 и жмете ОК.
Если вы все сделали правильно, то увидите, какой IP адрес получили. В разделе IP -> Addresses будет информация о настройках.
Рассмотрим вариант, когда провайдер выдал все настройки и вам нужно самим их задать. Будем считать, что наши настройки интернета следующие:
| IP адрес | 192.168.1.104 |
| Маска | 255.255.255.0 |
| Шлюз | 192.168.1.1 |
| DNS | 192.168.1.1 |
Сначала укажем IP адрес. Делаем все то же самое, что и в предыдущем пункте при настройке статического IP. Только теперь вместо интерфейса bridge1 указываем ether5 и вводим соответствующий адрес — 192.168.1.104/24. Тут мы сразу указали и адрес и маску подсети.
Дальше нам нужно установить шлюз по-умолчанию. Без этого обязательного шага интернет не заработает. Идем в раздел IP -> Routes и жмем плюсик для добавления шлюза по-умолчанию. В Dst. Address оставляем как есть 0.0.0.0/0, а в поле Gateway вписываем шлюз провайдера и жмем ОК.
Уже сейчас интернет должен заработать, но без указания DNS сервера обращаться можно только по прямым ip адресам. Например можно пропинговать ip адрес серверов гугла. Открываем New Terminal и проверяем.
Теперь установим DNS сервер. Для этого идем в IP -> DNS, в поле Servers вводим адрес dns сервера провайдера. Если у вас их два, то нажав на треугольничек, направленной вершиной вниз, вы можете ввести еще одно значение. Обязательно ставите галочку напротив Allow Remote Requests.
Если у вас внешний IP адрес и вы разрешили удаленные DNS запросы, обязательно выполните настройку firewall и заблокируйте все входящие соединения. Если этого не сделать, то ваш роутер может стать жертвой поддельных dns запросов, которые используют для ddos атак.
На этом все, мы полностью установили настройки интернета провайдера. Можно проверить и пропинговать привычный адрес сайта.
На самом маршрутизаторе уже есть выход в интернет. На нам нужно его настроить для пользователей. Для этого продолжаем настройку mikrotik.
Настройка Wi-Fi сети
Для настройки параметров беспроводной сети, откройте пункт меню «Беспроводный режим» (Wireless), а затем — Настройки беспроводного режима. На открывшейся странице задайте имя для вашей Wi-Fi сети (SSID). Имя может быть любым, по нему вы будете отличать свою сеть от других. Только не используйте кириллицу. Сохраните настройки.
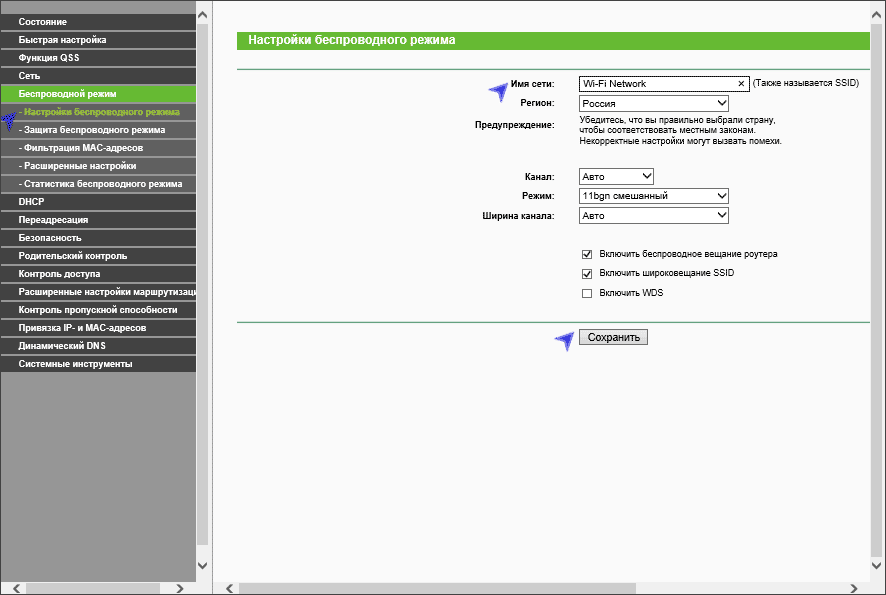
Откройте пункт «Защита беспроводного режима» (Wireless Security) и установите пароль на Wi-Fi:
- Выберите пункт WPA-Personal/WPA2-Personal
- В пункт «Пароль PSK» (PSK Password) введите пароль, состоящий не менее чем из 8 символов, не содержащий русских букв.
- Сохраните настройки.
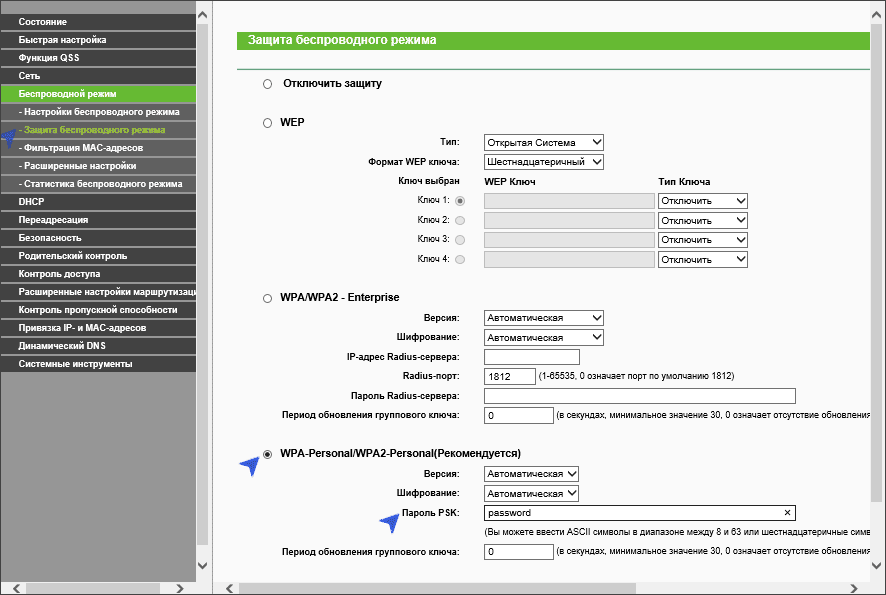
После применения настроек вы можете подключаться к роутеру с ноутбука, планшета или телефона по Wi-Fiи пользоваться Интернетом.
Настройка WiFi
Ключевым шагом в настройке роутера WR841N является задание параметров WiFi. Для этого откройте первый пункт меню на вкладке «Беспроводной режим». В поле «Имя сети» необходимо ввести название, под которым сеть будет отображаться в общем списке при поиске WiFi. Далее — выберите вашу страну в региональных настройках. Это влияет на список частот, на которых будет осуществляться передача данных. Пункт «Канал» рекомендуется оставить без изменений, на значении «Авто». При таких настройках роутер будет самостоятельно выбирать частоту WiFi передачи, в зависимости от текущей нагрузки (занятия определённых частот соседями). Также целесообразно оставить стандартные настройки в полях «Режим» и «Ширина канала», чтобы не ограничивать максимальную скорость соединения.
Флажок «Включить беспроводное вещание роутера» подключает передачу данных по WiFi, при его отключении беспроводное соединение установить невозможно, но сеть и доступ в Интернет сохраняются в проводном режиме. «Включить широковещание SSID» делает имя сети общедоступным. Если вы снимите эту отметку, ваш WiFi перейдёт в категорию скрытых сетей. Для подключения к нему придётся ввести не только пароль, но и название.
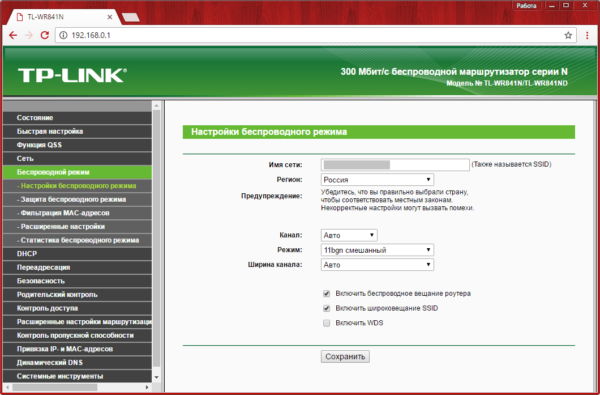
На следующем этапе откройте вкладку «Беспроводной режим -> Защита беспроводного режима». По умолчанию в этом меню выбрана опция «Отключить защиту». Это означает, что ваш WiFi является открытым (для подключения к нему не требуется пароль). Рекомендуется изменить этот параметр на «WPA-Personal/WPA2-Personal» и задать пароль сети.
Важно осознавать, что настройки шифрования обеспечивают не только доступ к сети, но и безопасность её использования. Даже если вы не возражаете против того, чтобы ваш WiFi использовали посторонние (соседи, коллеги), доступ без шифрования несёт значительные риски
Информация в открытых сетях передаётся в исходном виде. А это значит, что пароли, платёжные данные и прочие конфиденциальные сведения будут доступны любому пользователю сети. По этой же причине не рекомендуется вводить личные данные при подключении к Интернету через публичные сети.
В полях «Версия» и «Шифрование» оставьте значения «Автоматически», а в разделе «Пароль PSK» введите желаемый ключ доступа. Чем сложнее будет пароль, тем меньшая вероятность того, что он будет взломан в случае хакерской атаки. Рекомендуется использовать буквы в разных регистрах (строчные и прописные), цифры и специальные символы.
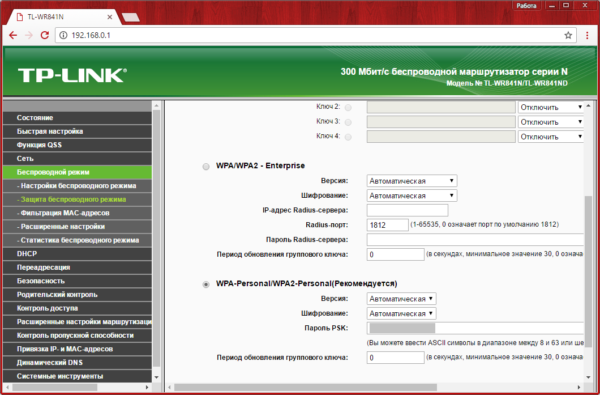
Для того чтобы задействовать новые настройки, потребуется нажать на указанную ссылку и подтвердить перезагрузку WR841N.
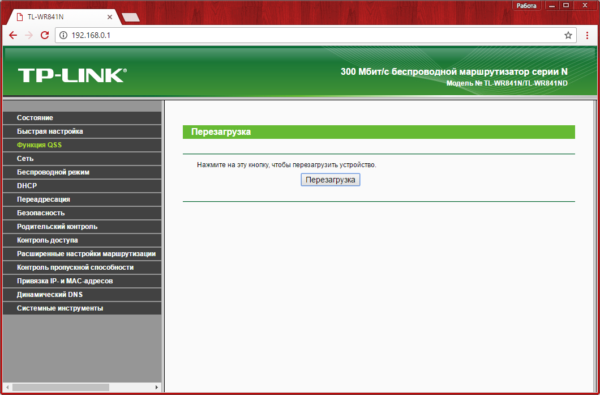
Процесс перезагрузки роутера TP-Link занимает около 30 секунд. После этого страница настройки будет обновлена.
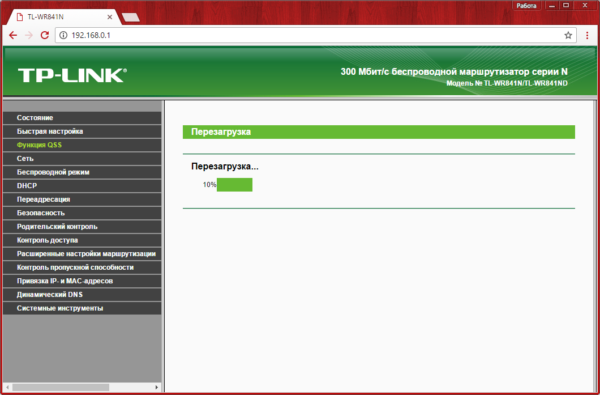
Как подключить роутер к компьютеру
WiFi-маршрутизаторы могут отличаться в зависимости от конкретной модели, но есть у них и много общего. Ниже мы рассмотрим функционал и процесс подключения обычного WiFi-маршрутизатора. Современные роутеры имею не менее четырех LAN портов, через которые осуществляется подключение к компьютеру. Также на любом маршрутизаторе обязательно есть WAN-порт, предназначенный для подключения кабеля от провайдера.

Говоря о том, как подключить роутер к компьютеру следует сказать, что данная процедура предельно проста и справиться с ней сможет любой пользователь ПК. Для правильного подключения нужно выполнить следующие действия:
-
Правильно обжать витую пару (сетевой кабель), если в этом есть необходимость;
-
Подключить WiFi-маршрутизатор к электросети;
-
Подсоединить сетевые кабели (кабель провайдера и кабель к компьютеру);
-
Настроить сеть (подробная инструкция по настройке ниже). Схема подключения роутера к компьютеру изображена на картинке:

Давайте рассмотрим, как подключить роутер к компьютеру, если WiFi-маршрутизатор уже подключен к другому ПК, то есть вам нужно добавить еще одно устройство в домашнюю сеть, к примеру, ноутбук.
Один конец кабеля подключаем в
LAN
разъем WiFi-маршрутизатора, а другой в разъем сетевой платы ПК. После подключения кабеля на мониторе компьютера должен появится значок наличия доступа к сети.

Если соответствующий значок так и не появился, то вероятнее всего проблема в том, что сетевая карта отключена. Еще одной причиной отсутствия значка подключения к сети является отсутствие нужных драйверов. Заходим в
«Панель управления\Сеть и Интернет\Сетевые подключения»
и проверяем видимость нашей сетевой карты. Если вы видите сетевую карту и она просто отключена, то ее необходимо включить. Для этого нажимаем на ней правой кнопкой мыши и выбираем пункт
«Включить»
. Если сетевая карта не отображается, нужно установить соответствующие драйвера. Для этого вам потребуется диск, который должен присутствовать в комплекте роутером. Если такового диска нет, качаем нужные драйвера с интернета.
Говоря о том, как подключить роутер к компьютеру следует сказать, что возможна и иная ситуация, когда после подключения ПК к WiFi-маршрутизатору соответствующий значок появился, но с восклицательным знаком, то есть возможности подключиться к интернету нет.

Подобная проблема вероятнее всего решиться настройкой сетевой карты. Через панель управления заходим в сетевые подключения, далее в свойствах выбираем пункт
«Протокол Интернета версии 4 (TCP/IPv4)»
и нажимаем кнопку
«Свойства»
. Выбираем пункты
«Получить IP-адрес автоматически»
и
«Получить адрес DNS-сервера автоматически»
, после чего сохраняем все настройки. После этого WiFi-маршрутизатор должен автоматически настроиться на раздачу IP адресов. Впрочем, иногда интернет не работает даже после этих действий. В таком случае нужно проверить на исправность кабель или сам маршрутизатор. Итак, с подключением надеемся все понятно, теперь давайте выясним, как настроить роутер.
Как обновить прошивку?
Для обновления прошивки устройства нужно сначала найти актуальную и подходящую версию программного обеспечения. Инструкция следующая:
- Взглянуть на наклейку на устройстве, где указаны данные о его версии. Также эти сведения могут находится в документах, поставляемых с WiFi роутером.
- На картинке выше указана версия данного аппарата, ищем ее в сети.
- Набираем в адресной строке браузера «tp-linkru.com».
- В открывшемся сайте ищем (набрав в поисковой строке и нажав «Найти») «TP Link WR841N» или «TP Link WR845N», в зависимости от конкретно вашей модели устройства.
- Откроется список моделей, подходящих по критериям поиска. Кликаем на нужную.
- Кликаем на строку «Загрузки», затем на подраздел «Программное обеспечение». Выбираем «Встроенное ПО».
- Находим нужную аппаратную версию (указанную на наклейке) и скачиваем архив с прошивкой. Распаковываем его и сохраняем на компьютере.
- Заходим в веб-меню wi fi маршрутизатора.
Далее следует непосредственная установка нового ПО на роутер:
- В веб интерфейсе настроек роутера разворачиваем раздел «System Tools», выбираем «Firmware Upgrade».
- В открывшемся меню нажимаем на кнопку «Обзор» справа от первой строки, чтобы выбрать распакованную прошивку.
- После выбора щелкаем на «Upgrade». Запустится процедура установки.
- До окончания установки нужно подождать пару минут.
Сбросить настройки роутера TP-LINK TL-WR841N
Я всегда советую тем, кто настраивает роутер в первый раз после покупки, сбросить настройки роутера на заводские. Вы можете спросить зачем это делать, если и так роутер должен быть на заводских настройках. Но в моей практике встречалось, что роутер уже кем то настраивался ранее. Также сброс настроек пригодится если вы во время настройки роутера допустили ошибку и не знаете где именно. Сделать это очень просто. На задней панели роутера есть кнопка, подписанная как WPS/Reset, жмем на неё и удерживаем в течений 20-30 секунд. После чего, подождав пару минут, роутер полностью перезагрузится и выставятся настройки по умолчанию.
Как изменить и настроить частоту роутера
Стоит сказать сразу, чтобы поменять диапазон с 2,4 ГГц на 5 ГГц, нужно что бы маршрутизатор технически поддерживал эту частоту и соответствующий сертификат Wi-Fi, о чем мы подробнее писали в предыдущей статье.
Иными словами, если у вас старая модель роутера, тут без вариантов — железо придется менять.
Узнать частоту Wi-Fi роутера и поменять её, если устройство работает в двух диапазонах, можно в настройках. Зайти же в настройки роутера можно либо через кабель (обычно он прилагается к устройству при покупке), либо, введя IP-адрес в адресной строке браузера (например, http://192.168.1.1 или http://192.168.0.1). Логин и пароль по умолчанию задан производителем и указан в инструкции или на самом маршрутизаторе.
Вся необходимая информация находится в разделе “Беспроводная сеть” или “Беспроводной режим” (вид интерфейса, естественно, зависит от конкретного производителя).
В любом случае, вы можете настроить канал, даже если нет возможности изменить диапазон. У 2,4 ГГц, лучше всего выбрать полосы 1, 6 или 11, так как они являются неперекрывающимися в соответствии со стандартами по обеспечению минимума в 25 МГц.
<center>
Что касается частоты 5 ГГц, то здесь формирование каналов происходит по четырём полосам. Как минимум, у вас будут указаны каналы 36, 40, 44 и 48 — это блок UNII-1, но в зависимости от устройства, их может быть и больше, вплоть до 161-го.
<center>
Ручное конфигурирование
Настройка Wi-Fi-роутера модели TP-Link N300 начинается с изменения параметров сети:
- В навигационном меню открыть раздел «Сеть».
- Выбрать подкатегорию «WAN».
- Если ваш провайдер для подключения использует DHCP, то нужно выбрать параметр «Динамический IP». Такие маршрутизаторы подключаются к узлам провайдера автоматически, чтобы получить нужную конфигурацию. В этом случае никакой информации вводить не требуется, только нажать на кнопку «Сохранить».
- Если используется статический IP, то нужно выбрать эту опцию в разделе «Тип подключения WAN». Необходимо указать IP, полученный от провайдера, маску (255.255.255.0), основной шлюз, первичный и вторичный DNS. Отдельно рассмотрим параметр «Размер MTU». Эта функция отвечает за размер переданных пакетов данных. Рекомендуется не изменять параметр, если в этом нет необходимости.
- Нажать «Сохранить».
Настройка PPPoE
Многие спрашивают, как подключить беспроводной роутер TP-Link к Интернету. Сделать это можно после изменения параметров туннелирующего протокола:
- В навигационном меню открыть вкладку «Сеть».
- Выбрать опцию «WAN».
- В разделе «Тип подключения WAN» указать «PPPoE/Россия/PPPoE».
- Ввести имя пользователя и ключ доступа, полученные от провайдера.
- В пункте «Вторичное подключение» отметить чекбокс «Отключить».
- В разделе «Режим подключения WAN» выбрать «Подключить по требованию».
- Указать максимальное время простоя 10 или 15 секунд.
- Нажать на кнопку «Сохранить».
Локальная сеть
Настройка локальной сети Wi-Fi также является обязательным пунктом. Пошаговую инструкцию смотрите далее:
- Перейти в раздел «Сети».
- В диалоговом окне выбрать «Локальная сеть».
- В пункте «MAC-адрес» будет отображаться физический адрес LAN-порта.
- В разделе «IP-адрес» указать АйПи беспроводного маршрутизатора «192.168.0.1».
- Во вкладке «Маска подсети» написать «255.255.255.0».
- Щелкнуть «Сохранить».
Беспроводной режим
Для обеспечения подключения к сети необходимо правильно выставить параметры для точки доступа:
Открыть пункт «Беспроводной режим» и «Настройки беспроводного режима».
Указать имя для точки доступа «SSID». Наименование может быть любым. Допускается использование букв, цифр и знаков пунктуации.
В выпадающем списке выберете регион проживания. Указывается только страна.
В пункте «Режим» указать значение «802.11 b/g/n смешанный».
В разделе «Ширина канала» указать «Авто» или «40».
Во вкладке «Канал» выбрать один из доступных
Обратите внимание, что 1,2,3,4,5,6,7 и 8 самые загруженные. На них работает большинство устройств в вашем многоквартирном доме
Рекомендуется использовать 9, 10, 11 и 12.
Выбрать максимальную скорость передачи данных.
Отметить чекбоксы «Включить широковещание SSID». Благодаря этому ваши гаджеты смогут определять точку доступа.
Щелкнуть «Сохранить».
Протокол шифрования
Вот мы с вами и перешли к последнему пункту ручной настройки роутера. Остается указать параметры протокола шифрования. Именно от этого будет зависеть сохранность ваших конфиденциальных данных:
- В навигационном меню выбрать «Беспроводной режим».
- Открыть подпункт «Защита беспроводного режима».
- Рекомендуется использовать тип шифрования «WPA2-PSK/WPA-PSK».
- В пункте «Версия» выбрать «Автоматически».
- В разделе «Шифрование» указать «TKIP».
- Придумать ключ доступа.
- Параметр «Период обнуления группового ключа» оставить без изменений.
- Нажать «Сохранить».
Включение Wi-Fi на роутере TP-Link
Включить вай-фай на роутере достаточно легко. Собственно, вся функция устройства сводится именно к тому, чтобы можно было раздать Интернет на несколько гаджетов.
Обратите внимание! TP-Link может работать как в одном, так и двух диапазонах. Другими словами, можно создать 1 или 2 вай-фай сети
Для настройки необходимо будет указать основные параметры.
Выбор шифрования и пароля
Тип шифрования — это степень защиты вай-фай соединения от постороннего взлома. Рекомендуется выбирать WPA или WPA2 — более современные варианты защиты, которые достаточно сложно взломать.
Разумеется, в обязательном порядке на сетку устанавливается индивидуальный пароль. Не стоит пренебрегать данным моментом. В противном случае любители халявы не преминут воспользоваться бесплатной раздачей.
Важно! Не защищенная сеть имеет и другие негативные последствия — кража личных данных, заражение вирусами и т. д. Пароль обязательно должен быть сложным
Название сети
Наименование сети придумывается пользователем самостоятельно. Можно использовать латинские буквы или цифры. В данном случае каких-либо ограничений нет. Все зависит от фантазии пользователя.
Сохранение настроек Wi-Fi роутера TP-Link
Все внесенные изменения обязательно нужно сохранять. Предварительно нажимается кнопка «Применить», если она есть. По завершению роутер обязательно перезагружается, чтобы активировались изменения. После перезагрузки нужно будет внести новые имя и пароль.
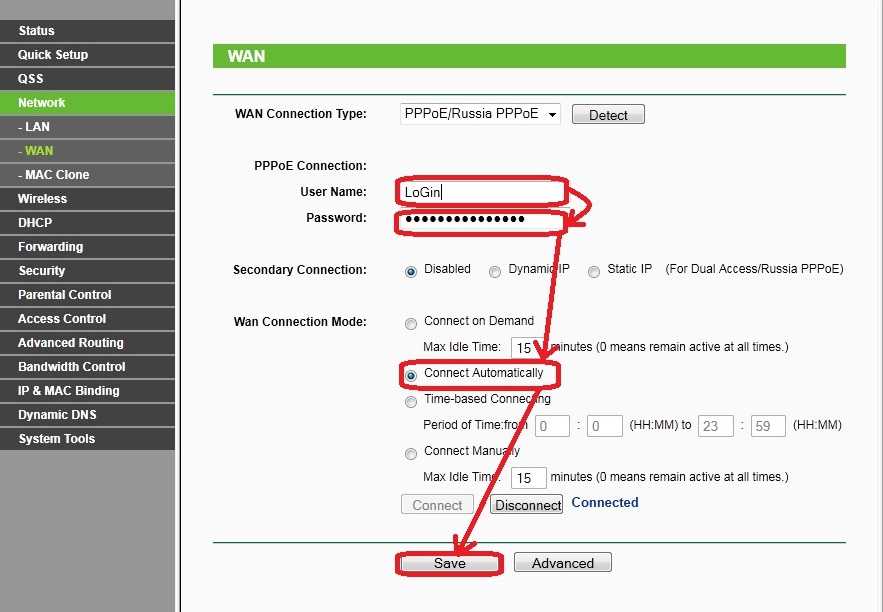
Сохранение внесенных изменений
Работать с модемами TP-Link достаточно просто и удобно. В большинстве своем интерфейс оформлен на русском языке или имеет переключатель, а значит, даже начинающему пользователю будет легко разобраться. Кроме того, имеется автоматическая система настройки основных параметров, можно будет сделать все самостоятельно и приступить к пользованию беспроводной связью.
Настройка WiFi сети после обнуления маршрутизатора
Следующим шагом настройки роутера является конфигурация вашей будущей беспроводной сети. На TP-Link WR841N они производятся в группе меню «Беспроводной режим». Здесь вы можете задать канал для работы, его ширину и режим, а также назначить имя сети. В качестве режима сети ставьте «b,g,n» — он позволит раздать интернет на максимально широкий ассортимент устройств по вашему WiFi. Остальное можно оставить на первое время по умолчанию.
Далее в разделе «Защита» выбираем тип шифрования — самый надежный WPA2/PSK. И назначаем пароль из 8 знаков для коннекта к вашей локальной беспроводной сети.
Настройка роутера TP-Link
Принцип персонализации в современных моделях предельно прост, производители сразу встраивают в прошивку пошагового мастера. С его помощью правильная настройка интернета максимально упрощается.
Как настроить роутер без компьютера
- Открываем страницу TPlinkwifi.net на любом устройстве (может быть как ПК, так и смартфон, планшет).
- Указываем логин и пароль.
- Открываем меню «Быстрая настройка».
- В первом окне нажимаем «Далее», затем выбираем тип устройства, обычно маршрутизатор используется в видео «Беспроводного роутера».
- На следующей странице указываем базовые параметры подключения.
- Вводим имя, пароль, а также IP-подключения.
- Завершаем настройку и заново подключаемся к сети.
Настройка беспроводного режима роутера
Теперь рассмотрим более подробно беспроводной режим. Для этого выбираем соответствующий пункт меню слева и подраздел «Основные настройки».
В этом окне можно изменить стандартное имя сети на произвольное свое.
Режим и ширина канала изменяются в том случае, если какое-либо из ваших беспроводных устройств связи имеет проблемы с подключением к данному WiFi маршрутизатору. В остальных случаях эти параметры лучше оставить по умолчанию.
Таким образом ваш роутер поменял имя сети. Однако пароль остался прежним, который шел с завода. Поэтому находите свою сеть с новым именем и нажимаете подключиться.
Далее вводите прежний ключ безопасности. Новая сеть подключена. Возвращаетесь в меню настроек.
Следующий подраздел WPS.
В этом окне вы можете включить или отключить функцию WPS, которая позволяет быстро и беспарольно подключать устройства при условии нажатия соответствующей кнопки на корпусе роутера.
«Защита беспроводного режима» — эта страница позволяет сделать сеть открытой или изменить версию, тип шифрования, а самое главное пароль вай фай сети.
Рекомендуется все поля оставить по умолчанию, но вот заводской пароль в целях безопасности лучше заменить на свой.
Так как вы изменили ключ сети, вам необходимо переподключиться, но уже с новым паролем. Для этого нужно сначала «забыть» старый пароль в меню настроек беспроводных сетей.
После чего переподключаетесь заново и прописываете новые данные.
На этом основные настройки роутера завершены.
Ошибки подключения или почему не работает WiFi
Что же делать, если вы прошли все этапы настроек, а интернета нет. Либо однажды, после долгой успешной работы, ваша WiFi сеть вдруг исчезла, или устройства перестали ее видеть и нормально подключаться.
С чего начать искать причину, и как ее решить? Существует множество причин и способов, перечислим лишь некоторые, встречающиеся наиболее часто.
Первый самый простой, но тем не менее действенный и рабочий способ, который помогает во многих случаях — это элементарная перезагрузка роутера или компьютера.
Когда WiFi пропадает только на одном девайсе, а на других есть, то ищите проблему в первую очередь именно на этом устройстве.
Например в сети на ноутбуке интернета нет, а телевизор и телефон нормально работают. У очень многих ошибка спрятана в электропитании wifi адаптера. Заходите по следующему пути: диспетчер устройств — ваш сетевой адаптер — свойства.
Выбираете вкладку «управление электропитанием» и ОТКЛЮЧАЕТЕ галочку на пункте «разрешить отключение этого устройства для экономии энергии».
Закрываете диспетчер устройств.
Далее заходите в Windows: в электропитание — настройки плана электропитания — изменить дополнительные параметры.
В окошке находите пункт: параметры адаптера беспроводной сети — режим энергосбережения.
Выставляете:
от батареи — максимальное энергосбережение
от сети — максимальная производительность
Сохраняете все настройки и делаете перезагрузку. Должно помочь.
Если нет, попробуйте еще вот это.
Правой кнопкой мыши на значке сеть — центр управления сетями и общим доступом — управление беспроводными сетями.
Далее правая кнопка на значке вашей wifi сети — свойства — безопасность — дополнительные параметры. И ставите галочку на «включить для этой сети режим совместимости».
Если сети нет на всех устройствах, то причина в роутере. Для отыскания проблемы выясните, а работает ли вообще WiFi как таковой? Для этого его нужно сделать открытым.
Заходите по адресу настроек роутера 192.168.0.1 в раздел беспроводная сеть и далее убираете шифрование, выставляя значение «open system» или «отключить» в зависимости от вашей модели.
Также откройте идентификатор сети SSID.
Если вай фай появился, значит причина в шифровании. Можете попробовать другие методы шифрования сигнала, их там несколько.
Еще одна причина может заключаться в длине ключа WPA. Если в нем слишком много символов, то роутер перестает работать.
Методом перебора с постепенным увеличением на единицу, можете подобрать максимальную длину.
Переадресация/проброс портов
Данная функция автоматически перенаправляет запросы определенных сервисов из Интернета на соответствующий хост Вашей локальной сети, находящийся за межсетевым экраном роутера. Использовать данную функцию следует в том случае, если Вы хотите создать в локальной сети за межсетевым экраном роутера какой-либо сервер (например, Web-сервер или почтовый сервер). Заходим в Переадресация (Forwarding), нажимаем Добавить (Add New).
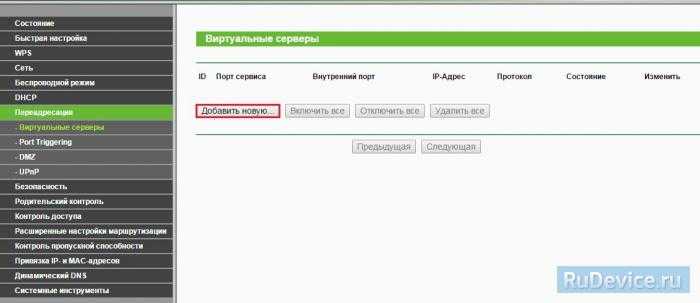
IP-адрес — сетевой адрес устройства, на который будет перенаправляться запрос. Порт сервиса и Внутренний порт — номер порта, который требуется открыть Протоколl — Выбираете требуемый протокол Состояние — Включено. Нажимаем Сохранить.
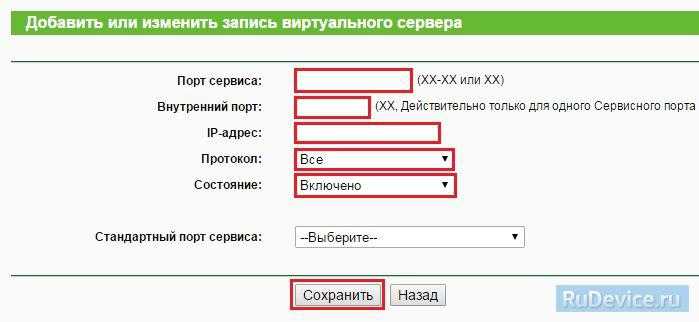
Инструкция пошагово на русском как настроить роутер TP-LINK на раздачу wifi
Первым шагом включите адаптер переменного тока, поставляемый вместе с роутером и подключите питание.
Нажмите большую черную кнопку — должны загореться некоторые светодиоды на панели роутера.
Вам также потребуется два кабеля: один для интернета (присоединен к роутеру), а другой должен быть подключен к компьютеру / ноутбуку.
Эти кабели (обычно называемые «витая пара») заканчиваются характерным разъемом и видны на картинке.
Кабель, подключенный к компьютеру, подключите к голубому разъему на задней панели маршрутизатора.
Один конец кабеля, который поставляется вместе с роутером подключите к желтому гнезду с номером 1 на роутере, а другой конец подключается к компьютеру вместо отключенного кабельного интернета.