Как сбросить Android TV Box
Сброс до заводских настроек через Настройки
- Щелкните значок Настройки или кнопку меню на экране смарт-ТВ.
- Щелкните Архивировать и восстановить.
- Нажмите Сброс заводских данных.
- Снова нажмите «Сброс заводских данных».
- Ваш Android TV Box будет восстановлен до заводских настроек по умолчанию. Подождите, пока этот процесс завершится.
- Щелкните Система.
- Щелкните «Сбросить параметры».
- Нажмите «Стереть все данные» (сброс настроек до заводских). Мне пришлось использовать указатель мыши на пульте дистанционного управления, чтобы выбрать эту опцию.
- Щелкните Сбросить телефон.
Сброс к заводским настройкам через отверстие для сброса
Если ваш Android TV Box не загружается должным образом, поэтому вы можете получить доступ к вкладке настроек, этот метод может сработать для вас.
Найдите небольшое отверстие в коробке Android IPTV, куда вы можете вставить конец канцелярской скрепки. Он может быть внизу упаковки. Они будут доступны не во всех приставках Android TV Box.
Вы также можете найти это отверстие для штифта, расположенное внутри AV-порта. Вот где он находится на коробке IPTV X96 Max.
- Отсоедините кабель питания Android TV Box от задней панели устройства.
- Нажмите и удерживайте кнопку сброса, вставляя канцелярскую скрепку или зубочистку в отверстие (не отпускайте).
- Удерживая нажатой кнопку сброса, снова подключите кабель питания к Android TV Box.
- Нажмите и удерживайте кнопку сброса в течение 10-15 секунд, затем отпустите.
- Теперь вы должны увидеть экран режима восстановления с возможностью стереть данные / восстановить заводские настройки, нажмите эту опцию.
- После нажатия на кнопку сброса вам будет предложено подтвердить.
По завершении процесса вы вернетесь к экрану, показанному выше. Нажмите «Перезагрузить систему сейчас». Будьте терпеливы во время перезагрузки.
Как исправить проблемы с Wi-Fi на Android X96 Smart TV Box?
Другая наиболее известная ошибка X96 — проблема с Wi-Fi. В этом конкретном случае, когда вы хотите получить доступ к любому приложению, которое требует использования Интернета, оно не запускается и, кажется, загружается постоянно.
В браузере («Браузер»), в магазине Google Play, на Youtube или на любой другой вкладке главного меню нет ничего доступного. Затем может отображаться сообщение: «невозможно загрузить данные, проверьте соединение» (данные не могут быть загружены, проверьте соединение).
Эта ошибка декодера Android IPTV связана с проблемой Wi-Fi. Решение этой ошибки заключается в следующем: вам необходимо отключить X96 mini от выбранной сети Wi-Fi и повторно подключить его позже.
Как операторы ограничивают раздачу интернет-трафика?
Раньше в основном определяли по TTL. Когда мы раздаем интерне на другое устройство с Андроид-смартфона, или Айфона, то пакет трафика, который проходит через смартфон изменяется на 1. Так оператор определяет запрещенное действие и принимает определенные меры: блокирует трафик, или снимаем дополнительную плату.
И судя по тому, как у многих (с настроенными схемами обхода) недавно (примерно в марте 2022 года) перестала работать раздача интернета, то как минимум МТС (на данный момент) все таки серьезно усовершенствовал свои технологии для выявления “нарушителей”.
Больше про Хуавей: 65 смартфонов HUAWEI получат последнюю прошивку EMUI 11 в 2022 году – подробности и полный список
Не работает интернет на Mi Box S или TV Stick: без доступа к интернету
После успешного подключения к Wi-Fi роутеру возле сети мы видим сообщение: «Подключено, без доступа к Интернету». Соответственно интернет на приставке не работает, в приложениях доступа к интернету нет, YouTube не работает (Нет подключения к сети) .
Бывает, что в настройках Android TV нет никаких сообщений и ошибок (как на фото выше) , но интернет все равно не работает.
Как исправить?
Перезагружаем приставку и роутер.
Обязательно убедитесь, что на других устройствах от этой Wi-Fi сети интернет работает
Это очень важно выяснить, так как проблема не редко бывает на стороне роутера, или интернет-провайдера.
Попробуйте «Удалить эту сеть» выбрав данную Wi-Fi сеть в настройках и подключиться к ней заново.
Проверьте настройки прокси-сервера. Там должно быть установлено значение «Не использовать прокси-сервер».
Смените DNS на 8.8.8.8 / 8.8.4.4
В настройках конкретной сети нужно выбрать «Настройки IP-адреса». Дальше настройки IP не меняем (пропускаем) . Так же пропускаем настройки шлюза и длины префикса сети. Меняем DNS 1 на 8.8.8.8 и DNS 2 на 8.8.4.4.
Проверьте настройки даты и времени на своей приставке. Из-за этого тоже могут быть проблемы с доступом к интернету в приложениях типа YouTube, Google Play Market.
Обратите внимание: если вы раздаете интернет на Смарт приставку с телефона по Wi-Fi, то отсутствие подключения к интернету может быть связано с тем, что оператор блокирует раздачу интернета на вашем тарифном плане
Приложения для Mi box S – как найти и установить виджеты на приставку Ксиоми к телевизору
На устройстве установлена операционная система Андроид ТВ, которая заточена под телевизор. Поддерживается управление приставкой с помощью голосового поиска и пульта дистанционного управления.
Инсталлирование приложения
Установку программ выполняют стандартно – выполняют переход в Play Market и в строку поиска вводят название желаемого софта. Для ввода можно использовать виртуальную клавиатуру либо голосовой ассистент, который запускают с помощью кнопки на пульте. В появившемся списке приложений, выбирают желаемое и кликают на команде «Установка».
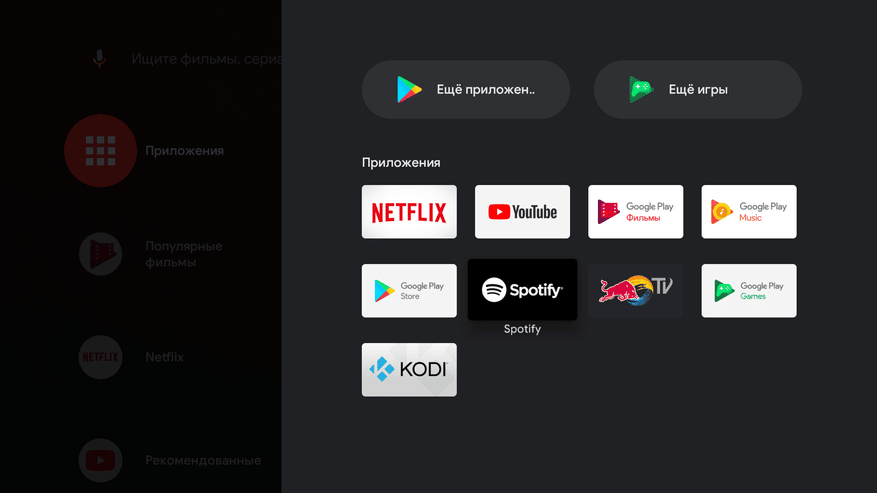
Нередко софт устанавливают вручную из файлов АРК. Однако в этом случае необходимо быть готовым к столь серьезному препятствию, как отсутствие браузера не только в приставке, но и в магазине Play Market.
Пользователю доступен исключительно ES проводник, точнее его сокращенная версия. Специалисты советуют загрузить файл АРК на ноутбук и перенаправить его в Google Drive. Затем файл копируют в память Хiaomi mi box S и выполняют установку. Для переноса данных можно воспользоваться флешкой.
Видео обзор-отзыв приставки Xiaomi Mi Box S исходя из практического опыта применения 2.5 года – обновление прошивки Android TV на Ксиаоми приставке:
Как установить браузер Aptoide TV
Инсталляция Aptoide обязательна, ведь через данный браузер можно осуществлять установку программ, которых нет в Play Market. Для установки браузера потребуется скачать софт на флэшку. С ее помощью приложение открывают и запускают на ТВ-боксе. Браузер позволяет просматривать видеоролики бесплатно.
Подробный процесс установки Aptoide TV на медиаплеер Xiaomi Mi Box S
- Первым делом пользователи устанавливают программу для чтения файлов «.apk», которая называется X-plore File Manager.
- Далее переходят в раздел Безопасности и кликают на папке Ограничения.
- Софт, который был установлен, ищут в подразделе Неизвестные источники.
- После того, как он будет найден, напротив названия ставят флажок.
- Aptoide загружают и скидывают на флэшку.
- USB-накопитель вставляют в бокс, открывают файловый менеджер и приступают к установке.
В процессе установки браузера проблем не возникает. Однако в случае недостатка памяти на устройстве, система не будет распознавать внешний накопитель. Чтобы справиться с проблемой, потребуется позаботиться об освобождении места и удалении ненужных данных.
Как установить приложение HDVideoBox на Mi Box s:
https://www.youtube.com/watch?v=7XuRvNK9GiY
Приставка Android Smart TV плохо ловит WiFi и не подключается к роутеру
В случае, если приставка видит соседские wifi, но плохо ловит или вообще не может обнаружить конкретно вашу сеть, значит проблема скорее всего кроется в настройках роутера.
Скрытая сеть
Прежде всего проверьте, не ретранслирует ли он невидимую сеть, когда имя WiFi соединения не видно другим устройствам. Такая настройка часто практикуется для обеспечения дополнительной защиты wifi от несанкционированного подключения.
Если это ваш случай, то вводить SSID и пароль необходимо вручную. Для этого в разделе «Сеть и Интернет» на ТВ приставке нужно нажать на «Добавить сеть»
И указать название WiFi и пароль для коннекта
Канал
Если же сеть не является скрытой, то обязательно проверьте канал WiFi. Чаще всего по умолчанию его настройка выставлена на «Авто». В результате могут возникнуть конфликты во взаимодействии между устройствами, и они друг друга не видят. Решение — установить какой-то определенный канал, например «1».
Блокировки
Еще одна вероятная причина — установленные параметры фильтрации устройств по MAC или IP адресу на маршрутизаторе.
Ваше мнение – WiFi вреден?
Да 24.15%
Нет 75.85%
Проголосовало: 10294
Для защиты сети от посторонних подключений возможно ранее вы или системный администратор создал конкретный «белый» список устройств, которым разрешено соединяться с роутером и получать доступ в интернет. В результате все вновь подключаемые девайсы просто не будут допущены к локальной сети. Все, что нужно, это добавить MAC адрес в категорию разрешенных девайсов. Либо закрепить за ТВ приставкой статический IP и также добавить его в данный список.
Имя сети
Наконец, исправить ошибку иногда помогает смена имени беспроводной сети.
Просто поменяйте SSID wifi на роутере и переподключите к ней все компьютеры, ноутбуки, смартфоны и свою Xiaomi Mi Box.
Обзор роутера Xiaomi Mi Wi-Fi Router 3G
На вид — обычная увеличенная (за счёт несъёмных антенн) упаковка.
Роутер Xiaomi 3G: к нему прилагается адаптер питания и инструкция
LAN и WAN-интерфейсы отделены друг от друга одной из антенн — как и порт USB от всех Ethernet-портов.
Гнёзда Ethernet/USB располагаются между антеннами роутера
Как и в Xiaomi Router 3/Mini, в Xiaomi Router 3G есть всего один синий светодиод.
Один светодиод — фирменная особенность индикации роутеров Xiaomi
Ничего лишнего: сбоку у роутера Xiaomi 3G нет ни кнопок, ни переключателей.
Нет никаких элементов физуправления на Router 3G
При более детальном рассмотрении: индикация обмена трафиком Ethernet на месте (по паре светодиодов). Имеется кнопка сброса (мелкое отверстие слева).
Индикация Ethernet разнообразнее, чем аналогичная на Xiaomi Router 3
Вентиляция в Xiaomi Router 3G, как и у его собратьев, почти идеальная: нижняя поверхность корпуса представляет собой сито с длинными отверстиями.
Роутер Xiaomi 3G хорошо проветривается при работе
Адаптер стандартный — под американские розетки. Переходник под евророзетки покупается отдельно.
Переходник для вилки роутера в комплект не входит
Внешне роутеры Xiaomi 3(G) неотличимы: выдаёт лишь количество Ethernet-портов (у Router 3 их два) и цвет USB-порта.
Различия видны лишь, если взглянуть сзади
Общая индикация работы Ethernet-портов у Xiaomi 3 и наличие индикации обмена трафиком по Ethernet у Xiaomi 3G.
Отличия видны и на LAN/WAN-индикации обоих роутеров
Xiaomi Router 3G чуть более компактный, чем Router 3. Его также легко повесить на стену, просверлив пару удлинённых отверстий для того, чтобы установить корпус на заранее закреплённые саморезы (места внутри более чем достаточно). Печатная плата с радиатором располагается максимально компактно, оставляя простор для охлаждения устройства при работе.
Радиатор массивен и хорошо отводит тепло
Под радиатором располагаются процессор, ОЗУ, радиоподсистема Wi-Fi (исключая выходные каскады для усиления сигнала в антенну) и флеш-память. Микросхемы Ethernet в дополнительном охлаждении не нуждаются. Есть возможность установить внутрь пару миниатюрных вентиляторов от нерабочего ПК или ноутбука.
Ведущие чипы Xiaomi 3G спрятаны под радиатор
Процессор MediaTek-7621AT «потянет» до 4 портов LAN — но это уже прерогатива Xiaomi Router Pro (в будущем — и высших моделей, когда их выпустят).
Таблица: характеристики роутера Xiaomi Router 3G
| Параметр или характеристика | Значение (допуск) |
| Процессор | SoC MediaTek MT7621AT (MIPS32 1004K, 2*880 МГц) |
| Оперативная память | 256 МБ (DDR-2) |
| Флеш-диск | 128 МБ (SLC) |
| Стандарт, диапазон Wi-Fi | 2,4 и 5 ГГц, IEEE 802.11ac |
| Параметры антенны | 4, всенаправленные, несъёмные |
| Число LAN/WAN-портов | 2 LAN-порта, WAN-порт |
| Скорость файлообмена в LAN между ПК и гаджетами | до 1 Гбит/с |
| Скорость локальной сети Wi-Fi | до 1167 Мбит/с |
| Протоколы шифрованного доступа в Сеть по WAN/LAN | PPTP, PPPoE, L2TP, IPSec |
| USB-порты | один, 3.0 |
| Локальные серверы | DHCP |
| Шифрование, защита сети Wi-Fi | от Open до WPA-2 |
| Дополнительный функционал | DMZ, NAT, брандмауэр, SPI, Firewall |
| Режимы работы устройства | точка доступа, режим репитера |
С использованием сторонних прошивок (модифицированные прошивки Asus, TP-Link, ZyXEL, свободное ПО OpenWRT/DD-WRT/Padavan) реализуются недоступные ранее функции, как-то: режимы репитера и (гибридного) моста, режим клиента WiFi2LAN, дополнительные гостевые сети и т. д.
Как настроить Mi Box 4K
Первое, что вам нужно знать, это то, что Mi Box 4K поставляется практически со всем необходимым для настройки телевизора, включая кабель HDMI. Тем не менее, компания не включает батарейки ААА для пульта дистанционного управления. Поэтому убедитесь, что вы приобрели 2 батарейки ААА. Вы не можете настроить Mi Box 4K без включения пульта дистанционного управления. Хорошо, теперь давайте посмотрим, что вам нужно сделать, чтобы настроить его.
- Подключите Mi Box 4K к источнику питания и подключите кабель HDMI к телевизору. Включите телевизор.
- Теперь на вашем телевизоре появится значок, показывающий, как подключить пульт к Mi Box. Вы должны нажать и удерживать кнопку «Приложения» и кнопку «Домой» вместе (как показано ниже), пока не услышите звуковой сигнал.
Программы для Windows, мобильные приложения, игры — ВСЁ БЕСПЛАТНО, в нашем закрытом телеграмм канале — Подписывайтесь:)
Быстрый перерыв. Вот где я столкнулся с проблемой. Нажатие и удерживание кнопок ничего не делало для меня. Надеюсь, вы не столкнетесь с этой проблемой, но если вы это сделаете, есть простое решение.
- Попробуйте нажать кнопку питания на пульте дистанционного управления и посмотреть, выключит ли это ваш Mi Box. Если это так, круто. Просто включите коробку снова, и вы можете приступить к настройке.
- Если этого не произойдет, отключите Mi Box от сети, а затем включите его снова. Теперь вы сможете подключить пульт дистанционного управления.
Теперь, когда мы обошли эту проблему, давайте продолжим с полной настройкой этой вещи. Существует два способа продолжить настройку в зависимости от того, используете ли вы телефон Android.
Настройте Mi Box 4K на устройстве Android
- Следуйте инструкциям на экране, чтобы выбрать язык и регион.
- После этого вы увидите экран с просьбой «Быстро настроить телевизор с помощью телефона Android?». Выберите «Продолжить».
- На вашем телефоне Android запустите Помощник и скажите (или введите) «Настроить мое устройство». Нажмите на «Далее». Ваш телефон теперь будет искать устройства.
- Он автоматически подключит ваш Mi Box 4K. Если он показывает список устройств, выберите Mi Box из списка. Теперь убедитесь, что код, отображаемый на вашем телефоне, совпадает с кодом на телевизоре.
- Выберите сеть WiFi, а затем нажмите «Копировать».
- Выберите учетную запись Google, которую вы хотите скопировать, и продолжите процесс.
- Просто следуйте инструкциям, и вы будете настроены в кратчайшие сроки.
Самое замечательное в настройке телефона Android состоит в том, что он автоматически регистрирует вас в вашей учетной записи Google на телевизоре. Таким образом, вам не нужно вводить пароли, а что нет. Более того, если пароль вашей учетной записи Netflix будет сохранен в Google, он также будет автоматически авторизован и настроен. Легко peasy, верно?
Настройка Mi Box 4K без устройства Android
Иногда настройка с помощью Android не удается. Это было сделано несколько раз для меня. В таких случаях или в случаях, когда у вас нет телефона Android, вот как завершить настройку.
- Выберите «Пропустить», когда телевизор предложит настроить устройство на Android. Теперь выберите свою WiFi сеть и введите свой пароль.
- Примите Условия использования и предоставьте Android TV необходимые разрешения. Затем он проведет вас через основные функции Android TV.
Вот и все. Однако, поскольку вы настраиваете без своего телефона Android, вам нужно будет войти в свою учетную запись Google вручную. Давайте сделаем это тоже.
Перейдите к значку уведомления и выберите его. Здесь нажмите на опцию, предлагающую вам войти в Google.
Нажмите ‘Войти‘.
Выберите ‘Использовать телефон или компьютер‘. Вы также можете выбрать удаленный, но это занимает больше времени.
Посетите URL, отображаемый на телевизоре (или кликните сюда) и введите код, показанный там. Вот и все, ваш аккаунт Google будет зарегистрирован на вашем телевизоре.
Что стоит проверить в первую очередь
Если неисправность до сих пор не устранена, то пора переходить к настройкам вайфай-маршрутизатора. Найти их можно путем введения локального адреса 192.168.0.1 (или 192.168.1.1) в адресной строке браузера.
Важно! Если зайти в настройки через IP-адрес не получается, страница слишком долго грузится или не отображается, можно попробовать ввести вместо адреса доменное имя маршрутизатора. Для каждой модели роутера они разные
Например, для модели NetGear это будет routerlogin.net. Затем ввести логин и пароль (дефолтные параметры ввода обычно написаны на задней стороне роутера).
Имена домена наиболее распространенных производителей:
- routerlogin.net – NetGear
- tplinkwifi.net – TP-Link
- http://rt – Ростелеком
- asusrouter.com – Asus
Проблемы со связью
Пункты в настройках подключения, которые помогут устранить проблему.
- Режим подключения (диапазон радиочастот). После входа в настройки, найти строку «беспроводной режим». Попробовать поменять режим на любой из четырех доступных (B, G, N, mixed).
- Опции безопасности. Возможно логин и пароль были изменены, а переподключение к приставке не было произведено. Стоит проверить конфигурации этих параметров в первую очередь.
- Имя сети SSID. Оно может быть скрыто в настройках, тогда ми бокс 3 не будет видеть вай фай. Если имя сети не скрыто, то можно попробовать переименовать ее в настройках роутера и попробовать подключить все еще раз.
- Доступный порт тв-приставки. mi box не видит пользовательскую сеть wifi и в том случае, если канал приставки и вайфай роутера не совпадают.
Обратите внимание! Большинство устройств работают на частоте 2,4 ГГц, где можно использовать с 1 по 13 канал. Если на устройствах установлены разные каналы, то они не будут отображаться друг у друга
В графе «Настройки беспроводной сети» найти выпадающее меню «Канал». Рекомендуется сначала попробовать установить 1, 6 или 11 канал.
- Частота и сила передачи сигнала. Некоторые новые устройства работают на частоте 5 ГГц вместо 2,4 ГГц, тогда приставка ми бокс не будет ловить пользовательский вайфай. Можно попробовать провести подключение с обычным роутером на 2,4 ГГц (он же и самый распространенный). На роутере 5 ГГц можно поменять частоту на более низкую. В разделе «Беспроводная настройка» найти строку «Беспроводной режим». Поставить флажок на 2,4 ГГц, затем сохранить и перезагрузить. Если же, наоборот, не хватает мощности роутера, когда он находится в другой комнате, тв приставка тоже не сможет видеть wifi, тогда стоит увеличить силу сигнала или переставить его ближе к приставке.
Пульт – как заставить работать
Пульт от приставки mi box 3 работает от блютус соединения, а питание получает от батареи. Если стало очевидно, что проблема именно в пульте, то вот несколько пунктов, которые следует проверить.

- Попробовать сменить батарейки. Вполне возможно, что элемент питания просто исчерпал себя.
- Перезапустить блютус подключение. Блютус соединение не всегда сохраняет устойчивость, поэтому пульт может потерять контакт. Если перезапуск приставки не устранил проблему, можно также попробовать сбросить настройки на заводские или обновить систему.
- Обратиться в сервисный центр. В случае поломки приставки или пульта лучше не пытаться самостоятельно починить устройства, а первым делом отнести все профессионалам.
Как загрузить YouTube видео
Иногда у пользователей mi box 3 возникает проблема с запуском видеохостингового сайта YouTube. Как и в случае с пультом, неполадки YouTube могут возникать по нескольким причинам:
- Низкая скорость вайфай. Именно в случае недостаточной скорости передачи данных возникает эффект «бесконечной загрузки». Можно попробовать снизить качество воспроизведения видео или разобраться с подключением вместе с провайдером.
- Несоответствие версий приложения и устройства. В этом случае экран оповещает об ошибке или приложение вылетает. Стоит попробовать переустановить или обновить приложение или обновить саму приставку.

Отключается от Wi-Fi
Данная проблема встречается часто и может быть как на стороне маршрутизатора, так и на стороне Mi Box S. Без диагностики решить проблему сложно, но есть парочка советов, которые могут помочь:
- Старайтесь использовать диапазон 5 ГГЦ — он функционирует быстрее и стабильнее. Если же обрывы соединения наблюдаются в данном диапазоне, установите 2.4 ГГЦ. Поменять диапазон можно в веб-интерфейсе устройства.
- Откройте «Настройки» — «Об устройстве» — «Обновления» и проверьте наличие обновлений системы. Если они есть, обязательно установите.
- В веб-интерфейсе маршрутизатора поменяйте канал и ширину канала. Рекомендуется использовать 44 канал для 2.4 ГГц, и 6 канал для 5 ГГц. Ширину канала установите 20 МГц.
Перегрев. Проверьте температуру как роутера, так и Ми Бокса, а также не размещайте устройства близко к батареям и другим нагревательным элементам.
Иногда смена имени помогает избавиться от проблемы. SSID можно поменять в веб-интерфейсе маршрутизатора.
Если ничего из вышеперечисленного не помогло, сбросьте Mi Box S до заводских параметров и проведите настройку еще раз.
Таким образом, большинство программных проблем с беспроводной сетью решаются либо перезагрузкой роутера/приставки, либо сбросом настроек до заводских. Также иногда помогает смена канала и диапазона Wi-Fi, а еще перемещение роутера ближе к медиаплееру Ми Бокс, чтобы никакие помехи не заглушали сигнал.
Не видит Wi-Fi
Если Ми Бокс не видит именно вашу сеть, значит проблема в самом маршрутизаторе.
Канал и диапазон
Часто приставки от Xiaomi не ловят диапазон 5 ГГц, хоть и поддерживают его. Решение — сменить диапазон или канал сети.
- Откройте веб-интерфейс роутера (если маршрутизатор от Xiaomi, адрес админки — miwifi.com).
- Выберите «Настройки беспроводного режима» или что-то подобное, зависит от модели роутера.
- Поменяйте диапазон на 2.4 ГГц и перезагрузите роутер, а затем приставку.
- Если не помогло — смените канал. Для 5 ГГц можно поставить 6, для 2.4 ГГц — 44.
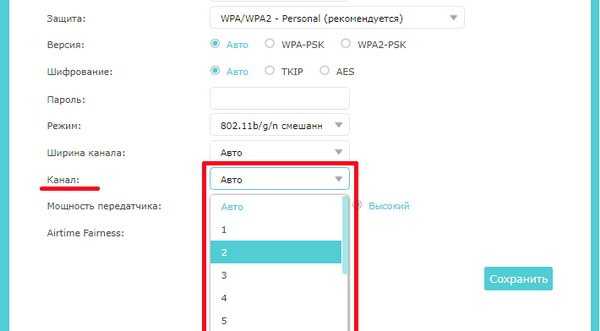
Снова перезагрузите устройства и попробуйте подключиться к Wi-Fi.
Скрытая сеть (необходимо добавление вручную)
Возможно, ваш роутер передает невидимую сеть, и именно по этой причине приставка не может увидеть беспроводное соединение. Часто соединение указывают как «скрытое» для защиты от несанкционированного доступа. Для успешного подключения просто нужно добавить сеть вручную.
- Откройте на приставке раздел «Сеть и интернет». В списке отобразившихся соединений выберите «Добавить сеть».
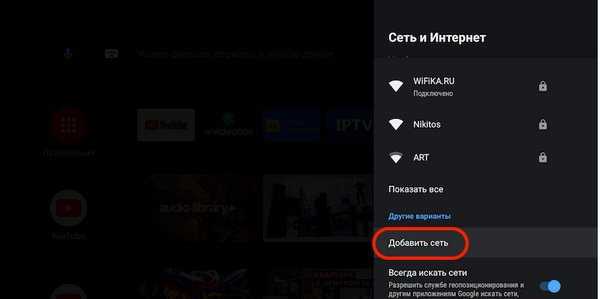
Вручную введите название Wi-Fi и пароль.
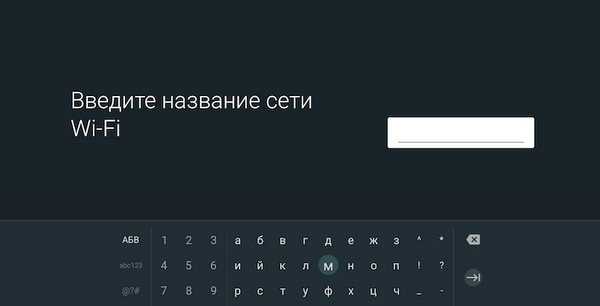
Функция «Показать все сети»
В настройках сети на Mi Box S отображаются только подключения с самым сильным сигналом. Если сигнал Wi-Fi слабый, необходимо нажать на кнопку «Показать все» и в открывшемся списке найти название домашней сети.
Интернет на ТВ приставке постоянно отваливается
Вкратце пройдемся по причинам, если ваша приставка для телевизора Xiaomi Mi Box периодически или постоянно отваливается от интернета по WiFi.
- Прежде всего надо понимать, что для наилучшего приема и роутер, и приставка должны находиться как можно ближе друг к другу. Особенно если это касается подключения через весьма заспамленный в наше время диапазон частот 2.4 ГГц.
- Также существенную роль играет пропускная способность WiFi роутера. Недорогие слабые модели не могут одновременно тянуть несколько ресурсоемких задач, например воспроизведение видео и онлайн игру. Если отбросить вариант с покупкой более мощного маршрутизатора, можно попробовать настроить в панели управления интеллектуальный приоритет трафика (QoS).
Нужно отдать предпочтение работе с медиаконтентом или с конкретным устройством, если это позволяют настройки.
- И конечно же никто не отменял чисто физические возможности провайдера. Минимально необходимым ограничением для стабильной работы интернета является 100 мбит/с. Однако тарифы с большей скоростью намного лучше позволят избежать тормозов и отваливающегося интернета при работе с «тяжелыми» файлами.
Проблемы при подключении Xiaomi Mi Box S к Wi-Fi: не видит сеть, не подключается, отключается, теряет соединение
После настройки Xiaomi Mi Box S или во время ее эксплуатации могут возникать различные проблемы. Зачастую они заключаются в том, что Ми Бокс не подключается к сети, не видит ее или сигнал Wi-Fi постоянно прерывается. Разберемся, в чем причина этих ошибок и как их исправить.
Причины возникновения ошибок
Практически все ошибки в работе приставки связаны с беспроводным интернетом – это либо невозможность подключения к Wi-Fi, либо периодическое отключение устройства. Иногда проблема заключается в самом Ми Бокс, иногда, – в работе роутера.
Не подключается к сети Wi-Fi и пишет, что пароль неверный
Такая ошибка может возникнуть только в том случае, если при первом подключении вы ввели неверный пароль. Система его запомнила и теперь не может подключиться к Wi-Fi. Чтобы решить проблему, необходимо сбросить настройки до заводских и настроить Mi Box S заново:
Если это не сработало, возможно, дело в DNS-сервере:
- Перейдите в «Настройки» – «Сеть» – «Настройка Wi-Fi» .
- В открывшемся окне введите 8.8.8.8
Не видит Wi-Fi
Если Ми Бокс не видит именно вашу сеть, значит проблема в самом маршрутизаторе.
Канал и диапазон
Часто приставки от Xiaomi не ловят диапазон 5 ГГц, хоть и поддерживают его. Решение – сменить диапазон или канал сети.
- Откройте веб-интерфейс роутера (если маршрутизатор от Xiaomi, адрес админки – miwifi.com).
- Выберите «Настройки беспроводного режима» или что-то подобное, зависит от модели роутера.
- Поменяйте диапазон на 2.4 ГГц и перезагрузите роутер, а затем приставку.
- Если не помогло – смените канал. Для 5 ГГц можно поставить 6 , для 2.4 ГГц – 44 .
Скрытая сеть (необходимо добавление вручную)
Возможно, ваш роутер передает невидимую сеть, и именно по этой причине приставка не может увидеть беспроводное соединение. Часто соединение указывают как «скрытое» для защиты от несанкционированного доступа. Для успешного подключения просто нужно добавить сеть вручную.
- Откройте на приставке раздел «Сеть и интернет» . В списке отобразившихся соединений выберите «Добавить сеть» .
Функция «Показать все сети»
В настройках сети на Mi Box S отображаются только подключения с самым сильным сигналом. Если сигнал Wi-Fi слабый, необходимо нажать на кнопку «Показать все» и в открывшемся списке найти название домашней сети.
Cеть Wi-Fi не подключена к интернету
Также случается, что при попытке подключения приставки к Wi-Fi, на экране появляется надпись «Нет подключения к сети» , «Получение IP-адреса» , «Соединение без доступа в интернет» .
Что необходимо сделать:
- Проверьте, чтобы в настройках были актуальны дата и время;
- Перезагрузите роутер и приставку;
- Если между роутером и приставкой большое расстояние, сократите его;
- Если вы подключаете Mi Box S не первый раз, удалите подключение в настройках и попробуйте еще раз;
- По возможности попытайтесь подключить приставку к другому роутеру: если подключится, значит дело в маршрутизаторе, – если нет, значит проблема в Ми Боксе;
- Зайдите в веб-интерфейс роутера и выставьте ширину канала 20 МГц.
Отключается от Wi-Fi
Данная проблема встречается часто и может быть как на стороне маршрутизатора, так и на стороне Mi Box S. Без диагностики решить проблему сложно, но есть парочка советов, которые могут помочь:
- Старайтесь использовать диапазон 5 ГГЦ – он функционирует быстрее и стабильнее. Если же обрывы соединения наблюдаются в данном диапазоне, установите 2.4 ГГЦ . Поменять диапазон можно в веб-интерфейсе устройства.
- Откройте «Настройки» – «Об устройстве» – «Обновления» и проверьте наличие обновлений системы. Если они есть, обязательно установите.
- В веб-интерфейсе маршрутизатора поменяйте канал и ширину канала. Рекомендуется использовать 44 канал для 2.4 ГГц , и 6 канал для 5 ГГц . Ширину канала установите 20 МГц .
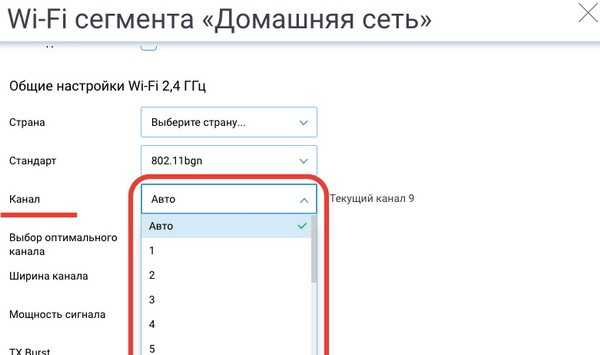
Если ничего из вышеперечисленного не помогло, сбросьте Mi Box S до заводских параметров и проведите настройку еще раз.
Таким образом, большинство программных проблем с беспроводной сетью решаются либо перезагрузкой роутера/приставки, либо сбросом настроек до заводских. Также иногда помогает смена канала и диапазона Wi-Fi, а еще перемещение роутера ближе к медиаплееру Ми Бокс, чтобы никакие помехи не заглушали сигнал.
Решение проблемы
Если подключение к сети WI-FI получилось, но периодически сеть выбивает, тогда происходит частое переподключение. В данной ситуации потребуется:
- разместите модем ближе к приемнику;
- измените каналы переноса сигнала;
- на некоторое время деактивируйте приставку, достаньте провод из розетки и через несколько секунд заново подключите.
Низкая скорость соединения влияет на длительный запуск и обновление программы. В таким случае, проверьте скорость домашнего интернета. Данные по тарифу находятся у провайдера. Реальная скорость возможно узнать на официальном сайте. Если приемник работает плохо из-за интернета, смените тарифный план на более выгодный.
Сброс к заводским настройкам
Для восстановления работы сбросьте параметры до заводских настроек. Стоит отметить, что при этом все параметры удалятся. Загруженные программы также исчезнут с памяти. Для выполнения процедуры следуйте инструкции
- на пульте управления найдите клавиши «Домой» и «Опции»;
- удерживайте кнопки на ПДУ одновременно;
- достаньте кабель из устройства;
- через 30 секунд подключите технику к системе электропитания;
- подождите, пока на экране появится специальное меню;
- активируйте функцию «Полное удаление».
- На стандартном пульте нажмите такие клавиши, как указано на картинке ниже.
-
При наличии Блютуз на пульте кликаем на «круглую кнопку» и клавишу со значком «стрелки».
















