Что нужно для использования опции
Если владелец смартфона пользуется современными устройствами, для трансляции изображения достаточно смартфона и телевизора, поддерживающего технологию «Miracast».
Трансляция производится на основании «WiFi Direct». Благодаря этому, пользователю достаточно активировать оба устройства и настроить между ними связь (как это сделать, показано ниже). Данное утверждение касается и современных ноутбуков, ПК.
Сложнее, если транслировать изображение необходимо на персональный компьютер, выпущенный до 2013 года. В таком случае ПК должен отвечать следующим требованиям:
- быть оснащенным процессором «Intel» со встроенной видеокартой;
- иметь «WiFi» адаптер, выпущенный той же компанией.
Соединение будет установлено с использованием старой технологии «WiDi», официальную поддержку которой «Интел» прекратил еще в 2016 году. Для нормальной работы функции придется дополнительно устанавливать последние драйвера от производителя.
Современные ПК с ПО «Windows» версии 8, 8.1 и 10 обладают встроенной поддержкой технологии «Miracast» и дают возможность пользоваться ею, даже если техническое обеспечение ПК было произведено другими компаниями.
Как подключиться к телевизору
Медиаплеер Xiaomi Mi Box S оснащен панелью управления, адаптером питания и кабелем HDMI. Инструкции с иллюстрациями также прилагаются к устройству, но на русском языке нет объяснений, поэтому многим понадобится дополнительное руководство по подключению и настройке приставки.
Устройство подключено к телевизору с помощью кабеля HDMI, телевизор должен иметь подходящий разъем. Если ваше устройство не имеет порта HDMI, вам необходимо заранее приобрести конвертер HDMI-AV (устройство не предусмотрено для этой модели медиаплеера).
Давайте шаг за шагом рассмотрим, как подключить Mi Box S к телевизору:
- Оба устройства должны быть обесточены (отключите все разъемы).
- Подключите коаксиальный кабель, входящий в комплект поставки приставки Mi Box S Smart. Вставьте один конец шнура в соответствующий порт на медиаплеере, а другой. В разъем HDMI на телевизоре.
- Если телевизор старый и не имеет разъема HDMI, вы можете использовать преобразователь HDMI-AV. Затем с помощью «тюльпанов» подключите адаптер, затем с помощью кабеля HDMI подключите приставку.
- Включите оба устройства. Экран приветствия появится на экране.
Чтобы оборудование не работало, вам необходимо не только подключить медиаплеер к телевизору, но также предоставить консоли доступ к сети через проводное или беспроводное соединение (эта модель не имеет разъема LAN, но вы можете подключить с помощью кабеля с помощью USB-адаптера локальной сети) Вам необходимо приобрести батареи или аккумуляторы для дистанционного управления, так как вам потребуется пульт дистанционного управления во время работы.
Полная настройка Mi Box
Настроить Xiaomi Mi Box несложно. Следуя инструкции, выполнить процедуру сможет даже неопытный пользователь. Обязательное условие – предварительно подсоединить приставку к телевизору и организовать стабильное подключение к сети интернет. Для настройки устройства потребуется также аккаунт Google. Если его нет, нужно будет создать.
Полная настройка Xiaomi Mi Box S предполагает следующие действия:
- После включения смарт-бокса с пульта перед нами появится приветственная надпись на экране.
- Выбираем язык из списка доступных языков, в глобальной версии есть русский.
- Система предложит варианты выполнения настройки – можно воспользоваться мобильным устройством на базе Android или штатным пультом управления.
- В первом случае происходит синхронизация устройств с использованием проверочного кода, после чего приставка автоматически скопирует аккаунты и подключится к интернету, затем, если всё прошло успешно, откроется главное меню лаунчера Android.
При выборе второго варианта настройка приставки Xiaomi Mi Box S будет производиться в ручном режиме, но сложностью она тоже не отличается.
- Для настройки по сети выбираем своё Wi-fi подключение и вводим пароль.
- Входим в аккаунт Google. Данные авторизации вводим с пульта или берём с другого авторизованного Android-устройства, принимаем условия использования, разрешаем или запрещаем определять своё местоположение.
- Даём название приставке, после чего будет предложено установить некоторые приложения, отмечаем, если нужны какие-либо из списка.
- В завершение система уведомит пользователя о предлагаемых возможностях, включая наличие Chromecast (благодаря технологии можно транслировать контент со смартфонов, планшетов или ноутбуков на телевизор).
- Откроется главное меню лаунчера Android, где будет доступна подборка контента из разных приложений.
Настройка каналов
Телевизоры Xiaomi имеют возможность приема цифрового ТВ без всяких дополнительных устройств в виде приставок. Поэтому для просмотра цифры на Ксиаоми, переходим сразу к настройке цифрового телевидения.
Телевизоры Mi TV поддерживают различные стандарты вещания
- DVB-T2 основной формат эфирного вещания, нужна только ДМВ антенна.
- DVB-C предназначен для кабельного ТВ.
- DVB-S спутниковое вещания, не все модели Ксиаоми поддерживают данный стандарт приема. Поэтому если вам нужно спутниковое телевидения уточняйте возможности вашей модели перед покупкой.
- Подключаем телевизионный кабель в ТВ гнездо
- Далее берем пульт и нажимаем на кнопку Меню, обычно она обозначается кругляшком.
- Переходим в главное меню Mi TV.
- Ищем значок установок обычно это шестеренка.
- Выбираем раздел ТВ.
- Далее жмем на Каналы.
- Нажимаем на Поиск каналов.
- Будет предложено Антенна для приема от Эфира, Кабель соответственно кабельное, Спутник- спутниковое вещание. нажимаем на свой источник сигнала.
- Выбираем Тип вещания.
Вам будет предложено только Цифровое, Аналоговое, или то и другое.
Далее начнется сканирование, это может занять достаточно долгое время поэтому дождитесь уведомления от телевизора, что поиск оконч
После этого переходим на источник сигнала ТВ. Нажав значок LIVE TV или выбрав в списке Каналы.
Установка приложений
Внешность “зеленого робота” на TV приставке сильно отличается от того, что вы привыкли видеть на смартфонах, но это, в данном случае, к лучшему. Лаунчер Android TV идеально адаптирован под большие экраны и управление с ДУ пульта. В предустановленных приложениях находим Spotify, Netflix и Red Bulls TV. Устанавливать приложения можно из имеющегося на ТВ приставке адаптированного Google Play или с флешки в формате .apk. Для второго способа не забудьте установить предварительно файловый менеджер. Выбор программ здесь невелик. В основном, это онлайн-кинотеатры, сервисы IPTV или приложения каналов. Игры тоже есть, хоть их и немного. Если вы хотите, интересующие тайлы можно попытаться установить в виде .apk, но не забывайте, что “железо” здесь не игровое и оно будет накладывать ограничения на ваш выбор.
Комплектация тв приставки Xiaomi 4k
Хiaomi mi box S выпускают в виде черной коробочки из пластика, который обладает матовым блеском. Масса устройства достигает 150 грамм (размерные характеристики 10х10х2 см). В передней части устройства расположен цветовой индикатор. Когда приставка работает, индикатор светится.
С помощью нескольких ножек небольшого размера, устройство можно надежно зафиксировать на любой плоской поверхности. Прорезиненных вставок нет. С задней части Хiaomi mi box S имеется несколько разъемов:
- HDMI;
- USB;
- разъем для электрического адаптера;
- оптико-звуковой разъем комбинированного типа.
Хiaomi mi box S поступает в продажу в небольшой картонной коробочке, окрашенной в оранжевые тона. В комплектацию приставки входят следующие элементы:
- пульт д/у (дистанционного управления);
- адаптер для электропитания устройства, который можно подключить прямо к боксу Ксиоми, воспользовавшись гнездом, расположенным на задней части прибора;
- HDMI-шнур, используемый для соединения приставки с ТВ (аудио и видеосигналы передаются по шнуру).
Комплектация медиабокса Ксиаоми
Также в комплектацию входит техническое описание Хiaomi mi box S и инструкция по использованию (можно ознакомиться с информацией и на русском языке).
Как узнать Billing Address пластиковой карты?
Не стоит поддаваться искушению и вписывать в строку платежного адреса любой, напоминающий российский. Лучше вспомнить, какой адрес указывался в документах при выпуске карты. Также можно найти договор и посмотреть в нем. Адрес, указанный в качестве места прописки или проживания и зафиксированный в банковских документах, и есть тот самый Billing Address. Его и нужно ввести в соответствующее поле.
Магазины имеют право проверять платежные адреса не только через сервис автоматизированной проверки, но и вручную. Продавец может потребовать от клиента скан паспорта: страницу с личными данными и отметку о регистрации. Затем компания подается запрос в банк. Если выявляется несоответствие данных, то оплата не проходит. Покупателю практически невозможно доказать, что им была допущена ошибка. Магазин считает такого клиента потенциальным мошенником и отказывает в продаже товара.
Первое включение
Как и любой другой телевизор, приобретя новую модель телевизора Mi необходимо совершить первоначальные настройки. Для этого при первом подключение следуйте подсказкам на экране.
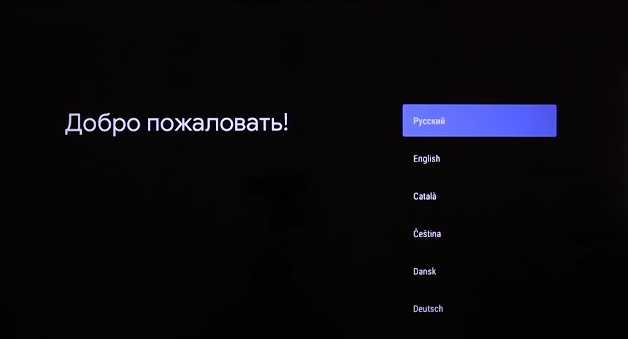
Первым делом вам будет предложено выбрать язык. От вашего выбора зависит на каком языке будет меню телевизора.
Далее на большинстве моделей будет предложено произвести установки для работы в интернете с помощью смартфона на платформе Android. Ведь Xiaomi Smart TV работают на Android TV, поэтому выбрав данный способ вы можете сэкономить время на дальнейших действиях перенеся данные с телефона.
Также вам необходимо будет принять Условия использования. Можете прочитать Пользовательское соглашение, если вам интересно. Для дальнейшей работы на нажимаем на Принять.
Плюсы ТВ приставки Xiaomi
Xiaomi Mi Box имеет следующие достоинства:
- невысокая стоимость;
- высокое качество сборки;
- быстрое подключение к беспроводной сети, высокая скорость передачи данных;
- usb-порт легко определяет большинство носителей и считывает с них данные;
- наличие встроенной памяти, расширяемой с помощью флешки;
- технические характеристики;
- хорошее охлаждение, не позволяющее перегреваться устройству и снижать производительность;
- воспроизведение видео в формате 4K (в отличие от приставки Xiaomi Mi Box mini, поддерживающей только разрешение Full HD);
- проигрывание контента в любых форматах, даже самых тяжелых;
- удобный голосовой поиск;
- комфортный в использовании пульт, удобное управление;
- поддержка множества звуковых форматов, включая Dolby Atmos и Dolby Digital.
Большинство пользователей положительно отзываются о Сяоми Ми Бокс как о мультимедийной приставке для просмотра онлайн фильмов и сериалов, использования YouTube, просмотра интерактивного телевидения, игр и других развлечений.
Первый запуск Mi Box S
1. Подключите бокс к розетке и к телевизору через HDMI разъём. Приставка загрузится и появится приветственное сообщение.
2. Держите пульт на расстоянии в 20 сантиметров от приставки, следуя рекомендациям Xiaomi.
3. В глобальной (международной) версии бокса есть русский и украинский. Выберите нужный вам язык и нажмите ОК.
4. Mi Box предложит настроить телевизор с помощью устройства Android. Есть два варианта:
5. Укажите название для ТВ-приставки. На выбор даётся несколько стандартных вариантов.
6. Если у вас ранее была Андроид приставка, то сможете сразу установить нужные приложения, которыми пользовались раньше.
Я эту установку пропущу, чтобы наглядно показать и рассказать, зачем нужны эти программы.
7. Подключите USB-накопитель. Воткните флешку в USB-разъём и кликните на один из 3 пунктов.
Первый нужен тем, кто планирует изредка загружать фильмы на флешку и потом смотреть на телевизоре.
Второй подойдёт для постоянного использования: игр, торрентов, сериалов и т.д. Извлекать его нельзя.
Не рекомендую делать этого сейчас. Вы в любой момент сможете перенести слишком объёмные игры или фильмы на накопитель.
Первоначальная настройка выполнена!
Другие важные настройки
Если вы не хотите обходиться минимумом доступного контента, предлагаем внести дополнительные данные. Они помогут выжать с вашего Smart TV с LED-экраном больше: улучшить качество картинки, сделать проще переключение между устройствами, изменить внешний вид, повысить стабильность, подключить дополнительные устройства и прочее.
Добавление аккаунта
Важный этап, так как без этого нельзя будет поставить приложение из Play Market. После добавления своего профиля, устанавливать приложения можно будет беспрепятственно.
Инструкция по добавлению аккаунта:
- Переходим в «Настройки».
- Выбираем пункт «Аккаунты и вход».
- Жмем на пункт «Добавить аккаунт».
- Указываем логин и пароль с помощью пульта.
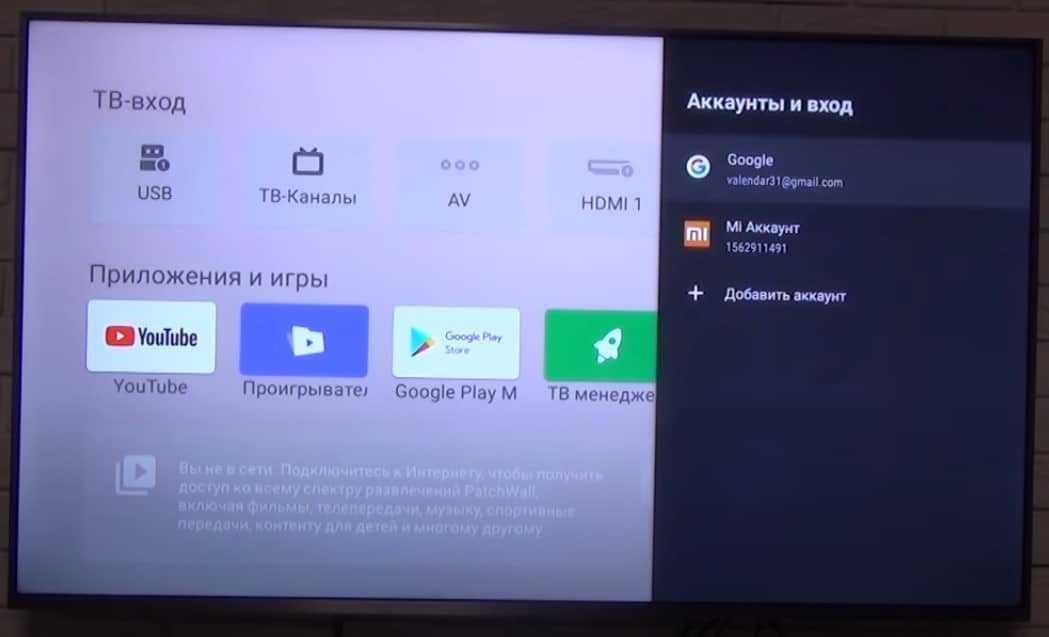
Рекомендуем подключать ТВ к своему основному аккаунту, так будет проще продолжать просмотр роликов на YouTube с телефона на телевизоре и наоборот. Плюс будет доступна история поиска в браузере Google Chrome.
Установка приложений
Вряд ли большинству будет достаточно тех приложений, которые установлены на ТВ с завода. Есть много интересных сервисов, которые можно установить с магазина и бесплатно смотреть фильмы, трансляции, сериалы в высоком разрешении. Вот список самых полезных приложений для телевизора. Для этого потребуется доступ к интернету и вход в свой аккаунт.
Как установить приложение на Xiaomi Mi TV:
- Открываем Google Play Market (установлен по умолчанию).
- Вводим в поиск название приложения или выбираем из общего списка.
- На странице приложения нажимаем «Установить».
Есть и другой способ, который подразумевает установку приложений из установочных apk-файлов. Чтобы это сделать, вам потребуется скачать файл на смартфон или ПК и передать на телевизор через флешку. Затем включаем «Неизвестные источники» в разделе «Настроек» под названием «Безопасность и ограничения». После это можем запустить файл, найдя его через проводник, и приложение скоро будет установлено.
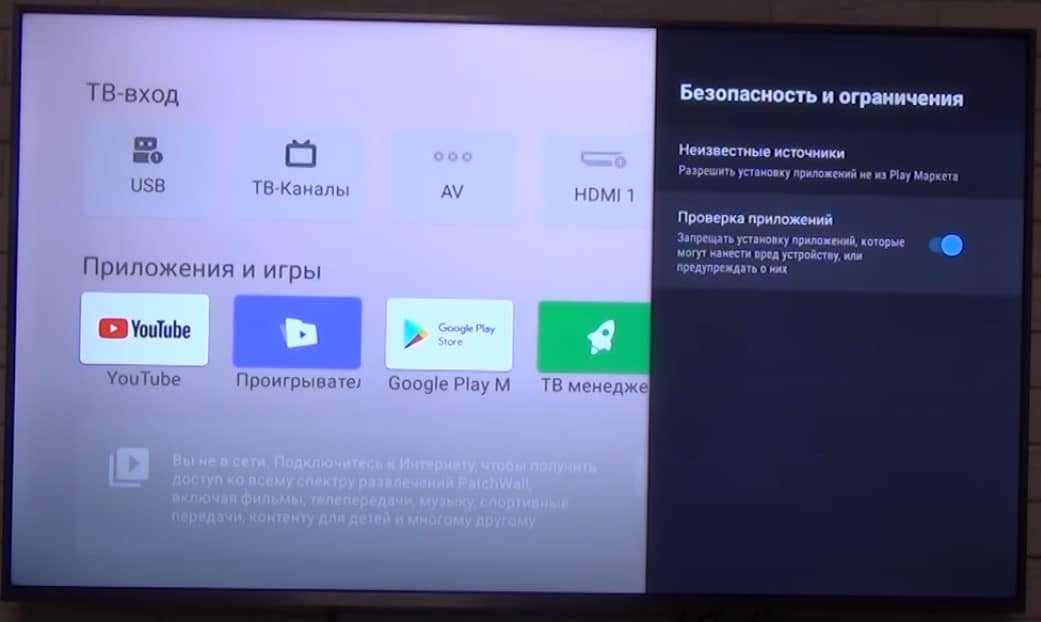
Настройки цвета
Если посмотреть обзоры Xiaomi Mi TV и сравнить с тем, что получаете после покупки, легко заметить некоторые отличия цветов. Как часто упоминают, картинка экрана имеет некоторый уклон в зеленые цвета. Это связано не с моделью телевизора, а с прошивкой. На новом телевизоре проблема решается очень быстро.
Что нужно сделать:
- Открываем «Настройки», затем – «Настройки устройства».
- Жмем на «Изображение» и выбираем «Режим» в положение «Пользовательский».
- Корректируем параметры. Обычно нужно на несколько делений сместить влево «Оттенок» и цвет становится более приятным для глаз, чуть теплее. Никто не мешает настроить картинку по своему вкусу.
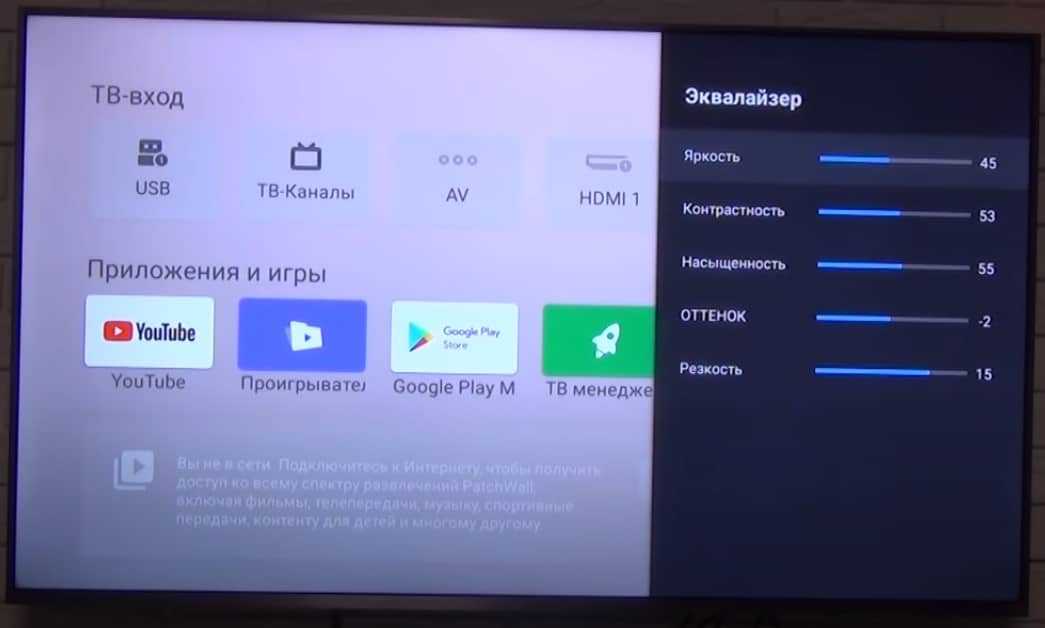
Изменить лаунчер
И на приставке, и на телевизоре с Android TV можно изменить внешний вид рабочего стола. Сторонние лаунчеры позволяют более гибко персонализировать главный экран и часто довольно ярко выглядят. Это не обязательная настройка, можно делать, можно и оставить как есть – дело вкуса.
Инструкция по изменении лаунчера:
- Заходим в Play Market, вводим слово launcher (можно и на русском) и выбираем вариант из списка. Если уже знаете название приложения, лучше ввести его. Также можно установить из apk-файла, как мы писали в разделе про инсталляцию приложений.
- Переходим в «Настройки» — «Приложения» — «Начальный экран» и выбираем в качестве основного сервиса тот лаунчер, что установили недавно.
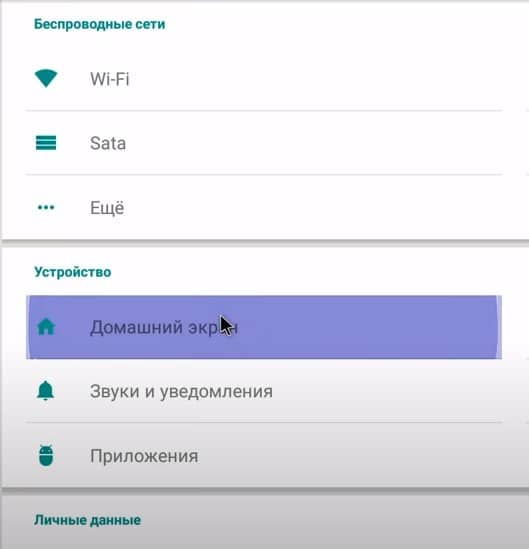
Обновить ТВ
Периодически разумно обновлять свой телевизор, чтобы избежать зависаний и других проблем, особенно в совместимости с приложениями.
Инструкция по обновлению по воздуху:
- Идем в «Настройки» — «Настройки устройства» на вкладку «Об устройстве».
- Нажимаем на «Обновление системы».
- Жмем на кнопку «Проверить обновления» и ждем.

Можно и вручную прошить телевизор, но это значительно сложнее. В большинстве случаев стоит воспользоваться автоматическим методом.


![Настройка xiaomi mi box s [инструкция] - все про xiaomi](http://router66.ru/wp-content/uploads/8/0/3/8035cbe9b79e05b97f8b2d12393027d5.jpeg)
















