Выбираем расположение роутера
Когда вы решите поставить роутер у себя дома, уделите особое внимание вопросу, где лучше расположить его?
- Постарайтесь, чтобы ваш маршрутизатор был расположен как можно ближе к центру дома. Чтобы радиоволны распространялись равномерно по всему дому.
- Роутер лучше ставить возле дверных проемов или окон. Тогда беспроводной сигнал будет меньше затухать.
- Не ставьте роутер на кухне возле микроволновой печи. Вай фай работает на частоте 2.4 ГГц, на этой же частоте работает и печь. Поэтому они друг другу будут мешать. Когда вы включите микроволновую печь, роутер может вообще повиснуть.
- Нельзя устанавливать маршрутизатор в железные коробки или ящики. Сигнал хуже всего проходит через металлические преграды.
- Нежелательно располагать роутер в детской комнате или спальни. До сих пор нет единого мнения, насколько вредное излучение от роутера для человека. Поэтому от греха подальше, лучше поставьте его в коридоре.
- Не располагайте два роутера в одном помещении. Если другого варианта нет, тогда хотя бы разнесите их по разным каналам. К примеру: одному поставьте 1 канал, а второму поставьте 12 канал.
Систематически отключается Интернет: причины проблемы и способы её решения
Систематически отключается Интернет – это проблема с уймой возможных причин. Причины могут быть программные, аппаратные, со стороны провайдера, вследствие наших оплошностей. Ниже осветим часто встречающиеся причины произвольного отключения Интернета и поговорим о том, как устранить эти причины. 1 – Провайдер. Привычку звонить провайдеру по каждому малейшему поводу многим надо не прививать, а, наоборот, отучать от такой привычки.
Безусловно, звонить провайдеру при проблемах с Интернетом нужно, но только после поверхностного осмотра наличия проблем со своей стороны – работает ли роутер, работает ли сетевое устройство (Wi-Fi или Ethernet-адаптер) , не повреждён ли сетевой кабель, не расшатался ли Ethernet -порт на ноутбуке, не повреждён ли провод на стыке коннектора RJ45 , где он обычно загибается.

Такая проверка если не выявит конкретную причину, то как минимум чётко определит необходимость подачи заявки на вызов сервисного персонала провайдера на дом.
К причинам проблемы по вине провайдера также относятся медленные подключения любого типа, когда Интернет может пропадать при перегрузке сети. Есть и естественные факторы: спутниковые подключения зависят от метеоусловий, мобильный Интернет – от зоны покрытия. Здесь нужно уже или забрасывать провайдера жалобами, дабы стимулировать его к улучшению качества услуг. Или выбирать другого провайдера, возможно, предлагающего иной тип подключения. Или менять тариф на более дорогостоящий, лишённый проблем дешёвого тарифа. Ну или жить смиренно с тем, что есть.
Перегрузка сети – явление, которое может носить также локальный характер. Когда у нас в доме подключено к Интернету множество устройств, на число которых не рассчитаны скорость Интернета по тарифному плану или мощность роутера.
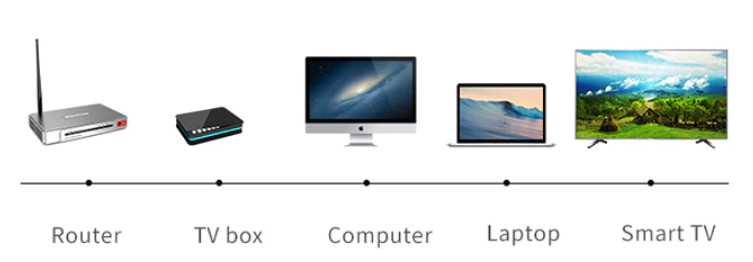
Проверка скорости интернета
Как включить отображение скорости загрузки/отдачи
Не многие знают, что в современной версии Андроид есть спец. опция, которая позволяет наблюдать за скоростью сети в режиме онлайн. Т.е. пока вы ничего не качаете (и не отдаете) — будут отображаться нули, как только начнется загрузка — вместо них будет отображаться, скажем, 99,6 КБ/с… (см. скриншот ниже).
Скорость 99,6 КБ/с
Чтобы включить данную опцию, необходимо зайти в настройки Андроид, открыть раздел “Приложения и уведомления/Уведомления и строка состояния” и передвинуть ползунок в режим “Вкл.” у параметра “Отображать скорость сети“.
Отображать скорость сети — Андроид 8.0 / Кликабельно
Если у вас более старая версия Андроид — то такой опции вы не найдете. В этом случае можно воспользоваться спец. приложением — Internet Speed Meter Live.
Internet Speed Meter — скриншот окна
Тест с помощью онлайн-сервисов
Входящая, исходящая скорости
Хороший и стабильный сервис для проверки входящей и исходящий скоростей. На тест требуется порядка 30-60 сек. Страница сайта оптимизирована для отображения на смартфоне. От пользователя требуется нажать только одну кнопку “Тестировать”.
Обратите внимание, что в результатах можно найти не только скорость, но и пинг (не менее важная штука, если у вас тормозят сетевые игры). Интернетометр от Яндекса. Сервис очень простой, без лишних опций
Для начала теста нужно нажать на кнопку “Измерить”. После, вы узнаете входящую/исходящую скорости, и свой IP-адрес
Сервис очень простой, без лишних опций. Для начала теста нужно нажать на кнопку “Измерить”. После, вы узнаете входящую/исходящую скорости, и свой IP-адрес
Интернетометр от Яндекса. Сервис очень простой, без лишних опций. Для начала теста нужно нажать на кнопку “Измерить”. После, вы узнаете входящую/исходящую скорости, и свой IP-адрес.
Яндекс Интернетометр
Аналогичный сервис. Отмечу, что тест на этом сервисе выполняется несколько быстрее предыдущих. Помимо скорости, сервис покажет ваш IP-адрес и пинг.
PR-CY — проверка скорости интернета
Тест с помощью спец. приложений
Speedtest.net
Скрины работы приложения Speedtest.net
Очень знаменитое приложение (и одноименный сервис) для тестирования и диагностики работы сети. Примерно за 20-30 сек. вы сможете оценить свою входящую и исходящую скорости.
Особенности:
- быстрая и стабильная работа (из любой точки нашей страны);
- не требуется доп. программы и дополнения (все работает “из коробки”);
- кроме скорости позволяет узнать пинг и количество потерь (прим.: могут возникать при нестабильном подключении к сети);
- всегда можно просмотреть прошлые тесты (они сохраняются в отчеты);
- можно поделиться своими результатами с другими пользователями.
SPEEDCHECK
SPEEDCHECK — информация о подключении и результатах теста
Это приложение отличается от предыдущего тем, что он позволяет настроить автоматическую проверку, а также узнать более полную информацию о подключении (например, IP-адреса).
Особенности:
- возможность автоматической проверки скорости сети;
- исходя из результатов теста, оценивает возможность работы с играми, потоковом видео, чатами и пр. сервисами (т.е., скажем, если у вас будет низкая скорость, приложение сообщит, что онлайн-видео у вам может тормозить…);
- позволяет тестировать как подключение к моб. сети (LTE, 3G, 4G), так и Wi-Fi соединение;
- кроме этого, отображает внутренний и внешний IP-адреса, пинг, название сети и пр. информацию.
Метеор (Speed Tester)
Meteor — скрин работы приложения (рядом крутится помощник…)
Метеор — это приложение отличается от остальных встроенным помощником (который, кстати, общается на русском). Будет очень полезен для всех начинающих пользователей.
Что касается теста и диагностики — то здесь все стандартно, кроме одной особенности: приложение дает оценку то, как у вас будет работать тот или иной сервис. Например, хватит ли вашей скорости для просмотра видео на YouTube?
Особенности:
- спец. алгоритм тестирования, который показывает среднюю скорость (а не пиковую, как в некоторых других аналогах);
- приложение запоминает не только результаты тестов, но и ваше местоположение при их проведении (может быть очень полезно, т.к. телефон все-таки переносное устройство, и если у вас ежедневно пропадает связь — вы будете скоро знать точное местоположение этого “плохого” места);
- авто-оценка значений, полученных в ходе теста (см. скрин выше);
- встроен помощник, который помогает с каждым шагом работы;
- приложение бесплатное, реклама отсутствует.
Другие характеристики
Кроме непосредственно маршрутизатора, на скорость интернета может влиять большое количество и иных характеристик:
- Наличие различных соединений между частями провода. Если в жилище находится одновременно несколько маршрутизаторов либо репитеров, которые соединяются при помощи одного кабеля, каждое дополнительное звено на нем приводит к понижению скорости.
- Качество и размер провода, проведенного в доме. Чем лучше класс провода и защита от посторонних помех, тем выше будет скорость интернета на персональном компьютере или ноутбуке. Это же относится и к длине провода. Чем больше длина провода, тем ниже величина скорости интернета.
- Установка дополнительного программного обеспечения, например, антивирус, который периодически делает проверку системы. Это и приводит к понижению скорости интернета.
- Технические характеристики сетевой карточки оборудования, с которого подключен интернет с помощью кабеля.
- Разные ограничения скорости, настраивающиеся через родительский контроль в админпанели маршрутизатора.
- Заражение ПК или ноутбука вирусами, блокирующими нормальное функционирование оборудования.
Несколько советов по увеличению скорости по Wi-Fi сети
Прежде чем что-либо делать, хорошо бы подключить интернет напрямую к компьютеру и проверить скорость. Вы можете проверить это на http://www.speedtest.net. На эту тему есть отдельная статья, которую можно посмотреть здесь.
Если у вас скорость, скажем, до 20 Мбит/с, то больше вы не сможете выжать из него. Поэтому измеряем скорость при прямом подключении, потом через сеть Wi-Fi. Узнаем насколько сильно тормозит наш роутер. И даже так, вы можете консультироваться с разных устройств, которые вы подключаете через Wi-Fi. Так как скорость зависит еще и от устройства, которое мы подключаем.
1 Начнем с самого функционального метода (на мой взгляд). Найдите свободный канал сети Wi-Fi и замените его в настройках роутера. Когда ваши устройства видят много других сетей Wi-Fi, все эти сети могут создавать помехи для вашей беспроводной сети. И из-за этого обычно страдает скорость соединения.
Поэтому можно попробовать определить самый свободный канал и настроить его в настройках роутера. На эту тему есть очень подробная статья: https://help-wifi.com/sovety-po-nastrojke/kak-najti-svobodnyj-wi-fi-kanal-i-smenit-kanal-na-routere/. Также показано, как изменить канал в настройках разных роутеров. Вот для примера на TP-LINK:
Здесь нужно экспериментировать, пробовать разные варианты. А если у вас уже есть статический канал, установите для него значение «Авто.
2 Wi-Fi 5 ГГц.Если у вас много соседних сетей и много помех, влияющих на скорость, то лучший вариант — перейти на Wi-Fi 5 ГГц.Купить роутер, поддерживающий передачу сети Wi-Fi на частоте 5ГГц.ГГц.Там скорость точно будет выше. Недавно я писал об одном таком роутере — Tp-Link Archer C20i. Но есть нюанс, не все устройства поддерживают сеть 5ГГц.
Новые телефоны, планшеты, ноутбуки, которые уже есть в продаже, скорее всего, уже имеют поддержку сетей Wi-Fi на новой частоте. Но старые устройства его не поддерживают. Это легко узнать по характеристикам. Но это не проблема, так как все двухдиапазонные маршрутизаторы транслируют беспроводную сеть на частоте 2,4 ГГц, поэтому клиенты старшего возраста смогут к ней подключиться.
Мало того, что сеть 5 ГГц теперь почти полностью свободна от помех, так еще и по стандарту 802.11ac по сравнению с 802.11n скорость выше. Если на частоте 2,4 ГГц максимальная скорость 300 Мбит/с, то на 5 ГГц уже 433 Мбит/с (для Tp-Link Archer C20i).
Почему скорость по Wi-Fi часто бывает ниже скорости интернета через кабель
Нужно понимать, что скорость режет каждый роутер. Но у кого-то меньше, у кого-то больше. Многое зависит от мощности роутера — его компонентов (например, процессора). О мощности можно судить по максимальной скорости, с которой может работать устройство. На коробке указано, например, 300 или 150 Мбит/с, в реальности скорость, конечно, ниже. Далее рассмотрим основные причины, почему роутер тормозит.
У каждого роутера есть максимальная скорость: чем она выше, тем мощнее роутер
Тип подключения к интернету, с которым работает ваш провайдер
Лучше выбрать провайдера, который раздает интернет по протоколам Dynamic IP и Static IP. Их еще проще настроить — можно и без специалиста, если так. При других типах соединений, например PPPoE, L2TP или PPTP, роутер будет существенно тормозить.
Количество подключённых устройств к вашей сети
Если к вашему роутеру одновременно подключен ПК, ноутбук, телефон, планшет, телевизор, то скорость будет делиться между всеми этими устройствами. Максимально снизить нагрузку на сеть.
Отключите все устройства Wi-Fi, кроме ПК, и проверьте скорость интернета; скорее всего увеличится
Некорректные настройки, неактуальная прошивка роутера и другие причины
У вашего роутера могут быть неправильные настройки (тип шифрования, ширина канала и т.д.); некоторые параметры могут замедлять передачу сигнала по беспроводной сети. Здесь пользователь может самостоятельно и быстро все исправить; как это сделать описано в разделе ниже по исправлению конфигурации.
Чтобы скорость роутера была высокой, нужно правильно его настроить
Прошивка для роутера, как операционная система (сокращенно ОС) для компьютера, например Windows, или как платформа Android для телефона. Это программная среда, через которую работает аппаратная часть — компоненты роутера (процессор, плата и т д.). Производительность роутера, в том числе скорость, которую он обеспечивает, зависит от состояния прошивки. Решение — обновить прошивку.
Аппаратные компоненты роутера работают безотказно благодаря прошивке
Скорость снижается, если роутер находится в неположенном месте дома или квартиры. Если вы находитесь далеко от роутера, сеть на вашем устройстве полностью пропадет или будет работать на пониженной скорости. Рекомендации по размещению роутера читайте в следующем разделе статьи.
Почему вай-фай роутер режет скорость
Пользователи постоянно ищут первоисточники возникающих неполадок с функциональностью сетевых подключений. Ответом на вопрос, почему через роутер режется скорость интернета по Wi-Fi, станут следующие варианты:
- Проблема связана с используемым стандартом сети, применяемыми технологиями и показателями мощности аппарата. Современное, сильное и дорогое оборудование реже замедляет интернет.
- Устаревшее программное обеспечение — неактуальные драйвера персонального компьютера или адаптера также становятся источником сбоя. При обновлении утилит функциональность сетки значительно улучшается.
- Помехи — связаны с бытовыми приборами, работающими на одной волне с роутером. Иногда причиной становятся соседские аппараты, перегружающие каналы.
- Расстояние — большое значение имеет месторасположение приемника и источника вай-фай. Чем больше промежуток, тем слабее становится сигнал и увеличивается количество помех. В обратном случае скоростные показали улучшаются и стабилизируются.
- Количество присоединенных устройств — при одновременном подключении больше 10 устройств происходит равномерное распределение полосы на каждое из них. Показатель не зависит от типа подсоединения: кабельное или беспроводное. Если на линии находится один объект, то все сетевые возможности отдаются только ему.
- Тип соединения — при применении статистического или динамического IP-адреса роутер меньше снижает скоростные показатели. Проблема возникает при использовании параметров PPTP, L2TP или PPPoE.
Важно! Указанные причины неполадок и сетевых сбоев относятся к основным, но не являются полным списком возможных источников нарушений функционала. При правильном определении источника можно самостоятельно провести отладку, без необходимости обращения в службы технической поддержки и вызова специалиста.
Разница между реальными и максимальными показателями
TP-LINK RE350
Ещё одна модель от именитого бренда в подобном белом корпусе. На нём есть физическая кнопка для перезагрузки и 2 рабочие антенны. Порт LAN поддерживает скорость работы до 1000 Мбит/сек. Многим нравится поддержка двух частот работы и лёгкая настройка. Полезное свойство усилителя – способность работать как при температуре 0°С, так и 40°С.
| Характеристика | Значение |
| Число антенн | 2 |
| Антенны | Наружные |
| Температура окружающей среды | 0-40°С |
Плюсы:
- Можем перезагрузить с кнопки;
- Поддерживает 2 режима работы: точка доступа, повторитель;
- Небольшие габариты (126х75х43 мм);
- Работает с двумя частотами: 2,4 ГГц, 5 ГГц.
Минусов не обнаружили.
«Раньше использовал другой усилитель этого же производителя. Решился на покупку нового из-за того, что прошлая модель re200 вдвое срезала скорость интернета. С новым усилителем проводил тесты, даже по другую сторону ЖБ-стены скорость через 5 м падает всего на 4%. Может использоваться в качестве точки доступа, поэтому дополнил усилитель с помощью Microtik. Установка заняла всего пару минут».
Цена: 4100-4600 рублей.
TP-LINK RE350
Спецификации
- Диапазон частот (мГц) 2,4 / 2400-2483.5mhz *имеется в виду MHz. Разница между М(ега) и м(илли) для китайских маркетологов туманна
- Скорость передачи: 300 Мбит / с *Сильно теоретическая — имеется в виду просто наличие 2 встроенных антенн. Но так как и приём и передача идут по WiFi, делим пополам ещё до прочих потерь.
- Задержка при передаче (μs) ≤0.5 μs * пол микросекунды не могу проверить, но что пренебрежимо мал — подтверждаю. Пинг через роутер напрямую 3 мс, через повторитель — тоже 3
- Тип коннектора N-Female *Что есть полная чушь, коннекторов нет
- сетевое соединение: только 3 г *Снова чушь, 3G как раз и не пахнет
- Специальный блок питания usb * Блок питания не включён в поставку, питание 5B через штатный USB 2.0 Type A male коннектор
- * потребляемый ток около 0.14A
- Масса 30 г *25 г
- *Габариты длина с/без колпачка на USB 120/119
- *Ширина 30.5
- *Толщина 9
Усиление сигнала в настройках роутера
Улучшить прием и передачу сигнала можно в настройках. Например, можно изменить частоту работы устройства. Стандарт 802 11 допускает использование 14 радиоканалов в диапазоне от 2,412 до 2.484 ГГц. Это дает возможность выбрать меньше всего загруженный канал. Проблема в том, что не каждый хочет в этом разбираться. Это приводит к перекрытию и ослаблению радиосигнала. Кроме канала, в настройках многих моделей предусмотрена прямая регулировка мощности устройства.
Увеличение мощности передачи роутера
В некоторых случаях увеличить радиус и силу действия роутера поможет его настройка. Правда, не все модели роутеров позволяют это сделать. Узнать поддерживает ли ваш такую возможность, получится только в его меню опций.
Чтобы усилить wifi в настройках беспроводного устройства проделайте следующее:
- Перейдите в меню настройки роутера. Это можно сделать, введя его адрес в браузере (чаще всего: 192.168.0.1, может быть другим).
- Выберите пункт «Расширенные настройки (Advanced)».
- Найдите там опцию «Мощность сигнала (Transmit Power)».
- Установите максимальное значение.
К негативным последствиям этих действий относится возможность перегрева устройства. В случае, если другие маршрутизаторы работают на той же частоте, это затормозит их работу.
Смена канала на свободный
Причиной снижения скорости передачи данных часто бывает загруженность канала. Так как их количество ограничено, при большом скоплении маршрутизаторов, например, в многоэтажном доме, начинаются проблемы. Усилить связь в этом случае поможет выбор свободного канала. Сначала следует провести мониторинг сетей, для этого есть специальный софт:
- Wi-Fi Analyzer;
- Acrylic;
- inSSIDer;
- Wi-Fi Stumbler.
Проанализировав сеть одной из предложенных программ, выберите менее загруженный канал в опциях маршрутизатора – это непременно поможет усилить вай фай.
Установка репитера
Это такое устройство, которые устанавливается в самом конце диапазона Wi-Fi сети. При это волна должна полноценна доходить до этого места. Репитер или повторитель сигнала, просто ловит волну и усиливает её. Например, у вас стоит роутер на первом этаже дома. Вы ставите репитер возле лестницы второго этажа, и он раздаёт всё ту же сеть на второй. Отличный способ и хороший вариант.
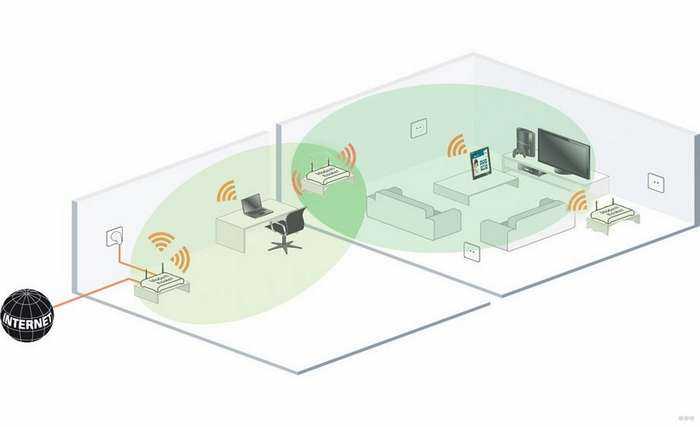
Их ещё называют ретрансляторами. Они имеют от 1 до 3 антенн и втыкаются в розетку. Стоят от 1000 до 4000 рублей. Обязательно убедитесь перед покупкой, что он поддерживает те же стандарты, что и ваш основной роутер. В качестве повторителя сигнала может выступать и второй роутер. Так что если у вас завалялся лишний аппарат, его можно настроить как репитер. Делается это там же в настройках. Просто поищите название пункта «Режим».
Аппаратное усиление приема сигнала Wi-Fi
Если все вышеупомянутые действия проведены, а доступ к сети осуществляется с помехами, не стоит отчаиваться. Возможно, еще не все потеряно. Существует несколько хитростей способных помочь решить данную проблему. Для этого необходимо модернизировать беспроводное устройство. Увеличить радиус покрытия можно с помощью второго роутера. Для этого между двумя устройствами необходимо настроить беспроводной мост, используя технологию Wireless Distribution System. Она позволит увеличить площадь покрытия, объединив несколько маршрутизаторов в одну сеть.
Также можно провести некоторые махинации с антеннами. Большинство роутеров оснащены внешними съемными антеннами. Зачастую они являются недостаточно мощными примерно 2 dBi, иногда 5 dBi. Их можно легко заменить на более сильные. Для это стоит открутить старые и на их месте разместить новые с большим коэффициентом. Кроме того, можно приобрести антенну с кабелем и специальной подставкой. Она подсоединяется к маршрутизатору. При этом её можно перемещать по квартире, таким образом, обеспечивая покрытие, не меняя положения роутера.
Если устройство имеет более двух антенн, то их замена обойдется слишком дорого. Дешевле будет приобрести репитер. Его также называют ретранслятором. Другими словами – повторитель.
Использование ретранслятора
Пользователи часто сталкиваются с проблемой того, что в больших квартирах радиуса действия сигнала маршрутизатора недостаточно, чтобы обеспечить покрытие во всех помещениях. Для решения этой проблемы полезными окажутся вспомогательные средства. В качестве устройства для усиления сигнала можно использовать репитер. Данный девайс подключается к уже существующей сети в качестве клиента. С его помощью расширяется зона покрытия. Его необходимо установить между роутером и рабочим компьютером.
Повторитель имеет компактные размеры и стоит сравнительно недорого. Ретранслятор выглядит как небольшой блок питания и работает от сети. На рынке представлена масса вариантов таких устройств.
Улучшение адаптера на компьютере
На устройстве-клиенте также можно усилить прием распространяемого сигнала. Подобный совет пригодится тем пользователям, к чьим компьютерам подключены адаптеры через порт USB. Однако этот вариант будет бесполезен для владельцев планшетов, смартфонов и ноутбуков, так как антенны в таких устройствах встроены. Используя для доступа в Интернет USB-адаптер, не стоит его подключать напрямую к компьютеру. Для начала можно воспользоваться удлинителем,
и через него подсоединить устройство. Длинный шнур позволит перемещать модем по дому, в поисках сети.
Перезагрузка маршрутизатора
Слабый сигнал и помехи могут возникать из-за устаревшей прошивки роутера или в случае, если установленные драйвера требуют обновления.
Модернизация антенны
Этот способ поможет модернизировать устройство, используя отражатель. Для его изготовления понадобится фольга и плотная бумага или картон.
Из бумаги вырезается парабола с двумя отверстиями для антенны и крепится к прямоугольнику, выполненному из фольги. Полученное приспособление необходимо закрепить на антенне. Таким образом, сигнал станет направленным. Кроме того, в качестве отражателя можно использовать жестяную банку из-под напитка, разрезав её вдоль, отрезав дно и разместив её позади маршрутизатора. Отражатель направляется в сторону, где необходимо обеспечить покрытие.
Следуя таким нехитрым советам можно в значительной степени усилить сигнал Wi-Fi на ноутбуке. Для этого не обязательно тратить много средств на покупку новых девайсов. Стоит только уделить немного времени для изучения настроек маршрутизатора или же воспользоваться подручными средствами и модернизировать устройство своими руками.
Каким может быть ограничение скорости передачи вай-фай сигнала
Отсутствие распределения скоростей может ухудшить качество общего соединения
Предельную скорость соединения можно указывать для всех подключённых устройств или ограничивать её только для некоторых из них, введя лимиты для наиболее требовательных к ресурсам сети подключений, либо выделив хорошее соединение для одного или нескольких приоритетных сеансов. Для этого сначала понадобится зайти в настройки маршрутизатора, введя в адресной строке браузера IP роутера и авторизовавшись.
Настраиваемый роутер должен быть подключён к питанию, включён и соединён с сетевой картой компьютера отдельным двусторонним RJ-45 кабелем, обычно продающимся в комплекте с устройством, через жёлтый разъём LAN. При проводном соединении с интернетом кабель провайдера подключают в синий разъём роутера WAN.
Разъёмы подключения роутера
Сетевой IP-адрес оборудования и входные данные обычно располагаются на самом устройстве в виде наклейки снизу и различаются в зависимости от модели маршрутизатора. Адреса и данные авторизации по умолчанию для роутеров некоторых популярных марок:
- TP-Link — 192.168.0.1, логин и пароль — admin;
- D-Link — 192.168.0.1, логин — admin, поле пароля оставляют незаполненным;
- Asus — 192.168.1.1, логин и пароль — admin;
- Zyxel — 192.168.1.1, логин — admin, пароль — 1234.
При отсутствии входных данных можно открыть «Сведения о сетевом подключении» и ввести адрес из пункта «Адрес IPv4», затем попробовать ввести вариации перечисленных параметров авторизации. При смене и потере пароля нужно сбросить настройки устройства, нажав кнопку Reset.
Дополнительная информация. Правильный IP-адрес также можно узнать, открыв командную строку через Пуск=>Выполнить=>cmd и введя в ней «ipconfig». IP в пункте «Основной шлюз» должен сработать. В противном случае нужно перепроверить подключение роутера.
Общее
Офисный Wi-Fi должен обеспечивать стабильное и качественное соединение
Этот вид ограничения чаще применяется в работе предприятий. Общий порог скорости устанавливают чтобы, к примеру, сотрудники не отвлекались от работы, получая интернет достаточный для офисных нужд. Методом, как ограничить скорость раздачи Wi-Fi для других пользователей, является создание правил и фильтрации для подключающегося оборудования.
Этот процесс выполняется в одинаковом порядке и имеет незначительные отличия, обусловленные моделью устройства.
- Сначала потребуется указать максимальное число подключённых к сети устройств. Обычно его можно назначить в главном меню конфигурации Wi-Fi.
- Контроль скорости соединения осуществляется по IP-адресам. После указания допустимого количества пользователей сети понадобится диапазон подключаемых IP-адресов, которые обычно назначаются автоматически посредством протокола DHCP с последовательным увеличением последнего октета (числа после точки) IP-адреса на 1. Соответствующие настройки выполняются на вкладке «DHCP-сервер».
- После определения диапазона адресов пользователей для него создаётся фильтр или правило пропускной способности в меню Bandwidth control (или «Пропускная способность», «Полоса пропускания» и т.п.), куда вводятся 1-й и последний адреса диапазона. К примеру, если в сети 10 устройств, нужно указать адреса 192.168.0.1 и 192.168.0.10.
- В полях со скоростью полосы пропускания ниже или на соседних вкладках устанавливаются максимальные значения скорости в Кбит/с для входящих и исходящих соединений.
Полезные сведения. Перед тем как ограничить скорость интернета на роутере, следует учесть, что настройки пропускной способности действуют не только для беспроводных соединений, но и для локальной сети. При наличии галочек о включении регулирования пропускной способности они должны быть проставлены. Чтобы перевести Мбит в Кбит, понадобится умножить его на 1024.
Индивидуальное
Данный вид ограничения скорости Wi-Fi используют для поддержки приоритетных соединений, определения порога для требовательных сеансов или установки разных скоростей для раздачи Wi-Fi и физически подключённых к роутеру локальных устройств.
Повторитель, усилитель wi-fi
Если здание исключительно большое или вы просто не хотите покупать новый роутер, интересным вариантом является покупка повторителя. Это обеспечит усиление сигнала в наиболее чувствительных зонах. Устройства этого типа просты в использовании, установка и базовая конфигурация которых не требует каких-то специальных знаний. Также можно комбинировать два указанных решения — купить новый роутер, а из старого, если позволяет устройство, сделать ретранслятор (Wi-Fi мост) или точку проводного доступа, связывающуюся с новым оборудованием по проводам.
Новый роутер
Иногда ни одно из перечисленных действий не решают проблем со связью. В таком случае не остается другого варианта, как купить новый, более эффективный роутер
Следует обратить внимание на количество и качество прилагаемых антенн. Их мощность будет определять дальность сигнала в квартире, а количество антенн будет влиять на пропускную способность канала связи








![Usb-адаптер wi-fi постоянно отключается [краткое руководство]](http://router66.ru/wp-content/uploads/e/7/a/e7abbb528430def9eebed6a746207dc0.jpeg)















