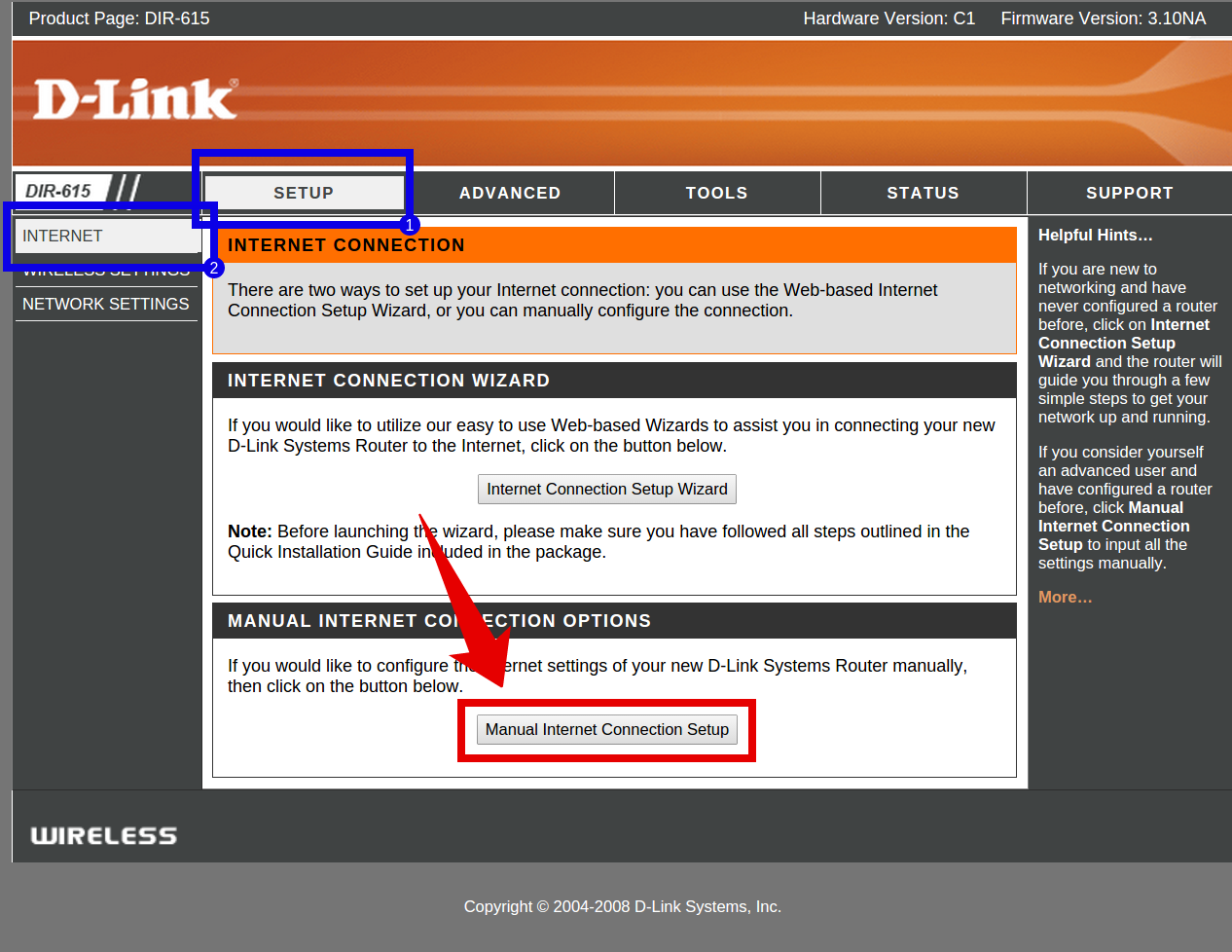Настройки для Билайн и NetByNet
Алгоритм подключения к Beeline отличается от предыдущих настроек.
Чтобы все функционировало исправно, выполните следующие действия:
- Откройте веб-конфигуратор и выберите расширенные настройки.
- Далее находим раздел LAN и меняем сетевой адрес маршрутизатора на 192.168.1.1. Эта процедура не является обязательной, но эксперты рекомендуют ее выполнять.
- После изменения адреса сохраняем новые данные и перезагружаем роутер.
- Опять заходим в категорию с расширенными настройками и выбираем здесь WAN.
- Проверяем, активно ли подключение, кликаем «Добавить».
- Здесь вам нужно выбрать в типе подключения «L2TP + Динамический IP».
- Далее прописываем логин и ключ доступа.
- Ниже в специальном поле указывается адрес VPN-сервера.
- Сохраняем новые параметры.
Настройки соединения для провайдера NetByNet выполняются по тому же принципу, что и для РТК и Дом.ру:
- В этом разделе панели управления нужно выбрать РРРоЕ.
- Аутентификацию оставляем «автоматически».
- Прописываем ключ и логин из договора на оказание услуг.
- Сохраните новые настройки и выполните перезагрузку маршрутизатора.
Настройка маршрутизатора D LINK DIR 300
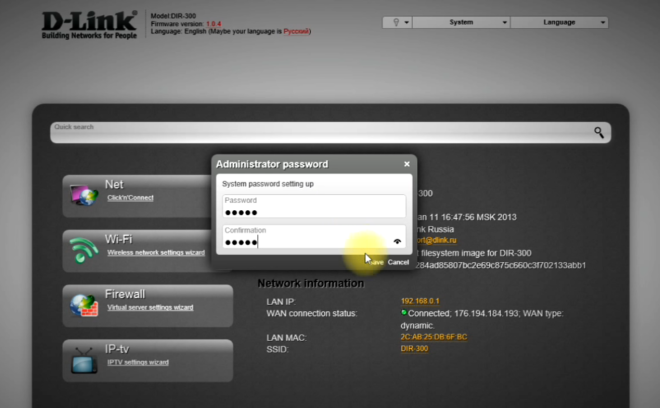 введите логин и пароль
введите логин и пароль
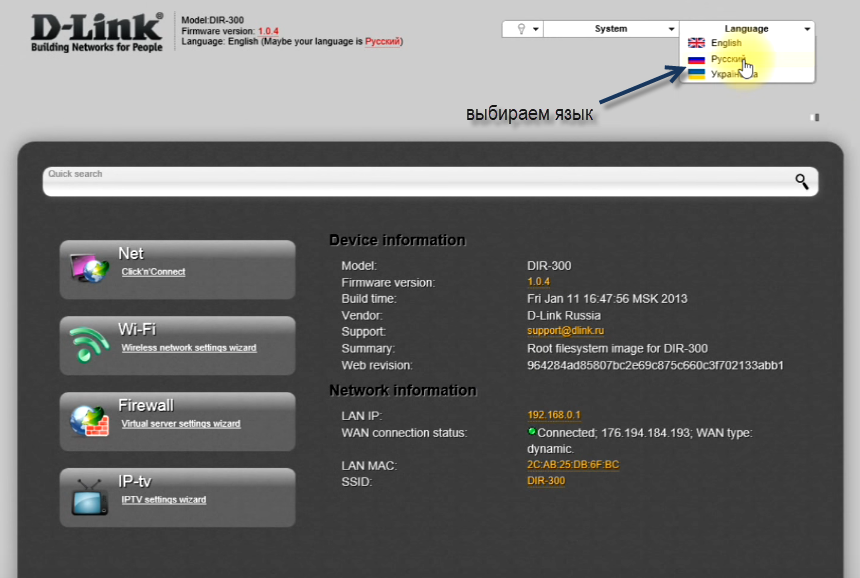 выберете язык
выберете язык
Для этого в перечне поочередно выбираются пункты:
- Система.
- Пароль администратора.
На этой вкладке вводится имя (можно оставить «admin») и новый пароль, после чего нажимается кнопка «Сохранить».
На следующем этапе зайдите в другой раздел, выбирая поочередно:
- Сеть.
- Соединение.
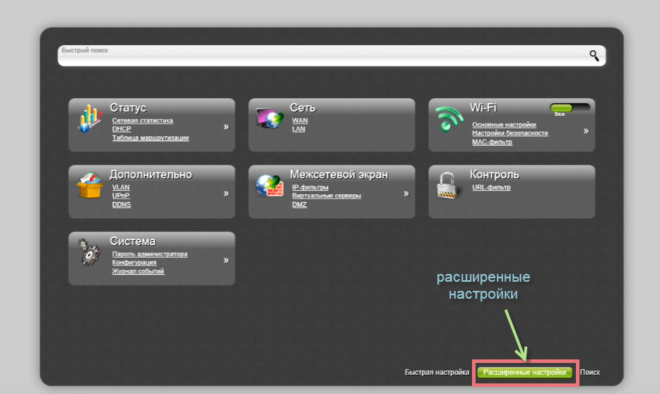 Перейдите в расширенные настройки
Перейдите в расширенные настройки
Теперь потребуется покопаться в договоре, полученном от провайдера, и узнать в нем тип подключения, которое используется. Чаще всего это IPoE или PPPoE, хотя возможны и прочие варианты. Требуемый следует выбрать из списка и в случае использования MAC-адреса внести его в соответствующем поле. Также потребуется установить метки на пунктах:
- Получать DNS-адрес автоматически.
- Получать IP-адрес автоматически.
В конце следует нажать кнопку «Сохранить».
Отладка девайса
Данный этап на порядок сложнее, ибо придется иметь дело с компьютером. Перед тем, как пытаться зайти в меню конфигурации, настойчиво рекомендуем сбросить установки. Особенно, если роутер уже был в использовании. Для маршрутизатора D-Link DIR-300 сброс к заводским настройкам Wi-Fi роутера D-Link DIR-300 выполняется с помощью кнопки, которая расположена внутри разъема «сброс». Нажать на кнопку можно с помощью скрепки. Зажимать кнопку в течении 10 секунд возврата к заводским настройкам.
После этого настройки WiFi на роутере D-Link DIR-300 становятся такие же, как и были на заводе. Теперь нужно убедиться в том, что наш компьютер нормально присоединился к устройству по раздаче беспроводной сети.
Переходим непосредственно к настройке. Для начала заходим в страницу отладки модема. В адресной строке браузера прописываем сайт «192.168.1.1» без кавычек. Иногда это может быть «192.168.0.1». Вводим стандартный логин и пароль – «admin» (имя пользователя и пароль одинаковы). Эту информацию можно найти на нижней части нашего девайса.
Настройка IPTV на роутере D-Link DIR-300 начинается с перехода по вкладке «Сеть». Здесь нажимаем на наше соединение по «направлению» «WAN». Должно открыться окно отладки, где выбираем тип нашего подключения. Нужно заглянуть в договор с интернет компанией, она обычно указывает тип соединения, который надо выбрать. Может понадобиться ввести логин и пароль интернета, он тоже предоставляется компанией.
Сохраняем данные. В D-Link Dir-300 настройка Wi-Fi производится только после вышеперечисленных действий. Сейчас выполняется LAN подключение и настройка беспроводной сети, для этого переходим во вкладку «Вай-Фай», для начала нужны «Общие настройки». Ставим здесь галку напротив «Включить б.с». Теперь идем в «Основные настройки».
SSID –это имя вашего беспроводного интернета, которое будет отображаться при подключении. Здесь вы можете использовать весь свой креатив, чтобы придумать действительно стоящие название.
В «настройках безопасности» в поле «ключ шифрования», он же и есть пароль от WIFI, вводим тот пароль, который Вы считаете нужным. Примечание: не стоит вводить цифры от 1 до 9 и подобные простые пароли.
Не забываем все установки сохранять. На этом в целом, в роутере D-Link DIR-300 настройка окончена. А работа маршрутизатора достаточно проста, он работает как репитер, который из одного интернет потока делает несколько. Можно еще поменять имя и пароль от входа в админку, которая нужна для настройки WiFi на роутере D-Link DIR-300, но зачастую этот шаг пропускают.
Можно подключаться к интернету и использовать по полной.
Видео по теме:
https://youtube.com/watch?v=RqhTI_0PuBc
Привет! Сейчас я покажу и расскажу, как можно сделать сброс настроек и пароля на роутере D-Link DIR-300. Не дорогая, и очень популярная модель роутера, по которой очень часто задают вопросы. У нас на сайте уже есть инструкция по сбросу настроек на роутере D-Link, но я решил подготовить отдельный материал именно по модели D-Link DIR-300.
Очень часто бывает ситуация, когда не получается зайти в настройки роутера DIR-300, просто не подходит пароль. Страничка авторизации обновляется и все. Мы открываем настройки по адресу 192.168.0.1, появляется запрос логина и пароля, указываем admin, и ничего не происходит. Дело в том, что вы, или тот кто настраивал роутер, сменил сам пароль, и теперь он не подходит. Нужно сделать сброс пароля на своем D-Link DIR-300, и тогда скорее всего подойдет стандартный пароль – admin. А если у вас даже не открывается страница с запросом логина и пароля, то ищите решение этой проблемы в статье: что делать, если не заходит в настройки роутера на 192.168.0.1 или 192.168.1.1?
Ну и сброс настроек может пригодиться в другой ситуации. Например, Вы что-то неправильно настроили, и хотите начать настройку заново. Или когда D-Link DIR-300 начнет глючить, работать не так как нужно, или перестанет раздавать Wi-Fi, то так же можно просто скинуть настройки к заводским и настроить его заново.
Так как есть очень много вариантов модели DIR-300, то эта инструкция подойдет для всех. И даже для D-Link DIR-320. Очистить настройки можно двумя способами:
- С помощью специальной кнопки RESET, которая есть на корпусе роутера D-Link DIR-300.
- И через настройки. Но, этот способ я не буду описывать, в этом нет смысла. Так как настройки у вас скорее всего не открываются.
Использование роутера D-Link в качестве повторителя
Схема работы основного роутера и репитера
Инструкции как подключить роутер D-Link DIR-300 в качестве репитера сигнала не существует, так как производитель не выделил эту функцию в отдельный мастер настройки. Но все манипуляции можно сделать в ручную. Весь процесс не сложнее, чем первоначальная настройка устройства.
Для повторения сигнала он должен быть сгенерирован другим роутером, который выполняет функцию моста. Не имеет значения, какой он фирмы и модели. Не важны особенности его настройки. Этот роутер может быть даже без функции Wi-Fi. Для настройки репитера при использовании проводного соединения надо выполнить следующие шаги:
Для начала нужно подсоединить второй роутер к первому с помощью кабеля. Войти в интерфейс настройки через браузер. При использовании двух маршрутизаторов делинк, нужно проверить, чтобы у них не совпадали данные шлюза. Нужно зайти во вкладку «Сеть», затем выбрать «LAN» и сменить IP. Если у первого роутера это 192.168.0.1, то у второго нужно задать значение 192.168.1.1 и сохранить изменения
Это важно запомнить и теперь выполнять вход в интерфейс повторителя именно с помощью данного адреса. В разделе DHCP начальный назначить 192.168.1.2, конечный – 192.168.1.100
Нажать красную цифру сверху для сохранения и перезагрузки устройства.
При настройке по беспроводному соединению алгоритм не меняется, но в настройках нужно поставить галку возле пункта «Вещать беспроводную сеть».
Перед тем как настроить вай-фай роутер Д-линк Дир-300 для повторения сигнала, нужно определиться с названием сети. Можно назначить то же наименование и пароль, либо создать новые данные.
Важно! Для качества сигнала имя сети не будет иметь значения, устройства будут подключаться к более сильному и стабильному сигналу. В ситуациях, когда сети имеют разные имена, есть возможность отслеживать, к какому именно источнику произошло подключение.
Подготовка
Перед тем как устанавливать любой роутер, нужно знать, что его настройка и управление параметрами производятся через встроенный WEB-интерфейс. Административная панель доступна в любой операционной системе, у которой есть поддержка браузера (можно использовать любой, который больше нравится).
Второе, что нужно знать – для доступа к интернету через маршрутизатор компьютер должен быть оснащен сетевой картой – проводной или беспроводной. Ethernet адаптер встроен во все ПК – стационарные и ноутбуки. А вот беспроводной Wi-Fi адаптер точно есть только на ноутах. Для настольного компа придется докупить и установить его самостоятельно.
Что следует сделать перед настройкой маршрутизатора (роутера)
Еще до того, как Вы подключите роутер для его последующей настройки, я рекомендую загрузить файл последней прошивки для Вашей аппаратной ревизии.
Что такое аппаратная ревизия? Несмотря на общее название роутеров и одинаковый внешний вид, D-Link DIR-300 бывают разные. Вот список тех, которые можно встретить в продаже на сегодняшний день:
- DIR-300 A/C1
- DIR-300NRU B5/B6
- DIR-300NRU B7
Аппаратная версия роутера на наклейке
Официальные прошивки роутера DIR-300NRU
Следующее действие, которое рекомендуется выполнить перед настройкой — сбросить имеющиеся настройки D-Link DIR-300 (если Вы уже пытались что-то настроить самостоятельно или же он был настроен для другого Интернет-провайдера). Для этого следует воспользоваться кнопкой Reset, находящейся сзади роутера: зажмите ее на 20-30 секунд, отпустите и подождите около 30 секунд, пока роутер не перезагрузится с заводскими настройками.
Настройки подключения по локальной сети для роутера
И еще один момент: для того, чтобы попасть в панель настроек роутера, в свойствах подключения по локальной сети должно быть выставлено «Получать IP адрес автоматически» и «Получать адрес DNS сервера автоматически». Найти эти параметры можно в следующих местах:
- Windows 8 и 7 — «Панель управления» — «Центр управления сетями и общим доступом» — «Изменение параметров адаптера» — «Подключение по локальной сети» (правой кнопкой, свойства) — «Протокол интернета версии 4» — «Свойства».
- Для Windows XP путь аналогичен, единственное, в панели управления следует перейти в папку «Сетевые подключения», а уже там смотреть свойства подключения по локальной сети.
В некоторых случаях и для некоторых провайдеров (Interzet, различные провайдеры, предоставляющие услуги юридическим лицам) те параметры, которые были записаны в свойствах подключения по локальной сети (IP адрес, маска подсети, основной шлюз и DNS-серверы) следует записать куда-либо. Даже несколько иначе: если во всех этих полях было что-то указано, то обязательно запишите эти данные.
Подключение к интернету
Теперь пытаемся подключиться к интернету на нашем Д-Линке. Главный мой совет, т.к. интернет-провайдеров в нашем большом мире очень много, и под всех не подстроишься:
Сделать это придется один раз и на долгие годы, так что ничего страшного нет. Вдруг именно ваш провайдер имеет какие-то специфичные технологии, бывает и такое. Но обычно все успешно подключается и при самостоятельных действиях.
Переходим по этому пути и попадаем вот сюда:
На последней странице главное выбрать свой тип соединения – PPPoE или IPoE. Тут посмотрите на свой договор с провайдером – там обычно указывается и тип соединения, и логин, и пароль. На рисунке показано подключение через IPoE – здесь ничего дополнительного не нужно вводить, но если у вас требуется ввести логин и пароль – ставьте PPPoE и соответствующие поля появятся.
Подключение
Прежде чем переходить к настройкам, все нужно грамотно подключить
Обратите внимание на заднюю панель роутера:

Что здесь важно сделать, чтобы успешно выполнить подключение нашего роутера D-Link DIR-300:
- Установить маршрутизатор в удобном месте – чтобы и Wi-Fi добивал примерно во все комнаты, чтобы и до провода провайдера хватало расстояния, чтобы можно было подключить по проводу компьютер или ноутбук.
- Подключить питание, убедиться, что горит хотя бы один из индикаторов – значит роутер включен и можно работать дальше.
- Подключаем провод вашего провайдера интернета из подъезда в порт INTERNET – никакое другое место не подойдет, для внешнего кабеля только этот порт.
- Подключите по проводу в любой порт LAN (их 4) свой компьютер или ноутбук, с которого будете производить настройку.

Все! Пока ничего больше не делаем здесь. Заодно можно посмотреть на переднюю панель – там во время подключения будут загораться соответствующие индикаторы:

Слева-направо:
- Подключено питание – загорается, когда вы включаете ваш роутер в сеть. Индикация, что с питанием все хорошо.
- INTERNET – когда подключаете кабель провайдера, здесь начнутся изменения. Если загорелось в итоге зеленым – все хорошо. Быстрое мигание на любом индикаторе – передача данных, это нормально, пугаться не стоит.
- Wi-Fi – если включен, то горит.
- 1-2-3-4 – подключенные устройства по проводу. Если включили свой компьютер или ноутбук, то здесь загорится нужный индикатор. Проконтролируйте, что он горит. Плохое соединение – одна из возможных проблем при подключении к панели управления.

Подготовка к настройке роутера D-Link DIR-300
Достаем устройство из коробки. Подключаем один конец синего кабеля к порту LAN 1, другой конец к сетевой карте на компьютере (туда, куда раньше втыкался кабель от интернета). Кабель интернета подключаем к порту WAN (INTERNET). Подключаем питание.
Хочу отметить, что если вы уже пытались настроить роутер самостоятельно и у вас ничего не вышло, то следует сбросить на заводские настройки и начать все заново. Для сброса настроек на задней панельке устройства есть маленькая кнопочка, которую можно нажать зубочисткой или каким-нибудь острым предметом. После того, как нажали, дайте роутеру время для перезагрузки – 1-2 мин.
Подготовка Windows
Вначале нам предстоит произвести некоторые настройки внутри самой операционной системы. Приведенный ниже способ одинаков для Windows последних версий.
Теперь мы узнаем параметры протокола 4 (TCP/IPv4): чтобы добраться до этого пункта, в трее рядом с часами находим иконку подключения к сети и вызываем на ней контекстное меню правой кнопкой мыши. Следует выбрать «Центр управления сетями».
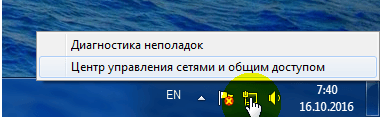
Здесь находим графу, которая называется «Изменение настроек адаптера». Здесь Вы можете увидеть возможные способы подключения к сети. В зависимости от того, проводным или беспроводным способом Вы собираетесь подключаться, выбирайте соответствующий значок и кликайте по нему правой кнопкой мыши. Выберите «Свойства».
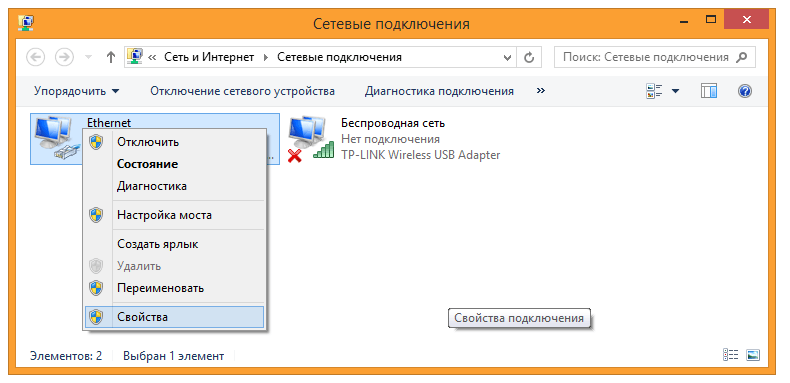
На появившемся экране находим раздел, который называется «Протокол Интернета версии 4» и кликаем на кнопку «Свойства». В последующих настройках следует проставить галочки напротив тех пунктов, которые предлагают автоматическую установку соответствующих адресов. Если у Вас здесь уже были заданы какие либо параметры, рекомендуем сохранить их на всякий случай – в будущем они могут понадобиться, если окажется, что несколько устройств в сети не работают без заданного вручную протокола.
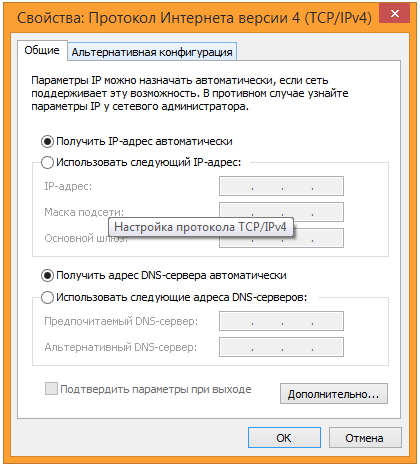
Если не хочешь читать — пошаговая видео-инструкция:
Новое имя и надежный пароль
Чтобы изменить логин и пароль, нужно в настройках маршрутизатора выбрать «Расширенные настройки», а во вкладке Wi-Fi нажать «Основные настройки». На этой вкладке можно ввести новое имя своей домашней сети, которое позволит при необходимости отличить свою сеть от соседских. После этого нужно сохранить внесенные изменения.
Настроить пароль роутера D-Link DIR-300 можно в пункте «Настройки безопасности Wi-Fi». Это позволит исключить несанкционированное подключение. В пароле должно быть не менее 8 символов. Для окончательного изменения пароля нужно нажать «Сохранить» и перезагрузить устройство.
Настраиваем беспроводную сеть
После успешной настройки интернета можно переходить к конфигурированию параметров беспроводной сети.
В девайсах D-Link Wi-Fi настраивается несколькими методами:
- ручным способом;
- через встроенную программу;
- через WPS.
Чтобы выполнить настройки, находим в панели управления одноименный подраздел.
Последовательность действий будет следующая:
- Активируем беспроводное соединение, поставив флажок в специальном поле.
- Придумываем название сети, вводим в графу SSID.
- Задаем 802.11 B/G/N mixed.
- Сохраняем изменения.
Теперь нам нужно попасть в главный раздел настроек беспроводной сети и найти параметры безопасности.
Здесь нам нужно:
- Выбрать в поле сетевой аутентификации WPA2-SPK.
- Задать надежный пароль.
- Сохранить новые данные.
Ваша беспроводная сеть успешно настроена и готова к работе.
Беспроводная сеть
Параметры wifi на dir 300 не вступят в силу, пока девайс не будет перезагружен.
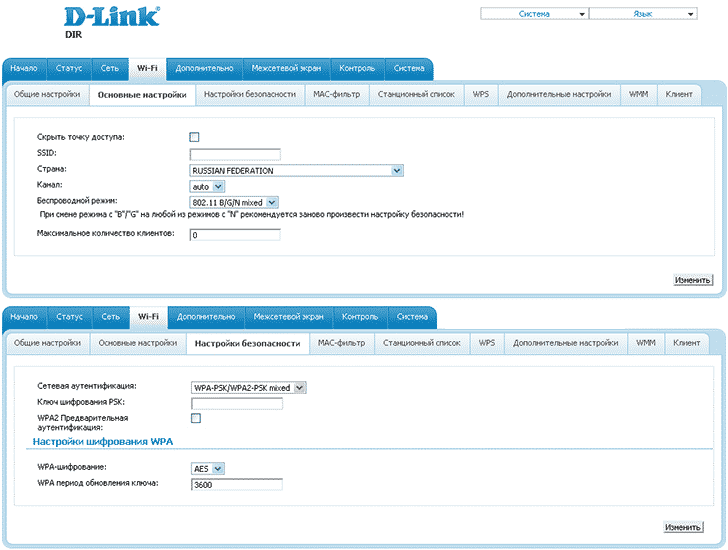 Вкладки для Wi-Fi
Вкладки для Wi-Fi
Для модели DLink dir 300 не нужно выставлять шифрование «Mixed». Лучше выбрать режим «WPA2», задать пароль и сохранить настройки. То же касается режима «B/G/N» – лучше задавать опцию «802.11N». Если есть устройства, не поддерживающие этот протокол, перейдите к протоколу «802.11G», а также к «WPA-AES» или «WPA-TKIP». Собственно, девайс DLink DIR 300 является бюджетным роутером, и не нужно хотеть от него слишком много.
Так же, как указано выше, проводят настройку DLink dir 300 nru, когда речь идёт о прошивке 1.4. Названия вкладок в новом интерфейсе будут такими же. По умолчанию сеть называется DIR300. Это «имя» можно оставить. Ну а пароль должен содержать 8 символов, включая английские буквы.
Рассмотрим, как снизить мощность. Иногда это помогает улучшить подключение wifi роутера. То есть, сеть с уменьшенной мощностью работает надёжнее.
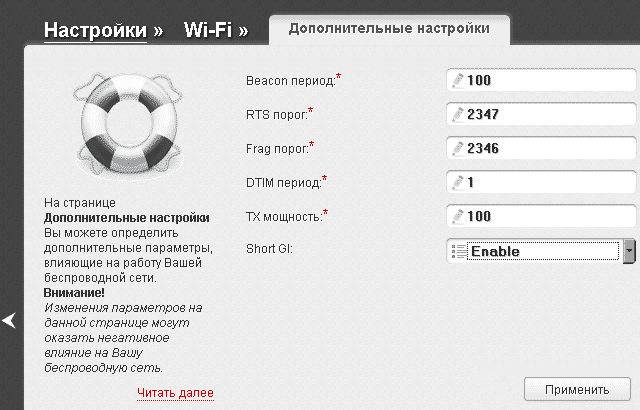 Уменьшаем мощность
Уменьшаем мощность
Допустим, карта Wi-Fi «видит» сети на нескольких каналах: 1,5,7,10;
Для себя, то есть для роутера, выбирайте номер 3 или 13
Правда, с цифрами 12 и 13 нужна осторожность – девайсы из США с ними не работают.. На вкладке «Основные настройки» вместо «auto» выбирайте цифру
Затем в верхнем меню выберите «Сохр. и Перезагрузить». На этом настройка роутера dir 300 завершается
На вкладке «Основные настройки» вместо «auto» выбирайте цифру. Затем в верхнем меню выберите «Сохр. и Перезагрузить». На этом настройка роутера dir 300 завершается.
Подготовка к настройке роутера D-Link DIR 300
Первое, что нужно сделать обладателю маршрутизатора перед настройкой — извлечь устройство из коробки и надёжно установить рядом с компьютером или ноутбуком (после применения параметров его можно будет перенести в любое удобное место). К счастью, настроить роутер D-Link DIR-300 не сложнее, чем увеличить скорость вай-фай; ниже будет пошагово показано, как это сделать.
Подключение прибора
Обратив внимание на заднюю стенку маршрутизатора, отличающуюся похвальной лаконичностью, пользователь, желающий поскорее настроить Wi-Fi, увидит (справа налево):
- разъём для подключения блока питания — роутер D-Link DIR-300 работает от электрической сети со стандартными российскими параметрами (цифра 1);
- место для подсоединения кабеля WAN, заведённого в квартиру провайдером (цифра 2);
- контакты для настройки проводной домашней сети — с их помощью к Интернету можно подключать устройства, не имеющие модуля Wi-Fi (цифра 3).
Для начала настройки маршрутизатора следует подключить его к электросети, вставить в разъём №2 кабель WAN, а через любое из гнёзд №3 подсоединить роутер посредством прилагаемого производителем короткого провода к компьютеру или ноутбуку. Теперь можно приступать к следующему этапу — входу в меню настроек. Справиться с ними будет так же легко, как установить пароль на Wi-Fi роутер.
Вход в «Настройки»
Чтобы настроить роутер D-Link DIR-300, необходимо:
Вбить в адресной строке браузера IP 192.168.0.1 (реже — 192.168.1.1) и перейти по нему.
Ввести в окошке авторизации логин и пароль администратора (по умолчанию это admin/admin) и нажать на «ОК» — через несколько секунд хозяин маршрутизатора окажется в меню настроек.
Роутер D-Link Wireless AC 1900
Маршрутизатор D- AC1900 оптимально подходит для потокового видео в формате HD. Этот роутер завоевал популярность среди любителей онлайн-игр. Контроль и управление можно осуществлять из любой точки в удаленном режиме. Маршрутизатор обеспечивает надежное и стабильное подключение. По отзывам пользователей, сбои возникают крайне редко. Это технологически совершенное устройство. Беспроводное соединение работает достаточно быстро. Скоростной показатель не падает, даже если к локальной сети подключено несколько клиентов. Хорошая пропускная способность обеспечивается благодаря трем наружным антеннам. Усилитель также обладает достаточной мощностью. Настройки выполняются предельно просто. Пользователь сможет самостоятельно настроить девайс. В этом роутере имеются драйверы USB. Есть функции удаленного доступа. Функционируя в частотном диапазоне 2,4 ГГц, модель не проявляет слишком большую пропускную способность.
Сброс настроек роутера на заводские
Если роутер DIR-300 начал работать с ошибками и стало невозможным установить связь с ним через браузер, производителем предусмотрена возможность сброса настроек к заводским параметрам. Такая же необходимость возникает в случае утраты пароля для доступа к странице настройки маршрутизатора. Для этого на корпусе устройства предусмотрена кнопка Reset.
Чтобы сбросить настройки роутера, необходимо острым предметом нажать углубленную в корпус кнопку Reset и удерживать ее в таком состоянии в течение 15 секунд. После этого устройство перезагрузится с заводскими параметрами и DIR-300 можно будет настроить заново.
Перевод роутера D-Link DIR-300 в режим клиента Wi-Fi
Настройка роутера D-Link DIR-300 в режим клиента не слишком отличается от аналогичной процедуры при использовании других моделей от разных производителей. Рассматриваемый экземпляр является весьма распространенным на рынке и многие используют именно эту модель ввиду доступности и надежности.
Для начала необходимо выяснить, какие устройства требуют подключения к сети и соединить их, используя кабель патч корд, с соответствующими разъемами роутера, которых всего насчитывается 4 штуки для подключения устройств и 1 разъем для соединения с сетью (рис. 2).
Рисунок 2. Разъемы роутера
Важно! Перед совершением дальнейших шагов по настройке настоятельно рекомендуется сбросить все настройки до заводских. Сделать это можно на включенном устройстве простым нажатием и удержанием на протяжении 7-10 секунд кнопки «Reset», расположенной на задней панели (рис
2).
Теперь можно приступать собственно к настройке, предварительно подключив роутер к компьютеру с которого и будет осуществляться эта процедура тем же коммутационным кабелем. На маршрутизаторе он вставляется в один из свободных разъемов LAN, а к ПК подсоединяется в порт на сетевой плате. Дальнейшие манипуляции сводятся к программным изменениям параметров WiFi маршрутизатора и выполняются поэтапно.
- Вбить в адресную строку браузера используемого компьютера «192.168.0.1» и перейти по нему. Консоль управления попросит ввести пароль (оставить пустое поле) и логин («admin»). К тому же устройство сразу попросит пользователя сменить для большей безопасности данные для входа, что можно тут же сделать самостоятельно.
- В появившемся рабочем окне первоначальной настройки устройства необходимо выбрать вкладку «WiFi». Сбоку можно увидеть основные характеристики устройства, версию прошивки и другие параметры (рис. 3).
- Далее пользователю будет предложено выбрать один из доступных режимов работы. Необходимо установить переключатель напротив пункта «Клиент» (рис. 4) и нажать кнопку «Далее».
- Выбор доступной беспроводной сети, к которой будет осуществлено подключение. Если в представленном списке ее не окажется, то следует включить кнопку «Поиск сетей» (рис. 5). Перед переходом на следующий шаг — нажать на выбранной сети указателем.
- Ввод пароля сети в соответствующем поле (рис. 6).
- Теперь предварительные настройки завершены и пользователь может сверить введенные данные (рис. 7).
Рисунок 3.Основное меню устройстваРисунок 4.Выбор режима клиентаРисунок 5.Поиск сетиРисунок 6.Ввод ключа безопасностиРисунок 7.Параметры
D-Link DIR-300
Первый вариант роутера D-Link DIR-300 был выпущен в далеком 2007 году. За прошедшие годы этот маршрутизатор успел хорошо зарекомендовать себя и сменить более десятка аппаратных ревизий. Разные версии этого роутера, выпущенные в разные годы, могут иметь разные процессоры, разный объем памяти и даже разные интерфейсы настроек, поэтому перед установкой такой техники стоит выяснить, в каком году она была выпущен и какую ревизию имеет.
Внешне новые и старые D-Link DIR-300 могут быть идентичны, но иметь совершенно разную «начинку». Информацию о ревизии можно посмотреть на наклейке, которая есть на задней части корпуса. Среди возможных вариантов:
- DIR-300NRU B1, B2, B3 – это устройства, которые уже не производятся, но их еще можно найти на вторичном рынке. Отличаются не очень быстрым процессором, но очень простой настройкой.
- DIR-300NRU B5, B6 – эти ревизии все еще производятся компанией, и именно к ним относится большинство распространенных инструкций по настройке таких роутеров.
- DIR-300NRU B7 – внешне отличается от остальных, однако настраивается так же, как большинство.
- DIR-300 A/C1 – новейшая модификация, но в ней иногда происходят сбои. Ее можно чаще всего встретить на прилавках магазинов. Рассмотренные настройки подойдут и для DIR-300 A/C1.
Настройка всех ревизий этого роутера заметно проще, чем для более современных роутеров от других брендов вроде Keenetic Lite.
С любыми маршрутизаторами DIR-300 вход в роутер выполняется через веб-браузер. В адресную строку нужно ввести 192.168.0.1 и нажать Enter. В открывшееся окно нужно ввести административные логин и пароль. Если вы их не изменяли, то у большинства ревизией значения по умолчанию для них одинаковые – admin/admin. Уточнить информацию для авторизации в веб-интерфейсе настроек можно на информационной наклейке, расположенной в нижней части устройства.