Включаем дополнительные возможности ноутбука — wifi
Не все пользователи хорошо знают о скрытых способностях своих верных помощников. А для повышения их функциональности разработчики установили удобное оборудование. Чтобы подключить его необходимо воспользоваться определенным набором инструментов, команд, служб. Они отличаются от подобных настроек на стационарном персональном компьютере, поэтому у пользователей может возникнуть вопрос как включить wi-fi на ноутбуке asus.
Разные пути подключения к вай фай
Существует несколько способов подключения к беспроводной сети интернета. Они зависят от модификации компьютера, а, следовательно, возможностей. У каждого производителя есть свое видение удобства настроек. Поэтому на ноутбуках от разных производителей порядок действий может отличаться. Переносные компьютеры ASUS оп праву считаются одними из самых удобных и надежных в эксплуатации. Большинство производителей берут их конструкцию за основу своих изделий. Поэтому пример подключения вай фай на ноутбуке асус может пригодиться владельцам техники под другими брендами.
Необходимое оборудование
Перед тем как начать поиск вай-фай, необходимо убедиться в наличии модуля wi-fi на ноутбуке ASUS. Его нужно искать в списке оборудования. Для этого входим в меню «Диспетчер устройств» и выбираем и выбираем из списка сетевые адаптеры. В открывшемся перечне ищем название с необходимым словом «Wireless». Чаще всего это устройство записано в список, как «Wireless Network Adapter». Если такого оборудования в перечне нет, то отчаиваться не стоит. Адаптеры беспроводной связи – недорогие, доступные в широкой торговой сети устройства. Различаются выносные и встраиваемые. Среди пользователей популярностью пользуются выносные. Они внешне похожи на флэшку, не занимают много места и просто устанавливаются на любой ПК, через USB разъем. Обнаружив в перечне диспетчера устройств адаптер канала Wireless LAN, проверьте его подключение. Об этом вам подскажет диалоговое окно, которое появится сразу же после нажатия на выбранное устройство. В окошке свойств оборудования должно быть написано «устройство подключено, работает нормально». Если же такой информации там нет, то обновите драйвера, и перезагрузите компьютер.
Простые шаги на встречу WI-FI
Итак, убедившись, что все оборудование установлено и работает исправно, можно переходить к непосредственному включению wi-fi. На пути к достижению поставленной цели от пользователя потребуется сделать пару шагов:
- Найти кнопку включения wi-fi. На большинстве ноутбуков ASUS она может находиться в разных местах нижней части корпуса ноутбука. Кнопка в виде ползунка располагается под характерным значком беспроводной связи либо впереди, прямо под клавиатурой или сбоку рядом с дисководом. Но на некоторых моделях возможны и другие варианты месторасположения кнопки;
- Чтобы активировать WI-FI, найденную кнопку необходимо перевести в положение «ON»;
- Если в окошке текущих подключений не появились доступные беспроводные сете, то финальным аккордом в деле подключения WI-FI, будет нажатие комбинации клавиш. Опять же в зависимости от модификации ноутбуков ASUS варианты, как включить вай-фай с помощью клавиатуры могут быть разными. Но, обязательно, в первую очередь необходимо нажать клавишу «Fn» расположенную рядом с пробелом;
- Затем просмотрите клавиши «F1 – F12» на одной из них должен быть характерный значок беспроводной связи. Чаще всего ASUS для этих целей резервирует кнопку «F2». Нажатием комбинации клавиш «Fn» + «F2» пользователь может подключать либо выключать вай фай на своем ноутбуке ASUS.
Выгоды от лицензионного программного обеспечения
Вот такая краткая и простая схема, дающая понимание, как настроить беспроводные сети легкими нажатиями кнопок и клавиш. Но она действенна в случае, если на вашем ноутбуке установлено официальное программное обеспечение. В случае, когда пользователь работает на пиратском ПО, возможны конфликты программ с оборудованием. Поэтому придется идти в обход удобных и логичных команд и кнопок, разработанных специалистами ASUS для удобства своих клиентов. Понадобится скачать специальную программу активации WI-FI. Вместе с ней необходимы драйвера для адаптера беспроводных сетей, которые смогут связать установленное на компьютере оборудование с новой программой. У этого метода есть свой плюс, — чтобы настроить вай пользователю больше не придется искать кнопки и нажимать клавиши, достаточно одного клика мышки для подключения или отключения беспроводных сетей.
Подключение беспроводного Интернета на ОС Windows 7, 8, 10
Если для соединения с всемирной паутиной все готово, можно начать непосредственно процедуру подключения.
Включение беспроводного интернета на Windows 7
Заводские конфиги переносных персональных компьютеров ASUS позволят подключить ваше электронное устройство к беспроводной сети без каких-либо дополнительных настроек. Такой алгоритм подойдёт для моделей: X570UD, X507UA, E403SA, X407UF, X441NA и других современных вариантов.
- Первоначально в нижней правой части загрузочного экрана Windows найдите горящую жёлтым иконку. При наведении на неё появится надпись «Есть доступные подключения». Она подтверждает то, что ваш ноутбук готов произвести соединение c сетью, но для неё не определён ряд существенных параметров.
- При корректно настроенном до этого вайфай вы обнаружите его в перечне возможных подключений. Щёлкните по названию того подключения, к которому вы желаете присоединиться.
- На мониторе всплывёт окошко, требующее введения секретного набора символов. Вспомните пароль, впишите его в предусмотренную для этого область и щёлкните «ОК».
- На этом этапе должен начаться процесс соединения с выбранной сетью. При его успешном завершении вы увидите надпись «Подключено».
Таким образом, элементарный порядок действий выполнен и ноутбук может выходить в глобальную сеть. Данный способ не должен вызвать затруднений ни у одного пользователя Windows.
Более запутанной является ситуация, когда лэптоп не имеет доступа к интернету. В этом случае придётся произвести некоторые настройки:
- Красный крестик «Нет доступных подключений» свидетельствует о том, что даже при правильной настройке точки доступа вы не сможете присоединиться к вайфай.
- Выберите функцию «Диагностика», которая представляет собой набор технологий и рекомендаций, а также инструментов для устранения неполадок.
- Во вкладке включения способности к использованию беспроводной сети выберите «Внести это исправление».
- Windows предоставит вам весь отчёт об исправленных проблемах. В этот момент беспроводная сеть уже может быть включена при помощи инструкции, описанной выше.
Закройте окно устранения неполадок и продолжите работу в нормальном режиме на своём техническом устройстве.
Windows 8
Подсоединение Wi-Fi начинаем с панели управления (сочетание «Win+X» на клавиатуре), далее придерживаемся следующего алгоритма:
- Выбираем «Сеть и Интернет» в открывшемся окне.
- Далее работаем с «Центром управления сетями».
- Активируем ссылку, расположенную слева «Изменение параметров адаптера».
- Когда откроется окно, выбираем «Беспроводное сетевое подключение», жмем значок «Свойства».
- Убираем галочку в «Протоколе интернета версии 6», выделяем «Свойства» без удаления галочки «Протокол интернета версии 4».
- В открывшемся окне сохраняем установленные точки автоматического получения адресов IP и DNS-сервера нажатием OK.
- Открываем «Сетевые подключения», кликаем два раза значок «Беспроводное сетевое соединение».
- Выбираем одну из списка беспроводных сетей.
- Набрав код безопасности, подтверждаем выполненные действия кликом на кнопку «Далее».
На этом процедура считается завершенной.
Windows 10
Начинаем с нажатия «Пуск» и выбора опции «Параметры».
В дальнейшем придерживаемся такого алгоритма действий:
- Выбираем «Сеть и Интернет» в открывшемся окне.
- Далее выбираем «Wi-Fi», затем «Настройка параметров адаптера».
- В появившемся окошке выбираем «Беспроводное сетевое подключение», затем «Свойства».
- Избавляемся от галочки в диалоговом окне «Протокол интернета версии 6» и выделяем без снятия галочки «Протокол интернета версии 4», затем жмем кнопку «Свойства».
- В открывшемся окне сохраняем установленные точки автоматического получения адресов IP и DNS-сервера нажатием OK.
- Завершаем нажатием опции «Закрыть» в оставшемся окне.
- Для подключения к беспроводной сети жмем значок «Беспроводное сетевое подключение», выбираем «Подключение/Отключение».
- Выбираем свою беспроводную сеть, жмем «Подключиться».
- Вводим ключ безопасности точки доступа, жмем «Далее».
Процедура подсоединения закончена.
Последние модели ноутбуков ASUS снабжены встроенными приборами, отвечающими за беспроводное соединение. В связи с этим подключение к Wi-Fi не должно вызвать особых сложностей вне зависимости от версии операционной системы. Нужно просто научиться пользоваться всеми возможностями устройства и следовать алгоритму подключения.
Подключение к точке доступа.
После того, как включили wi-fi на ноутбуке, вам необходимо кликнуть на значок «Соединение с беспроводной сетью в трее».
Вы заметите список доступных сетей. Если вы имеете собственную точку доступа, то она непременно найдется адаптером. Адаптер способен найти и близлежащие сети, которые могут принадлежать вашим соседям. Вы можете выбирать любую сеть, на которой нет значка замочка. Это значит, что владелец сети не против, чтобы кто-то пользовался его точкой доступа. Если у вас есть своя сеть, то кликайте по ней, в появившемся окне введите свои логин и пароль, которые вы знаете.
Кроме того, существует еще один вариант для подключения к интернету. Если какое-либо заведение поблизости имеет wi-fi, то возможно хозяин предоставит вам пароль и вы сможете подключаться к сети, если ваш адаптер будет добивать на это расстояние.
После того, как сеть выбрана, необходимо нажать «Подключить». После этого вводим пароль дважды и увидим сигнал и скорость соединения.
Если появится окно с предупреждениями, то закройте его и попытайтесь подключиться спустя какое-то время.
После того, как wi-fi подключение будет закончено, в трее увидим соответствующий значок.
Открываем браузер, перед нами появляется страничка поставщика услуг. Нажимаем на кнопку «Войти», и попадаем на страницу, указанную в качестве домашней в свойствах обозревателя. Если часто обрывается соединение, то возможно ноутбук поставлен в том месте, где сигнал от беспроводной сети слабоват. В этом случае можно перетащить ноутбук ближе к точке доступа.
httpv://www.youtube.com/watch?v=ZVwi-6KZvHM
На заметочку! Недавно я написал очень много полезных статьей и хочу, чтобы вы тоже их прочитали, а именно что такое ошибка 651. А вот для геймеров я написал как увеличить фпс в играх или как снять защиту от записи на вашей флешке.
С Ув. Евгений Крыжановский
Проверка работы аппаратного Wi-Fi модуля на ноутбуке
Установление причины отключения от Сети осуществляется путем проверки состояния модуля беспроводной связи. С этой целью заходят в «Диспетчер задач» и нажимают на кнопку «Пуск», в которой открывают «Диспетчер устройств». В ней содержатся папки подключения, которые нужно проанализировать. При отсутствии драйверов нужно выполнить их установку.
На некоторых моделях ноутбуков беспроводная связь включается аппаратным методом с помощью специальной кнопки или тумблера. После выполнения этого действия на корпусе ноутбука засветится индикатор, и вай-фай должен включиться.
Важно! Если ни одна из попыток не принесла желаемый результат, необходимо выполнить перезагрузку устройства
Проверка подключения
Чтобы выявить, в рабочем ли состоянии находится модуль беспроводной связи, открываем «Диспетчер устройств» и выполняем следующие действия:
- Внизу экрана ноутбука (слева) нажимаем кнопку «Пуск».
- Набираем в поисковой строке «Диспетчер устройств» и переходим по показавшейся ссылке в данный раздел.
- Анализируем папку подключений, ищем строку, которая относится к сетевым адаптерам. При ее наличии и нормальной работе драйвера можно сделать вывод об установлении аппаратного модуля и его работоспособности.
Установка драйверов
На вашем месте я бы переустановил бы драйвера для вашего WiFi адаптера. Их стоит скачивать с официального сайта компании вашего ноутбука.
- Для этого подключите по проводу ноутбук к вашему роутеру в любой свободный LAN порт. Или можете найти, где ещё можно воспользоваться интернетом.
- После этого открываем любой поисковик и вводим название компании. У меня ноутбук фирмы Acer, поэтому я ввожу именно его.
- Далее надо найти раздел поддержки или с драйверами.
- Выбираем свой продукт. Выбираем версию операционной системы и после этого скачиваем драйвера на ваш беспроводной адаптер.
Если вы не нашли на сайте нужных дров или просто запутались, то можно скачать целый пак с сайта – https://drp.su/ru/foradmin. Нужно скачивать «DriverPack Offline Network». После установки драйвера не забудьте перезагрузить аппарат.
С помощью клавиатуры
Аппаратное включение адаптера беспроводной сети на клавиатуре ноутбука Асус производится через нажатие специальной комбинации кнопок Fn + F2.
На некоторых моделях это сочетание может не работать. В этом случае можно попробовать Fn + F3, или Fn в паре с любой другой клавишей из ряда F1-F12. Обычно нужная клавиша имеет на себе соответствующий рисунок.
Для включения модуля нужно сначала зажать Fn, а только после этого – вторую клавишу. В некоторых случаях включения WiFi адаптера не происходит после нажатия горячих клавиш. Как включить WiFi на ноутбуке Асус в этом случае? Стоит перезапустить компьютер и попробовать снова.
Включение WiFi в Windows 7
На Виндовс 7 включение WiFi с исправно работающим модулем и правильно установленными драйверами не должно вызвать каких-либо проблем.
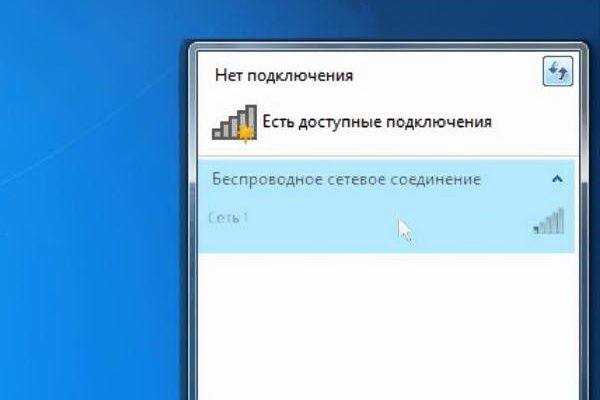
Нужно всего лишь нажать на соответствующий значок снизу справа экрана, в трее. Потом выбрать нужную точку доступа и прописать ключ безопасности сети либо воспользоваться функцией WPS, чтобы к ней подключиться. Но иногда эта простая последовательность действий не работает. В первую очередь необходимо проверить сетевые драйвера, установленные в системе. Порядок действий следующий:
- Открываем меню Пуск, затем «Панель управления».
- Запускаем «Диспетчер устройств».
- Находим строчку «Сетевые адаптеры» и разворачиваем, чтобы найти нужный. В названии модуля WiFi должно быть слово «Wireless». Если устройство в списке отсутствует, необходимо установить соответствующий драйвер. Если же оно есть, но на иконке изображен желтый восклицательный знак, то переходим к следующему пункту.
- Нажимаем по строке правой кнопкой мыши и кликаем по пункту «Задействовать». Также проблема может быть в том, что устройство отключается ради экономии энергии. Чтобы это исправить, заходим в свойства адаптера, открываем раздел «Управление электропитанием». Убираем галку с пункта, отвечающего за выключение адаптера в целях энергосбережения.
Если этот способ не помог подключаться к беспроводным сетям, то можно попробовать изменить свойства беспроводного подключения. Инструкция, как включить вайфай вручную на Windows 7, следующая:
- Запускаем Панель управления.
- Кликаем по «Сеть и интернет», далее выбираем первый пункт.
- В меню слева кликаем по отмеченному пункту.
- Кликаем правой кнопкой мыши по текущему беспроводному соединению, вызываем его свойства.
- Убираем галку с TCP/IPv6 и открываем свойства TCP/IPv4.
- Устанавливаем автоматическое получение адресов IP и DNS, подтверждаем текущие параметры.
- Теперь можно подключиться к беспроводной точке доступа. Для этого нажимаем по иконке WiFi в трее и выбираем нужную сеть. При необходимости вводим ключ безопасности.
После всех этих действий должен быть получен доступ к интернету.
Аппаратное включение
Обычно с подключением к беспроводной точке доступа проблем не возникает даже у тех, кто делает это впервые. Все же приведём краткую инструкцию для новичков, только начавших использование «десятки».
Итак, как установить подключение к Wi-Fi? Естественно, беспроводную сеть нужно включить:
- Посредством аппаратной кнопки включаем беспроводной модуль. Это может быть как отдельная клавиша, так и сочетание кнопок, чаще всего Fn и одной из ряда функциональных (F1-F12). После этого должен засветиться соответствующий индикатор.
- В трее находим иконку сетевого адаптера и кликаем по ней, затем выбираем нужный интерфейс для подключения к сети.
- Выбираем точку доступа и соединяемся с ней.
- При наличии защиты, если соединение устанавливается впервые, придётся ввести пароль для входа в данную беспроводную сеть.
- После появится предложение стать частью домашней сети. В случае положительного ответа ваш ноутбук или компьютер будет обнаруживаться в домашней локальной сети всеми иными её участниками.
Включаем дополнительные возможности ноутбука — wifi
Не все пользователи хорошо знают о скрытых способностях своих верных помощников. А для повышения их функциональности разработчики установили удобное оборудование. Чтобы подключить его необходимо воспользоваться определенным набором инструментов, команд, служб. Они отличаются от подобных настроек на стационарном персональном компьютере, поэтому у пользователей может возникнуть вопрос как включить wi-fi на ноутбуке asus.
Разные пути подключения к вай фай
Существует несколько способов подключения к беспроводной сети интернета. Они зависят от модификации компьютера, а, следовательно, возможностей. У каждого производителя есть свое видение удобства настроек. Поэтому на ноутбуках от разных производителей порядок действий может отличаться. Ноутбуки ASUS по праву считаются одними из самых удобных и надежных в эксплуатации. Большинство производителей берут их конструкцию за основу своих изделий. Поэтому пример подключения вай фай на ноутбуке асус может пригодиться владельцам техники под другими брендами.
Необходимое оборудование
Для этого входим в меню «Диспетчер устройств» и выбираем и выбираем из списка сетевые адаптеры. В открывшемся перечне ищем название с необходимым словом «Wireless». Чаще всего это устройство записано в список, как «Wireless Network Adapter». Если такого оборудования в перечне нет, то отчаиваться не стоит. Адаптеры беспроводной связи – недорогие, доступные в широкой торговой сети устройства. Различаются выносные и встраиваемые. Среди пользователей популярностью пользуются выносные. Они внешне похожи на флэшку, не занимают много места и просто устанавливаются на любой ПК, через USB разъем.
Обнаружив в перечне диспетчера устройств адаптер канала Wireless LAN, проверьте его подключение. Об этом вам подскажет диалоговое окно, которое появится сразу же после нажатия на выбранное устройство. В окошке свойств оборудования должно быть написано «устройство подключено, работает нормально». Если же такой информации там нет, то обновите драйвера, и перезагрузите компьютер.
Проверка wi-fi адаптеров, а также драйверов, настройка беспроводного соединения.
Как включить wi-fi на ноутбуке Lenovo ?
При подключении к wi-fi вы можете испытать сложности с включением модуляi.
Как включить wi-fi на ноутбуке ?
Как выполнить вход в настройки роутера Xiaomi Mi Wifi Router 4a?
Настройка Xiaomi Mi Wifi Router 4a
Простые шаги на встречу WI-FI
Итак, убедившись, что все оборудование установлено и работает исправно, можно переходить к непосредственному включению wi-fi. На пути к достижению поставленной цели от пользователя потребуется сделать пару шагов:
- Найти кнопку включения wi-fi. На большинстве ноутбуков ASUS она может находиться в разных местах нижней части корпуса ноутбука. Кнопка в виде ползунка располагается под характерным значком беспроводной связи либо впереди, прямо под клавиатурой или сбоку рядом с дисководом. Но на некоторых моделях возможны и другие варианты месторасположения кнопки;
- Чтобы активировать WI-FI, найденную кнопку необходимо перевести в положение «ON»;
- Если в окошке текущих подключений не появились доступные беспроводные сете, то финальным аккордом в деле подключения WI-FI, будет нажатие комбинации клавиш. Опять же в зависимости от модификации ноутбуков ASUS варианты, как включить вай-фай с помощью клавиатуры могут быть разными. Но, обязательно, в первую очередь необходимо нажать клавишу «Fn» расположенную рядом с пробелом;
- Затем просмотрите клавиши «F1 – F12» на одной из них должен быть характерный значок беспроводной связи. Чаще всего ASUS для этих целей резервирует кнопку «F2». Нажатием комбинации клавиш «Fn» + «F2» пользователь может подключать либо выключать вай фай на своем ноутбуке ASUS.
Включение Wi-Fi в сетевых настройках ОС
Если драйвер установлен корректно, но подключиться к беспроводной сети не удается, необходимо активировать адаптер в сетевых настройках операционной системы. Далее мы опишем, как включить вайфай на ноутбуке в различных версиях операционной системы «Виндовс».
Windows 7
Чтобы включить сетевой адаптер вайфай на ноутбуке под управлением Windows 7, необходимо проделать следующие действия:
- Нажмите пуск и перейдите в раздел «Панель управления».
- Выберите пункт меню «Сеть и Интернет».
- Нажмите на пункт «Центр управления сетями и общим доступом».
- В правой части окна выберите пункт изменение параметров адаптера.
- Найдите ваш сетевой адаптер (со словом Wireless). Его иконка будет черно-белой. Нажмите на него правой кнопкой мыши, а затем выберите пункт «Включить».
Дождитесь подключения. Это займет несколько секунд. После этого вы сможете подключиться к беспроводной точке доступа.
Windows 10
«Десятка» имеет отличный от «семерки» интерфейс, поэтому многие пользователи не знают, как включить Wi-Fi через сетевые настройки. Решить все проблемы поможет эта инструкция:
- Нажмите правой кнопкой компьютерной мыши по значку пуск и выберите пункт «Панель управления».
- В открывшемся меню нажмите на уже знакомый вам пункт «Центр управления сетями…».
- В левой части окна нажмите на строку «Изменение параметров адаптера».
- Найдите беспроводной адаптер. Щелкните по нему правой кнопкой мыши, а затем нажмите «Включить».
Попасть в меню настройки адаптера можно также через параметры Windows. Для этого нужно выбрать в них раздел «Сеть и Интернет» (подпункт Ethernet).
Как обновить драйвер для Wi-Fi
Самая частая причина, почему не работает вайфай на ноутбуке, – отсутствие или некорректная установка драйверов. Это специализированное программное обеспечение, которое позволяет модулю корректно функционировать в вашей операционной системе. Существует несколько способов обновить драйвера:
- через стандартный интерфейс Windows;
- самостоятельно, т. е. вручную;
- с помощью специализированного софта.
Рассмотрим каждый из способов в отдельности.
Обновление драйвера средствами Windows
Стандартный интерфейс операционных систем Windows 7-10 позволяет обновить драйвер на любой компонент ноутбука. Сделать это можно через «Диспетчер задач»:
- Войдите в «Диспетчер задач» (подробно об этом было описано ранее). Найдите необходимый сетевой адаптер.
- Кликните по нему правой кнопкой мышки, а затем нажмите «Свойства».
- Выберите вкладку драйвер и нажмите «Обновить».
Система может выдать сообщение, что у вас установлена самая последняя версия драйвера, но эта информация не всегда правдива. Если обновить драйвер таким методом не получилось, выполните самостоятельную инсталляцию.
Установка вручную
Это самый надежный способ. Он заключается в скачивании необходимого драйвера с официального сайта разработчика. Найти драйвер можно в разделе «Поддержка» или «Продукты». В списке вам необходимо указать модель своего беспроводного адаптера. Обязательно узнайте разрядность своей операционной системы (32 или 64 бита). Это понадобится при скачивании некоторых отдельных драйверов. Как правило, файл имеет разрешение «.exe».
Как только вы скачаете его на свой компьютер, запустите установщик и следуйте подсказкам инсталлятора. После установки система может потребовать от вас перезагрузить ноутбук. Убедитесь, что вайфай-модуль заработал. Затем попробуйте подключиться к вашей беспроводной точки доступа. Пример официального сайта и скачивания драйвера представлен на изображении ниже.
Использование вспомогательных программ
При инсталляции драйвера могут происходить ошибки. Если повторная попытка не приносит положительных результатов, используйте вспомогательный софт. Ярким примером является программа Driver Genius. Она позволяет просканировать весь ноутбук, чтобы определить, какие драйвера являются устаревшими. С ее помощью также можно выполнять резервирование и восстановление.
Чтобы выполнить обновление с помощью этой программы, выполните следующие действия:
- Скачайте и установите Driver Genius.
- Нажмите кнопку сканирования «Start Scan». Дождитесь окончания процесса.
- В списке предложений по обновлению оставьте галочку только напротив беспроводного адаптера. Нажмите кнопку «Обновить» (или Fix Now).
- Дождитесь скачивания драйвера. В конце нажмите на кнопку «Установить» (Install).
После инсталляции ПО, естественно, перезагрузите ноутбук, при этом непременно проверьте работоспособность беспроводного модуля Wi-Fi.
Пожаловаться на контент
Включение Wi-Fi на ноутбуке разных брендов
Обратите внимание на специфические способы включения Wi-Fi для ноутбуков следующих производителей:
Lenovo
На ноутбуках Lenovo часто используется клавиша-сочетание «Fn» + «F5» или специальная кнопка для включения Wi-Fi, расположенная на корпусе устройства. Найдите соответствующую кнопку или сочетание клавиш на вашем ноутбуке и активируйте Wi-Fi.
Asus
На ноутбуках Asus, включение Wi-Fi обычно происходит с помощью клавиш «Fn» + «F2» или отдельной кнопки на корпусе. Если ваш ноутбук имеет одну из этих опций, воспользуйтесь ей для активации Wi-Fi.
HP
Ноутбуки HP обычно имеют отдельную кнопку для Wi-Fi, расположенную в верхней части клавиатуры или на корпусе. Нажмите эту кнопку, чтобы включить Wi-Fi. В некоторых моделях используется клавишное сочетание «Fn» + клавиша с изображением антенны.
Acer
Для включения Wi-Fi на ноутбуках Acer, обычно необходимо нажать клавишное сочетание «Fn» + «F3». В редких случаях, может быть использована отдельная кнопка на корпусе ноутбука.
Sony
В большинстве ноутбуков Sony для активации Wi-Fi используется клавишное сочетание «Fn» + «F12». Однако, некоторые модели могут иметь отдельную кнопку для этой цели.
Honor
На ноутбуках Honor для включения Wi-Fi обычно используется сочетание клавиш «Fn» + клавиша с изображением антенны или Wi-Fi символа. Определите соответствующую клавишу на вашем устройстве и активируйте Wi-Fi.
MSI
Для ноутбуков MSI, активация Wi-Fi часто происходит с помощью клавишного сочетания «Fn» + «F10» или отдельной кнопки, расположенной на корпусе.
DNS
На ноутбуках DNS включение Wi-Fi может быть выполнено через клавишное сочетание «Fn» + клавиша с изображением антенны или Wi-Fi символа. В редких случаях, может быть использована отдельная кнопка на корпусе устройства.
Проверка Wi-Fi модуля на ноутбуке
Ноутбуки часто поставляются с предустановленной операционной системой (Windows 7, 10). Драйверы на нетбуке тоже встроены в ОС или заранее инсталлированы производителем вместе с фирменным ПО.
При первом включении ноутбука рекомендуется проверить, активна ли сетевая карта и Wi-Fi модуль. Оба этих компонента отвечают за корректную передачу данных между маршрутизатором и компьютером. Чтобы проверить аппаратный модуль Wi-Fi:
- Запустите «Диспетчер устройств». Нажмите сочетание клавиш Win+R и в открывшемся окне наберите devmgmt.msc.
- В системной утилите откройте вкладку «Сетевые адаптеры».
- Найдите модуль приема беспроводного сигнала. Его название может включать слово Wireless или Wi-Fi.
- Кликните на название компонента ПКМ и выберите «Свойства». Убедитесь, что устройство работает правильно.
- В контекстном меню, кроме свойств, также присутствует строка «Отключить/Включить устройство». Если компонент включен по умолчанию, не нажимайте на эту кнопку.
На Asus модуль Wi-Fi может не отображаться в диспетчере устройств. Тогда, чтобы подключиться к роутеру, понадобится активировать его через BIOS.
Основные этапы подключения
Если беспроводной интернет уже настроен, то включаться в нужную Wi-Fi сеть надо следующим образом:
- В правой нижней части экрана в системном трее можно увидеть иконку беспроводного подключения. Если в этот момент нет ни одного беспроводного подключения, то обычное изображение будет дополнено звездочкой, находящейся в ее левом верхнем углу. Эту иконку можно будет увидеть и тогда, когда подсоединен сетевой провод.
- Необходимо кликнуть иконку. В результате появится список доступных Wi-Fi сетей.
- Выбрав нужную строку из списка, можно увидеть кнопку «Подключиться». Надо на нее кликнуть.
- Будет предложено окно для ввода пароля доступа к сети. Его надо ввести вручную, затем подтвердить.
Важно! Эта процедура выполняется одинаковым образом для последних версий Windows. В десятой после подсоединения система спросит, сделать ли этот компьютер видимым для других участников
Если речь идет о домашней сети, то рекомендуется ответить положительно.
Если возникнет необходимость отключиться, то это можно сделать аналогичным образом. Кликнув по иконке, можно получить доступ к списку сетей. После выбора той, к которой имело место подключение, можно произвести отсоединение.
Заключение
Таким образом, у владельца ноутбука ASUS существует множество вариантов подключения к Wi-Fi. Все они доступны даже для человека с несовершенной компьютерной грамотностью. Препятствия обычно могут возникать только из-за неправильно настроенного роутера; вирусов, которые удаляют установленные драйвера либо неработающих клавиш.
Компания ASUS с большой ответственностью подходит к потребителям своей продукции и публикует рекомендации по каждому из устройств на своём официальном сайте. Вы можете в любой момент скачать и найти детализированную информацию по каждому из драйверов для ASUS.

















