Стандартный пароль от роутера D-Link DIR-300
Приступая к настройке Wi-Fi-роутера D-Link DIR-300, порой возникает проблема с входом в меню веб-интерфейса прибора, из-за того что стандартное значение имени учетной записи или пароля системы от других маршрутизаторов не подходит. В качестве стандартного имени и пароля принимается admin. При попытке перейти в настройки появляется сообщение о неправильности набранных данных.
Дело в том, что на Wi-Fi-роутерах DIR-300 пароль не установлен. Чтобы открыть веб-интерфейс устройства, достаточно ввести логин (admin) и нажать на вход.
Возможные данные входа
При условии, когда пользователь оплатил подключение Wi-Fi-сети техническими мастерами провайдера, специалисты, пришедшие на установку оборудования, обязаны установить пароль входа через меню управления маршрутизатора.
Обычно новое значение идентично серийному номеру роутера, который можно найти на задней стенке корпуса прибора. Однако, чаще всего, техники просто забывают или не хотят менять базовое отсутствие этого значения.
Установка нового пароля
После настройки интернет-соединения не будет лишним изменить стандартный пароль для входа в маршрутизатор, а точнее его отсутствие, на пользовательское значение. Сделать это следует в целях безопасности подключения, так как любой пользователь, присоединившийся к беспроводной сети, сможет без труда войти в меню маршрутизатора, изменить данные входа или другие технические характеристики устройства.
Чтобы установить новый пароль для входа в меню управления Wi-Fi-роутера DIR-300, следует выполнить следующие действия:
- Подключиться к интересующей Wi-Fi-сети.
- В любом браузере перейти по адресу 192.168.0.1 или 192.168.1.1.
- Ввести логин admin, оставив пароль пустым.
- Открыть веб-интерфейс устройства.
- Перейти к разделу «Техническое обслуживание».
- Найти меню «Управление устройством».
- Указать новые данные входа и повторить значение в соответствующих полях ввода.
Перед закрытием меню настроек следует убедиться, что все внесенные изменения были сохранены. Иначе придется вводить параметры снова.
Смена пароля на популярных роутерах
Далее остановимся на смене пароля к беспроводной сети в наиболее распространенных роутерах.
Смена пароля Wi-Fi на роутерах D-Link
Одним из самых распространенных Wi-Fi роутеров является Link. D-Link моделей можно встретить огромное количество, среди них такие как D-Link DIR-300 NRU и D-Link DIR-615, D-Link DIR-320 и D-Link DIR-620 и многие другие.
И так, у нас возникла необходимость сменить свой старый пароль на новый. Для этого набираем в адресной браузер-строке IP адрес 192.168.0.1 и на клавиатуре нажимаем кнопку «Enter». У Вас откроется окно, где потребуется вписать для входа логин и пароль. Если Вы ранее не меняли их, то стандартные пароль и логин «admin». Если все же ранее меняли, то необходимо ввести свой вариант.
Внешний вид, в зависимости от версии прошивки может отличаться. Попав на новую страницу, переходим в меня Wi-Fi — Wireless Setup. Далее заходим в Manual Wireless Connection Setup – настройки безопасности. Находим строку «Сетевая аутентификация» и здесь ищем WPA2-PSK. Нашли, напротив будет строка «Ключ шифрования PSK» и вводим туда Wi-Fi-пароль. Выбираем AES, которая находится в настройках шифрования, а затем нажимаем «Изменить». Пароль успешно изменен.
У Вас дома ADSL роутер D-Link, следующих моделей: D-Link 2600U или D-Link 2650U, D-Link 2640U. Чтобы здесь изменить заводской пароль на свой, потребуется в адресной браузер-строке вписать следующую комбинацию цифр: 192.168.1.1. Далее переходим на вкладку Wi-Fi и заходим в Wireless — Security (настройки безопасности).
Следующий шаг, находим строку Network Authentication или Сетевая аутентификация и выбираем WPA2-PSK. Напротив строки WPA Pre-Shared Key (ключ шифрования) вводим от Wi-Fi пароль. В списке WPA шифрования находим AESи выбираем его. И напоследок сохраняем изменения.
Смена пароля Wi-Fi на роутерах TP-Link
Теперь рассмотрим систему Wi-Fi TP-Link и как в ней поменять пароль роутера, к примеру в моделях TP-Link WR340GD или TP-Link WR-741ND, TP-Link WR-740ND или TP-Link WR-841ND и рада других. Аналогично, как и вышеописанном варианте в строке браузера набираем цифры: 192.168.1.1 Нажимаем «ENTER». Перед нами откроется окно, где необходимо ввести для входа в систему логин и пароль. Стандартный, заводской логин и пароль одинаковые — «admin», если ранее его меняли, то вводим свой.
Далее, в зависимости от нашей модели роутера переходим в меню Wireless или Беспроводная сеть. Затем переходим в раздел Wireless Security или безопасность беспроводной сети. Попав на данную страницу отмечаем раздел WPA/WPA2 — Personal (Recommended). Здесь же находим строку PSK Password, где вписываем новый Wi-Fi пароль. Для сохранения измененных настроек нажимаем кнопку «Save».
Смена пароля Wi-Fi на ByFly
Рассмотрим еще один способ смены пароля byfly.
Нажимаем кнопку «Пуск», выбираем панель управления и там находим сеть и интернет. После этого ищем вкладку центр управления сетями и общим доступом и нажимаем на нее. В открывшемся новом окне, с левой стороны экрана находим «Управлением беспроводными сетями» и кликаете по ней левой кнопкой мыши. Затем выбираем нужную сеть, жмем на нее правой кнопкой мыши и выбираем «Свойства». Перед Вами откроется окно настроек данной сети. Переходим во вкладку «Безопасность»и находим пароль от нашего byfly. После этого вводим сюда ключ от сети, он указан в настройках роутера. Дело сделано.
Смена пароля Wi-Fi на Ростелеком
И на последок рассмотрим, как самостоятельно и без лишних трудностей можно поменять текущий пароль на новый на универсальных роутерах Ростелеком.
IP адрес роутера, как и в D-Link 192.168.1.1 Заводские пароль и логин, также в ростелекоме аналогичные D-Link. В строке браузера вписываем вышеуказанные цифры и нажимает кнопку «ENTER». Заходим в меню безопасности WLAN. На этой странице находим поле под названием WPA/WAPI парольи сюда вписываем новый Wi-Fi пароль. После этого нажимаем кнопку Применить/Сохранить.
Теперь Вы знаете, как самостоятельно и без лишних усилий изменить пароль к своей системе и обезопасить себя от взлома со стороны недобросовестных граждан, уберечь свои личные данные от посторонних лиц.
Изменение пароля к настройкам роутера
Обзор и настройка модема D-Link Dir-320
Доступ к веб-интерфейсу Zyxel позволяет «юзеру» получить полный контроль над устройством и возможность изменять любые его параметры, включая и пароль доступа к Wi-Fi-соединению. Чтобы избежать неприятностей, для защиты маршрутизатора необходимо установить новые правила авторизации на своем «Зухеле» при первой же его настройке после покупки.
Последнее время большой популярностью среди потребителей пользуются устройства модельного ряда Keenetic. Они представляют собой не просто маршрутизаторы, а многофункциональные интернет-центры, управляемые специально разработанной для этих целей операционной системой. Но вместе с тем поменять пароль на домашнем роутере Zyxel Keenetic не составит труда даже начинающему пользователю.
По умолчанию, компания Zyxel устанавливает на всех своих устройствах IP-адрес роутера: 192.168.1.1. Чтобы войти в веб-интерфейс, в окне авторизации для логина и пароля введите admin и 1234.
Процедура изменения этих параметров простая и с некоторыми нюансами практически одинаковая для всех случаев, при которых возникает необходимость их замены. Приобретя интернет-центр и приступая к его первичной настройке, пользователю нужно:
- Войти в веб-интерфейс маршрутизатора.
- В нижней части открывшегося окна перейти к разделу «Система», затем открыть вкладку «Пользователи».
- В списке щелкнуть мышкой по admin. По умолчанию, в перечне присутствует только он один.
- В появившемся окне задать новые параметры, нажать на кнопку «Сохранить».
Такая же процедура проводится и в том случае, когда приобретен б/у интернет-центр Zyxel и необходимо сконфигурировать его под свои потребности. Но такое будет возможно только в той ситуации, если «старый» владелец сообщил покупателю личные параметры. Но это положительный вариант, а что делать «юзеру», если пароль от веб-интерфейса «Зиксель» неизвестен. Для этого производителем во всех устройствах Zyxel предусмотрена возможность сброса настроек.
Вход в веб-интерфейс роутера Zyxel Keenetic: инструкция и разбор ошибок
Чтобы сбросить настройки на интернет-центре Zyxel Keenetic, необходимо:
- Найти на корпусе устройства кнопку «Сброс» (Reset). Обычно она находится на задней панели Zyxel между антенной и LAN-портами. Во избежание случайного нажатия Reset находится в углублении.
- При включенном маршрутизаторе с помощью заостренного предмета нажать на кнопку «Сброс», удерживая ее в таком положении до 15 секунд.
Сигналом о том, что настройки сброшены, будет частое мигание индикатора «Статус». Увидев его, кнопку отпускают. Произойдет перезагрузка интернет-центра, после этого все настройки будут возвращены к заводским параметрам.
Не стоит удерживать нажатую кнопку Reset более 30 секунд. В этом случае маршрутизатор перейдет в режим аварийного восстановления, будет ожидать передачи файла с образом прошивки по TFTP-протоколу.
Сброс настроек — единственный выход, когда пользователь не знает, что делать, если забыл пароль роутера Zyxel. Заново поставить ключ на роутер можно по схеме, описанной выше.
Быстрая настройка (до обновления прошивки)
Для настройки роутера Keenetic Speedster нам понадобится сам роутер, компьютер и патчкорд (кабель идущий в комплекте с роутером).
-
Нужно включить роутер в розетку, включить кабель приходящий от нас (юнета) в голубой порт, патчкорд в любой из белых портов роутера и вторым концом в ноутбук или компьютер.
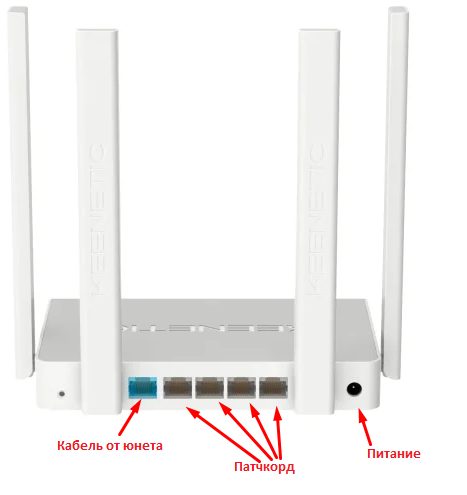
-
На ноутбуке/компьютере открыть браузер, ввести в адресную строку адрес 192.168.1.1 и нажать клавишу Enter. Выбрать русский язык и нажать «Начать быструю настройку».
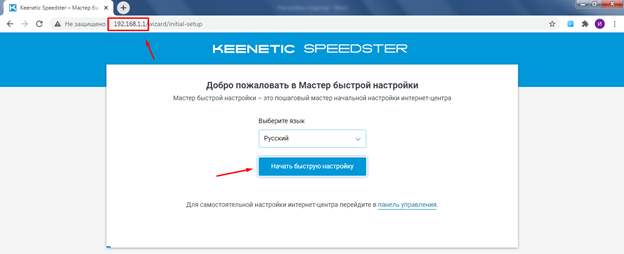
-
В открывшемся окне нужно будет принять лицензионное соглашение.
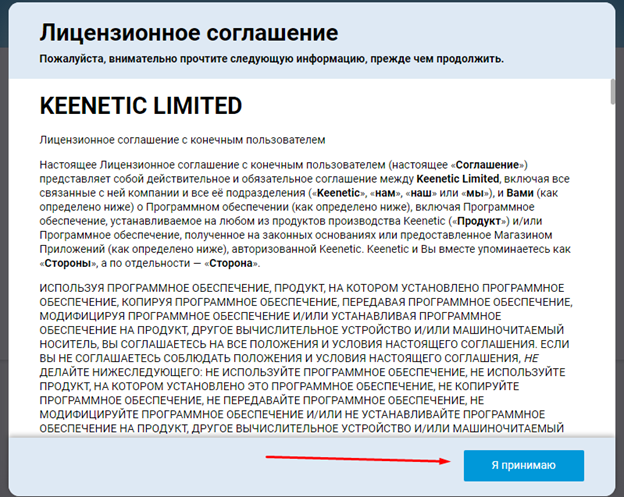
-
Теперь необходимо задать пароль для доступа к настройкам роутера. Вписываем пароль два раза и нажимаем «Продолжить».
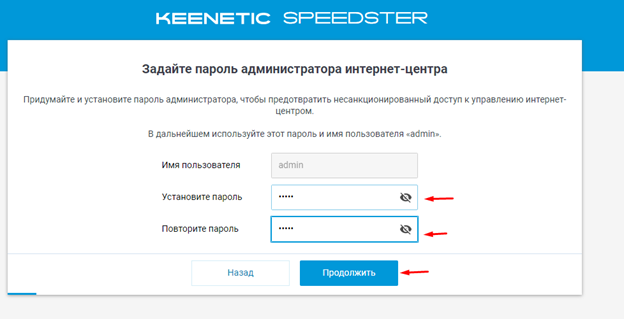
-
Теперь нужно выбрать способ подключения. Нажимаем «По Ethernet-кабелю от провайдера» и нажимаем кнопку «Продолжить».
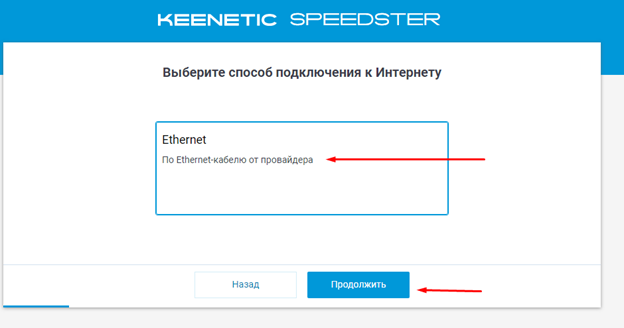
-
Здесь ничего выбирать не нужно, просто жмем кнопку «Продолжить».
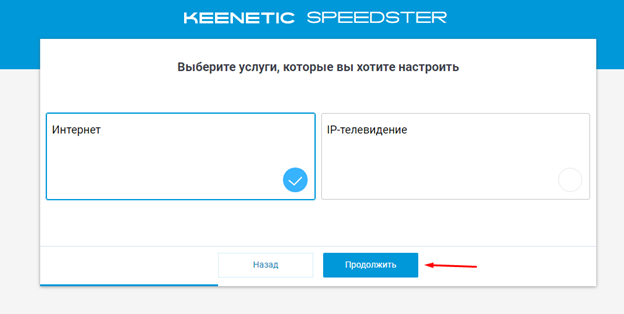
-
Здесь необходимо оставить mac-адрес по умолчанию и нажать кнопку «Продолжить».
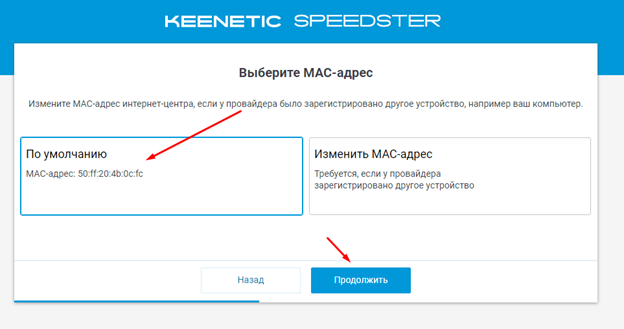
-
Далее необходимо выбрать параметры протокола IP. Нажимаем на стрелочку и в выпадающем меню выбираем «Без IP (для PPPOE)» и нажимаем кнопку «Продолжить».
-
Здесь необходимо ввести Ваши данные от личного кабинета (логин и пароль). После чего нажать кнопку «Продолжить».
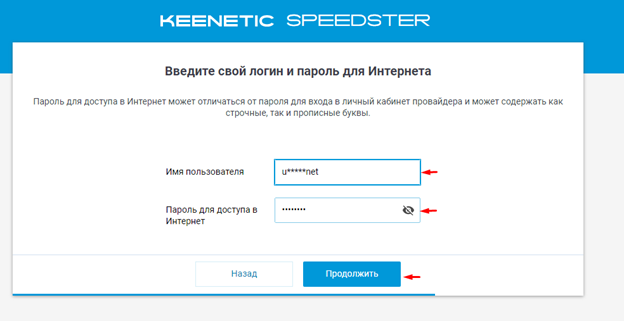
-
При первом подключении к интернету ваш роутер проверит наличие обновлений и в случае если они будут сразу же их установит.
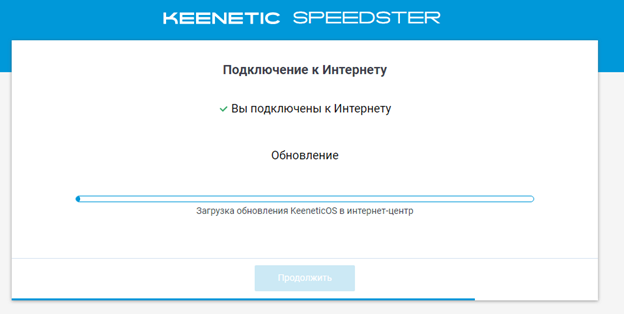
И перезагрузить устройство. Не пугайтесь:)
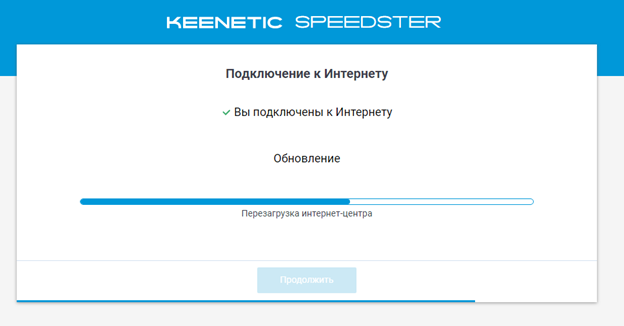
Жмем кнопку «Продолжить».
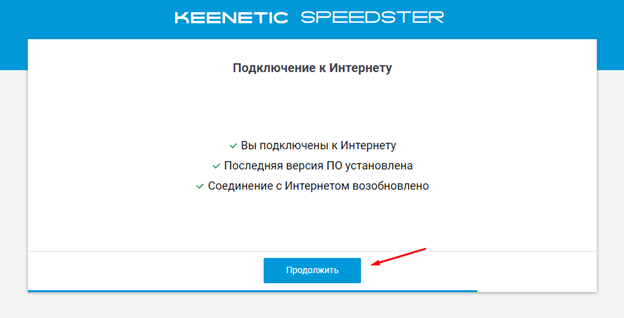
-
На данном этапе Вы сами решите для себя нужно ли Вам использовать какую-либо систему фильтрации траффика. Подробнее можно почитать в интернете.
Выберите один из вариантов и нажмите кнопку «продолжить». Мы в нашей инструкции выбрали «Без защиты». В будущем этот параметр всегда можно изменить.
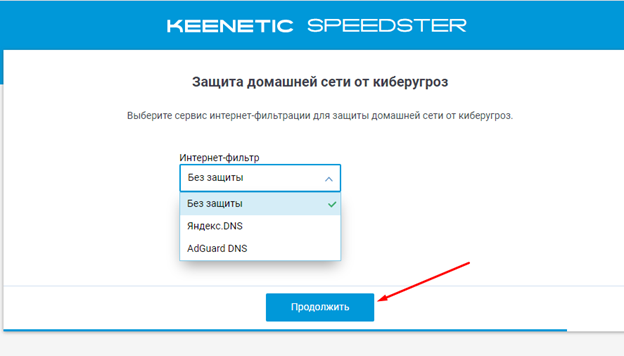
-
В данном разделе мы настраиваем нашу Wi-Fi сеть. Задаем Имя сети и Пароль и жмем кнопку «Сохранить».
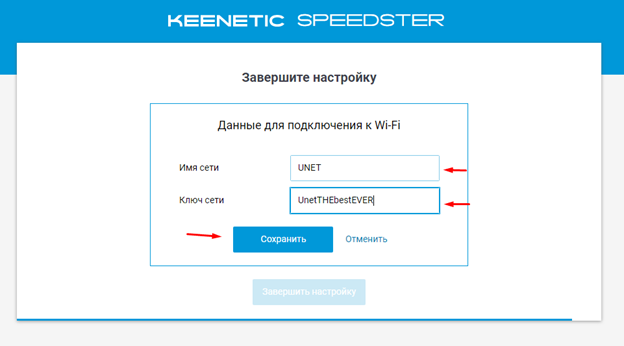
После чего сверяем введенные данные и жмем кнопку «Завершить настройку»
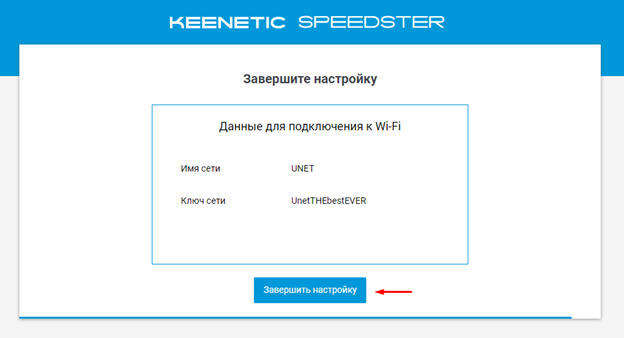
-
Теперь Ваша Wi-Fi сеть будет раздавать с одним и тем же именем на частотах 2,4ГГц и 5ГГц. Если вы хотите разделить две эти сети то необходимо перейти в настройки роутера и перейти в раздел «Домашняя сеть».
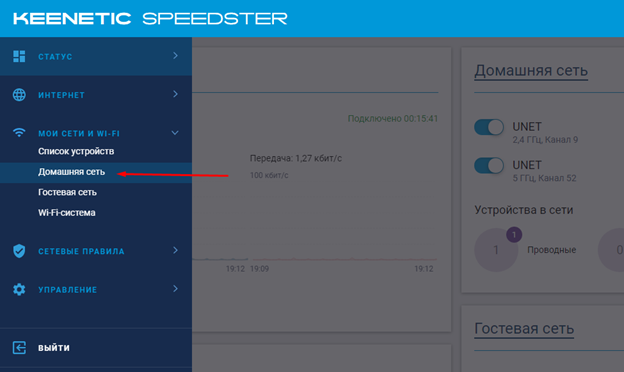
Здесь нужно найти раздел «Беспроводная сеть Wi-Fi 5 ГГц» и нажать «Дополнительные настройки».
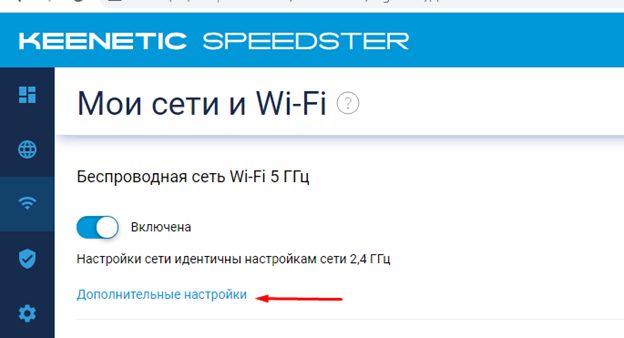
Далее необходимо просто изменить имя сети и нажать кнопку «Сохранить».
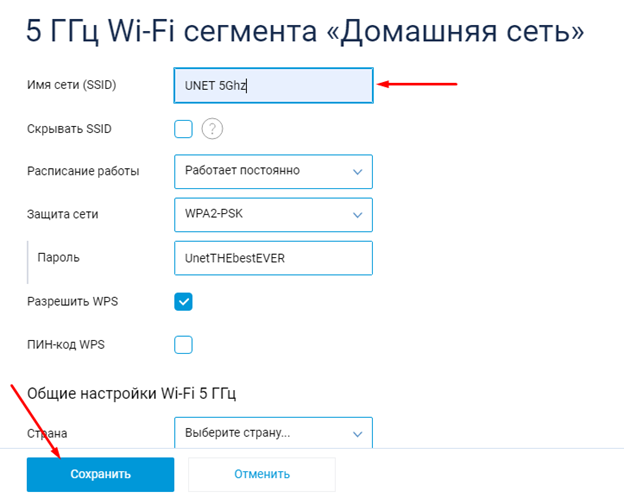
Теперь ваши сети на разных частотах будут иметь разные имена и Вы сможете отслеживать к какой сети подключено то или иное устройство.
Настройка завершена
Как изменить пароль от wifi на маршрутизаторе Zyxel Keenetic и поставить свой?
Теперь что касается смены пароля от вайфай на роутере Zyxel. Для того, чтобы его узнать или поставить свой, на разных версиях микропрограммы, также нужно проделать разные пути, поэтому покажу все по порядку.
В старой идем в категорию «Сеть WiFi» и переключаемся на вкладку «Точка доступа» — он прописан в графе «Ключ сети»
В новой версии панели — ищем рубрику «Домашняя сеть» и в поле «Пароль» прописываем свое значение
Со смартфона
Наконец, в мобильном приложении необходимо со стартового экрана нажать на иконку «WiFi» и выбрать ту сеть, от которой нужно сменить пароль
И редактируем ключ, а также можно сразу поменять название своего wifi. Тип шифрования оставляем WPA2/PSK.
Как видите, никаких сложностей в изменении пароля нет — если у вас роутер новый, то главное привыкнуть к интерфейсу Zyxel Keenetic, так как его логика размещения разделов настроек сильно отличается от других производителей.
И да, всегда после подключения рекомендую менять пароли — как администратора, так и для wifi сети.
Обновление прошивки
Желательно производить «апгрейд» роутера сразу после выхода нового обновления. Производитель всегда добавляет что-то новое и улучшает прежние настройки. Например в старых прошивках роутера Zyxel отсутствуют встроенный сервис SkyDNS.
Для того, чтобы обновить прошивку, нужно:
- Перейдите в веб-конфигуратор Zyxel маршрутизатора. Для этого наберите в адресной строке браузера следующие цифры 192.168.1.1
- Введите имя и пароль.
- На главной странице в «Информации о системе» есть пункт «Обновления».
- Если напротив них написано «Доступны», то означает, что появилась новая прошивка.
- Щелкните сначала по пункту «Доступны», а далее по пункту «Обновить».
- Начнется процесс загрузки и установки новых компонентов прошивки. Когда загрузка кончится, перезагрузите маршрутизатор.
Предыдущая
роутер ZyxelНастройка роутера Zyxel Keenetic
Как осуществить сброс пароля от Wi-Fi роутера
Захотеть сбросить внесенный защитный код можно по разным причинам, например, если пользователь его просто забыл. Существует несколько вариантов как можно восстановить пароль:
- Через настройки.
- Использовать WPS.
- Сбросить настройки модема.
Чуть более подробно каждый из вариантов рассматривается далее.
Восстановление данных
Лучше всего данный вариант подходит для тех, кто забыл информацию, но при этом имеет доступ к самому роутеру. Чтобы достать информацию о ключе нужно:
- Подключиться к модему при помощи специального кабеля.
- Перейти на страницу управления, затем зайти в настройки.
- В списке возможных функций выбрать ту, что связана с беспроводной сетью. Наименование у разных устройств будет отличаться, следует просто внимательно все просмотреть.
- В появившемся окне найти строку, касающуюся ключа.
Теперь можно будет сбросить старые данные, вписав новый защитный код. Главное, перед тем как перегружать страничку, не забыть сохранить внесенные изменения.
Восстановление данных
Использование WPS
Подключиться к роутеру при помощи WPS – это еще один вариант как сбросить установленные настройки. Что такое WPS? Это специальный стандарт, при помощи которого можно подключаться к интернету, при этом не требуется введение логина и пароля. Алгоритм действий выглядит следующим образом:
- Прежде всего, необходимо убедиться, что устройство позволяет провести сброс подобным способом. Для этого следует осмотреть приспособление. На нем должна присутствовать кнопка WPS, чаще всего она подписана. С другой стороны кнопок на роутерах не так много.
- Зайти в меню настроек вай-фай с телефона, планшета.
- Перейти в раздел подключений и выбрать там пункт «Подключение WPS». Активировать его. К устройству должна будет поступить встречная команда.
- Далее необходимо нажать на кнопку WPS на самом модеме (где ее найти, уже было сказано). Кнопка удерживается всего 1-2 секунды. Если удерживать дольше, есть шанс сбросить данные по роутеру.
Если после проведенных действий пользователь получит доступ к сети без запроса ключа безопасности, то далее необходимо действовать по схеме, описанной в предыдущем разделе.
Сброс настроек
Самый простой и действенный вариант – осуществить сброс настроек. И хотя воспользоваться данным способом можно в любой момент, применять его рекомендуется после того как предыдущие варианты не принесли желаемого результата.
Основной минус данного метода заключается в том, что не только удаляются установленные пароли, но и все настройки, которые ранее были проведены пользователем. Соответственно, все это придется возобновлять самостоятельно и с самого начала.
Процедура проводится по следующей схеме:
- Найти на устройстве кнопку сброса.
- Нажать на нее и зафиксировать положение на 10-15 секунд. Чтобы понять, что все прошло удачно, следует следить за состоянием роутера. Когда производится сброс, загораются все диоды, а сам модем уходит в перезагрузку.
- Далее нужно будет зайти в настройки модема через браузер и внести все необходимые для работы изменения.
Кнопка Reset на роутере
Настройка и изменение защитного кода на роутере не является чем-то сложным. Главное понять основную схему действий, после чего подобную операцию можно будет проводить на любых моделях модемов. Также не стоит забывать новый пароль, который был установлен. В противном случае его придется тоже восстанавливать.
Последнее обновление – 7 мая 2021 в 10:35
Все о ITСамое интересное и полезное. информационно-коммуникационные технологии Ежедневно новое ПЕРЕЙТИ телеграмм канал ITUMNIK
Зачем нужно ставить защиту
Смена пароля необходима по разным причинам. Например, вы приобрели устройство б/у, на котором установлены данные предыдущего владельца. Или только недавно купили новый маршрутизатор в магазине. В таком случае подключиться к нему не составит труда. Поскольку подобрать пароль по умолчанию очень просто. Эксперты рекомендуют периодически менять ключ доступа, чтобы обезопасить локальную сеть от несанкционированных подключений
Применять меры предосторожности нужно даже тогда, если вы подключены к оптике GEPON/GPON. Следует понимать, что утрата части трафика на посторонних лице еще не самое страшное
Гораздо серьезнее, когда за противоправные действия в сети отвечает пользователь, с IP-адреса которого были осуществлены эти правонарушения. Перед тем как сменить пароль на роутере, необходимо продумать два важных вопроса. Какой установить сертификат безопасности и как правильно выбрать тип шифрования.
Возможные трудности
В большинстве случаев изменение пароля wifi маршрутизатора работает без проблем. Иногда они могут указывать на сбой, но возможен и человеческий фактор — довольно часто бывает, что маршрутизатор теряет пароль, а затем восстанавливает его.
Если устройства не подключаются к сети
Домашние устройства, такие как компьютеры, ноутбуки, смартфоны и телевизоры, могут не подключаться к сети. Это происходит из-за ошибок в маршрутизаторе или неправильно введенного пароля Wi-Fi. Если он устанавливается впервые, необходимо позаботиться о том, чтобы ввести его правильно:
- распространенная ошибка — путать буквы латинского алфавита при вводе пароля. Например, маленькая буква L (l) выглядит так же, как и заглавная I (I). Его также можно спутать с единицей (1);
- Некоторые устройства не поддерживают определенные типы шифрования (PSK или WPA3 PSK). В этом случае выберите на маршрутизаторе «классический» протокол WPA2;
- Редкой проблемой является то, что гаджет не может работать с сетью в режиме инфраструктуры. Это относится к более старым устройствам, таким как PSP (PlayStation Portable).
Как посмотреть или поменять пароль на Wi-Fi роутере Keenetic?
Не редко бывает ситуация, когда нужно подключить какое-то новое устройство к Wi-Fi сети, а мы не можем вспомнить пароль. Или возникает необходимость сменить пароль от своей Wi-Fi сети. По разным причинам, например, мы кому-то дали пароль и теперь не хотим, чтобы это устройство подключалось к нашей сети, или нам кажется, что кто-то взломал нашу Wi-Fi сеть. Сейчас я покажу, как посмотреть, или поменять пароль от Wi-Fi сети на роутерах Keenetic. Так же покажу, как сменить пароль администратора роутера. Это тот пароль, который защищает настройки роутера (его нужно водить при входе в веб-интерфейс) . Это разные пароли, не путайте их. Так же по этой инструкции вы сможет сменить имя беспроводной сети (SSID) , если это необходимо.
По этой инструкции вы сможет сменить пароль на всех интернет-центрах Keenetic: 4G, Start, DSL, Omni, City, Speedster, Ultra, Duo, Air, Hero 4G, Lite, Giga, Runner 4G, Ultra. Корпус и веб-интерфейс которых выглядит примерно вот так:
Я буду менять пароль на своем роутере Keenetic Viva.
Подготовка
Нам нужно зайти в настройки роутера. Для этого подключитесь к роутеру с помощью сетевого кабеля, или по Wi-Fi (если забыли пароль, то возможно у вас остались подключенные к роутеру устройства) . После подключения откройте браузер и перейдите по адресу my.keenetic.net или 192.168.1.1. Появится окно авторизации, где нужно указать имя пользователя (обычно admin) и установленный вами пароль администратора.
Если вы все сделали правильно, то откроется веб-интерфейс, в котором мы сможем посмотреть, или установить новый пароль.
Если вы не можете зайти в настройки, так как вводите неверный пароль администратора (ошибка «Неправильное имя пользователя или пароль») , то решение здесь только одно – сброс настроек роутера. Для этого на корпусе роутера есть утопленная в корпус кнопка, которую нужно нажать каким-то острым предметом и подержать 10-12 секунд. Это удалит все настройки. После чего вы сможете настроить роутер как новый. Возможно, здесь вам пригодится моя инструкция: как подключить и настроить роутер Keenetic? Инструкция на примере Keenetic Viva.
Меняем пароль Wi-Fi сети на роутере Кинетик
В веб-интерфейсе интернет-центра перейдите в раздел «Мои сети и Wi-Fi» – «Домашняя сеть». Чтобы увидеть пароль, который установлен на данный момент, нажмите на кнопку «Показать пароль» в поле «Пароль».
Используя этот пароль вы можете подключить другие устройства к своей беспроводной сети. По умолчанию (если вы не меняли имя сети в диапазоне 5 ГГц) используется один пароль для сети в диапазоне 2.4 ГГц и 5 ГГц.
Чтобы сменить пароль, просто удалите старый и укажите новый. Защита сети – WPA2-PSK (стоит по умолчанию, не меняем) . После смены пароля сохраните настройки нажав на кнопку «Сохранить».
Если вы хотите установить другое имя сети и другой пароль для сети в диапазоне 5 ГГц, то в разделе «Беспроводная сеть Wi-Fi 5 ГГц» нажмите на «Дополнительные настройки».
После чего сменит имя сети и/или пароль и сохраните настройки.
Важная информация: после смены имени сети (SSID), или пароля, вам нужно заново подключить свои устройства к Wi-Fi сети роутера Keenetic. Так как устройства будут видеть эту сеть как новую, или поваляться ошибки, которые будут связаны с тем, что не совпадает пароль. В таком случае на устройстве нужно удалить (забыть сеть) и подключиться заново.
Как сменить пароль администратора роутера Keenetic?
Пароль, который защищает настройки роутера. Его мы вводим каждый раз, когда выполняем вход в веб-интерфейс. Сменить его можно в разделе «Управление» – «Пользователи и доступ».
Дальше придумываем, запоминаем (а лучше записываем) и два раза указываем новый пароль. Вы можете посмотреть пароль нажав на кнопку (в виде глаза) в поле ввода. После чего сохраняем настройки.
В дальнейшем, при входе в настройки нужно будет вводить уже новый пароль. Имя пользователя – admin.
Постарайтесь не забыть и не потерять этот пароль. Если это произойдет, то придется сбрасывать настройки роутера до заводских. С паролем от Wi-Fi сети проще, его в любой момент можно узнать в настройках роутера Keenetic, или посмотреть на одном из уже подключенных устройств используя эти инструкции:
Процедура смены пароля
Для изменения кода доступа на Вай-фай роутере ZyXEL необходимо осуществить несколько следующих последовательных действий:
- Открыть в компьютере любой интернет-обозреватель и в поисковой строчке напечатать «192.168.1.1»;
- Кликнуть «Enter»;
- Далее в отобразившемся окошке в поле логина ввести «admin», а в пункте пароля «1234» либо если пользователь ранее вводил собственные имя и код, то ввести их;
- В случае утери или просто если забыли свой пароль, то предварительно надо сделать сброс параметров роутера, нажав на «Reset». После этого параметры сбросятся до заводского состояния и вышеуказанная комбинация уже точно сработает;
- Нажав на «Ввод» откроется меню настроек прибора, где можно устанавливать параметры авторизации и контролировать все функции устройства;
- Открыть закладку «Система»;
- Далее перейти во вкладку «Пароль» и напечатать придуманный код доступа в поле «Новый пароль», затем в поле ниже повторить действие и кликнуть «Применить»;
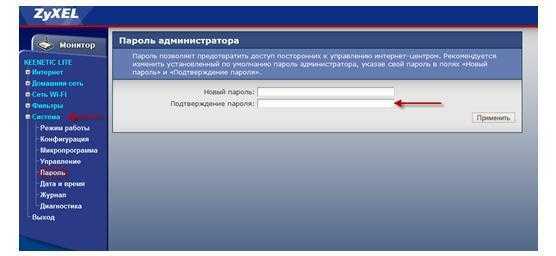
Как зайти в настройки роутера ZyXEL? Вход в веб-конфигуратор my.keenetic.net
Личный кабинет не открывается
Иногда попасть в настройки не удаётся и не помогает даже универсальный вариант.
Причин может быть множество, но почти все можно свести к двум вариантам.
- Настройка соединения.
- Не открывается адрес роутера (символьный).
Проверку первого варианта надо начинать с самого банального подключения к девайсу.
Правильно ли подключена сеть? В случае настройки с проводного соединения к роутеру, не считая электричества, должны быть подключены два кабеля: в гнездо WAN (синего цвета) должен быть подсоединён кабель от провайдера, в одно из гнёзд LAN (жёлтого цвета) — от компьютера.
Рассматривать вариант, когда ранее было выбрано гнездо для ТВ-приставки, а потом в него же включён компьютер, смысла нет. Вход в настройки роутера через my.keenetic.net — не интернет запрос, блокироваться не будет.
Если кабели подключены верно, нужно проверять, куда компьютер направляет запросы. Бывает, что ноутбук по кабелю соединён с роутером, при этом по Wi-FI с интернетом. И если при этом ещё вводить не в адресной строке, а в строке поиска, компьютер просто не поймёт, что именно нужно открыть, и на всякий случай проверит интернет.
Нужно понимать, что прежде чем искать в сети, компьютер проверит собственные настройки. Если в них отмечен, например, DNS Google — он пойдёт туда и очень огорчится, узнав, что тот о его роутере не знает ничего и предложить настроить не сможет. Установки сетевой карты, через которую он соединён с роутером, должны быть выставлены на получение IP автоматически.
Если всё подключено верно и сетевая карта настроена на автоматическое получение данных, а вход в личный кабинет роутера Кинетик my keenetic net по-прежнему невозможен, нужно смотреть, как и куда вводится адрес.





















