Мобильный хот-спот Windows 10
После обновления к Windows 10 версии 1607 у пользователей появилась возможность удобно раздавать Интернет. Раздел мобильный хот-спот отображается, только если установлены драйвера и WiFi-адаптер работает нормально. Это новое средство создания точки доступа.
Откройте раздел Параметры > Сеть и Интернет > Мобильный хот-спот. И ползунок Разрешить использование моего Интернет-соединения на других устройствах в положение Включено.
А также можно с лёгкостью изменить Имя сети и Сетевой пароль. Для этого в разделе Мобильный хот-спот нужно нажать Изменить. И выберите рабочее Интернет-соединение.
Что такое мобильный хот-спот. Это идеальное решение, чтобы поделиться Интернетом со своего ноутбука или ПК. Буквально в одно нажатие Вы создаёте домашнюю точку доступа. И в сравнении со сторонним программным обеспечением хот-спот работает в разы стабильней.
Как создать точку доступа на компьютере, к которому будем подключаться
Инструкция, как настроить точку доступа, состоит из пяти простых шагов:
- для начала нужно запустить командную строку от имени администратора. Кликните правой кнопкой мышки по кнопке «Пуск», нажмите «Командная строка (администратор)»;
- в ней напишите командугде параметры «имя_сети» и «пароль_к_сети» поменяйте на собственные. Длина пароля должна быть не менее восьми символов. Нажмите Enter, дождитесь ответа от компьютера, убедитесь, что ошибок нет;
- запустите созданное подключение посредством команды netsh wlan start hostednetwork. Дождитесь ответа от компьютера, убедитесь, что ошибок нет;
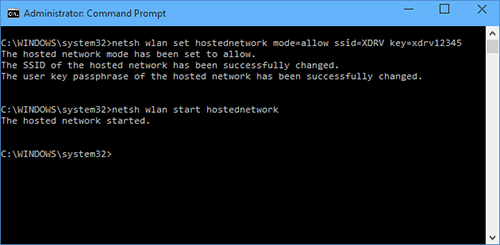
- локальная сеть установлена. Подключите к ней второй компьютер. Для этого откройте список доступных сетей и найдите нужное подключение;
- для того, чтобы раздать интернет с одного ноутбука на другой нужно настроить сетевой адаптер. В Центре управления сетями найдите адаптер Ethernet;
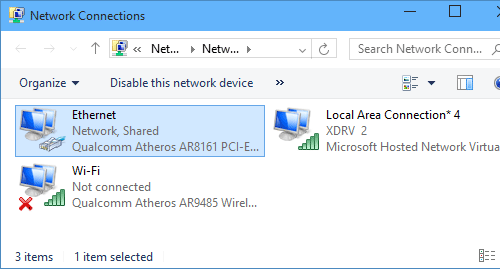
Кликните по нему правой кнопкой мышки, откройте меню свойства. Найдите вкладку «Поделиться». Установите флажок «Разрешить другим пользователям сети использовать подключение к Интернету данного компьютера». Ниже выберите Local Arena Connector. Сохраните настройки.
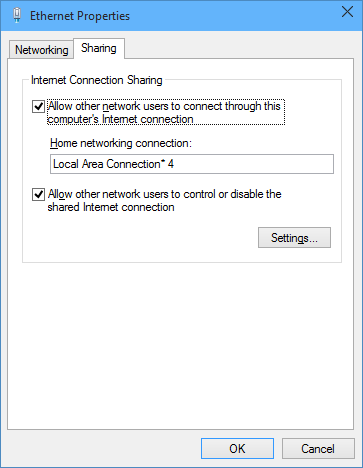
Теперь оба ноутбука связаны по локальной сети через Wi-Fi и подключены к интернету.
Возможные ошибки и методы их лечения на компьютере как точка доступа Wi-Fi
- «Служба автонастройки беспроводной сети не запущена». Эта ошибка лечится следующим образом. Нажмите сочетание клавиш Win+R и выполните команду services.msc. Найдите в списке служб «Служба автонастройки Wlan», установите тип запуска «Автоматически» и нажмите кнопку «Запустить». Затем нажмите «ОК» и повторите подключение к беспроводной сети (пункт 3).
- «Не удалось запустить размещенную сеть». Откройте диспетчер устройств, нажмите кнопку «Вид», выберете пункт «Показать скрытые устройства». В разделе сетевые адаптеры найдите Microsoft Hosted Network Virtual Adapter. Кликните по нему правой кнопкой мышки и нажмите «Включить». Проверьте включен ли Wi-Fi.
Управление раздачей wi-fi с ноутбука под Windows 10
Каждое отключение ноутбука отключает точку, соответственно при каждом включении наоборот, её надо вновь включить заветным:
netsh wlan start hostednetwork
Гораздо проще создать .bat файл. Этот системник заставляет ОС выполнить написанное, как в командной строке.
Для этого:
- На любой части экрана кликните ПКМ и создайте файл в любом установленном текстовом редакторе
- После чего измените его имя, задав расширение .bat
- Откройте документ, нажав на него ПКМ — Изменить, введите команду, представленную строкой выше, сохраните файл и закройте его
- Двойной клик или клик+Enter по данному документу запустят сеть. Аналогичным способом создается файл для остановки раздачи
- Процесс запуска сети при включении устройства можно полностью автоматизировать
- Комбинацией клавиш Win+R откройте меню, введите shell:startup
- нажмите ОК
- В открывшуюся папку «Автозагрузка» скопируйте .bat, который запускает раздачу
- Проверьте работоспособность, перезагрузив ноутбук.
Ошибка с названием «Не удалось запустить размещенную сеть … не находятся в нужном состоянии…»
Часто случается так, что на Виндовс 10 при запуске виртуальной сети высвечивается окно с надписью “Не удалось запустить размещенную сеть. Группа или ресурс не находятся… операции” или “Служба автонастройки беспроводной сети (wlansvc) не запущена. Не удалось запустить размещённую сеть”
Для исправления этой неполадки нужно войти в “Диспетчер устройств“: открываем меню “Пуск” , и далее “Параметры” ПК и заходим в “Устройства” и правее внизу открыть “Диспетчер устройств“. Затем в открытом диспетчере кликнуть по вкладке “Вид“, в раскрывшемся меню нажать на строку “Показать скрытые устройства“.
В папке “Сетевые адаптеры” найти адаптер “Microsoft Hosted Network Virtual Adapter“. Затем нажав правой клавишей на него, выбрать строку “Задействовать“.
Затем опять попробовать осуществить запуск такой комбинацией – netsh wlan start hostednetwork.
- Могут быть и другие службы, которые будут отображаться как незадействованные их нужно тоже запустить.
- При отсутствии признаков беспроводной Wi-Fi сети и адаптер её не отражается в диспетчере устройств, скорее всего, на ноутбуке нет драйвера на него. Также возможно, что в драйвере отсутствует поддержка виртуальной сети. В этом случае, на официальном сайте производителя ноутбука нужно скачать последние (обновлённые) драйвера.
Если функция “Хот-спот” ранее уже запускалась, то никаких неполадок с распространением интернета по Wi-Fi на Виндовс 10 не должно быть.
Источник
Приветствую наших постоянных читателей и подписчиков, а также гостей портала! Что делать, если дома сломался маршрутизатор? Любимый лэптоп подключен по оптоволокну, но еще есть телефон у мамы, планшет у младшего брата и рабочий ноутбук у папы. Надо что-то придумать.
Вы знали, что любой компьютер или ноутбук под Windows 10 и младше может сделать точку доступа Wi-Fi? Хотите узнать подробности? Тогда читайте внимательно и повторяйте инструкции за мной. Я уверена, что все получится!
Предварительные настройки
Вначале нужно убедиться в наличии рабочего беспроводного адаптера.
Требуется и присутствие специального драйвера на Wi-Fi-адаптере, который обычно автоматически устанавливается системой. О его наличии можно узнать в “Диспетчере устройств”:
- Используя правую кнопку мыши, кликнуть по значку “Этот компьютер” на рабочем столе и выбрать “Управление”, а потом в коленке слева нажать на “Диспетчер устройств”.
- Открыть “Сетевые адаптеры”, где должны отсутствовать пометки со знаком восклицания как неопознанное устройство
- В свою очередь адаптер, в котором имеется слово “Wireless”, должен иметь состояние “включен”. Чтобы включить адаптер, нужно нажать на него правой кнопкой мыши и выбрать “Включить устройство”.
Для раздачи также необходимо наличие нормально функционирующего интернет-соединения. Факт подключения можно определить внешне — по кабелю, вставленному в специальный разъём на ноутбуке или 3G/4G-модему в USB-разъём.
Также можно сделать проверку следующим способом:
- Запустить окно “Выполнить” сочетанием клавиш Win+R.
- Ввести команду services.msc и нажать OK.
- Для удобства выстроить список по имени, и нажать на “Служба автонастройки WLAN”.
- Удостоверится, что состояние службы находится в положении “Выполняется”. Если этого нет, то с помощью правой кнопки мышки нужно нажать по названию и выбрать “Запустить”.
Запускаем через текстовый интерфейс
Видео-инструкции тут:
Знаю, что для раздачи интернета есть специальные программы. Возможно, с их помощью сделать виртуальную сеть проще. Но мы с вами начнем с классического «дедовского» метода.
Уже поняли, о чем речь? Да-да! Поговорим о том, как создать точку доступа Wi-Fi с помощью текстового интерфейса Windows 10. Проще говоря, через командную строку. Давайте пробовать вместе.
- Набираем netsh wlan set hostednetwork mode=allow ssid=wifigid key=123456789 keyUsage=persistent. Здесь можно дать имя точке Wi-Fi и прописать сетевой ключ. Вышло вот что: ssid – это название нашего портала wifigid, а key – 123456789 (лучше придумайте посложнее). Потом кликаем по клавише ввода.
- По результату увидим, что имя и пароль изменены и режим беспроводной точки доступа разрешен.
- Набиваем netsh wlan start hostednetwork. Появилось предложение «Размещенная сеть запущена»? Значит, сеть заработала. Подключайте свои гаджеты.
- Рано радуетесь. Нужно кое-что еще. Чтобы домашние устройства могли выйти в Интернет, дадим им доступ:
- Найдите среди иконок в системном трее значок подключения к интернету и щелкните ПКМ. Нас интересует «Центр управления сетями…».
- На открывшейся странице жмите «Изменение параметров адаптера». Выберите свою беспроводную точку, нажмите ПКМ и зайдите в ее свойства.
В разделе «Доступ» поставьте «птичку» напротив «Разрешить другим пользователям сети…». Здесь же выберите сеть, которую сделали (например, у нас это wifigid).
- Теперь надо заново включить созданную сеть Wi-Fi. Но прежде ее отключаем. По очереди набиваем:
- netsh wlan stop hostednetwork;
- netsh wlan start hostednetwork.
Вот теперь точно все. Если нигде не ошиблись, ваши домашние гаджеты должны подключиться к сети. Проверьте! В списке доступных найдите свою по имени, введите парольную фразу. Если не удалось, перезагрузите ПК и снова активируйте размещенную сеть.
Учимся управлять
Прописав netsh wlan show hostednetwork, мы увидим следующее:
- имя беспроводной сети;
- тип защиты;
- допустимое число клиентов, которые могут подключиться одновременно;
- текущее количество подключенных пользователей.
Чтобы увидеть уникальный сетевой ключ от виртуальной точки доступа Wi-Fi, впишите netsh wlan show hostednetwork setting=security. В строке User security key вы увидите ключ безопасности.
Удалить созданную сеть можно текстовой строкой netsh wlan set hostednetwork mode=disallow. Так вы удалите SSID и сетевой ключ. Чтобы полностью сбросить настройки нужно редактировать реестр операционной системы. Это делать я не рекомендую без уверенности в своих действиях.
Совет
Конечно, пройдя процедуру один раз, вы будете делать все на автомате. Но, если вам постоянно нужно раздавать интернет, примите совет. Создайте два файлика, которые будут запускать и останавливать созданную сеть.
Начнем с запуска. Кликните по пустому месту на экране дополнительной кнопкой мыши (правой) и выберите «Создать». В открывшейся вкладке кликните по «Текстовый документ». Дайте ему любое название, но обязательно с расширением .bat (например, vkl.bat).
Жмем по ярлыку ПКМ и кликаем «Изменить». Набиваем в текстовом поле netsh wlan start hostednetwork и сохраняем изменения. Кликнув по ярлыку 2 раза, вы запустите точку доступа Wi-Fi.
По той же инструкции создаем еще один файл для отключения. Только дайте документу другое имя (например, vykl.bat) и сохраните в нем текстовую строку netsh wlan stop hostednetwork.
Управление точкой доступа Windows 10
Остановка точки доступа командой netsh wlan stop
hostednetwork
Полное уничтожение точки доступа командой netsh wlan set
hostednetwork mode=disallow
Если нужно чтобы точка доступа включалась автоматически, при загрузке
Windows, тогда команду старта нужно добавить в
автозапуск. Речь о команде netsh
wlan start hostednetwork. Команду можно записать в
cmd скрипт, необходимо в свойствах этого скрипта указать «Запуск от
имени Администратора». Затем скрипт включить в автозапуск.
Необходимо, чтобы
соединение с Интернет, так же устанавливалось при запуске
Windows. Иначе точка доступа у вас будет, а Интернет через нее не будет.
Конечно это очень простенькая точка доступа. Но зато все под
рукой. Не нужно никаких сторонних программ. Одна лишь Windows 10. И
настраивается все за пару минут.
В этом варианте, нет многих возможностей, которые
должны быть у точки доступа. Это так. Только это ведь вариант когда
нужно сделать WiFi роутер очень быстро и без заморочек. И как раз такую возможность Windows 10
предоставляет — при минимуме телодвижений, что называется «на коленке»
создать точку доступа.
А если ваши потребности шире и глубже, если вам точка доступа
нужна на каждый день, или в сложных конфигурациях — тогда не Windows нужно
использовать, а купить WiFi роутер. Приличный WiFi роутер стоит сейчас
меньше тысячи рублей.
Другое дело если точка доступа нужна раз в месяц, на день
или на пару дней. Или в командировке. Или в отпуске. Вот тут нас
Windows выручит. Можно быстро раздать Интернет через WiFi ноутбука на планшетник, смартфон или на другие ноутбуки.
Но если есть необходимость делать постоянную точку доступа именно на компьютере, тогда
лучше делать это под Linux. Как собственно это и реализовано в WiFi роутерах.
Например как в этой статье —
Точка доступа на
Ubuntu.
Точка доступа на Windows 10 не работает
Не нужно искать виноватых на стороне, ругаться на
Microsoft или на Windows.
Проблема в таких случаях всегда на вашем собственном компьютере (или
ноутбуке). Это может быть:
- Драйвера WiFi адаптера на котором вы создаете точку доступа.
- Сам WiFi адаптер.
- Вы что-то неправильно сделали.
- Остановлены службы: «Служба автонастройки WLAN»
и «Общий доступ к подключению к Интернет (ICS)» или
«Маршрутизация». - Какие-либо «левые» службы или драйвера / программы, которые
используют WiFi адаптер или USB-порт (если ваш
адаптер через USB подключен). - Какие-то программы которые блокируют нормальную
работу маршрутизации или локальной сети. Например антивирус или фаерволл.
Например в процессе запуска Windows драйвер WiFi
адаптера может переводить адаптер в ждущий режим для
снижения энергопотребления. И когда
Windows запускает службу hostednetwork адаптер не просыпается.
При нормальном WiFi адаптере и если вы не засрали вашу
Windows кривыми программами и драйверами — все будет работать
нормально.
В общем источник проблемы всегда ищите на своем компьютере.

























