Обновление драйверов беспроводного адаптера
Прежде, чем переходить к следующему способу, необходимо попробовать скачать с сайта производителя и установить последнюю версию драйверов для вашего Wi-Fi адаптера. Если проблема с отключением Wi-Fi сети появилась внезапно, вероятно в какой-то момент Windows автоматически обновила драйвер вашего беспроводного адаптера, поэтому стоит попробовать использовать более старую версию драйвера, который остался на вашем компьютере в хранилище драйверов (см. пример).
Если вы нашли подходящий драйвер с котором Wi-Fi сеть не теряется, желательно запретить Windows автоматически обновлять драйвера для данного устройства.
Проверяем работу аппаратного Wi-Fi модуля на ноутбуке
Чтобы проверить наличие модуля беспроводной связи в ноутбуке, необходимо:
- Зайти в панель управления.
- В диспетчере устройств перейти в раздел «Сетевые адаптеры». Если в списке устройств есть название Wireless, то в технику встроен модуль соединения WiFi.
Чтобы включить Wi-Fi на некоторых моделях ноутбуков, нужно найти на корпусе устройства ползунок или специальную кнопку.
Такой способ активации распространен преимущественно на старых моделях
Если встроенного переключателя нет, то необходимо обратить внимание на клавиатуру лэптопа. На функциональных клавишах F1-F12 расположены кнопки для быстрого действия. Они позволяют регулировать громкость звука, яркость экрана, активировать режим самолета, а также включать или выключать беспроводной модуль
Они позволяют регулировать громкость звука, яркость экрана, активировать режим самолета, а также включать или выключать беспроводной модуль.
Для запуска беспроводного соединения, осмотрите функциональные кнопки. На одной из них должна быть изображена антенна, символизирующая Вай-Фай. На ноутбуках от различных производителей, клавиши могут отличаться. Но в большинстве случаев, кнопка Fn активирует функциональную кнопку при одновременном нажатии. Она располагается внизу клавиатуры.
Рассмотрим наиболее популярные модели для примера:
- Ноутбуки от компании Samsung обычно располагают кнопку для аппаратного включения на F9 или F12. Одну из них нужно зажать одновременно с клавишей Fn.
- Сочетание клавиш Fn и F2 активирует сетевой адаптер на устройствах от Asus.
- На технике Lenovo нужно использовать комбинацию клавиш Fn и F5. Но в некоторых моделях встречаются отдельные аппаратные кнопки для этой функции.
- Ноутбуки HP обычно обладают сенсорной клавишей с изображением антенны. Но также есть возможность активации адаптера посредством сочетания Fn и F12.
- Одновременное зажатие Fn и F3 включает модуль связи без проводов на устройствах Acer и Packard bell.
Также зачастую используется оригинальная комбинация клавиш в некоторых моделях устройств. Об этом подробно написано в инструкции по применению, которая поставляется в комплекте с ним.
Настройка беспроводного модуля на Windows 10
Новая операционная система от компании Microsoft Windows 10 собрала все лучше из предыдущих версий. Подключение к интернету теперь возможно в два клика. Несмотря на то, что интерфейс ОС отличается от других, он доступен для понимания любого пользователя. Кроме того, все драйвера устанавливаются в автоматическом режиме. Не исключение и ПО для сетевой карты и модуля WiFi. Но если с этим возникли проблемы, мы рассмотрим решение ниже.
Перед тем, как включить беспроводную сеть на ноутбуке, работающем на базе операционной системы Windows версии 10, убедитесь, что с настройками все в порядке. Для этого нажмите правой кнопкой мыши на подключение, отображенное на панели уведомлений. В открывшемся меню выберите «Параметры сети и интернет», затем перейдите в пункт с настройками параметров адаптера.
В открывшемся окне отобразится список устройств, которые подключены к ноутбуку. Если один из них под названием «Беспроводной адаптер» неактивен, его необходимо включить. Для этого щелкните по значку ПКМ и в контекстном меню нажмите на пункт «Включить».
Если адаптер не отображается в списке устройств, то причин проблемы может быть несколько:
- Модуль беспроводной технологии Вай-Фай не встроен в устройство.
- Отсутствуют драйвера или они работают некорректно.
В первом случае вы можете докупить стороннее оборудование для доступа в интернет. Кроме того, существуют специальные программы для настройки сетевого подключения и изменения настроек адаптеров. Это актуально в том случае, если стандартные средства Windows не распознают WiFi модуль.
Maxidix WiFi Suite – русскоязычная утилита для включения Вай-Фай на ноутбуке, распространяемая бесплатно. Ею пользуются не только рядовые пользователи, но и профессионалы. Приложение позволяет контролировать доступные подключения. Оно обнаруживает точки доступа и подключается к ним в несколько кликов.
Разработчики встроили в программу специальный алгоритм, позволяющий подключиться к интернету в несколько раз быстрее, чем посредством штатных инструментов. С помощью утилиты возможно подсчитывать потребленный трафик.
Исправить проблему с отключением Wi-Fi Windows
Перед тем, как ознакомиться с советами, вы всегда должны проверять некоторые вещи:
- Режим полета выключен?
- Ваш роутер подключен правильно?
- Ваш регион столкнулся с перебоями в обслуживании?
- Ваш роутер работает?
Если ни одна из этих проблем не существует, воспользуйтесь следующими советами. Большинство из этих шагов подойдут и для пользователей Windows 10. Ознакомьтесь с ними ниже.
Изменить тип сетевого профиля
Шаг 1. Щелкните значок Wi-Fi на панели задач. (Используйте сочетания клавиш Win + A, чтобы открыть центр действий)
Шаг 2: Щелкните значок Wi-Fi в центре действий.
Шаг 3. Щелкните правой кнопкой мыши соединение, вызывающее проблемы, и выберите « Свойства». Вы также можете выбрать небольшой значок свойств в правом верхнем углу, если он доступен.
Шаг 4: Установите тип профиля сети на частный.
Обновите драйверы
Большинство драйверов обновляются автоматически. Однако иногда может возникнуть проблема, связанная с остановкой автоматического обновления. Вы можете обновить драйверы вручную.
Шаг 1. Используйте сочетания клавиш Win + X, чтобы открыть меню WinX.
Шаг 2: Выберите Диспетчер устройств.
Шаг 3: Щелкните Сетевые адаптеры, чтобы раскрыть этот параметр.
Шаг 4: Щелкните правой кнопкой мыши соответствующий адаптер Wi-Fi и выберите « Обновить драйвер».
Изменить свойства адаптера
- Открыть меню WinX с помощью сочетания клавиш Win + X.
- Выберите Диспетчер устройств.
- Разверните опцию Сетевые адаптеры.
- Дважды щелкните соответствующий адаптер Wi-Fi.
- На вкладке «Управление питанием» снимите флажок. Разрешите компьютеру выключить это устройство для экономии энергии. После этого нажмите ОК.
Забудьте старые сети
Windows подключит вас к самой быстрой из доступных сетей. Однако иногда эти сети нестабильны и не могут правильно подключиться. Вам следует «забыть» старые связи, иначе вы не захотите их использовать.
- Откройте центр действий с помощью сочетания клавиш Win + A.
- Выберите значок Wi-Fi.
- Щелкните правой кнопкой мыши соединение, которое вы пытаетесь забыть. Выберите ” Забыть”.
- Продолжайте щелкать правой кнопкой мыши и выберите «Забыть действие» для всех соединений, которые вы хотите удалить.
Служба автоконфигурации
Услуга автонастройки WLAN подключит вас к предпочитаемой вами сети. Однако, если эта служба отключена, возможно, вам придется подключить устройство к сети вручную. Вам следует сбросить эту службу, чтобы обеспечить автоматическое подключение в будущем.
- Нажмите клавиши Win + R, чтобы открыть окно «Выполнить».
- Введите services.msc и нажмите Enter.
- Найдите WLAN AutoConfig и дважды щелкните параметр.
- В раскрывающемся меню Тип запуска выберите Автоматически.
- Нажмите ОК.
Устранение проблемы с отключением Wi-Fi путем изменения DNS
Иногда изменение DNS может решить проблемы с подключением.
- Открыть настройки приложения с помощью сочетания клавиш Win + I.
- Выберите Сеть и Интернет.
- Выберите Расширенные настройки сети.
- Щелкните Дополнительные параметры сетевого адаптера.
- Щелкните правой кнопкой мыши сеть Wi-Fi. Выберите ” Свойства”.
- Дважды щелкните Internet Protocol Version 4.
- Установите флажок Использовать следующие адреса DNS-серверов.
- Добавьте следующее и нажмите ОК. Предпочтительный DNS-сервер: 8.8.8.8 и альтернативный DNS-сервер 8.8.4.4
Устранение проблемы с отключением Wi-Fi путем устранения неполадок
Шаг 1: Откройте приложение настройки с помощью сочетания клавиш Win + I.
Шаг 2: Выберите Устранение неполадок на правой панели в Системных настройках.
Шаг 3: Выберите « Другие средства устранения неполадок».
Шаг 4: выберите « Выполнить» рядом с « Подключениями к Интернету».
Обновления профиля
Настройки роутера (точки доступа) были изменены, а ваш компьютер пытается подключиться к сети по её идентификатору со старыми настройками и данными для сопряжения с ней. Чаще всего изменяется пароль для подключения к точке доступа. В таком случае нам следует сначала удалить старую сеть, а затем добавить новую со свежей конфигурацией.
- Выполняем правый клик по Пуску и запускаем командую строку с привилегиями администратора.
- Вводим и выполняем команду вида: netsh wlan delete profile name=, где вместо profile name прописываем название сети, с которой ноутбук с Windows 10 периодически теряет связь.
- Через командную строку запускаем системную команду: netsh wlan connect name= или находим нашу сеть заново посредством сканирования на наличие сигнала беспроводных точек доступа.
Обновление драйверов сетевого адаптера
Подключение и настройки роутера ZyXEL Keenetic модели Lite II
Вторая самая популярная причина, почему на Windows 10 отрубается Интернет или может исчезнуть на пару минут — проблема с драйверами сетевой карты или WI-FI-адаптера.
Важно!
Для стабильной работы ПК, ноутбука и бесперебойного доступа к Интернету необходимо периодически проверять наличие новых версий драйверов, особенно в случае выпуска нового релиза операционной системы или обновлений. Установка «свежих» драйверов выполняется в несколько шагов
Установка «свежих» драйверов выполняется в несколько шагов.
- При одновременном нажатии кнопок «Windows и X» появится меню, где нужно найти «Диспетчер устройств».
- В появившемся окне выбрать раздел «Сетевые адаптеры». Если устройство подключается к Интернету через сетевую карту, правой кнопкой мыши следует кликнуть на ее наименовании. При использовании Wi-Fi-адаптера выбирается соответствующее название устройства.
- Для установки новой версии драйверов в появившемся меню нужно кликнуть на пункт «Обновить драйвер».
- В большинстве случаев проблему позволяет решить использование режима автоматического поиска обновлений. Операционная система выполнит запрос к серверу Microsoft или базам драйверов и самостоятельно выберет и установит новую версию.
Конфликт программ
Некоторое программное обеспечение устанавливает виртуальные сетевые устройства на компьютер. Конечно, при установке пользователя заранее предупреждают, но кто эти предупреждения прочитает. Однажды у меня было это после настройки VLAN в Интернете.
После этого моя настоящая сетевая карта отказалась работать. Просто помните, устанавливали ли вы программу, которая могла привести к сбою, до того, как возникла проблема.
- Жмем «Старт».
- Зайдите в «Панель управления». Если у вас их дюжина, вы можете воспользоваться поиском и ввести это имя в строку.
- Далее в разделе «Программы и компоненты».
- Теперь нажмите на раздел «Установлено» выше, чтобы отсортировать по дате установки.
Если вы видите подозрительную программу, удалите ее и перезагрузите ноутбук.
Конфликт программ
Некоторое программное обеспечение, устанавливает виртуальные сетевые устройства на компьютер. Конечно при установке пользователя предупреждают заранее, но кто же будет эти предупреждения читать. У меня как-то раз было это после установки виртуальной локальной сети в интернете.
После этого моя настоящая сетевая карта отказывалась работать. Просто вспомните, не устанавливали ли вы до появления проблемы какую-то программу, которая могла привести к поломке.
- Жмём «Пуск».
- Переходим в «Панель управления». Если у вас десятка, то можно воспользоваться поисков и ввести это название в строку.
- Далее в «Программы и компоненты».
- Теперь нажмите на верхний раздел «Установлено», чтобы сортировка шла по дате установки.
- Если вы увидите подозрительную программу, то просто удалите её и перезагрузите ноут.
Отключается Интернет на Windows 10 каждые 10 минут: причины проблемы
В большинстве случаев причиной являются:
- некорректная работа драйвера сетевой карты или беспроводного адаптера;
- программный конфликт между версиями ПО устройства и операционной системой;
- неправильные параметры соединения;
- активация режима энергосбережения или настройки питания.
Какой бы причина не была, ситуация, когда отваливается Интернет на Windows 10, создает дискомфорт пользователю: приходится постоянно перезагружать роутер или устройство. Есть хорошая новость — устранить проблему можно самостоятельно без привлечения специалиста. Для этого достаточно выяснить тип конфликта и устранить его с помощью настройки режима работы устройства.
Почему в Виндовс 10 отключается Интернет?
Ясность помогут внести предварительная диагностика и анализ происходящего. Для этого достаточно ответить на несколько вопросов:
- Как часто пропадает интернет-соединение через роутер на Windows 10: каждые 5 минут, раз в полчаса, ежедневно или реже?
- Когда в последний раз наблюдался бесперебойный доступ к Сети?
- Что изменилось после этого в программном или аппаратном плане (установлены новые утилиты, игры, драйвера, антивирусные программы, выполнена замена комплектующих)?
- Присутствует ли проблема при подключении к Интернету с другого устройства: ноутбука, стационарного PC, смартфона, планшета?
- Как выполняется доступ к Сети: через кабель интернет-провайдера, роутер, используется сетевая карта или Wi-Fi-адаптер?
- Если проблема наблюдается на ноутбуке, это происходит во время работы от сети или от аккумулятора?
Обратите внимание! Отключаться проводной или беспроводной Интернет на ноутбуке с Windows 10 может из-за настроек схемы питания или активации режима энергосбережения. Аналогичную ситуацию можно наблюдать и на стационарном компьютере, когда пропадает Интернет после перехода в режим сна
Для устранения причины достаточно скорректировать настройки питания и энергосбережения.
Если Сеть стала вылетать после обновления ОС, драйверов, установки различных утилит, скорее всего причиной является программный конфликт (часто бывает с Интернетом от Ростелекома). Для исправления ситуации достаточно установить новые версии ПО для сетевой карты, беспроводного адаптера или откатить драйвера до ранее установленных.
При подключении нескольких устройств отключить Сеть может некорректная настройка параметров подключения. Для восстановления стабильного доступа достаточно провести ручную настройку параметров соединения.
Деактивация автонастройки TCP
Конфликт настроек протокола TCP — еще одна популярная причина, почему может пропасть, отключиться на некоторое время Интернет. Установка настроек в ручном режиме поможет как при кабельном подключении напрямую, так и при беспроводном соединении.
- Для этого достаточно получить доступ к свойствам устройства: рядом с часами в правой нижней части экрана кликнуть правой кнопкой мыши по иконке подключения и выбрать «Центр управления сетями».
- В появившемся окне провести аналогичные действия с задействованным устройством и в меню выбрать «Свойства». В перечне компонентов, которые находятся во втором поле, выделить «TCP/IPv4» и вызвать настройки, кликнув в очередной раз по кнопке «Свойства».
- В первом поле указать IP-адрес, увеличив значение после последней точки.
- Маску подсети, которая прописывается во втором поле, оставить без изменений.
- В поле «Основной шлюз» прописывается адрес маршрутизатора, который указан на корпусе устройства.
- Адреса DNS-сервера обычно оставляют без изменений.
Сохранение настроек подтверждается нажатием кнопки ОК.
Очистите DNS и сбросьте TCP/IP
Проблема с протоколом управления передачей и интернет-протоколом (или TCP/IP) также может привести к тому, что Windows будет неоднократно отключаться от вашего соединения Wi-Fi. В этом случае сброс стека TCP/IP должен помочь.
Шаг 1: Щелкните правой кнопкой мыши значок «Пуск» и выберите «Терминал (Администратор)» из списка.
Шаг 2. Выберите «Да», когда появится запрос контроля учетных записей (UAC).
Шаг 3: Запустите в консоли следующие команды и нажимайте Enter после каждой:
netsh winsock reset netsh int ip reset ipconfig /release ipconfig /flushdns ipconfig /renew
Перезагрузите компьютер после выполнения вышеуказанных команд.
Низкий сигнал приёма и наличие помех
При подключении к роутеру, отличному от вашего, вы можете заметить слабый уровень сигнала, из-за чего слетает Wi-Fi. Это можно увидеть по значку сети и количеству индикаторов уровня сигнала. Конечно, даже при слабом приеме соединение может оставаться стабильным, но в какой-то момент может произойти обрыв соединения из-за помех от других беспроводных устройств.
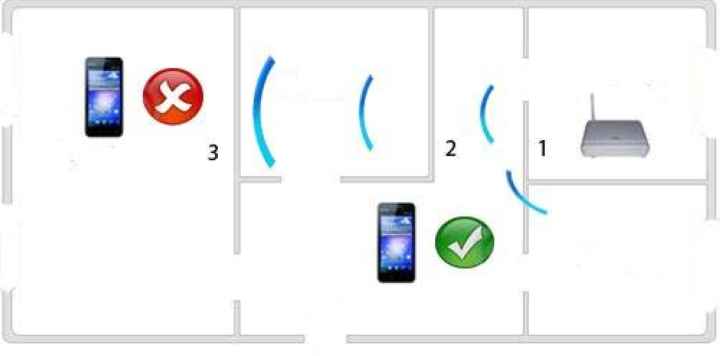
Другими словами, помехи могут возникать из-за наличия следующих предметов и явлений:
- толстые стены, из-за которых постоянно отключается сеть;
- Электросеть нестабильна;
- устройства, излучающие волны разной частоты, делают соединение Wi-Fi нестабильным.
- металлические предметы возле приемника и передатчика сигнала;
Самый простой способ избавиться от этой проблемы — поднести устройство, в нашем случае ноутбук, ближе к маршрутизатору и удалить все виды объектов, которые могут подвергаться помехам.
Если Wi-Fi пропадает из-за особенностей конкретной марки ноутбука
Чтобы избежать проблемы, когда отваливается Wi-Fi (Windows 10), в процессе выборе устройства следует обратить внимание на некоторые особенности техники:
- функциональность при выходе ноутбука из спящего режима, так как именно в такие моменты может произойти сбой;
- насколько быстро и качественно происходит перезагрузка ноутбука;
- настройки плана электропитания;
- как реагирует ноутбук на соединение с роутером, не возникают ли помехи.
Все изложенные способы решения проблем могут быть полезными для активных пользователей интернета
Если соблюдать все правила и осторожно выполнять действия, восстановить работоспособность устройства не составит труда. Если не помог какой-то из способов, следует воспользоваться другим
При несоответствии пунктов на экране с инструкцией стоит обратиться за помощью к специалистам в сервисный центр.
Настройка электропитания
При достижении указанного процента заряда аккумуляторной батареи на ноутбуке с Windows 10 Wi-Fi отключается автоматически с целью экономии заряда, причем постоянно. Повторное подключение становится невозможным ввиду деактивации сетевого адаптера на программном уровне. Решается проблема следующим образом.
- Открываем «Диспетчер устройств» через контекстное меню Пуска.
- Разворачиваем пункт «Сетевые адаптеры» и открываем свойства сетевой платы.
- Убираем флажок, который стоит возле опции «Разрешить отключение данного устройства…».
Второй вариант настройки плана питания – выбор режима максимальной производительности.
- Открываем окно «Параметры» и выбираем «Система».
- Переходим во в кладку «Питание и спящий режим», где открываем расширенные настройки электропитания.
- Вызываем окно параметров конфигурации текущей схемы энергопотребления ноутбука.
- Разворачиваем параметры беспроводного адаптера, ставим оба значения на «Максимальная производительность» и сохраняем изменения.
В iphone пропадает wifi, что делать?
Во-первых, удостоверьтесь, что проблема именно в iphone, а не в роутере – часто, пользователи ошибочно полагают, что не работает wifi именно на iphone, хотя причина в точке доступа. Если ваш гаджет видит другие сети — iphone исправен. Во-вторых, убедитесь в наличии актуальной версии iOS.
Если обновление iOS не помогло, кликните: «Настройки»=>«Основные»=>«Сброс»=>«Сбросить настройки сети».
Если же и это не спасло – iphone неисправен.
Что делать если на телефоне с android пропадает wifi
Если гаджет не подключается вообще ни к какой сети, поможет, либо его перепрошивка, либо поход к мастеру. Если же к одним сетям подключается, а к другим нет, следует включить на искомой точке доступа режим вещания bgn и попробовать выставить статичный канал трансляции сигнала вместо режима Auto. Сделать это можно через меню настроек роутера (вышеописанный адрес 192.168.0.0). Также стоит отметить, что не все android устройства поддерживают сопряжение с wifi, ретранслируемым через ноутбук в режим форвардинга (когда ноутбук выступает в роли роутера).
Пропал интернет через wifi, но сеть wifi есть
Если аппарат подключен к точке доступа, но интернета нет, проверьте идущий к роутеру шнур и обратитесь к провайдеру. Если же проблема только на каком-то конкретном устройстве, попробуйте очистить кеш или использовать другой браузер. Также следует убедиться, что на аппарате (не на карте памяти!) есть хотя бы 10% памяти.
Что делать если пропал значок wifi
Если пропал сам значок, следует убедиться, что включен wifi режим. Если опция включения wifi отсутствует, или значок не появился – придется перепрошивать смартфон или обновить драйвера ноутбука.
Итак, в статье были рассмотрены все самые распространенные проблемы с wi-fi доступом в интернет, а так же были предложены пути их решения. Если вы прочитали данную статью, добросовестно выполнили все приведенные рекомендации, но ваш wi-fi так и не заработал — смело несите своё устройство в сервисный центр, так как исправить проблему в домашних условиях у вас (скорее всего) не получится.
Проверенные методики устранения проблемы
Новичкам, которые затрудняются точно диагностировать причину проявления сбоя, рекомендуется нижеприведенные инструкции для отладки подключения Wi-Fi в ноутбуках и ПК на Windows 10 применять в изложенном порядке.
Опытные пользователи могут прицельно устранить неполадки, выборочно исполнив одну или несколько, описанных в настоящем руководстве, инструкций.
Примечание: В, случае выявления сбоев подключений к беспроводной сети периодически, не только на одном персональном компьютере с Windows 10, а на всех девайсах, подключенных к домашнему Wi-Fi, потребуется решать проблему, связанную с работой маршрутизатора.
Обновления профиля Wi-Fi
Если отключается Wi-Fi на ноутбуке или ПК с Windows 10, то, сначала следует удалить профиль Wi-Fi, что приведет к его обновлению.
Это удобно сделать с использованием «КС» (Командной строки), выполнив команду: «netsh wlan delete profile name=». Далее вновь подключиться к Wi-Fi, введя корректные имя и код доступа.
Изменение настроек режима энергосбережения ноутбука
В лэптопах на Windows 10 нередко отключается интернет после достижения определенного уровня остаточного заряда аккумуляторной батареи, из-за настроек режима энергопотребления. При этом автоматически деактивируется Wi-Fi-адаптер, что делает невозможным соединение с беспроводным роутером.
Необходимо исполнить следующие шаги:
Для этого следует сделать всего несколько шагов:
Деактивация автонастройки TCP_IP
В «Десятке» активирована функция автонастройки увеличения эффективности функционирования сетевых каналов, однако, в лэптопах этот новый тюнинг от «Майкрософт» вызывает проблемы с подключением. Вот почему почти все пользователи вынуждено отключают настройку посредством «КС».
– «netsh int tcp set global autotuninglevel=disabled»;
Как узнать причину в маршрутизаторе или ноутбуке?
Проблема с доступом в Интернет может быть скрыта в программных ошибках / настройках и неисправностях оборудования. Программными проблемами считаются настройки как самого ноутбука, так и роутера, операционной системы. К аппаратным проблемам относятся сбои в работе физических устройств.
Определить, к какой из перечисленных категорий относится проблема, несложно. Просто проверьте, обнаруживают ли другие устройства (компьютер, планшет, смартфон и т.д.) wi-Fi. В противном случае проблема связана с роутером или провайдером. Позвонив в техподдержку, вы можете уточнить, что делать и как разрешить ситуацию.
Способ 5: Сброс настроек
Самый крайний вариант — Сброс настроек до заводских. Псоле выполнения ниже описанных действий компьютер вернется к изначальному состоянию ( как будто вы его только купили).
Вызовите «Параметры» сочетанием клавиш Windows + I, и воспользуйтесь пунктом «Обновление и безопасность»
![]()
Перейдите к закладке «Восстановление», на которой найдите кнопку «Начать», и нажмите на неё
Выберите тип сохранения пользовательских данных. Вариант «Сохранить мои файлы» не удаляет пользовательские файлы и программы, и для сегодняшней цели его будет достаточно
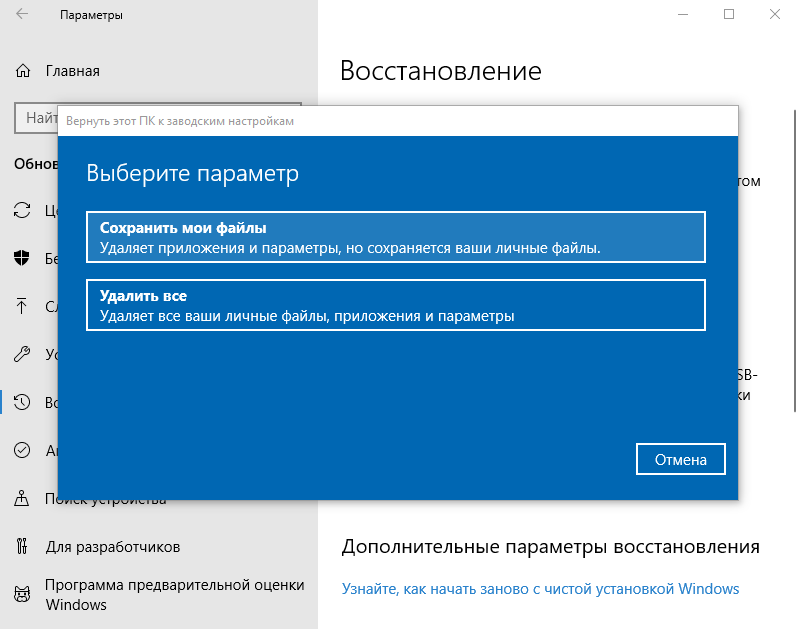
Для начала процедуры сброса нажмите на кнопку «Заводской»
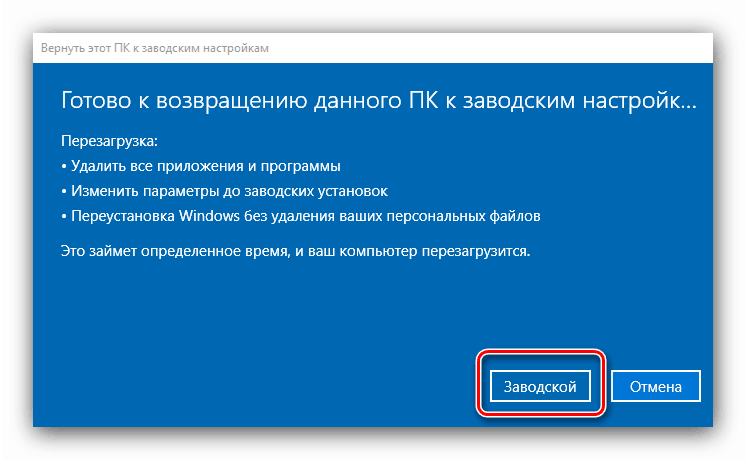
В процессе компьютер будет несколько раз перезагружен – не волнуйтесь, это часть процедуры.
Постоянно или периодически отключается wifi на ноутбуке, как быть?
Если сигнал на ноутбуке, то появляется, то пропадает, причем независимо от того, к какой точке доступа вы подключены, вероятнее всего проблема в настройках плана электропитания системы. Для исправления данной проблемы выберите режим «максимальная производительность», однако учтите, что это скажется на времени работы от аккумулятора. Кроме того, отключите автоматическую гибернацию – очень часто после выхода из спящего режима wifi адаптер де-факто остается выключенным до последующей перезагрузки.
Смотри наши инструкции по настройке девасов в ютуб!






![Usb-адаптер wi-fi постоянно отключается [краткое руководство]](http://router66.ru/wp-content/uploads/d/6/f/d6fa5479a5aab5b462764be464c0796f.jpeg)

![Пропадает wifi на ноутбуке с windows 10 [спящий режим]](http://router66.ru/wp-content/uploads/6/a/a/6aaecc7a3eedc191a7d2f34b0e15f918.jpeg)

















![Пропадает wifi на ноутбуке с windows 10 [спящий режим] — [pc-assistent.ru]](http://router66.ru/wp-content/uploads/b/9/4/b9480051b3ee4365d2b2e333553a6106.png)