Определение причины ограничения доступа по Wi-Fi
Если у вас совсем недавно доступ в сеть присутствовал, а сейчас ноут пишет без доступа к интернету, то следует,перезагрузить роутер, в случаях отсутствия эффекта то же самое сделать с устройством,где имеется индикация ограниченный доступ в интернет.С высокой вероятностью это поможет решить проблему оставшейся без доступа к интернету Windows 8 или иной ОС от Microsoft.
Следующий способ, подходящий для описанного выше случая, когда ноут подключается к wifi но нет интернета– подключите кабель провайдера к сетевой карте вашего ПК или ноутбука напрямую минуя роутер и попробуйте установить соединение. Это позволит определить виновно ли ваше оборудование в отсутствии подключения или причина кроется на стороне провайдера. Стоит отметить, последнее очень часто бывает источником появления сообщения о том, что интернет без доступа к интернету.
Доступ в интернет есть, но ошибка остаётся
Такая ситуация вполне может быть. Причины могут быть разными — чаще всего при подключении через прокси-сервер. Однако решение одно. Нажмите Win+R, введите gpedit.msc — так вы попадёте редактор локальных групповых политик. В меню слева переходите по пунктам: Политика «Локальный Компьютер» — Конфигурация компьютера — Административные шаблоны — Система — Управление связью через Интернет — Параметры связи через Интернет. Теперь, в правой части окна найдите и включите «Отключить активное зондирование для индикатора состояние сетевого подключения». В Windows 10 этот параметр называется «Отключить активные проверки работоспособности сетевых подключений». Учтите тот факт, что теперь даже при действительно отсутствующем подключении сообщение появляться не будет.
Драйверы
Если адаптер не был обнаружен, то пробуем установить драйвер, сначала заходим в Диспетчер устройств и находим Сетевые адаптеры.
В списке находим все адаптеры. В скриншоте имеется только Wi-Fi карта. Проводной интерфейс содержит в названии Ethernet. На скриншоте его нету, возможно устройство уже не рабочее и нужно заменить, или в системе нету, а также в лучшем случае возможно нужно просто слетел его драйвер.
Если вы знаете, модель вашей карты, то просто заходим на сайт производителя и скачиваем драйвера. Для людей, которые не знают лучше зайти на drp.su. Даная программа сама по себе всё обнаружит и установит.
Возможно есть устройства которые были некорректно установлены, если осмотреть список всех имеющихся устройств, то напротив них отображена иконка с жёлтым восклицательным знаком.
Пути устранения проблемы
Существует несколько способов, позволяющих устранить проблему отсутствующего интернета, в зависимости от конкретных обстоятельств. Все, что рассмотрено ниже, можно выполнить самостоятельно.
Некорректные параметры IPv4
К такой проблеме обычно приводит вредоносное ПО, из-за чего меняется адрес сети. В результате ПК либо ноутбук не может получить доступ к интернету. Для исправления ситуации следует воспользоваться алгоритмом:
- Зайти в «Панель управления» (через меню «Пуск»).
- Далее «Центр управления сетями…», где найти строку «Изменение параметров адаптера».
- В перечне подключений отыскать неопознанную сеть, кликнуть по ней правой кнопкой мышки (ПКМ) и из выпадающего меню нужен пункт «Свойства».
- Выделить «Протокол Интернета версии 4 TCP/IPv4», нажать на кнопку «Свойства» (она чуть ниже и правее).
- Убедиться в том, что адреса IP и DNS-сервера выбирались автоматически. Только это не относится к корпоративной сети.
В решении проблемы, почему роутер не подключается к интернету, имеет смысл поменять тип IP, изменить последнюю цифру, а также очистить кэш DNS. Вносимые изменения необходимо сохранять, иначе они не вступят в силу. После этого проблема исчезнет при условии, что причиной стал именно данный сбой.
Неполадки в TCP/IP
Проблема кроется в программной неисправности. Рекомендуется сделать сброс настроек TCP/IP. Выполняется это так:
- Запускается командная строка, причем от имени администратора через меню «Пуск».
- В открывшемся черном окне ввести: netsh int ip reset resetlog.txt, после чего подтвердить действия нажатием клавиши Enter.
Либо можно ввести последовательно три команды:
- Netsh int ip reset.
- Ipconfig /release.
- Ipconfig /renew.
Выполнение этих команд предполагает переписывание ключей реестра системы. И чтобы они вступили в силу необходимо обязательно перезагрузить компьютер (ноутбук) после завершения процедуры.
Исправление проблемы через командную строку
Всему виной поставщик услуг
В некоторых случаях проблема с интернетом появляется вследствие некорректной работы именно провайдера. Это можно выявить при подключении сетевого кабеля к другому устройству. Если там тоже нет сети, причина налицо.
Что-то не так с драйверами
Зачастую с такой проблемой сталкиваются владельцы ноутбуков после недавней процедуры переустановки Windows или любой другой операционной системы. Если зайти в диспетчере устройств, то будет видно, что нужные драйвера установлены, хотя интернета все равно нет.
Следует заняться переустановкой драйверов, причем загружать их следует только с официального сайта производителя ноутбука или материнской платы к нему.
Неисправности физического характера
«Что же делать, когда я не могу подключиться к роутеру?» В большинстве случаев пользователи, задаваясь таким вопросом, даже не подозревают об элементарных неисправностях. То есть причиной может служить повреждение кабеля или разболтавшийся порт.
Всегда следить за тем, чтобы штекеры были вставлены в гнезда плотно.
Вирус заблокировал доступ в Интернет
Причины, почему появляется данное сообщение
Причиной отсутствия интернета на компьютере или ноутбуке может быть неисправное сетевое оборудование. Либо же произошедший сбой в программном обеспечении. При поломки сетевого адаптера смотрите статью: какой выбрать и как подключить WiFi адаптер.

Такую ошибку как «Неопознанная сеть без доступа к интернету» относят к программной неисправности. Потому что при этой ошибке компьютер исправно подключен к вашему роутеру либо же маршрутизатору провайдера. А вот выход во всемирную сеть, пишет отсутствует. Давайте попробуем разобраться, по какой причине так происходит и что можно сделать в этой ситуации.
Проблема в Wi-Fi роутере
Если роутер TP-Link не подключается к интернету, то можно постараться решить проблему самостоятельно.
Смена настроек
Если у TP Link не работает Wi-Fi, то, возможно, решить проблему сможет смена настроек. Некоторые модификации маршрутизаторов могут иметь несколько источников интернета. Следовательно, в настройках необходимо выбрать единственно правильный.
Для доступа к настройкам потребуется:
- Любым из возможных способов подключиться к роутеру, но наиболее предпочтительный вариант по сетевому кабелю.
- Открыть любой браузер и в адресную строку ввести 192.168.1.1, после чего нажать на клавишу Enter.
- Для доступа к настройкам в соответствующих графах ввести логин и пароль. Как говорилось уже ранее, по умолчанию логии и пароль установлены — admin.
- Перейти во вкладку «Сеть» («Network»).
- В пункте «WAN» необходимо выбрать «Динамический IР». После внесения изменений их обязательно нужно сохранить, в противном случае изменения не будут задействованы.
- Если в меню есть пункт «Internet», то в нем требуется выбрать необходимый источник WAN.
Обратите внимание! В разделе Network выводятся сведения об автоматическом тестировании подключения. Если там написано Disable, то это свидетельствует об отсутствии интернета на входе, что говорит о проблемах со стороны провайдера
Сброс настроек до заводских конфигураций
Если вообще не удается подключиться к модему, то, возможно, решить проблему поможет сброс настроек. Для этого понадобится:
- Отключить от устройства все кабели, за исключением блока питания.
- Используя тонкий длинный предмет, нужно на 10 секунд зажать кнопку Reset, расположенную с обратной стороны роутера. Во время этой манипуляции устройство перезагружается, об окончании процедуры свидетельствуют зажженные световые индикаторы.
- Подключиться к модему и в соответствии с прилагаемой инструкцией по применению произвести настройки.
Если положительные изменения не наблюдаются, то это напрямую указывает на поломку железа. Решение единственное — отнести маршрутизатор в сервисный центр, возможно, потребуется приобрести новый модем.
Причина третья: Ошибка в протоколе TCP/IP на Виндовс 7
Один из вариантов появления сообщения: неопознанная сеть без доступа к интернету ОС Windows 7, может быть из-за внутренней ошибки в самом протоколе TCP/IP. Чтобы устранить данную ошибку нужно будет сбросить этот протокол. Как это сделать смотрите ниже:
Открываем командную строку. Открыть её необходимо от имени администратора. Для этого зайдите в «Пуск», «Служебные». Находим «Командную строку» и жмем ПКМ на ней. Выбираем «Дополнительно», «Запуск от имени администратора».
В появившемся черном окне прописываем команду «netsh int ip reset resetlog.txt», жмем «Enter».
Желательно, перед тем как проверять, перезагрузите компьютер.
После перезагрузки на ПК перезапишутся два ключа в вашем реестре Виндовс 7. Эти ключи как раз таки и несут ответственность за настройку TCP/IP, а также DHCP.
Сканируем систему на заражение и исправляем последствия
Вирусное, троянское, шпионское и рекламное ПО вмешивается в работу сети очень часто. Но не для того, чтобы сломать интернет, а для выполнения своих вредоносных задач. Поломка – это ошибка в работе зловредных программ и иногда результат их некорректного удаления.
Для проверки и очистки компьютера от «подселенцев» подойдет любая антивирусная утилита, в том числе бесплатный «Защитник Windows», главное – со свежими вирусными базами.
Однако избавление от зловредов еще не гарантирует, что доступ восстановится. Даже наоборот, чаще приходится исправлять его дополнительно.
Но это не всё. Есть и более продвинутые штуки, где достаточно клацнуть кнопку – и проблема решилась на раз. Об этих чудесных программах – и NetAdapter Repair All In One, мы также уже писали.
Настройка точки доступа
Для проверки правильности регулировки адаптера требуется подключение к аппаратуре:
- в адресной строке прописывается адрес адаптера, информация находится на тыльной стороне агрегата, на наклейке;
- далее нужно нажать на «ввод» и подождать появления на дисплее запроса о логине и пароле, если первоначальные данные не изменялись, то в графах прописывается значение «admin»;
- подтверждение кнопкой «ок» позволит перейти в управление оборудованием;
- после входа проверяются данные сети — блок WAN, большинство провайдеров предоставляет информацию в автоматическом режиме, потому в подразделе «тип подключения» нужно выбрать «динамический адрес».
Если связь с линией отсутствует, то сведения можно ввести вручную при помощи договора от поставщика услуг, где они все прописаны:
- АйПи-адреса;
- маски подсети;
- основного шлюза;
- первичного и вторичного DNS-сервера.
После окончания процесса обязательно перезагружается оборудование и производится повторное подсоединение.
Для замены информации достаточно сменить динамический адрес на статистический (расположен в WAN).
Бюджетные модели аппаратуры при внезапном отключении электричества могут давать сбои. Если после вынужденной перезагрузки роутера пропал интернет, то необходимо пройти следующий путь:
- Войти в систему управления аппаратурой.
- Переместиться к «системной регулировке».
- Отыскать подпункт «перезагрузки».
- Подтвердить действие.
Недорогие аппараты не отличаются стабильностью работы. Источником неполадок служит не только пропавшее электричество, но также перегрев и отсутствие видимых причин, спровоцировавших зависание.
Большинство вопросов исчезает, если перезагрузить устройство, а при необходимости — откатить его к заводским параметрам и заново настроить.
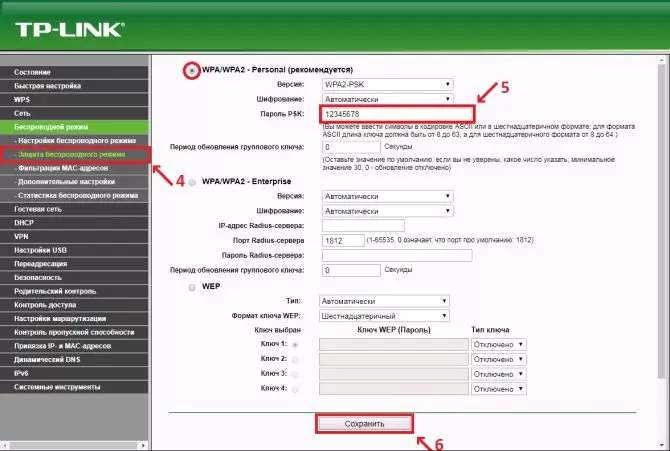
Отладка роутера помогает справиться с проблемой
Восстановление системы
Вирусная активность или неосторожные действия пользователя могут привести к нарушению целостности системных файлов, что, косвенно может оказать влияние и на работу домашнего Интернета. Решить такую проблему можно путём восстановления системы – откат к определённой точке:
- Нажмите Win + R, вставьте и выполните запрос «control».
- Перейдите к инструменту «Восстановление».
- Воспользуйтесь опцией «Запуск».
- Активируйте вариант «Выбрать другую точку», нажмите на «Далее».
- Включите отображение всех вариантов и выберите дату и время, на которые описанных проблем не было. Нажмите на «Далее» и следуйте указаниям мастера. Если не удаётся найти точки, значит функция их создания отключена – воспользоваться этой опцией не получится. Возможно, после восстановления всё так же нет Интернета – ищем проблему дальше.
Определите источник неполадки — интернет или Wi-Fi
Интернет и Wi-Fi — не одно и то же. Интернет — глобальная сеть. Wi-Fi — беспроводная технология соединения устройств в сеть. Роутер — центр локальной сети дома или офиса. Интернет-сигнал поступает от провайдера на роутер. Маршрутизатор «раздает интернет» компьютерам, планшетам, смартфонам и гаджетам умного дома.
Различия огромны, но для пользователя могут выглядеть одинаково — недоступны сайты и сервисы, соединение стало медленным или нестабильным.
Находим источник проблем.
Проверьте индикаторы Wi-Fi маршрутизатора
На большинстве роутеров и модемов есть индикаторы. Индикатор интернета может быть маркирован WAN, отмечен изображением земного шара. Возможна другая маркировка. При затруднениях откройте инструкцию к вашему беспроводному маршрутизатору.
Постоянное свечение данного индикатора (нередко белое или зеленое) говорит о том, что интернет включен. LED светится красным или вообще погас — соединения с интернетом нет.
Индикаторы Wi-Fi могут быть отмечены по-разному. Нередко: 2.4G, 5G, WLAN или Wireless. Обычно светятся, зачастую мигают. Не светятся или свечение красное — маршрутизатор не передает беспроводной сигнал.
Подключите компьютер кабелем, оцените исправность устройства, актуальность ОС и железа
Подключите ПК кабелем напрямую к одному из LAN портов роутера. Интернет появился — причина в Wi-Fi. Если не работает — вероятна неисправность сетевой карты компьютера или маршрутизатора.

Нет доступа к интернету с компьютера? Подключитесь с другого девайса. Например: смартфона или планшета. Если работает — причина в устройстве или его Wi-Fi адаптере.
Если с одного устройства доступа в интернет нет, а с другого есть — причина в данном мобильном девайсе или компьютере: аппаратные неисправности, программные сбои, софт или железо устарело — поддержка прекращена.
Узнайте, нет ли перебоев с интернетом у ваших друзей или других пользователей услуг вашего провайдера. Возможны временные перебои с интернетом.
Сброс настроек роутера
Если на роутере не горит значок Интернета, можно попробовать сбросить настройки маршрутизатора. Есть два способа:
- Зажать на 10 секунд кнопку «RESET», расположенную на задней панели роутера. Придётся использовать иголку, булавку или другой инструмент. Когда индикаторы погаснут и загорятся вновь, кнопку можно отпустить.
- Перейти в открытый веб-интерфейс (рассматривали ранее), развернуть раздел «Заводские настройки» и нажать на «Восстановить» (если роутер не имеет русскоязычного интерфейса, придётся искать инструкцию). Оказаться в этом меню можно через абсолютно любой девайс, подключенный к Wi-Fi – даже со смартфона (нужен лишь адрес с задней панели маршрутизатора).
Неполадки с DHCP – сервером
Чтобы убедиться, что именно DHCP – сервер выступает причиной неисправности следует:
Открыть «Командную строку». О том, как это сделать, рассказано выше.
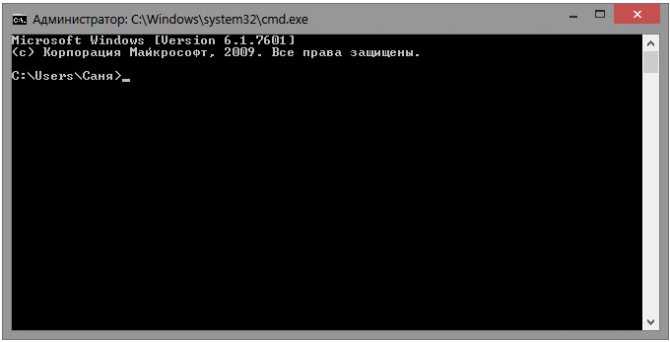
- Написать команду «ipconfig».
- Проверить наличие строки с данными вида 169.***.*.*.
Если такая строка присутствует, можно со 100% уверенностью говорить о том, что Windows 7 пишет об неопознанной сети по причине ошибки в параметрах ДХЦП. Что делать в таком случае?
Эту проблему можно также устранить своими силами, без обращения в сервисный центр. Этапы работы:
Перейти в «Диспетчер Устройств» Windows 7.
Существуют разные способы, чтобы открыть данный раздел. Самый простой, это щелчок ПКМ по значку «Мой компьютер» на рабочем столе.
В пункте «Сетевые адаптеры» найти нужный и перейти на его свойства.
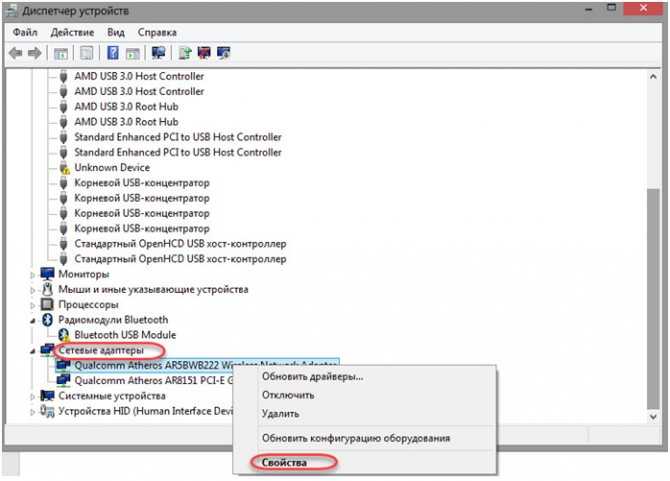
Открыть вкладку «Дополнительно».
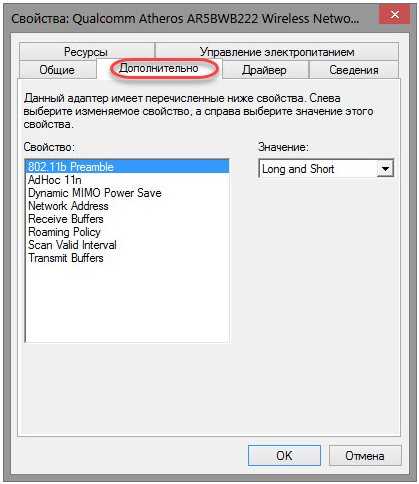
Выбрать раздел «Network Address».
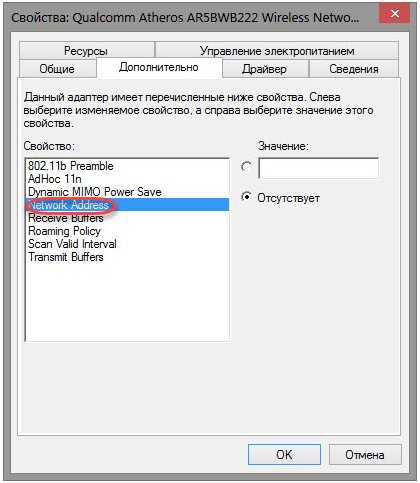
Ввести его значение. Оно может быть любого вида, содержать цифры от 0 до 9, и латинские буквы от А до F.
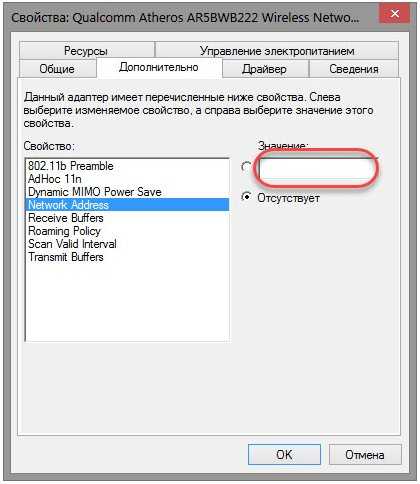
Подтвердить действия, командой «ОК».
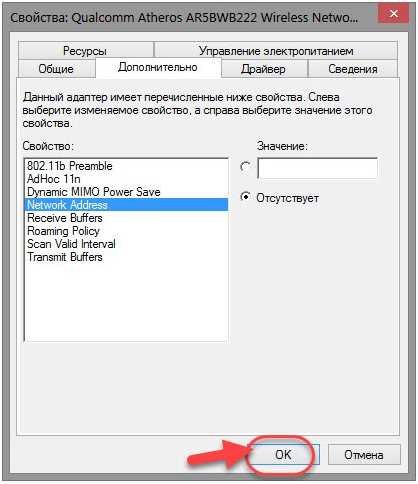
- Открыть «Командную строку».
- Поочередно ввести две задачи — Ipconfig /release, Ipconfig /renew.
- Перезагрузить ПК.
Данных действий будет достаточно, чтобы изменить параметры конфигурации и восстановить работу интернета на Windows 7, если сеть неопознанная.
Если компьютер не может подключиться к исправной сети Wi-Fi
Часто ноутбуки оснащены дополнительными функциональными клавишами для управления устройствами: звуком, тачпадом, беспроводным адаптером. Попробуйте отыскать в верхнем ряду клавиатуры (F1 — F12) кнопку со значком Вай-Фай и нажать её одновременно вместе с клавишей Fn (нижний ряд). Если не работает адаптер (был выключен случайно, или для снижения энергопотребления), то после нажатия этой комбинации он заработает вновь. Проверить, включён ли адаптер, можно при помощи беспроводной иконки около часов Windows: крестик на значке, или отсутствие иконки говорят о выключенном адаптере.
Когда беспроводная сеть работает на других устройствах, но в трее Windows значок беспроводной сети перечёркнут крестиком (или вовсе отсутствует) – проблема с Вай-Фай заключается в конкретном компьютере, а не в самой сети. Значит, лишь этому устройству не удается подключиться, а сам вайфай работоспособен. Если же иконка отмечена жёлто-оранжевой точкой, то попробуйте щёлкнуть по ней и поискать название вашей сети. Она нашлась, но при вводе пароля выскакивает ошибка аутентификации? Дело в неверной раскладке, в нажатой клавише Caps Lock, или просто в неправильном пароле.
В случае настольного ПК следует физически вытащить и снова подключить Wi-Fi-адаптер (обычно это устройство размером с флешку, подключено в порт USB в задней части корпуса). Если адаптер встроенного типа (или речь идёт о ноутбуке), попробуйте проверить его работоспособность: правый щелчок по «Мой компьютер»/»Компьютер» — «Свойства» – «Диспетчер устройств».
Взгляните на раздел «Сетевые адаптеры»: если один из них, особенно имеющий в названии слово Wireless (беспроводной) помечен вопросительным, восклицательным знаком или крестиком, то проблема заключается в конфликте этого устройства с Windows или с другим узлом ПК. Достаточно загрузить свежие драйвера для беспроводного адаптера и установить их заново – после этой операции компьютер, как правило, снова видит сеть.
При этом попытка щелчка по данному элементу управления вызывает сообщение: не удалось подключиться к сети.
Адаптер точно включён, драйвера установлены и конфликт оборудования в Диспетчере устройств отсутствует, но интернет на компьютере так и не появился? Вероятно, проблема с сетями – программного типа. Проверим в «Центре сетевых подключений Windows», считает ли ОС этот адаптер включённым.
Рис: Центр управления сетями Windows
В левой части Центра нужно выбрать раздел «Изменение параметров адаптера». В следующем окне появятся все сетевые адаптеры Windows. Взгляните на скриншот ниже: беспроводной адаптер в данном случае был выключен программным способом (выделен серым цветом). В данном случае не работает интернет исключительно из-за выключенного адаптера. Для включения достаточно щёлкнуть правой кнопкой и выбрать «Задействовать» («Включить»/»Enable»).
Рис: Программное включение беспроводного адаптера
Наконец, иногда в Wi-Fi возникают проблемы сетевой несовместимости устройств. Роутер отказывается соединяться с теми параметрами протокола IPv4, которые предлагает ему Windows. Следует «подчиниться» маршрутизатору и предоставить ему право самостоятельно назначить сетевую конфигурацию. Звучит сложно, однако на практике это лишь одна небольшая настройка.
Рис: Сброс конфигурации сетевого адаптера в Windows
В Центре управления сетями нужно выбрать текущее беспроводное соединение, отыскать в нём пункт «Свойства» (скриншот слева). В появившемся диалоговом окне следует найти «Протокол Интернета версии 4» – и вновь выбрать «Свойства». Откроется окно с параметрами IP-адреса. Рекомендуется выбрать автоматические конфигурации сети – так, чтобы маршрутизатор мог самостоятельно назначить IP и DNS-адреса (скриншот справа). Этот способ помогает особенно хорошо, если в окне как на правом скриншоте были видны введённые вручную сетевые адреса. Такая конфигурация не верна, а компьютер не видит сети.
Ошибки доступа к интернету
Есть и другие причины, почему модем не раздает Вай-Фай. Если у компьютера имеется доступ к подключению Wi-Fi, но интернет не работает, одной из возможных причин проблемы является ошибочная настройка конфигурации ОС. Если компьютерное устройство до этого имело подключение к сети другого провайдера, это может говорить о том, что настройки сохранили уже имеющийся IP-адрес и DNS-сервер.
Для перенастройки следует сделать следующее:
- Панель задач справа имеет знак беспроводного соединения с интернетом. Следует нажать правой кнопкой мышки, а далее выбрать пункт сетевого управления.
- После нажатия на сетевое управление, появляется окно, где нужно выбрать пункт изменения сетевого адаптера. Далее следует выбрать беспроводное соединение и «Свойства».
Как настроить Wi-Fi при помощи интерфейса роутера?
Каждый маршрутизатор занимается раздачей Вай-Фай при помощи каналов, которых может быть более тринадцати. Настройки роутера имеют в основном автоматический режим распознавания нужного канала. Если применяемые каналы будут совпадать с каналами находящихся рядом людей, Wi-Fi может работать с постоянными сбоями.
Для ручного изменения канала следует проделать следующие манипуляции:
- Переворачивается коробка роутера для изучения содержимого наклейки. Эта информация должна содержать указание IP-адреса, открывающего доступ к настройкам, а также данные для входа. Обычно для входа нужно указать admin/admin.
Если у вас роутер ZyXEL, также заходим в настройки и ищем вкладку «Интернет». После ввода пары логин/пароль откроется доступ к настройкам.
Если сбои временные
При непрерывной работе маршрутизатора могут быть сбои. Решение в этом случае достаточно простое: следует отключить роутер (сделать сброс настроек беспроводного устройства), а затем через несколько секунд включить заново.
Если сделать полный сброс системы, можно решить проблему подключения к Вай-Фай (для компьютера или планшета). Эта неполадка характерна для пользователей устройств, которые подключаются к разным беспроводным сетям.
























