Сброс сетевых настроек
Если ни один из предыдущих пунктов не помог, остается только провести полный сброс сетевых настроек на компьютере или ноутбуке. Если роутер настраивается автоматически, то все настроится самостоятельно. При ручной настройке потребуется заново ввести все данные, так что лучше заранее уточните или вспомните, какие параметры и как вы настраивали.
Через параметры Windows
Здесь будем описывать только тот способ, который подойдет для десятки. Для остальных систем проще будет применить командную строку. Для начала нажмите на Пуск, потом на шестеренку с левой стороны и выберите пункт «Параметры». Также можете просто нажать сочетание клавиш Win+I, откроется нужное окно. Здесь выберите «Сеть и интернет».
В левой части открывшегося окна нажмите на раздел «Состояние». Теперь в правой части перейдите к самому низу. Здесь появится пункт «Сброс сети».
Откроется новое окно. Здесь есть только одна кнопка «Сбросить сейчас». Нажмите на неё. Учтите, что компьютер перезагрузится, так что закройте и сохраните все важные документы.
После этого получите новые настройки автоматически или произведите ручной ввод параметров.
Через командную строку
Здесь все одинаково для любых версий операционных систем. Перейдите в Пуск и запустите там командную строку с правами администратора.
Теперь вводите следующие команды, после каждой из них жмите на enter:
- netsh int ip reset
- netsh int tcp reset
- netsh winsock reset
- ipconfig /flushdns
- route –f
Затем нужно перезагрузить компьютер. С помощью этих команд вы сможете полностью сбросить настройки tcp/ip, очистить параметры в виндовс, сбросить кэш DNS и полностью почистить таблицу маршрутизации. Фактически, по своим сетевым параметрам перед вами будет новая операционная система, как будто ей не пользовались и ничего не настраивали.
Способ 5: Переустановка драйверов
Сетевые драйвера могли быть поломаны из-за вирусов или работы некоторых программ. Также это может быть из-за работы некоторых компонентов системы. Именно тогда и будет вылезать ошибка 720. Их нужно просто переустановить. Проще всего это сделать через «Диспетчер устройств»:
- Открываем раздел «Сетевые адаптеры», находим свою сетевую карту, через которую вы подключены, кликаем ПКМ и выбираем «Удалить устройство». После этого перезагружаемся, драйвер установится, даже если у вас нет интернета, так как он должен будет установиться с Виндовс базы.
Если эта манипуляция не поможет, то смотрим другие способы по установке драйверов тут.
Отработало пару месяцев Ничего не менял с сегодняшнего дня получаю: Не удаётся подключиться к VPN Не удаётся подключиться к удалённому компьютеру. Возможно , потребуется изменение сетевых параметров соединения.
- dmsergei
- Автор темы —>
- Не в сети
- Продвинутый повелитель пингов
- dmsergei
- Автор темы —>
- Не в сети
- Продвинутый повелитель пингов
2019-03-29 22:26:16 user7790 Connection attempt from IP: 85.76.97.40
В логе последнее это
- dmsergei
- Автор темы —>
- Не в сети
- Продвинутый повелитель пингов
- dmsergei
- Автор темы —>
- Не в сети
- Продвинутый повелитель пингов
- dmsergei
- Автор темы —>
- Не в сети
- Продвинутый повелитель пингов
Вероятнее всего ваш Win если и пытается куда-то подключиться, то точно не к нам. Ну или что-то изменилось у провайдера. Вы перезагружали компьютер?
- dmsergei
- Автор темы —>
- Не в сети
- Продвинутый повелитель пингов
2019-03-29 22:46:08 user7790 Access granted. No whitelist is set for user. Ready to check username / password.
2019-03-29 22:46:08 user7790 Connection attempt from IP: 85.76.97.40 with name: user7790.
2019-03-29 22:45:46 user7790 Access granted. No whitelist is set for user. Ready to check username / password.
2019-03-29 22:45:46 user7790 Connection attempt from IP: 85.76.97.40 with name: user7790.
2019-03-29 22:44:22 user7790 Access granted. No whitelist is set for user. Ready to check username / password.
2019-03-29 22:44:22 user7790 Connection attempt from IP: 85.76.97.40 with name: user7790.
- dmsergei
- Автор темы —>
- Не в сети
- Продвинутый повелитель пингов
Устранить эту проблему можно используя другой протокол — L2TP, L2TP/IPsec или OpenVPN
- dmsergei
- Автор темы —>
- Не в сети
- Продвинутый повелитель пингов
- dmsergei
- Автор темы —>
- Не в сети
- Продвинутый повелитель пингов
Хотя есть странности:
***в этих командах сервер vpnki говорит что CHAP Success и аутентификация успешна, далее идет запрос на конфигурацию параметров соединения 22:53:16.178982 IP VPNKI > 85-76-97-40-nat.elisa-mobile.fi: GREv1, call 23289, seq 5, length 18: CHAP, Success (0x03), id 140, Msg 22:53:16.179247 IP VPNKI > 85-76-97-40-nat.elisa-mobile.fi: GREv1, call 23289, seq 6, length 26: CCP, Conf-Request (0x01), id 1, length 14 22:53:16.179473 IP VPNKI > 85-76-97-40-nat.elisa-mobile.fi: GREv1, call 23289, seq 7, length 24: IPCP, Conf-Request (0x01), id 1, length 12
*** ваш компьютер отвечает 22:53:16.239011 IP 85-76-97-40-nat.elisa-mobile.fi.23289 > VPNKI.1723: Flags , seq 373:397, ack 189, win 32120, length 24: pptp CTRL_MSGTYPE=SLI PEER_CALL_ID(37504) SEND_ACCM(0xffffffff) RECV_ACCM(0xffffffff)
*** vpnki что-то отвечает на эти параметры 22:53:16.239242 IP VPNKI.1723 > 85-76-97-40-nat.elisa-mobile.fi.23289: Flags , ack 397, win 31088, length 0
*** приходит запрос на разрыв соединения с вашего комрьютера 22:53:16.239716 IP 85-76-97-40-nat.elisa-mobile.fi > VPNKI: GREv1, call 37504, seq 8, ack 7, length 36: LCP, Term-Request (0x05), id 5, length 18
*** vpnki подтверждает обрыв соединения 22:53:16.290101 IP VPNKI > 85-76-97-40-nat.elisa-mobile.fi: GREv1, call 23289, ack 8, no-payload, length 12 22:53:16.488228 IP VPNKI > 85-76-97-40-nat.elisa-mobile.fi: GREv1, call 23289, seq 8, length 20: LCP, Term-Ack (0x06), id 5, length 6
Странность в том, что параметры, которые передает ваш компьютер мне не очень нравятся. Поэтому ответ сервера тоже мне не нравится. Такое впечатление, что они о чем-то не могут договориться. Но если ничего не менялось . то почему? Мне кажется GRE работает нормально. Никакие апдейты Windows не устанавливались ли сегодня?
Сетевой адаптер не имеет допустимых параметров настройки IP: что это, как исправить
Пользователи Windows часто сталкиваются с проблемами подключения к интернету. При диагностике сетевого подключения возникает ошибка «Сетевой адаптер не имеет допустимых параметров настройки IP». Как бороться с этой проблемой читайте в рамках этой статьи.
Что это за ошибка?
Упомянутое уведомление появляется после диагностики сетей Windows в том случае, если отвалились или неверно настроены настройки сети.
Сетевые настройки
Для начала посмотрите, какой IP адрес присвоен сетевой карте. Для этого:
- Нажмите ПКМ Пуск и выберите Сетевые подключения.
- Перейдите в «Центр управления сетями и общим доступом» → «Изменение параметров адаптера».
- Нажмите ПКМ по подключенному сетевому подключению и выберите «Состояние».
- Откройте «Сведения».
Обратите внимание на «Адрес IPv4» — это поле не должно быть пустым. Также, доступа к сети может не быть, если оно заполнено адресом, вида 169.254.Y.Y
Посмотрите на такие поля «Шлюз по умолчанию» и «DNS-сервер»
Посмотрите на такие поля «Шлюз по умолчанию» и «DNS-сервер».
Если вы подключены к сети интернет через маршрутизатор — в них также должны быть значения. Если значения не указаны — вероятно случился сбой DHCP-сервера. Чтобы это исправить, введите значения этих полей вручную:
- Нажмите «Свойства», откройте «IP версии 4».
- Пропишите IP-адреса.
При подключении через маршрутизатор, IP его можно посмотреть на наклейке, на самом устройстве (снизу или с обратной стороны). Этот адрес и будет значением «Основного шлюза» и «DNS-адреса». «IP-адрес» укажите точно такой, как и основной шлюз, только с различием в последней цифре (например 10). Маска подсети подтягивается автоматически, ее значение 255.255.255.0.
Если вы подключены напрямую к провайдеру через Ethernet-кабель, есть большая вероятность, что ошибка сетевого адаптера целиком и полностью на стороне оборудования представителя интернет-услуг. Поэтому, обращайтесь в тех. поддержку.
Очистка таблицы маршрутизации, DNS-кэша и WInsock
Если первый способ не помог, попробуйте очистить в Windows всю предыдущую информацию, которая связана с сетевыми подключениями. Для этого нужно очистить таблицу динамической маршрутизации, кэш DNS и сбросить параметры спецификации WinSock.
Для очистки:
- Нажмите правой кнопкой мыши по Пуск и выберите «Командная строка (Администратор)».
- Поочередно выполняйте команды:
- Очистка таблицы маршрутизации: route -f
- Чистка кэша DNS-клиента: ipconfig /flushdns
- Сброс параметров протокола TCP/IP: netsh int ip reset netsh int ipv4 reset netsh int tcp reset
- Сброс параметров Winsock: netsh winsock reset
После этих действий перезагрузите Windows. Совет! Чтобы подробно ознакомится с настройкой домашней сети через Wi-Fi роутер, ознакомьтесь с этой инструкцией.
Переустановка сетевого драйвера
Указанная ошибка может возникнуть после автоматического или ручного обновления драйверов сетевой карты. На сайте производителя сетевой карты (материнской платы) или ноутбука найдите последние актуальные официальные драйвера и установите их. В удалении установленного на данный момент драйвера, поможет «Диспетчер устройств».
Настройка систем безопасности
Антивирусы и брандмауэры — средства защиты системы от несанкционированного доступа. Они хорошо выполняют свою работу, так как с корнями уходят в настройки системы. Некоторые, настолько хорошо выполняют свои функции безопасности, что попросту не дают пользователю выйти в интернет (такие чудеса часто наблюдали пользователи Avast). Чтобы убедится, что антивирус и брандмауэр не являются причиной неработоспособности сети, отключите их на время.
Антивирус можно отключить в самих настройках. Для отключения защиты брандмауэра:
- нажмите Win+R и выполните команду firewall.cpl
- справа нажмите «Включение и отключение брандмауэра Windows»;
переставьте метки на «Отключить брандмауэр Windows» и нажмите ОК.
Проверьте работу сети.
Запуск Windows без элементов автозагрузки
Не только антивирусы могут мешать правильной работе сети. Софт, установленный в Windows, мог внести свои коррективы в сетевые настройки. Чтобы исключить влияние софта, выполните чистую загрузку Windows:
- Нажмите Win+R и выполните команду msconfig
- Во вкладке «Общее» уберите галочку «Загружать элементы автозагрузки».
Перейдите во вкладку «Службы», отметьте «Не отображать службы Microsoft» и нажмите «Отключить Все».
Нажмите «ОК» и перезагрузите ПК.
Если проблема не решилась, возможно проблема на стороне провайдера. Чтобы в этом окончательно убедится, подключите к вашей сети другой компьютер и проверьте настройку сети на наличие ошибок.
Появились вопросы или возникли трудности с устранением ошибки? Оставьте свой вопрос в комментарии, чтобы пользователи сайта помогли Вам.
Неполадки у провайдера
Вчера всё работало, а сегодня появилось это предупреждение. Если так произошло у вас без видимых причин, то в большинстве случаев проблема у провайдера. Поэтому, перед тем как что-либо делать самостоятельно, позвоните в техподдержку. Чаще всего происходит повреждение линий передачи данных, проводятся какие-то технические работы или вы просто забыли вовремя пополнить счёт.
Возможно, вы услышите в ответ, что у провайдера всё работает хорошо, тогда нужно проверить свою сеть и, при необходимости, настроить её. Служба поддержки наверняка предложит услуги своего мастера, но, во-первых, его услуги не бесплатны, а во-вторых, за то время, пока мастер к вам доберётся, можно успеть решить проблему самостоятельно.
Настройка IP и DNS адресов в Windows 10 при проблемах с интернетом
Неправильно заданные параметры DNS и IP адресов могут привести к этой проблеме
При этом опять же неважно, как вы подключились: по Ethernet-кабелю или «воздушно-капельным» путем (шутка, по Wi-Fi). Итак, проверяем параметры.
Для проверки настроек откройте «Центр, управляющий сетями и доступом». Кликните на ярлыке интернета на области уведомлений правой кнопкой и выберите его.
Смотрим параметры адаптера, кликнув на соответствующий пункт.
Выбираем свой адаптер, чтобы посмотреть его Свойства. Делается это традиционно: правой кнопки мышки. Какой адаптер искать:
- для подключения по Wi-Fi ищите Беспроводную сеть;
- для подключения по кабелю ищите Ethernet.
Проводим такую же процедуру и с сетевым подключением.
Кликните на нужный адаптер и посмотрите Свойства Протокола Интернет версия 4 (TCP/IPv4).
Здесь нужно поменять настройки получения IP, сделав все наоборот. В смысле, если у вас IP-адреса указаны вручную, снимите галку с этого пункта, но отметьте другой — автоматическое получение. А если этот пункт отмечен, снимите галку и пропишите их вручную. Используйте такие адреса IP:
- 192.168.1.10 (цифра 0 может быть изменена) — все зависит от вашего роутера. IP адрес вашего устройства есть на бумажной наклейке.
- Маска подсети. Ничего не меняйте (настройки идут в автоматическом режиме).
- Основной шлюз. Это IP роутера, к примеру, 192.168.1.1
- Основной DNS-сервер: 8.8.8.8
- Дополнительный DNS-сервер: 8.8.4.4
Как выглядят заданные параметры на изображении:
Повторимся, если параметры уже заданы, переключите галку для получения адресов DNS, IP автоматически.
Предлагаем попробовать еще такой вариант. Получите IP в автоматическом режиме, отметив соответствующий пункт галкой, а адрес DNS укажите вручную, например, 8.8.8.8
Чтобы новые параметры вступили в силу, обязательно перезагрузите оба устройства — и ноутбук, и роутер.
Еще несколько советов по решению проблемы:
Включите ноутбук в электросеть. Возможно, проблема ограниченного подключения скрыта в его автономной работе, при которой в целях экономии аккумулятора ограничивается питание адаптера. Попробуйте такой вариант.
Самая распространенная проблема — нестабильный драйвер, установленный системой автоматически, при обновлении. Обязательно удалите его и скачайте новый
При этом важно, чтобы драйвер был загружен с официального источника и соответствовал модели вашего компьютера или адаптера. Найдите сайт производителя, в поиск введите модель, перейдите на страницу с загрузками и скачайте
Если драйвера для вашей системы нет еще, загрузите для более ранней версии.
Проверьте настройки адаптера Wi-Fi или Ethernet (пункт TCP/IPv4 должен быть обязательно отмечен).
На вкладке с настройками беспроводной сети, которую вы найдете в панели управления, проверьте настройки маршрутизатора, в частности регион.
Что означает ошибка доступа и в чем ее причины
«Подключено без доступа в Интернет» – это сетевой статус Windows, который указывает на то, что компьютер присоединен к локальной сети (имеет связь с маршрутизатором, другими домашними устройствами и иногда – с ресурсами провайдера), но не может выйти в глобальную. Он обозначается желтым треугольником с восклицательным знаком или просто восклицательным знаком на иконке сети, как на картинке ниже.
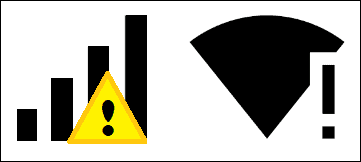
В списке доступных сетевых подключений этот статус выглядит так:
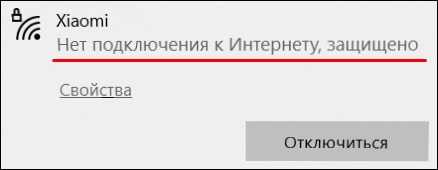
По тому, что мы здесь видим, ясно, что связь установлена (активна кнопка «Отключиться») и даже защищена (используется шифрование). Но все это работает только внутри вашего дома.
Причинами ошибки «Без доступа в Интернет» бывает следующее:
- Окончание оплаченного периода. Провайдеры, как правило, оставляют должникам возможность заходить в личный кабинет на внутренних ресурсах, но в интернет не пускают.
- Физическое отсутствие связи ПК (маршрутизатора) с источником интернета: заломы кабеля, выпадение коннектора из гнезда, подсоединение не к тому разъему, низкий уровень сотового сигнала при доступе через модем USB, помехи и т. д.
- Неверные параметры интернет-подключения роутера – от некорректного MAC-адреса до ошибок в написании IP DNS-серверов.
- Запрет провайдера на подключение к интернету устройств с незарегистрированным MAC-адресом.
- Некорректные настройки сетевого подключения на компьютере.
- Спонтанная системная ошибка Windows или сетевого оборудования.
- Сбой драйвера сети.
- Блокировка интернета брандмауэром Windows, сторонним файерволом или другими защитными программами (родительский контроль).
- Некорректная настройка VPN или прокси-сервера, если они используются для доступа в интернет.
- Заражение устройства вредоносным ПО, повреждение элементов сетевой подсистемы.
- Неисправность оборудования пользователя.
- Неполадки или технические работы у провайдера.
Отсутствие связи с интернетом по Wi-Fi в общественных местах (там, где у вас нет административных полномочий) может быть вызвано тем, что:
- Точка доступа вай-фай вообще не подключена к глобальной сети или перегружена, из-за чего не может обработать запрос.
- Выход в интернет для вашего устройства запрещен администратором.
Повлиять на работу общедоступных сетей мы не можем: в такой ситуации остается искать другую точку доступа или использовать мобильный интернет. Но разобраться со своим домашним подключением по силам каждому. Глубокие познания здесь не нужны – достаточно внимания, терпения и четкого следования инструкциям.
По традиции начнем с самого простого.
Как забыть WiFi сеть?
Решить проблему поможет удаление параметров и получение их заново.
В различных версиях Windows чтобы удалить беспроводную секу приходится действовать по-разному.
Windows 7
Для того чтобы забыть WiFi сеть на Windows 7 надо перейти в управление беспроводными сетками. Делается это так:
- Кликаем правой кнопкой на значке соединения и вызываем контекстное меню.
- Запускаем центр сетевых настроек.
Слева находим нужную ссылку и нажимаем ее
- Откроется список доступных WiFi соединений, чтобы сбросить настройки сети в Windows 7 ее надо просто удалить. Находим проблемное соединение, выделяем его и выбираем из контекстного меню пункт «Удалить».
- После этого заново подключаемся к сетке и все должно заработать. Если этого не произошло — сбросьте параметры адаптера беспроводной сети.
Windows 10
В новой ОС компания Майкрософт применила иной подход к изменению параметров. Если не удаётся настроить беспроводное подключение, то:
рис.2. Открываем из левого меню раздел WiFi и переходим к управлению параметрами сетки.
- В открывшемся внизу списке ищем локалку, с которой имеются проблемы. Выбираем ее и нажимаем кнопку «Забыть».
- Остается только заново найти сетку и выполнить подключение к ней.
Windows 8 или 8.1
В этом семействе ОС избавиться от сохраненных установок можно следующим образом:
- Открываем список соединений, кликнув на значке подключение.
- Выбираем SSID точки, с которой не удается соединиться.
- Вызываем контекстное меню
Выбираем пункт «Забыть эту сеть»
Заново ищем и подключаемся к сетке с новыми установками.
Windows XP
Заходим в раздел «Сетевые соединение» и вызываем контекстное меню для элемента WiFi подключения, переходим к разделу доступных локалок и удаляем проблемное соединение. Затем снова выполняем поиск точки доступа и подключаемся к ней.
Необходимая диагностика
Быстро определить причину, по которой не устанавливается подключение к интернету, можно только при грамотной диагностике. Выполнять ее лучше в следующей последовательности.
Проверка наличия соединения
Первым шагом на ПК просматривают список сетей в «Центре управления сетями и общим доступом». Дальнейшие действия зависят от результата такой проверки.
Отсутствие в списке нужного говорит о проблемах сетевой карты или Wi-Fi-модуля. Они могут быть отключены физически или в BIOS, не распознаваться системой из-за неработающих драйверов. В случае проводного соединения следует проверить состояние порта и кабеля, при использовании беспроводной сети – совпадение диапазонов точки доступа и Wi-Fi-адаптера клиентского компьютера.
Если оборудование включается, исправно и не показывает проблем с драйверами в Диспетчере устройств, переходят к следующему звену в цепи передачи сигнала – сетевому кабелю.
Даже если проблемы с драйверами не отображаются в Диспетчере устройств, оборудование может работать неправильно или не поддерживать все функции. Чтобы этого не произошло, нужно обновить драйверы с сайта поставщика устройств. Встречается и обратная ситуация – после установки обновленных программных модулей нарушается работоспособность адаптеров. В этом случае поможет откат драйверов к предыдущей версии.
Попутно при диагностике аппаратных проблем проверяют параметры сетевых протоколов. Минимум, который требует контроля – протокол TCP/IP v4. Просматривают и при необходимости прописывают автоматическое получение адреса или:
- IP;
- маску подсети;
- основной шлюз.
Данные берут из договора с провайдером, если компьютер используется для прямого подключения к интернету. В случае, когда выход в сеть осуществляется через роутер – их диктует конфигурация домашней ЛВС.
Проверка целостности провода
Проверить целостность сетевого кабеля (патч-корда) задача не сложная. Для этого потребуется второе, заведомо рабочее устройство с Ethernet-портом (лучше — настроенный роутер).
Кабелем соединяют порт компьютера с одним из разъемов LAN маршрутизатора, наблюдая состояние интерфейса («Центр управления сетями и общим доступом» — «Изменение параметров адаптера»). Сообщение «Сетевой кабель не подключен» говорит о повреждении патч-корда или порта LAN маршрутизатора.
Чтобы исключить второй вариант, проверьте соседние разъемы роутера. Если ни на одном из них соединение установить не удалось, кабель, скорее всего, поврежден.
Более точные результаты даст диагностика с:
- кабель-тестером;
- обычным мультиметром (прозвонка жил витой пары).
Однако такие приборы не всегда под рукой, а процедура требует времени.
Кстати, если статус «Сетевой кабель не подключен» наблюдается и при прямом подключении ПК к сети провайдера интернета, вероятно именно его повреждение стало причиной, по которой нет доступа к сайтам. На роутере в этом случае не будет светиться (мигать) индикатор WAN.
Впрочем, разбираться с этим – не задача пользователя, нужно поставить в известность службы компании.
Следующими шагами выполняют перезагрузку маршрутизатора и проверку его настроек. Если все шаги не помогли, проблема кроется глубже, нужно проверять работу ПО и некоторые менее известные настройки.
Сканирование ПК на наличие вирусов
Заражение вирусными программами вполне может нарушить работоспособность прикладного софта и операционной системы. Если «железо» и настройки в порядке, а подключение к интернету не устанавливается, стоит провести сканирование на вирусы.
Выполнить это можно с помощью:
- встроенного антивируса Windows (Microsoft Defender), Для этого в Проводнике отмечают файлы и папки для сканирования (прежде всего, системные папки Виндовс) и в контекстном меню (открывается по щелчку правой кнопкой мыши) выбирают пункт «Сканировать с помощью Microsoft Defender»;
- работающего на ПК антивирусного комплекса. В любой из таких программ в главном меню есть путь сканирования дисков, файлов и папок;
- загружаемых утилит разового сканирования и лечения, таких как Dr.Web CureIt. Нужно скачать программу с сайта разработчика (это бесплатно) и запустить.
Использование стороннего антивирусного ПО предпочтительнее. Его модули распознают больше сигнатур вируса и чаще обновляются, чем базы и библиотеки Защитника Windows.
Причины возникновения ошибки
Чаще всего сообщение о том, что параметры не соответствуют установленным ранее требованиям этой сети, возникает в том случае, когда пользователи подключились к беспроводному интернету, после чего они изменили некоторые настройки, такие, как тип аутентификации WPA2/PSK и ключ безопасности. Причина состоит в том, что программный комплекс Windows во время первого соединения «запоминает» параметры. После внесения изменений не всегда новые настойки фиксируются автоматически в памяти Windows. Таким образом, возникает противоречие между старыми и новыми характеристиками. В итоге юзер видит уведомление, которое свидетельствует о том, что без исправления настроек невозможно активировать Wi-Fi-доступ.
Существует вторая причина, по которой пользователь может увидеть уведомление о такой ошибке. Она заключается в автоматическом сбое настроек вследствие перепадов напряжения. В некоторых случаях может изменить параметры сторонний пользователь, не оповестив об этом остальных. Безусловно, подобные ситуации являются редкостью, но тоже встречаются. Желательно, чтобы все, у кого есть доступ к смене каких-либо характеристик, сообщал остальным обо всех внесённых изменениях. Это гарантирует быстрый поиск причины и решение проблем в случае их неожиданного появления.
Исправляем ошибку
Рассмотрим несколько популярных методов борьбы с описанным сбоем – попробовав каждый из них, вы гарантированно сможете восстановить Интернет-соединение.
Изменяем параметры прокси-сервера
Наиболее эффективный и простой метод восстановления подключения к сети заключается в самостоятельном изменении параметров прокси-сервера для операционной системы и браузеров.
Осуществить настройку можно по предложенной ниже инструкции:
- Кликаем по иконке поиска рядом с меню «Пуск», вбиваем запрос «Панель управления», переходим по первому результату.
- В графе «Просмотр» выбираем вариант «Крупные значки». Находим в составленном списке пункт «Свойства браузера», переходим к нему.
- Перемещаемся во вкладку «Подключения», нажимаем на кнопку «Настройка сети».
- Деактивируем пункты «Автоматическое определение параметров», «Использовать сценарий автоматической настройки», «Использовать прокси-сервер для локальных подключений».
- Применяем изменения, перезагружаем ПК.
Выполнить описанные действия можно и другим способом – возможно, он окажется более удобным:
- Открываем «Пуск», переходим в «Параметры» (отмечены иконкой в виде шестерёнки).
- Перемещаемся в блок «Сеть и Интернет», находим раздел «Состояние», нажимаем на «Сброс сети». В открывшемся окне кликаем по кнопке «Сбросить сейчас».
- Переходим в блок «Прокси», перемещаем в состояние «Выключено» все имеющиеся пункты, кроме «Определять параметры автоматически». Если не поможет, отключаем и его.
Мнение эксперта
Дарья Ступникова
Специалист по WEB-программированию и компьютерным системам. Редактор PHP/HTML/CSS сайта os-helper.ru.
Если подключение к сети не восстановилось самостоятельно, попробуйте вручную «разорвать» его, а затем выполнить повторную авторизацию. В большинстве случаев метод с изменением настроек прокси-сервера работает безотказно.
Сбрасываем настройки сети
В некоторых ситуациях справиться с проблемой помогает банальный сброс настроек сети. Чтобы выполнить его, следуйте представленной ниже инструкции:
- Кликните правой кнопкой по «Пуску», запустите командную строку с правами администратора.
- Поочерёдно вставляем и выполняем две простые команды:
- netsh winsock reset
- netsh int ip reset c:\netshlog.txt
- Перезагружаем компьютер, повторно подключаемся к сети, проверяем результат.
Если вариант не сработал, попробуйте выполнить в командной строке ещё две команды:
- netsh winsock reset
- netsh int ipv4 reset
Дополнительная мера
Ошибки, связанные со стабильностью подключения к сети, могут появляться вследствие вирусной активности. Выполнить качественную проверку можно при помощи бесплатной утилиты AdwCleaner от Malwarebytes.
В настройках утилиты перед проверкой установите следующие значения параметров:
- Удалить ключи IFEO, удалить файлы Prefetch, сбросить политики Chrome, очистить очередь BITS – OFF.
- Все остальные параметры – ON.
Если все значения были выставлены верно, во время проверки утилита автоматически сбросит сетевые настройки, благодаря чему вам не придётся выполнять эту операцию вручную.
Способ 4: Проверка и изменение параметров TCP/IP и DNS
Если сброс оказался неэффективен, то проблема, вероятно, лежит глубже, и справляться с ней придётся вручную. Первый метод такого исправления заключается в проверке настроек получения адресов со сторон ОС.
- Нажмите комбинацию Win+R, затем введите в открывшееся окно указанную ниже команду и щёлкните «ОК».
ncpa.cpl
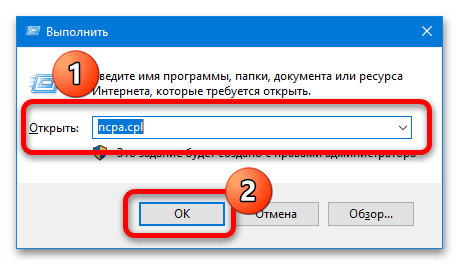
Найдите в перечне адаптеров тот, который используется для соединения с интернетом (отличить можно по значку – у неактивных вариантов там присутствует крестик либо они отмечены словом «Отключено»), кликните по нему правой кнопкой мыши (ПКМ) и выберите «Свойства».
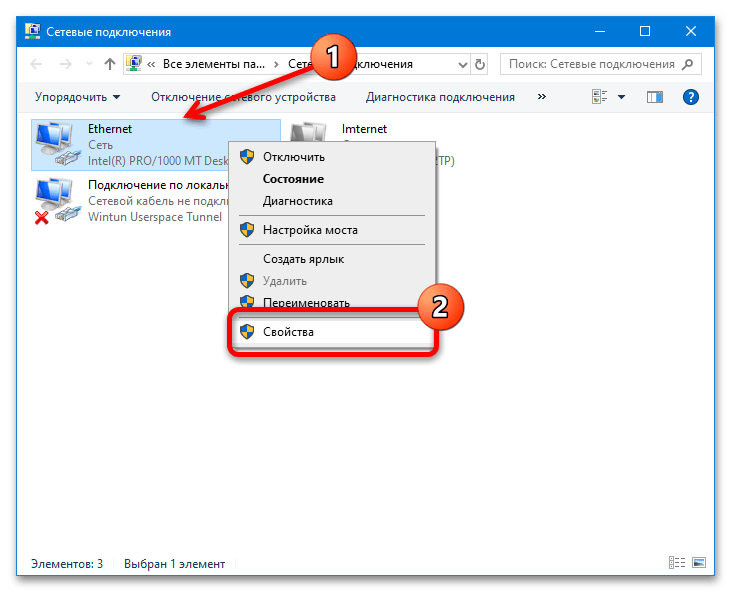
В следующем окне найдите позицию «IP версии 4(TCP/IPv4)», выделите и снова нажмите «Свойства».
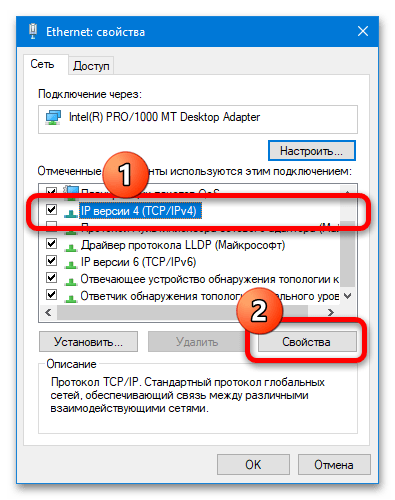
Для начала попробуйте изменить DNS: установите параметр в положение «Использовать следующие адреса DNS-серверов» и впишите в первую и вторую строки значения 8.8.8.8 и 8.8.4.4 соответственно – это заведомо рабочие сервера Google – затем нажмите «ОК» и перезагрузите компьютер.
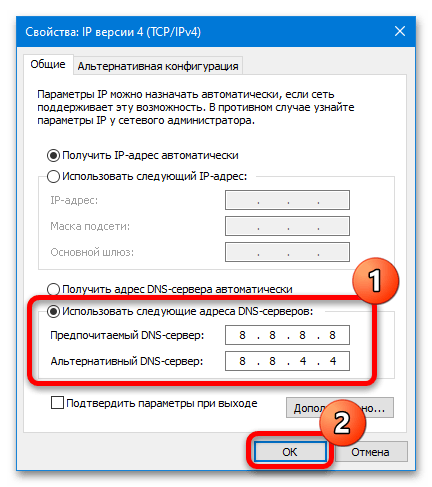
Если изменение ДНС ничего не дало, повторите шаги 1-4, но на этот раз включите опцию ручной настройки получения IP.
В качестве нового IP следует указать 192.168.1.*двузначное число больше 20*, а шлюза – непосредственно адрес роутера, который можно узнать, выполнив действия из статьи далее.
Подробнее: Как узнать IP-адрес роутера
Маска подсети после должна установиться автоматически, но если она отсутствует, вручную укажите значение 255.255.255.0. Далее также нужно нажать «ОК» и перезапустить ПК или ноутбук.
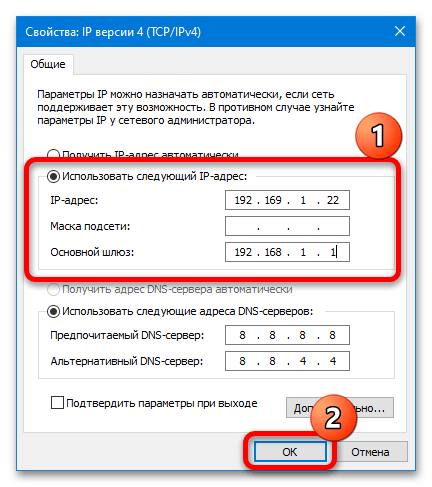
Как показывает практика, описанные выше действия позволяют избавиться от проблемы.
Windows не удается подключиться к службе «Клиент групповой политики»
При загрузке может появляться ошибка подключения Клиента групповой политики. Это может препятствовать входу пользователей, кроме администратора. И если несколько компьютеров, объединенных в одну сеть, то данная проблема может очень сильно мешать. Могут быть и другие последствия.
Сначала можно попытаться включить службу вручную. Для этого заходим в панель управления, выбираем Система и безопасность, потом Администрирование и Службы. Находим Клиент групповой политики, нажимаем правой кнопкой мышки и выбираем включить. Но этот способ не всегда работает.
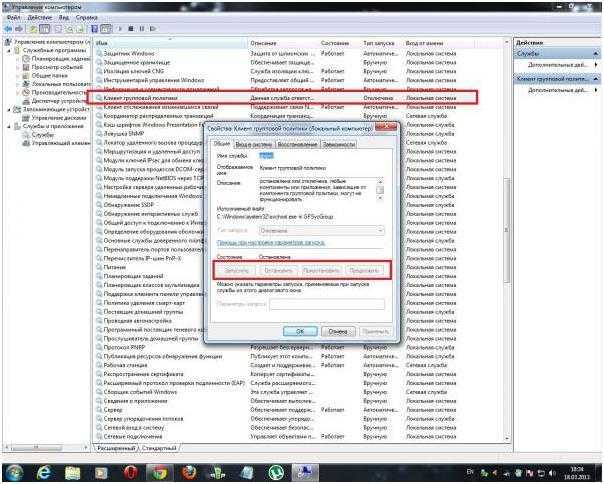
Проблема может исчезать при перезагрузке, но от этого она никуда не денется.
Чтобы исправить проблему, можно попробовать сделать следующее:
- зайти в Windows под учетной записью Администратора и вызвать строку выполнить Win+R
– в ней пишем regedit.exe; - появится редактор реестра в нем последовательно открываем папки HKEY_LOCAL_MACHINE-SOFTWARE-Microsoft-Windows NT-CurrentVersion-Svchost
; - создаем в нем раздел GPSvcGroup (правая кнопка мышки);
- в разделе GPSvcGroup создаем еще два параметра:
- DWORD (32 бита) название AuthenticationCapabilities значение 0x00003020 (12320) DWORD(32 бита) название CoInitializeSecurityParam значение 0x00000001 (1)
- Перезагружаемся.
Самым крайнем методом исправление ошибки является переустановка системы.
Ошибка «Не удалось подключиться к службе Windows» может возникнуть по разным причинам. Может перестать работать Служба уведомления о системных событиях, Клиент групповой политики. Последствия подобных неудачных подключений разные, но почти всегда ведут к неработоспособности системы.
У многих пользователей возникает проблема, когда в трее начинает появляется сообщение «Windows не удается подключиться к службе «Служба уведомления о системных событиях». Это препятствует входу в систему обычных пользователей».
Вместе с этим, компьютер начинает медленно грузиться или не грузится совсем, зависает, при входе в систему появляется черный экран, программы очень медленно запускаются и открываются, при этом ЦП показывает загрузку на 100%, но ничего конкретного не загружает. Также может не работать восстановление Windows. В целом, на компьютере становиться совершенно невозможно работать.
В большинстве случаев подобные проблемы происходят из-за повреждения разделов реестра с настройками Winsock по различным причинам. Он может повреждаться из-за неправильно установленного ПО, действия вирусов, неправильных настроек и некорректно установленных обновлений. Могут быть и другие причины.












![[решено] ошибка ip конфигурации при подключении wifi - 7 способов решения](http://router66.ru/wp-content/uploads/7/e/5/7e5bf4213dfb6e5a8b4cacd43d76b44a.png)



