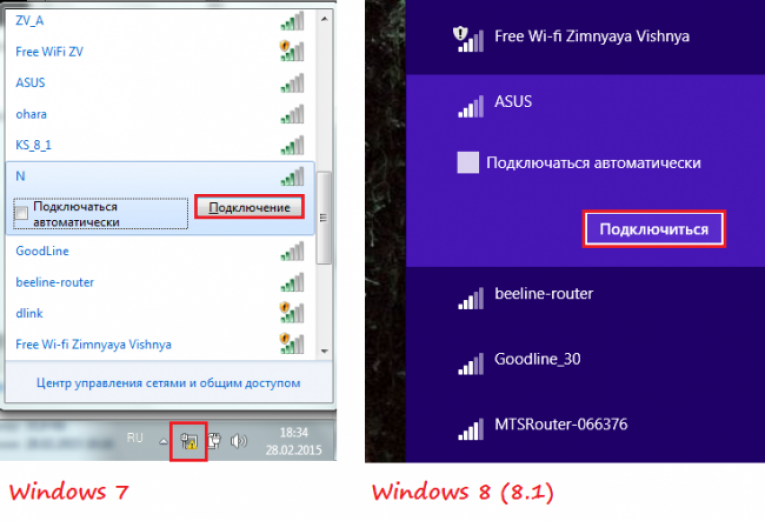Предварительная настройка подключения в Windows
Перед тем, как приступать к настройкам роутера DIR-300, да и любого другого, нужно произвести определенные настройки подключения в самой операционной системе.
Сразу хотим обратить внимание на то, что алгоритм действий по настройке подключения в Windows 7, Windows 8 и Windows 10 идентичны. Итак, нам необходимо посмотреть свойства протокола интернета версии 4 (TCP/IPv4)
После чего записать их или внести изменение. Делается это просто. Наводим курсор мыши на значок подключения в области уведомлений и, нажав на нем правой клавишей мыши, выбираем пункт «Центр управления сетями и общим доступом»
Итак, нам необходимо посмотреть свойства протокола интернета версии 4 (TCP/IPv4). После чего записать их или внести изменение. Делается это просто. Наводим курсор мыши на значок подключения в области уведомлений и, нажав на нем правой клавишей мыши, выбираем пункт «Центр управления сетями и общим доступом».
Далее выбираем «Изменение параметров адаптера».
После, нажимаем на значке проводного соединения правой клавишей мыши и в контекстном меню выбираем «Свойства».
На следующем шаге находим интересующий нас протокол TCP/IPv4 и снова жмем на «Свойства».
После всех проделанных действий попадаем в нужный нам раздел, в котором желательно выставить галочки — получить адрес IP и DNS серверов автоматически. Это позволит подключить компьютер в локальную сеть без риска его конфликта с другими устройствами сети на уровне сетевых адресов.
Если у вас в свойствах протокола данные галочки не стояли по умолчанию, то на всякий случай перепишите все настройки в файл и сохраните его. Возможно, если появится необходимость в присвоении каждому устройству в локальной сети статического IP-адреса, данные настройки могут пригодиться.
Настройка роутера D-Link DIR-300
Итак, приступаем к непосредственным настройкам маршрутизатора. Для этого, как уже говорилось ранее, он должен быть подключен к компьютеру или ноутбуку. Чтобы открыть интерфейс роутера D-Link DIR-300 необходимо в адресной строке любого браузера ввести его IP-адрес. Как правило, он имеет вид – 192.168.0.1 или 192.168.1.1.
Убедиться какой именно сетевой адрес вашего устройства можно посмотрев на этикетке, приклеенной на нижней части роутера.
После ввода действительного IP-адреса откроется окно для ввода логина и пароля. Как видно из скриншота выше, логин и пароль по умолчанию идентичны и имеют вид – admin.
Войдя в панель администрирования роутера D-Link DIR-300 можно приступить к его главным настройкам. В первую очередь нас интересует настройка интернет-соединения. Для этого открываем раздел «Сеть» и нажимаем на данный тип подключения «WAN».
Откроется окно его настроек, где необходимо выбрать тип подключения. На выбор дается два типа – IPoE и PPPoE. Какой именно из них вводить вам можно посмотреть в договоре, заключенным с провайдером или у технического специалиста, позвонив в техническую поддержку провайдера.
Кроме этого, на данной странице присутствует несколько других настроек, которые могут быть полезны.
- Получить IP-адрес автоматически – ставим галочку, если на этапе настройки протокола TCP/IPv4 вы установили соответствующую настройку
- Получить адрес DNS сервера автоматически – аналогично предыдущему пункту.
Настройка беспроводного подключения
Для выхода в интернет через роутер посредством беспроводного подключения необходимо данную функцию подключить. Чтобы это сделать заходим в раздел «Wi-Fi» — «Общие настройки» и ставим галочку «Включить беспроводное соединение».
Далее необходимо дать имя сети и пароль для подключения. Это нужно для ее идентификации при попытке подключения мобильных устройств и защиты от несанкционированного доступа.
Чтобы дать название сети заходим в «Основные настройки» и в поле «SSID» вписываем придуманное имя. Тут же выберите один из режимов работы беспроводной сети. Оптимальным считается — 802.11 b/g/n, как показано на скриншоте.
Для установки пароля заходим в раздел «Настройки безопасности», где в графе «Сетевая аутентификация» выставляем все как на скриншоте ниже и в поле «Ключ шифрования PSK» вписываем пароль.
Установка нового пароля на вход в админ-панель роутера
После того, как все необходимые настройки произведены, лучше подстраховаться и сменить пароль для входа в админ-панель, который по умолчанию соответствует логину, на более надежный. Для этого, открываем раздел «Система» и в пункте «Пароль администратора» прописываем новый код защиты, после чего сохраняем настройки.
Материалы по теме:
- Как узнать пароль от WiFi на телефоне
- Чем отличается роутер от маршрутизатора?
- Чем отличается коммутатор от маршрутизатора?
- Как подключить домашний компьютер к Wi-Fi сети
- Как усилить сигнал Wi-Fi роутера
Телефон подключен к Wi-Fi, но интернет не грузит
В таком случае вероятно причина кроется в отсутствии подключения к всемирной паутине. Чаще всего проблема возникает из-за банальных ошибок, которые не замечает рядовой пользователь. Уточните, подключаются ли к сети другие аппараты, которые работают на ее базе. Если они функционируют, то причину нужно искать в телефоне.
Проблема с DNS
Происходит это в редких случаях, но все же это бывает. Чтобы попробовать исключить эту ошибку, нужно прописать DNS адреса от гугл. Делается это в свойствах, к которой подключен девайс. Есть два варианта DNS:
- 8.8.4.4;
- 8.8.8.8.
После этого можно попробовать выключить и включить вай-фай или полностью перезагрузить смартфон.
Время и дата
Мобильник не подключается к wifi из-за сбитых настроек. Откройте их и уточните, верно ли указаны текущие дата и время. Сделайте ручные настройки, деактивировав автоматическую синхронизацию.
Прокси-сервер на Android
Прокси-сервер в настройках должен быть отключен. Вероятнее всего, при включенном сервере, телефон не подключается к wifi. Также в разделе «Прокси» должно быть отмечено «отключено» или «нет».
Не функционирует из-за программ
Есть специальная программа Freedom, которая закрывает доступ к сети через Wi-fi. Если вдруг вы обнаружили такую программу, то ее следует остановить и удалить. И делать это нужно именно в такой последовательности, чтобы избежать дальнейших проблем. И таких программ существует немало.
Возможно, проблемы начались после установки какого-то другого софта. Поэтому его желательно удалить или заменить на подобный, который не будет препятствовать использованию всемирной паутины.
Сброс сети, полный сброс настроек телефона
Если все вышеописанные методы не помогают, и телефон не подключается к wifi, можно попробовать еще один способ. Но им стоит пользоваться тогда, когда другие устройства синхронизируются с маршрутизатором, и могут использовать интернет.
Вам понадобится сбросить сетевые параметры. Это никак не повлияет на личные данные, программы и другие настройки. Единственное – заново придется вводить все пароли от всех точек доступа, к которым вы когда-либо подключались.
Что говорит справка Windows
Там до сих пор написано, что нужно использовать командную строку (такое редко встречается в справке для домашних пользователей ![]() Действительно, можно посмотреть список профилей и удалить ненужные.
Действительно, можно посмотреть список профилей и удалить ненужные.
netsh wlan show profiles netsh wlan delete profile name="Здесь имя профиля"
У меня сетей немного…

… но Анатолий поинтересовался, нельзя ли как-то упростить процесс, т.к. у него их штук 30, а нужно оставить всего 3-4. У команды есть параметр name, допускающий подстановочные знаки (например, * в качестве любого символа), но я не увидел, как это поможет решить задачу.
Здесь гуру CMD-скриптов, наверное, расчехлил бы команду FOR, но мне это не зубам. Мы пойдем другим путем
Устранение ошибки «Windows не удалось подключиться к сети Wi-Fi»
1) Настройка ОС Windows (на примере Windows 7, в Windows 8 — аналогично).
Рекомендую начать с банального: нажать на значок сети в правом нижнем углу экрана и попробовать подключиться «в ручном» варианте к сети. См. скриншот ниже.
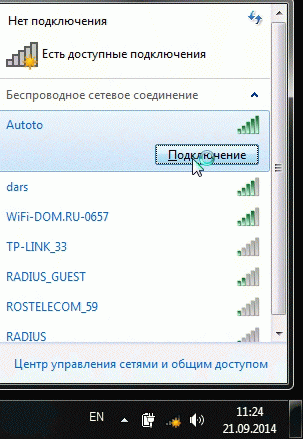
Если по прежнему вылетит ошибка о том, что подключиться к сети не возможно (как на картинке ниже), нажмите на кнопку « устранение неполадок » (знаю, что многие весьма скептически к ней относятся (сам так же относился пока она не помогла восстановить пару раз сеть)).
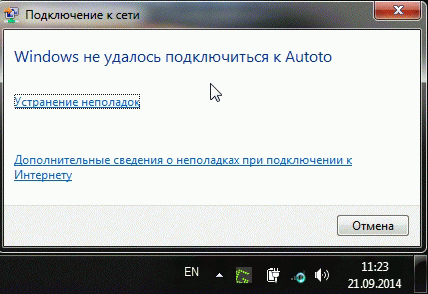
Если диагностика ничем не помогла, переходим в « Центр управления сетями и общим доступом » (чтобы зайти в этот раздел, просто щелкните правой кнопкой мышки по значку сети рядом с часами).

Далее в меню слева выбираем раздел « Управление беспроводными сетями «.
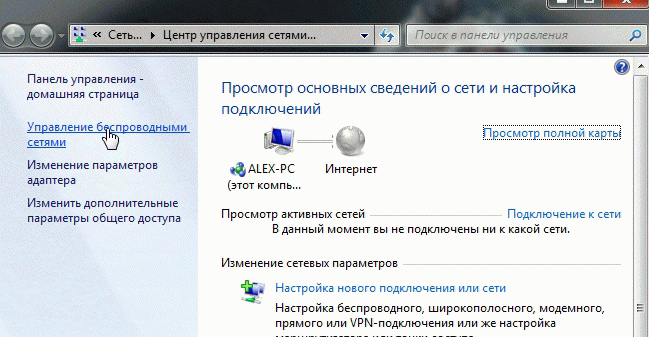
Теперь просто удаляем нашу беспроводную сеть, к которой Windows никак не может подключиться (кстати, название сети у вас будет свое, в моем случае это «Autoto»).
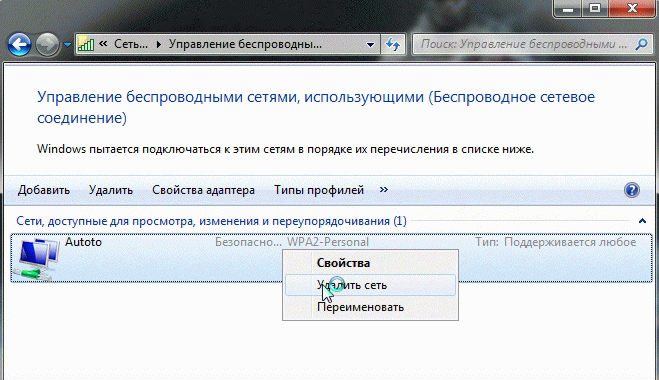
Снова пробуем подключиться к сети Wi-Fi которую в предыдущем шаге мы удалили.
В моем случае Windows смогла подключиться к сети, причем без лишних вопросов. Причина оказалась банальна: один «товарищ» поменял пароль в настройках роутера, а в Windows в настройках сетевого подключения, был сохранен старый пароль…
Далее разберем, что делать, если пароль к сети не подошел или Windows все равно не подключается по неустановленным причинам…
2) Настройка Wi-Fi сети в роутере
После проверок настроек беспроводного соединения в Windows, второе что нужно сделать — это проверить настройки роутера. В 50% случаях виноваты именно они: либо они сбились (что могло произойти, например, при отключении электричества), либо их кто-то поменял…
Т.к. с ноутбука в сеть Wi-Fi вы зайти не смогли, то настраивать Wi-Fi соединение нужно с компьютера, который подключен к роутеру с помощью кабеля (витой пары).
В настройках роутера нас интересует раздел «Wireless» (если по русски — то настроqка параметров Wi-Fi).
Например, в роутерах TP-link этот раздел выглядит примерно так:
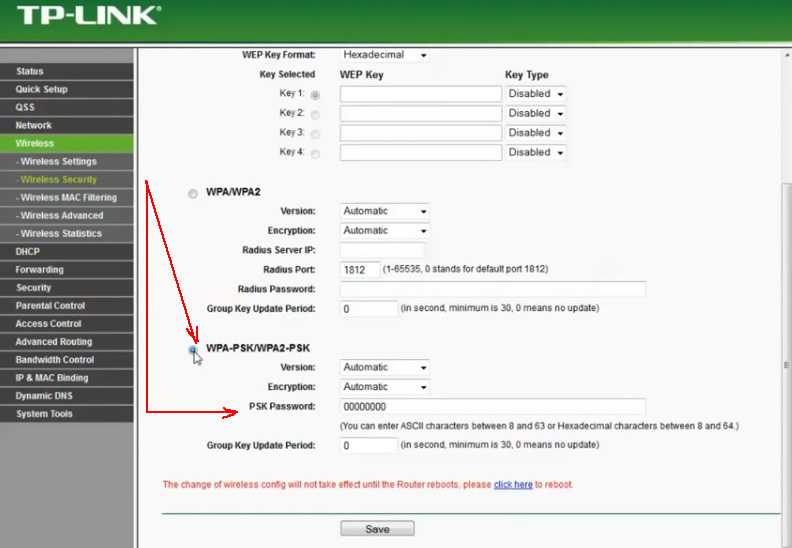
Настройка роутера TP-link.
Приведу ссылки на настройку популярных моделей роутеров (в инструкциях подробно рассказано как настроить роутер): Tp-link, ZyXel, D-Link, NetGear.
К стати, в некоторых случаях может потребоваться сброс маршрутизатора (роутера). На его корпусе есть специальная кнопка для этого. Зажмите ее и подержите 10-15 сек.
Задача: поменять пароль и попробовать настроить беспроводное соединение в Windows (см. п.1 данной статьи).
3) Обновление драйверов
Отсутствие драйверов (впрочем, как и установка драйверов, не подходящих к оборудованию) может вызывать и куда более серьезные ошибки и сбои. Поэтому, после проверки настроек роутера и сетевого подключения в Windows — необходимо проверить драйвера на сетевой адаптер.
Как это сделать?
1. Самый простой и быстрый вариант (на мой взгляд) — это скачать пакет DriverPack Solution (более подробно о нем — https://pcpro100.info/kak-iskat-drayvera/).
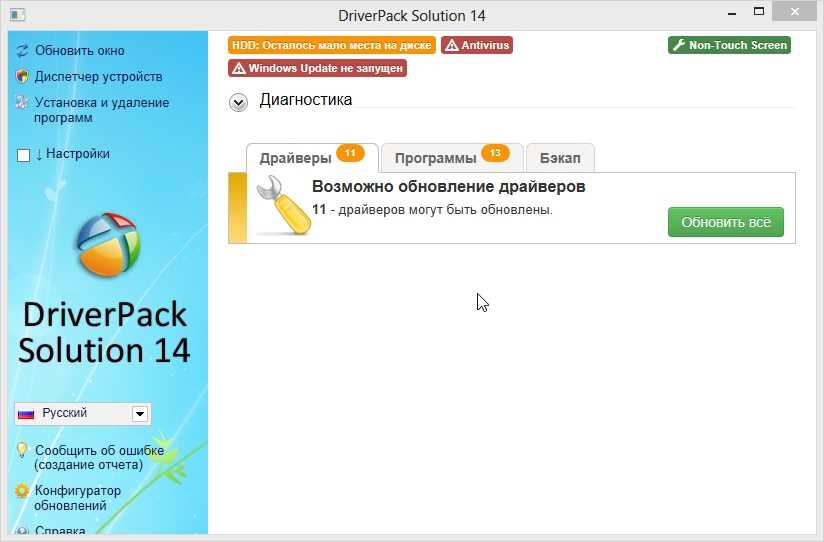
2. В ручную удалить все драйвера на ваш адаптер (которые были установлены ранее), а затем скачать с официального сайта производителя вашего ноутбука/нетбука. Думаю, со скачкой без меня разберетесь, а вот как удалить любой драйвер из системы, можете узнать здесь: https://pcpro100.info/kak-udalit-drayver/
4) Настройка автозагрузки и отключение антивирусов
Антивирусы и брандмауэры (при определенных настройках) могут блокировать все сетевые подключения, якобы защищая вас от опасных угроз. Поэтому, самый простой вариант — на время настройки просто отключить их или удалить.
По поводу автозагрузки : на время настройки так же желательно убрать все программы, которые автоматически загружаются вместе с Windows. Чтобы это сделать, нажмите сочетание кнопок « Win+R » (действует в ОС Windows 7/8).
Затем вводим в строку «открыть» команду: msconfig

Далее во вкладке « автозагрузка » снимаем все галочки со всех программ и перезагружаем компьютер. После перезагрузки компьютера пробуем настроить беспроводное соединение.

5) Если ничего не помогает…
Если Windows по прежнему не может подключиться к сети Wi-Fi, можно попробовать открыть командную строку и ввести последовательно следующие команды (вводим первую команду — нажимаем Enter, затем вторую и снова Enter и т.д.):
route -f ipconfig /flushdns netsh int ip reset netsh int ipv4 reset netsh int tcp reset netsh winsock reset
Тем самым мы сбросим параметры сетевого адаптера, маршрутов, очистим DNS и Winsock. После этого нужно перезагрузить компьютер и настроить заново параметры сетевого подключения.
Как восстановить сеть, если удалил ее?
Распространенный вопрос пользователей — как вернуть забытую сеть WiFi. Для начала необходимо перезагрузить устройство (ПК или ноутбук), а далее отключить и включить модуль WiFi. Теперь поищите в перечне доступных интересующее подключение или пройдите шаги, которые рассмотрены выше. Если ничего не помогает, можно пойти на крайнюю меру и вернуть устройство к прежнему состоянию (до момента, когда вы решили забыть Вай Фай на ноутбуке или ПК).
Суть восстановления — возврат к старым настройкам Windows 7 до внесения изменений. Точка восстановления устанавливается автоматически или задается самим пользователем. Преимущество такого действия в том, что приложения, драйвера или прочие сведения удаляются, что позволяет начать пользование с «чистого листа». Главное, чтобы ПК работал, ведь в ином случае вернуть систему к прежнему режиму не получится.
После загрузки Windows 7 сделайте такие шаги:
- войдите в меню Пуск;
- в поисковой строке начните писать «Восстановление» и выберите Восстановление системы;
- в появившемся окне жмите далее;
- выберите подходящую точку восстановления (выбирайте дату до момента, когда вы решили забыть (удалить) на ноутбуке сеть WiFi);
- жмите Далее и подтвердите свое действие.
После этого появляется окно, свидетельствующее о начале отката системы Windows 7. Следующим шагом ПК перезапускается и появляется сообщение об успешном восстановлении. Теперь можно снова забыть сеть WiFi и повторить манипуляции по подключению.
Если рассмотренный метод не подошел и ОС не запускается, можно попробовать восстановить настройки через безопасный режим. Для этого в процессе загрузки жмите кнопку F8. Появится специальное окно в котором можно выбрать раздел безопасного режима. Выберите необходимый пункт, чтобы Windows 7 загрузилась с помощью сетевых драйверов или с поддержкой безопасной строки (в зависимости от выбранного варианта). Далее сделайте те же шаги, которые рассмотрены выше.
Бывают и другие ситуации, когда восстановить забытую сеть WiFi на Windows 7 не удается. Причиной могут быть настройки маршрутизатора, к примеру, несовпадение названия профиля в компьютере и SSID в роутере. Для сравнения зайдите в панель управления раздающего устройства и в разделе Wireless (в зависимости от модели) посмотрите интересующие данные. Если SSID отличается, пропишите такой же параметр, как в профиле беспроводного подключения на Windows 7.
Еще одна возможная причина — включенный WPS на маршрутизаторе. Если эта опция активна, выключите ее в настройках WiFi. После перехода в упомянутый раздел найдите раздел с WPS или QSS, а далее отключите режим.
С учетом отзывов можно выделить еще ряд рекомендаций:
- Попробуйте выключить антивирус. Если не удается найти забытую WiFi сеть, отключите антивирусную программу на некоторое время, а после сделайте еще одну попытку подсоединиться.
- Обновите конфигурацию оборудования. Перед тем как восстановить забытую сеть WiFi на Windows 7, может потребоваться обновление конфигурации оборудования. Для этого необходимо войти в диспетчер устройств и выбрать интересующий раздел.
- Смена канала WiFi. Если вы решили забыть WiFi, но столкнулись с трудностями подключения, попробуйте поменять канал. Сначала перезапустите маршрутизатор, чтобы устройство автоматически сменило этот параметр. Если этого не произошло, поменяйте канал вручную через панель управления.
Теперь вы знаете, как забыть сеть WiFi на Windows 7, можно ли ее вспомнить и что длать при возникновении трудностей.
голоса
Рейтинг статьи
Не удаётся подключиться к беспроводной сети
При этом соседние сети видит хорошо, но вот домашнюю – на отрез отказывается. В первую очередь нужно подойти к роутеру и посмотреть жив ли он. Тыкать в него палкой не нужно, но на всякий случай перезагрузите маршрутизатор, нажав на кнопку питания на задней части корпуса передатчика. Если кнопки нет, то просто выдерните шнур и снова вставьте в разъем для питания. Старые модели просто могут греться и перестают раздавать Wi-Fi.
Если вы чувствуете, что он горячий, просто оставьте его на пол часика, пока он не охладиться. Если это поможет, то нужно будет думать о приобретении более мощной и новой модели.
Посмотрите на индикаторы спереди, там должна гореть лампочка Wi-Fi. Если она не горит, то значит роутер просто не раздаёт беспроводную сеть. Тут есть несколько причин:
- Кто-то сбросил настройки до заводских. Некоторые кнопки сброса торчат с задней панели. У моего знакомого так маленький ребёнок сбросил конфиг маршрутизатора, играясь с ним. В этом случае его заново надо настраивать. По настройкам любой модели можно поискать на нашем сайте.
- Если вы раньше подключались по WPS, то надо нажать на эту кнопку на задней панели для включения Wi-Fi.
- На некоторых моделях есть отдельная кнопка включения и отключения беспроводной сети. Также просто на неё нажимаем.
Проверка наличия доступа к интернету
Прежде чем в работе смартфона или роутера, убедитесь, что с интернетом все в порядке. Что с ним может быть не так:
- Вы не заплатили, поэтому провайдер приостановил доступ в интернет. Убедитесь, что через провод есть доступ в сеть.
- В настройках роутера стоят ограничения на посещение отдельных сайтов или лимит на трафик (обычная практика для открытых сетей в общественных местах).
- На стороне провайдера возникли проблемы.
После исключения этих факторов приступайте к диагностике, позволяющей понять, в работе какого устройства скрывается причина неполадки.
Самый простой способ — подключитесь к беспроводной сети с другого телефона/планшета/ноутбука. Если другое устройство выходит в сеть, то проблемы в телефоне, который не может установить корректное соединение.
Забыть о сети Wi-Fi с помощью CMD или PowerShell
Этот метод применим также ко всем сетям Wi-Fi, вне зависимости от того, находится ли сеть, которую вы пытаетесь удалить, в пределах досягаемости. Первое, что вам нужно сделать, это запустить командную строку или Windows PowerShell от имени администратора. Один из способов их запуска — открыть окно поиска и затем ввести «cmd» (для командной строки ) или «powershell» (для PowerShell ) в поле поиска. Затем нажмите « Запуск от имени администратора » на правой панели.
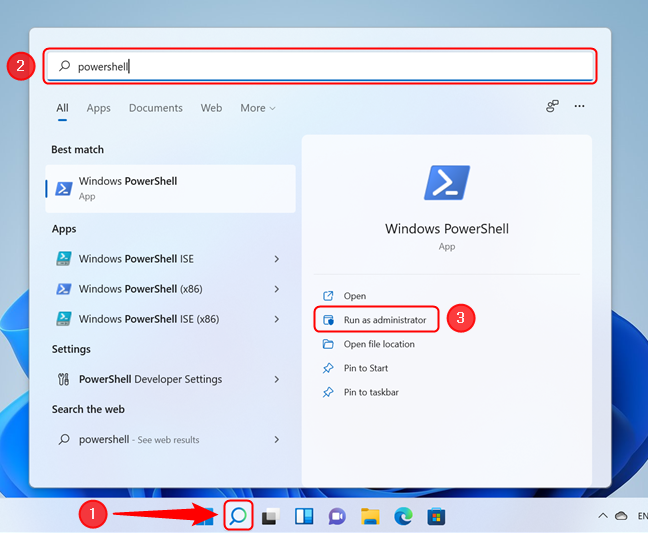
Затем введите следующую команду (или скопируйте и вставьте ее в интерфейс): . Нажмите Enter на клавиатуре. Эта команда перечисляет все сети, к которым вы когда-либо подключались с момента установки операционной системы (или с момента последнего удаления сети Wi-Fi).
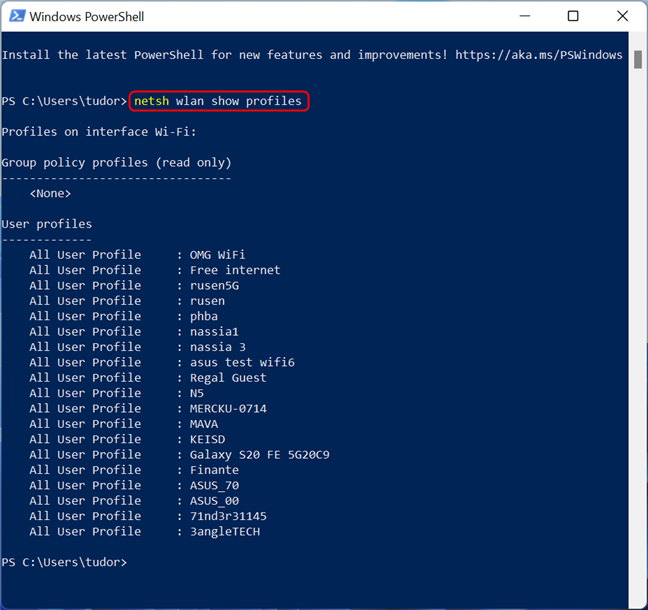
Как только вы определите сеть Wi-Fi, которую хотите забыть, введите следующую команду, заменив ИМЯ ПРОФИЛЯ фактическим именем сети: . После ввода команды нажмите Enter на клавиатуре. После выполнения команды появляется подтверждающее сообщение.
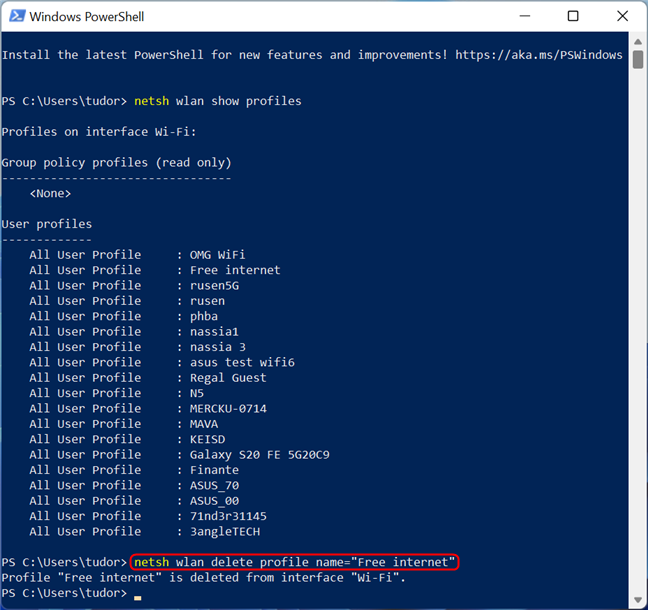
Теперь вы можете закрыть окно CMD или PowerShell.
Отключение автоматического соединения с Интернетом через Wi-Fi в Windows 8 (8.1) и Windows 10
В Windows 8, 8.1 и последней десятой версии операционной системы, данная задача выполняется по следующей инструкции:
- В панели задач необходимо навести мышку и кликнуть по пиктограмме, которая отвечает за соединения.
- Сделав это, перед вами высветится список со всеми подключениями и существующими точками доступа. В этом списке необходимо навести курсор на соединение, которое устанавливается автоматически при включении ПК и загрузке системы. Наведя курсор на соединение, осуществите клик правой клавишей мышки. Высветится меню, в котором кликните по пункту Свойства.
- Будет открыто системное окно с параметрами соединения. В нём необходимо переключить опцию Подключаться автоматически в радиусе действия в состояние Откл.
Примечание: если опция уже отключена, а соединение всё равно автоматически устанавливается. То данную опцию необходимо включить, а после снова выключить.
- Всё, автоматическое Wi-Fi подключение более не будет вас беспокоить. Теперь вы сами решаете, когда оно вам требуется.
Если iPhone не подключается к Wi-Fi роутеру и пишет что «Неверный пароль»
Вот еще одна популярная ошибка:
В данном случае, я советую в первую очередь проверять пароль. Так как вы скорее всего действительно указываете неверный пароль
Обратите внимание, что пароль чувствителен к регистру (большая буква и маленькая – это разные буквы). Можно посмотреть пароль на другом устройстве, или в настройках маршрутизатора
Об этом я писал в статье: как узнать свой пароль от Wi-Fi, или что делать, если забыли пароль.
Если вы уверены, что все вводите верно, но Айфон все ровно пишет что пароль неверный, то можно попробовать установить другой пароль в настройках маршрутизатора. Поставить какой-то простой, из 8 цифр. Настройки безопасности: WPA2 (AES).
Как удалить Wi Fi сеть на Windows 7, 10 и с телефона
Всегда, после того, как вы первый раз подключаетесь к какой-то Wi Fi сети, на ноутбуке или компьютере сохраняются ее параметры. При всех последующих подключениях, вам больше не нужно будет вводить пароль, все произойдет автоматически. Но если в панели управления роутером изменяются какие-либо параметры, то сразу после этого могут возникнуть проблемы с подключением к вай фай.
Чаще всего пользователь может наблюдать ошибку: «Параметры сети, сохраненные на этом компьютере, не соответствуют требованиям этой сети«, или «Некоторые данные изменились с момента вашего последнего подключения». Чтобы решить данный вопрос, нужно просто удалить сеть вай фай. Тогда с устройства удалятся все сохраненные для нее параметры и можно будет заново выполнить подключение.
Удалить беспроводное сетевое соединение может потребоваться и в том случае, если вы когда-то подключились к Wi Fi, а теперь не нужно, чтобы ПК или смартфон подключались к нему автоматически. Даже при условии, что данный вай фай находиться в пределах досягаемости.
На Windows 7
Если у вас компьютер с операционной системой Windows 7, то удалить Wi Fi можно следующим образом. Нажмите на значок сети в трее и переходите в «Центр управления сетями и общим доступом».
Затем слева вы увидите несколько пунктов. Среди них выберите «Управление беспроводными сетями».
Дальше откроется список со всеми сетями, параметры для которых сохранены на ПК. Нажмите по имени той, которую хотите удалить, правой кнопкой мыши. Затем в контекстном меню выберите пункт «Удалить…».
После выполнения этих действий, ноутбук или компьютер будет видеть удаленную сеть в списке беспроводных соединений, но подключиться он к ней не сможет. Для этого нужно будет нажать кнопку «Подключение» и в появившемся поле ввести пароль.
На Windows 10
Новую операционную систему разработчики доработали. Теперь, после смены пароля для Wi Fi, появляется не просто ошибка: «Некоторые данные изменились…», но и поле, куда вы его можете сразу ввести.
Если же вы решили забыть вай фай сеть на Виндовс 10 по другой причине, то сделать это очень просто.
Через окно Параметры
Заходите в окно «Параметры» или через «Пуск» – значок шестеренки, или с помощью комбинации клавиш Win+I. Затем переходите в раздел «Сеть и Интернет».
Из доступных вкладок слева выберите «Wi-Fi», а затем нажмите по пункту «Управление известными сетями».
Перед вами отобразится список вай фай сетей, данные для которых сохранены на ПК. Чтобы удалить Wi Fi сеть, выделите ее и нажмите на кнопку «Забыть».
Затем введите ключ безопасности и жмите «Далее». После этого на компьютере или ноутбуке появится Интернет, а также все параметры будут сохранены на устройстве. В дальнейшем, подключение к сети будет происходить автоматически.
С помощью командной строки
Для тех, кто любит все делать через командную строку, есть способ быстрее. Запускайте консоль от имени администратора: правой кнопкой кликайте по «Пуск» и выбирайте в контекстном меню «Командная строка (администратор)».
Затем прописывайте команду: netsh wlan show profiles и жмите «Enter». Из выведенной информации найдите «Профили пользователей» и запомните имя той сети, которую хотите забыть.
Дальше вводите: netsh wlan delete profile name=имя профиля. В данной команде вместо «имя профиля» подставьте название нужной вам сети в двойных ровных кавычках (смотрите скриншот). После нажатия кнопки «Enter» указанный профиль удалится. Затем нужно будет по новой подключаться к данной сети, введя пароль.
На телефоне с Android
На смартфоне с Android тоже могут возникнуть проблемы с подключением к Интернету после того, как вы что-то поменяете в настройках роутера. Чаще всего он просто пропадает, а рядом с привычной вам сетью написано не «Подключено», а «Ошибка аутентификации». Исправляется это все тем же способом «забытия» сети.
Удалить вай фай с телефона еще проще, чем на компьютере. Зайдите в «Настройки» и выберите там раздел, связанный с Wi-Fi. Затем из списка доступных профилей найдите тот, с которым возникла проблема, нажмите на него однократно, или может потребоваться долгое нажатие.
В результате, должно открыться дополнительное меню, в котором кликните по кнопке «Удалить».
После этого сохраненные параметры для выбранной сети удалятся, и, при последующем подключении к ней, вам снова придется вводить пароль.
Вот такие способы можно использовать, чтобы забыть сеть вай фай на Виндовс 7, 10, или на смартфоне с Андроид. Очень часто подобное удаление сети, вместе со всеми сохраненными для нее параметрами, помогает решить различные проблемы, которые возникают при попытке подключиться к Wi-Fi.
Загрузка…
Зачем может понадобиться удаление сети Wi-Fi
Раздавать вай-фай можно и без помощи роутера
Необходимость забыть вай-фай подключение на компьютере или ноутбуке может возникнуть в разных случаях:
- при замене роутера или другого передающего устройства;
- после изменения пароля беспроводной сети;
- в случае сбоя Wi-Fi подключения;
- после использования сети, подключаться к которой больше нет необходимости;
- при продаже или покупке ноутбука с рук информация о старых подключениях также не нужна новому хозяину устройства;
- в целях безопасности, чтобы компьютер не подключался самопроизвольно к чужим сетям, оказавшись в радиусе их действия.
Обратите внимание! Ноутбук не перестанет видеть точку доступа, которую он забыл, но он больше не сможет с ней связаться, потому что информация о пароле и правах доступа будет удалена. Чтобы снова подключить забытое соединение, потребуется заново ввести данные сети




![[решено] ошибка ip конфигурации при подключении wifi - 7 способов решения](http://router66.ru/wp-content/uploads/4/b/b/4bbddc4d424a6e7e57c001749df081ac.jpeg)