Диагностика проблемы
Если на ноутбуке пропал wifi, а явные признаки аппаратных неисправностей и поломок отсутствуют, стоит проверить лэптоп на предмет наличия программных ошибок. Практически на каждом современном устройстве есть световой индикатор, свидетельствующий о том, что сетевой адаптер находится в активном состоянии. В случае нормальной работы он должен гореть на боковой или лицевой панели. Изредка производители ноутбуков устанавливают индикаторы возле экрана или touch пада.
Если пропал адаптер вайфая в настройках сети, прежде всего стоит проверить кабель на наличие повреждений и убедиться в том, что интернет не был отключен за неуплату. Затем нужно связаться с провайдером и узнать: возможно причина отсутствия сигнала связана с техническими неполадками или механическим повреждением оборудования. Многие современные роутеры оснащены встроенной защитой от перегрева, и отсутствие сигнала бывает связано с продолжительной работой. В подобном случае необходимо дать роутеру остыть, выключив его на 5-10 минут.
Важно! Нестабильная работа wifi нередко бывает связана с высокой загруженностью роутера. Необходимо ознакомиться со списком подключенных к сети и вручную отключить пользователей, проявляющих наибольшую активность
Домашний роутер поддерживает одновременную работу не более, чем с 12 устройствами.
Что если у ноутбука нет модуля wi-fi?
Подключение к точке доступа wi-fi возможно при помощи специального адаптера, его стоимость варьируется от 15 до 30 долларов. Такой адаптер вы без труда найдете в любом компьютерном магазинчике. По внешним габаритам устройство можно сравнить с флэшкой. Применение устройства аналогично, достаточно просто воткнуть его в USB-порт.
Недостаток внешнего адаптера — большая вероятность поломки при небрежном обращении. Это происходит еще и потому, что выступающая из ноутбука деталь остается незащищенной. Поэтому встроенный модуль wi-fi, установленный в сервис-центре не будет вызывать проблем. Это решение хоть и будет дороже, но вы почувствуете комфортабельность работы.
Для того, чтобы включить внешний адаптер wi-fi, нужно нажать специальную кнопку, расположенную на корпусе.

Способы включения Wi-Fi на ноутбуке Acer

Ноутбуки от компании Acer предусматривают включение беспроводной сети через горячую клавишу или специальную кнопку на корпусе. Второй вариант распространен на старых моделях.
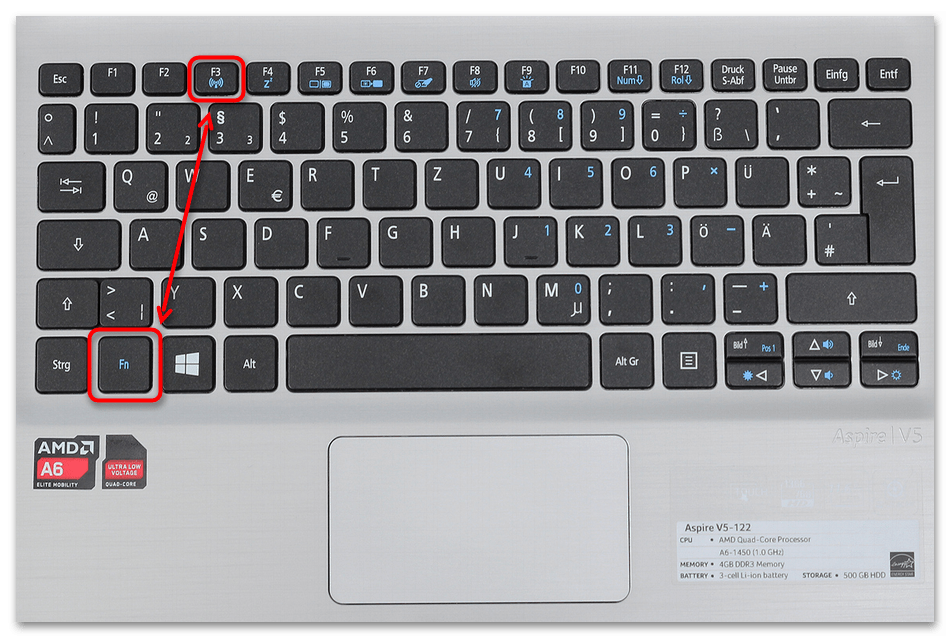
Если переключателя на корпусе нет, изучите клавиатуру. На одной из верхних функциональных клавиш должен находиться значок в виде антенны, который и обозначает управление Wi-Fi. На большинстве устройств Acer за это отвечает «F2», «F3» или «F5». Если по отдельности она не работает, то используйте ее в сочетании с клавишей «Fn».
Способ 2: Быстрые настройки
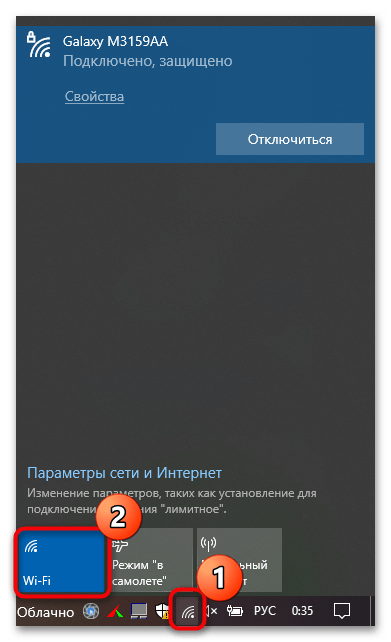
Самый быстрый способ активировать модуль WI-Fi на ноутбуке Acer – это включить функцию через панель быстрых настроек операционной системы. Вариант подойдет для Windows 10 и 11. В этом случае достаточно щелкнуть по значку интернет-подключения на нижней панели, после чего появится новое окно, где и нужно нажать по плитке с Wi-Fi. Выше отобразится список доступных для подключения точек доступа.
Способ 3: «Диспетчер устройств»
Если модуль вай-фай отключен в «Диспетчере устройств», то ни один способ включения не будет работать. В первую очередь проверьте, активно ли устройство:
- Перейдите в «Диспетчер устройств». Для этого щелкните по «Пуску» правой кнопкой мыши и выберите соответствующий пункт.
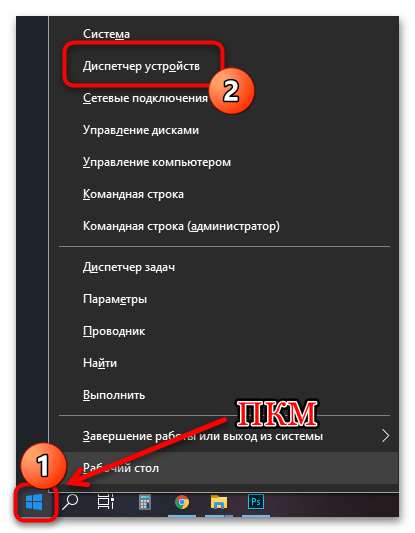
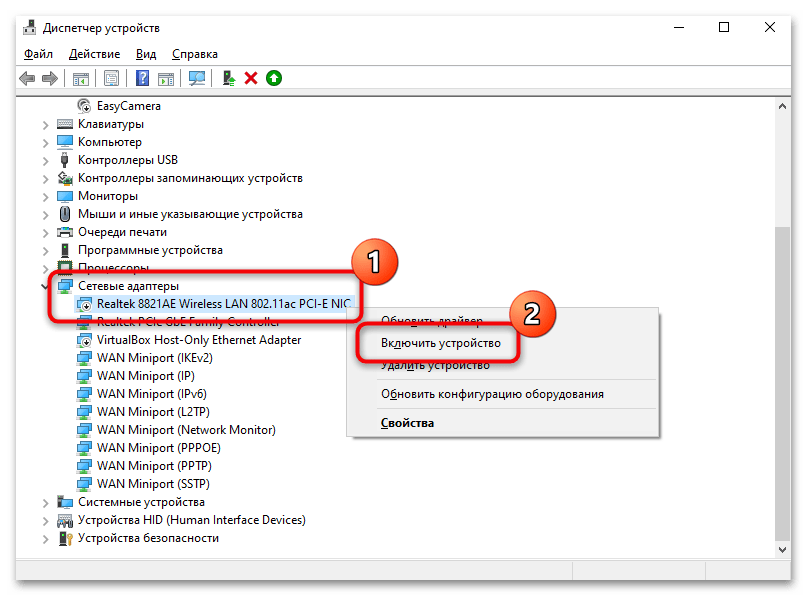
Способ 4: Настройка параметров адаптера
Еще один способ включить Wi-Fi на ноутбуке Acer – это активация адаптера через «Панель управления». Преимущество метода в том, что он подойдет для всех актуальных версий операционной системы Windows, включая 7 и 10.
- Найдите средство «Панель управления» через системный поиск.
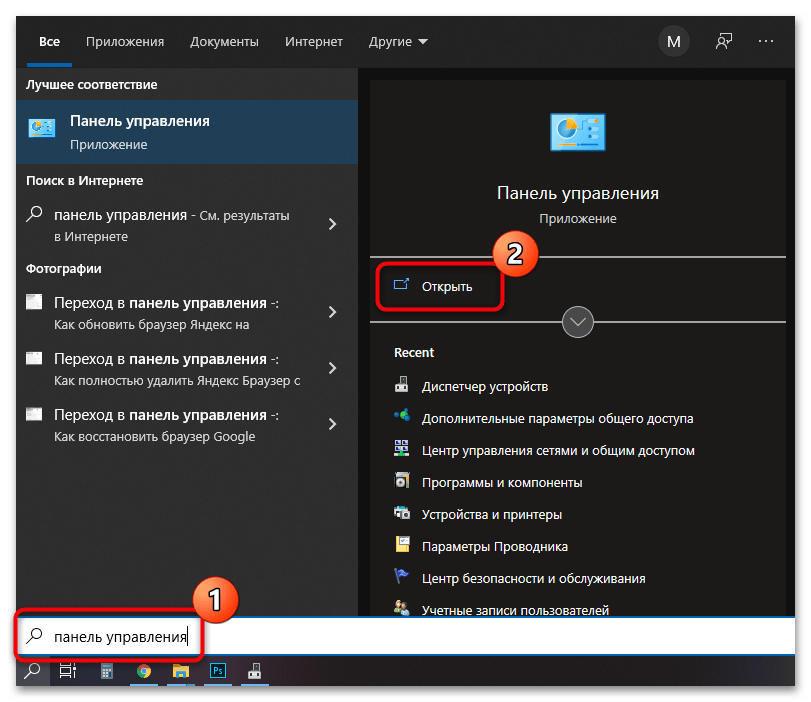
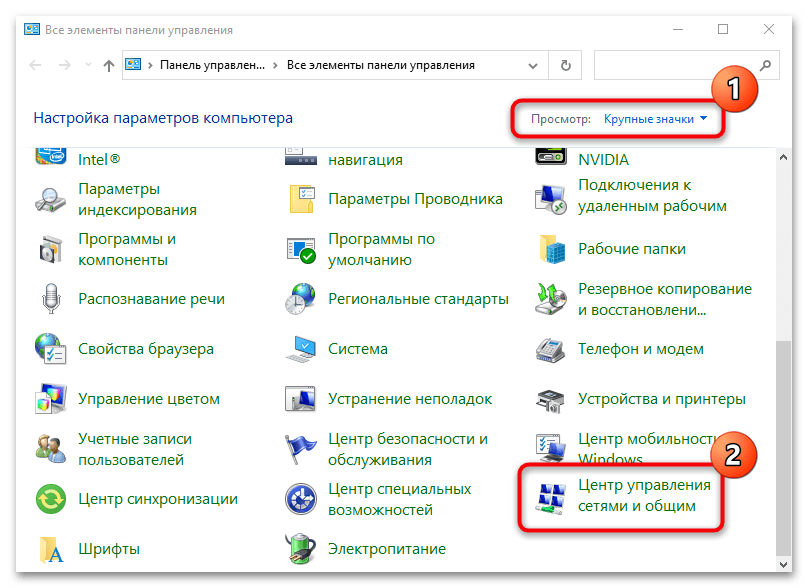
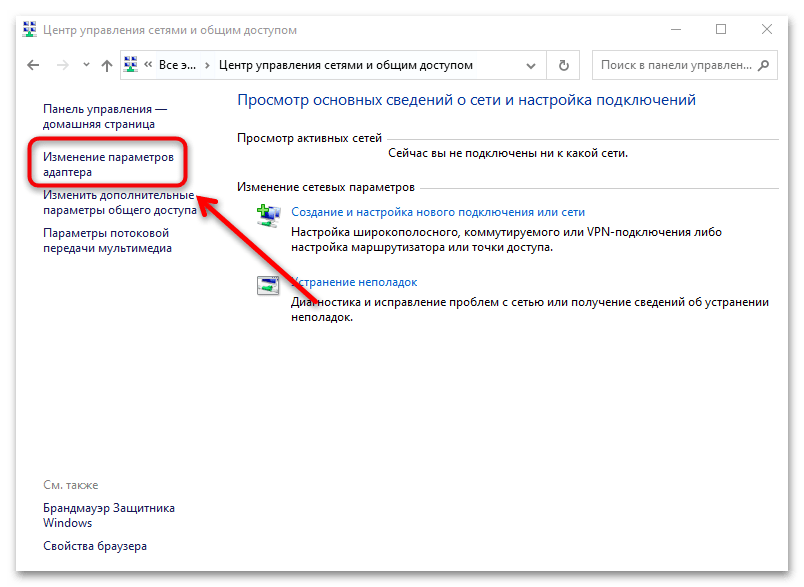
В окне изменения параметров сетевого адаптера можно просмотреть информацию о модуле, а также открыть дополнительные настройки.
Способ 5: Системные «Параметры»
В Windows 10 и 11 включить Wi-Fi можно через системные «Параметры», которые практически заменяют классическую «Панель управления»:
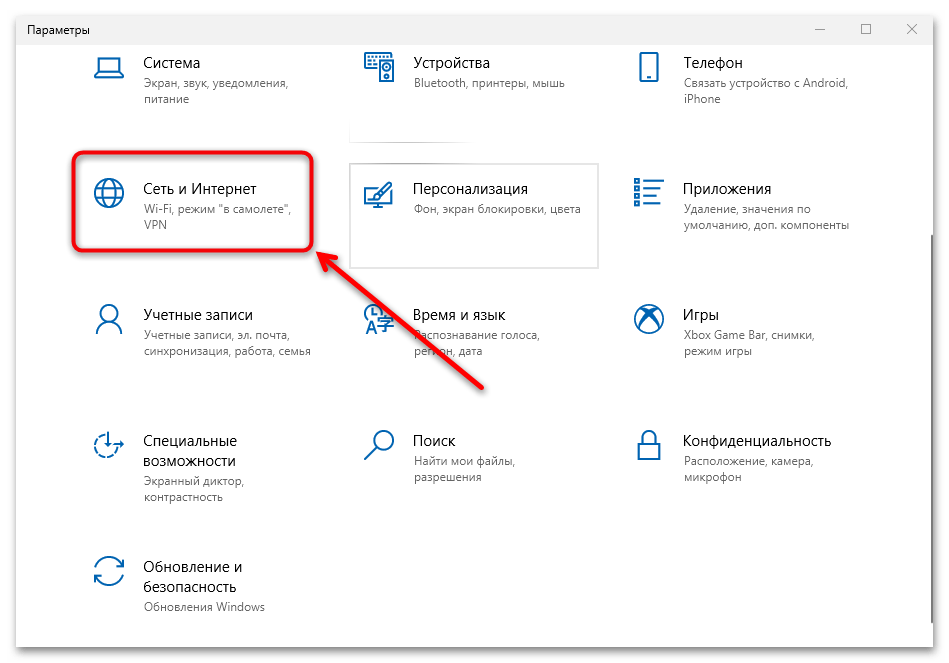

В блоке «Сопутствующие параметры» можно перейти по ссылкам в настройки модуля, которые пока что находятся в «Панели управления».
Возможные проблемы и их решение
Если ни один способ не сработал, то, вероятно, возникли проблемы с драйверами модуля или системными настройками электропитания. Программные ошибки не составит труда решить самостоятельно.
Устаревший/отсутствующий драйвер
Самая распространенная причина неполадок с беспроводным подключением – это отсутствующее либо устаревшее программное обеспечение. Установить актуальную версию можно двумя способами: через «Диспетчер устройств» и скачивание драйверов с сайта производителя.
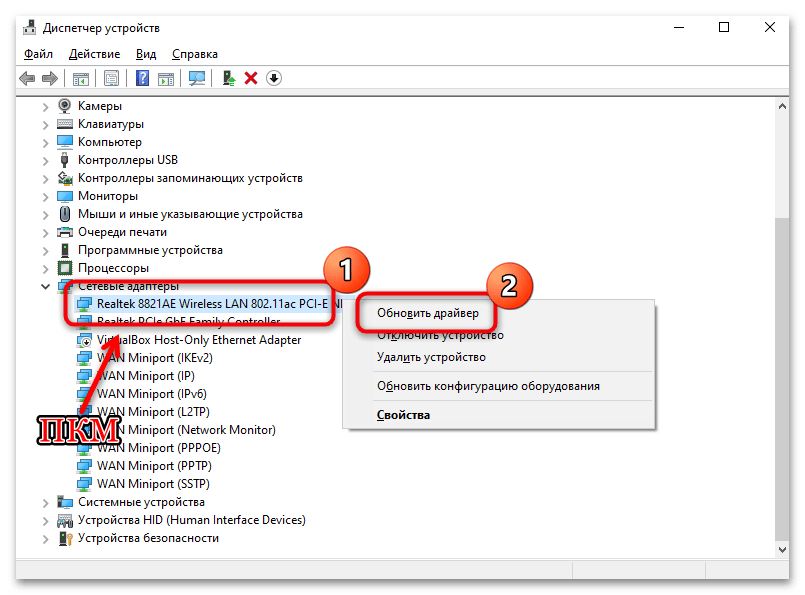
В первом случае необходимо открыть упомянутое системное приложение. Если в разделе «Сетевые адаптеры» около устройства беспроводной сети отображается значок в виде восклицательного знака, то ПО для оборудования требует обновления. Щелкните правой кнопкой мыши по его названию и выберите пункт «Обновить драйвер».
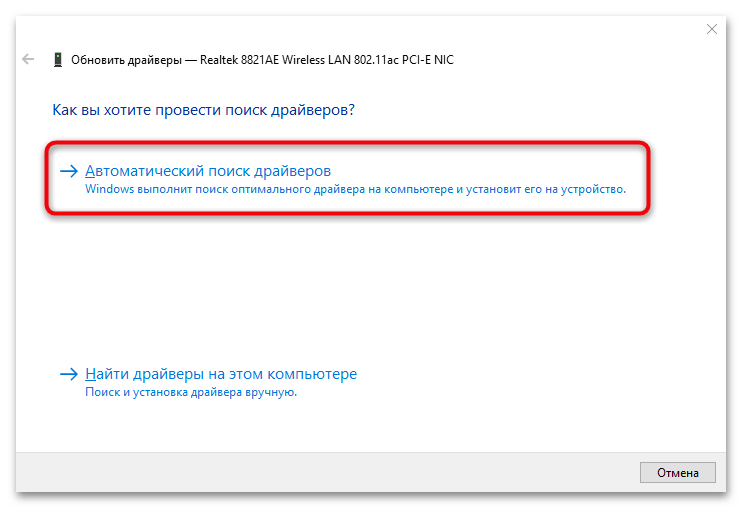
В новом окне выберите строку «Автоматический поиск драйверов». Система самостоятельно отыщет нужные компоненты и установит их. Но в этом случае потребуется подключение к интернету: можно использовать LAN-порт или USB-модем, поскольку поиск происходит через сеть.
Для второго метода также потребуется доступ к интернету. Если Wi-Fi не работает, то можно использовать другой ноутбук или даже смартфон.
- Перейдите на сайт производителя. Введите в поисковую строку данные модели, также можно воспользоваться выпадающими меню категории, серии и модели.
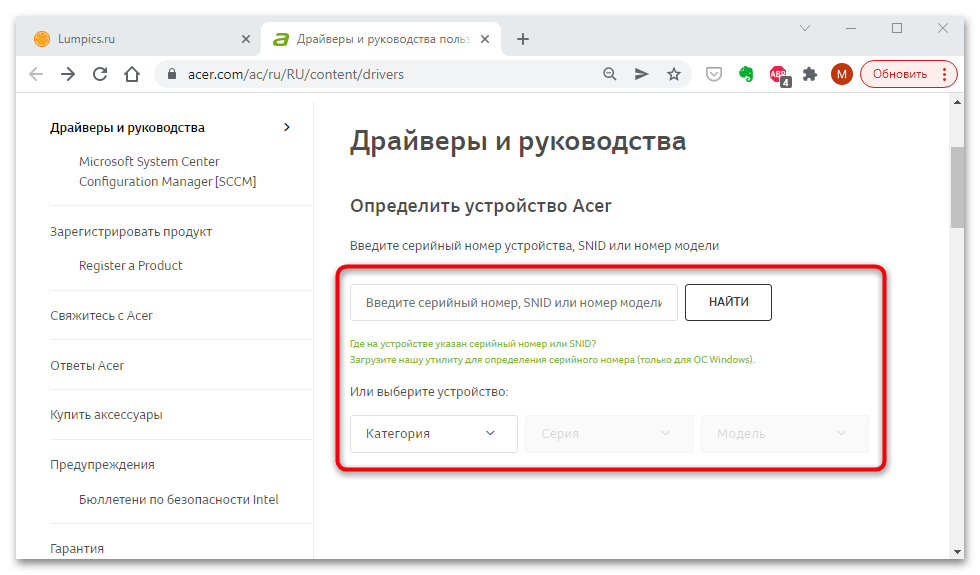
Дождитесь, пока актуальные компоненты будут скачаны. После этого запустите установочный файл на ноутбуке Acer и следуйте подсказкам пошагового мастера.
Настройки электропитания
Если подключение к сети есть, но через время самостоятельно отключается, скорее всего, активирована функция экономии энергии на ноутбуке. Для ее отключения необходимо:
- Перейти в «Панель управления», затем выбрать раздел «Электропитание».
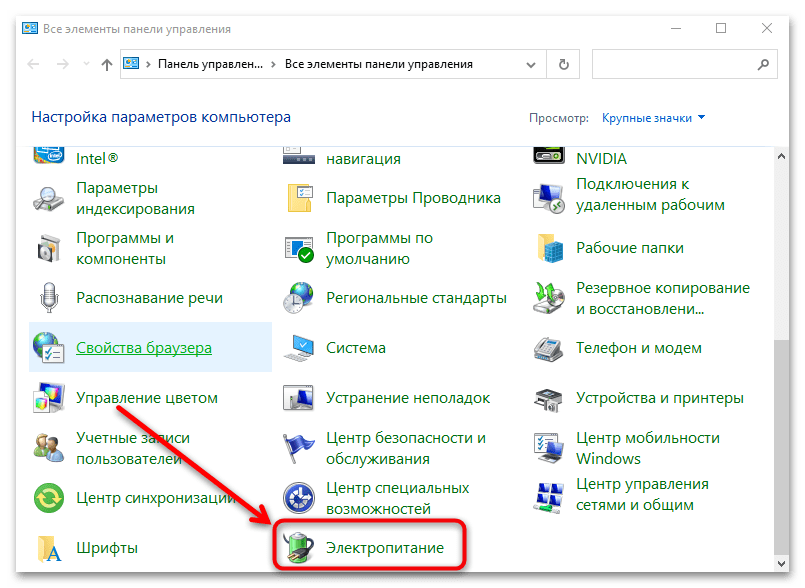
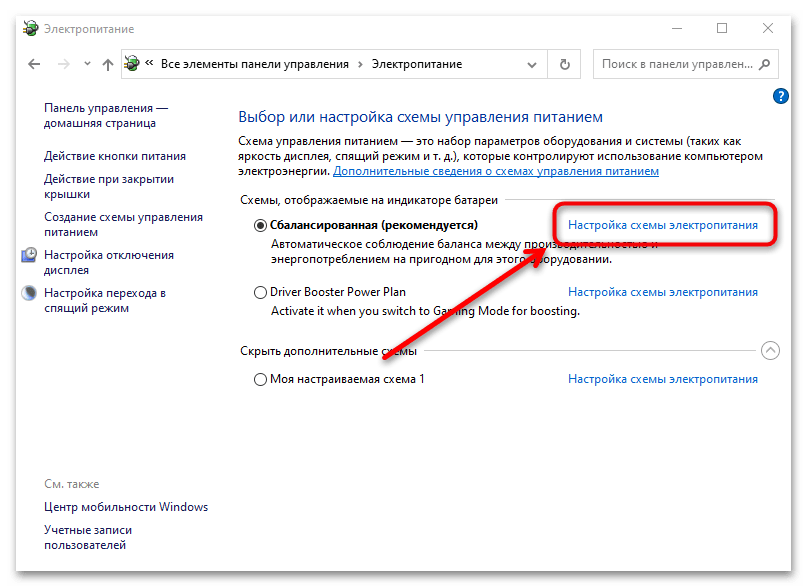
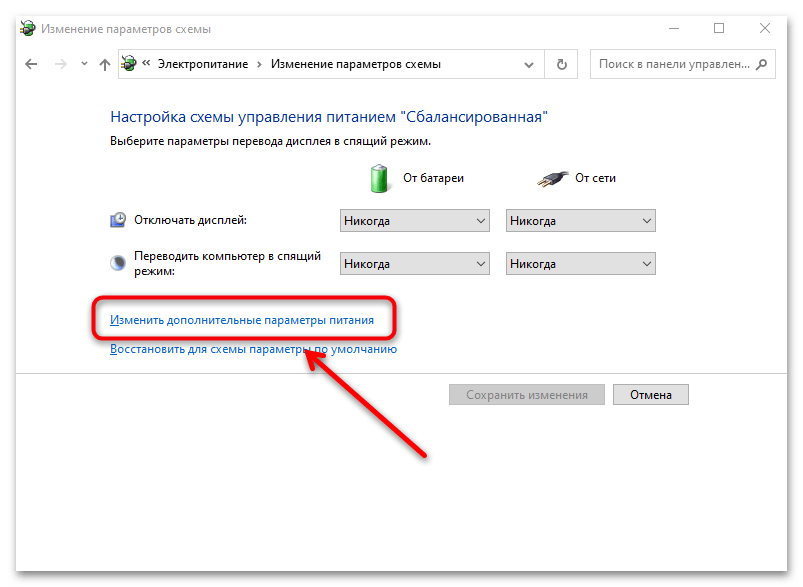
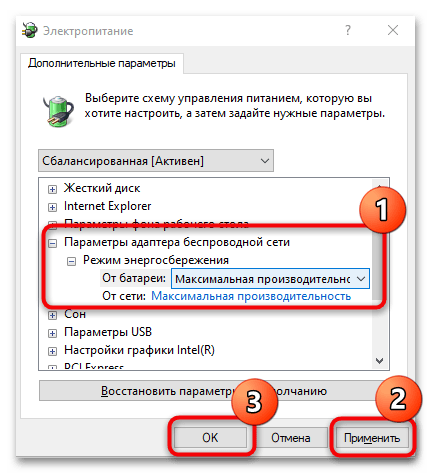
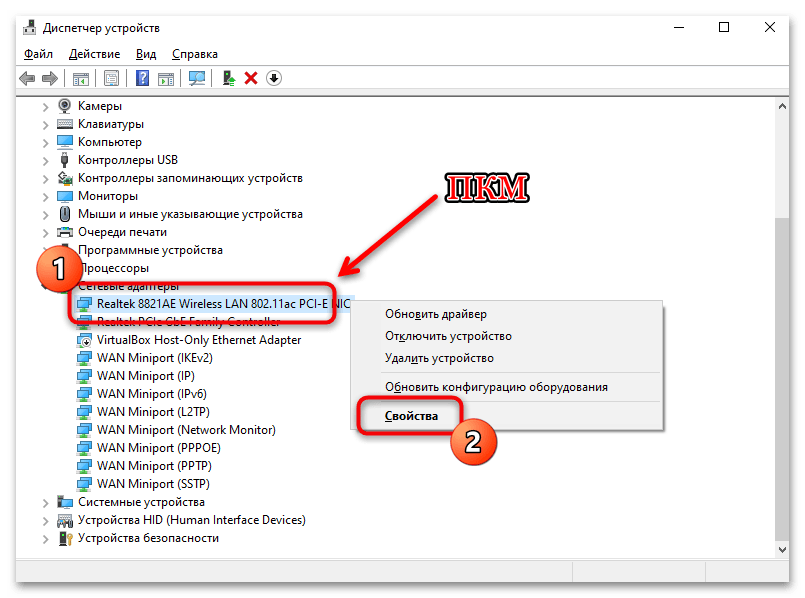
Мы рады, что смогли помочь Вам в решении проблемы. Опишите, что у вас не получилось. Наши специалисты постараются ответить максимально быстро.
Как включить WiFi на ноутбуке АСЕР: правильная настройка подключения
Сегодня можно с уверенностью сказать, что Wi-Fi довольно прочно вошел в нашу жизнь. Уже давно стали неактуальными провода, вечно путающиеся под ногами. Технологии Wi-Fi существенно облегчили наше существование, а также позволили использовать интернет не только дома, но и в кафе, такси, на вокзале и других общественных местах. Однако включить такой интернет неискушенным пользователям бывает непросто.
Как просто и быстро включить Вай Фай на ноутбуке Асер и получить отличную скорость, расскажем как подключить WiFi на вашем ноуте от Acer!

Драйвера
Для отлаженной работы Wi-Fi нужно убедиться, что установлены нужные драйвера. Если нет, то следует просто зайти на интернет-страничку Acer, где вы сможете отыскать драйвера для любого модельного ряда Aсер. Однако следует помнить, что вы должны выбрать драйвера именно для вашего ПК, так как производителями ноутбуков Acer могут использоваться и разнообразные решения адаптеров в соответствующих моделях. После того как был скачан и установлен нужный драйвер необходимо попытаться включить интернет. Если вдруг при запуске, Вы увидите ошибку «Сетевой адаптер не имеет допустимых параметров настройки IP», то возможно дело в неправильных драйверах. В случае неудачи можно использовать один из двух методов настройки вай фай. Если вдруг после того, как Вы всё настроили, но ноутбук не видит сети Wi-Fi, не паникуйте, большинство проблем, можно устранить самостоятельно!
Первый способ

Рассмотрим первый способ, как включить Вай Фай на ноутбуке ACER. В первую очередь необходимо убедиться, что модуль вай фай находится в активном состоянии. Для этого необходимо запустить диспетчер устройств
Также данную информацию можно получить, обратив внимание на значок на панели задач, который расположен в правом нижнем углу.Если есть необходимость провести поиск точки доступа вай фай, то лучше всего использовать нужную кнопку, расположенную на корпусе ноутбука в непосредственной близости от клавиатуры. Ее нажатие позволит включить вай фай

Иногда, чтобы включить сеть при отсутствии специальной кнопки в определенной модели можно провести настройку с помощью горячих клавиш самостоятельно. Однако, оптимальным способом проверки работы адаптера беспроводного интернета будет использование центра управления сетью.
В этом случае потребуется последовательно выполнить следующие действия:
- выбирается пункт меню «Панель управления» щелчком правой кнопки мыши на меню «Пуск» или при помощи поиска;
- далее находим «Электропитание» , предварительно выставив отображение крупных значков;
- И, наконец, «Высокая производительность» .Далее с помощью правой клавиши мышки щелкаем по значку, определяющему статус интернет-подключения. После этого выбирается «Центр управления сетями и общим доступом» .
- Далее обращаемся к команде «Изменение параметров адаптера» .Далее выбираем точку, обеспечивающую доступ к wifi, и пробуем включить. Если при установке маршрутизатора были заданы логин и пароль, следует их ввести и произвести подключение.
Второй способ
Рассмотрим также и второй вариант, как подключить Вай Фай на ноутбуке АСЕР. Изначально нужно войти в «Диспетчер устройств» — можно воспользоваться сочетанием клавиш Win + R и в окошке задаем команду devmgmt.msc . Найдите в пункте «Сетевые адаптеры» ваше устройство (в его имени должно быть слово Wireless или WiFi, щелкните правой кнопкой мыши на нем и активируйте его.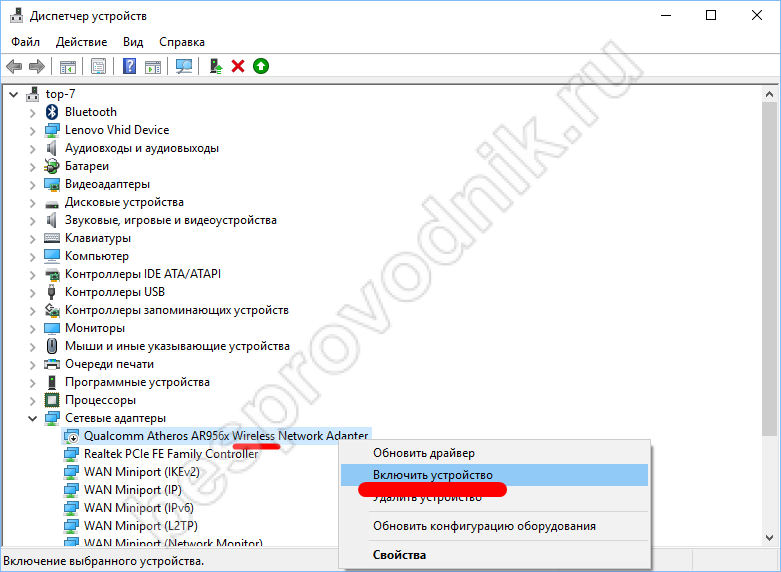 Иногда, для быстрого восстановления параметров вай фай можно воспользоваться советами:
Иногда, для быстрого восстановления параметров вай фай можно воспользоваться советами:
- отключить роутер от сети на минут 10-15;
- перезагрузить ноутбук.

Итак, мы рассмотрели, как настроить Вай Фай на ноутбуке АСЕР. Какой из способов вам подойдет лучше, чтобы подключить беспроводной интернет, вы узнаете, попробовав воспользоваться советами на практике.
Как включить на ноутбуке АСЕР : Один комментарий
Здравствуйте! Я прочитал вашу статью о подключении вай-фай, но мне не один из них не подошёл. В инструкции написано, что в этом компьютере присутствует WLAN, но когда захочу в диспетчер устройств или же настройки, то там нет самого WLAN-подключения? Какие же могут быть случаи с этой проблемой?
Возможные проблемы с драйверами Wi-Fi и их устранение
Драйвера для вай-фай адаптера на ноутбук не всегда «приживаются», а иногда могут сбиться их настройки. Если проверка показала, что обнаружена некорректность работы дров, следует выяснить причину неполадки и попробовать самостоятельно решить проблему.
Неподходящий драйвер
Если установлено неправильное программное обеспечение, то его необходимо удалить через вкладку «Сетевые адаптеры». Когда деактивация подтверждена, потребуется скачать новый виртуальный пакет по инструкции, прописанной выше и провести установку.
Если это не помогло решить проблему, то придется переустанавливать операционную систему Виндовс XP, 7, 8.1 или иной версии.
Отключен Wi-Fi в ноутбуке
Проблемы возникают, если вай-фай выключен. Чтобы его активировать, достаточно найти на клавиатуре ноутбука значок, изображающий антенну (F7). Нажав на нее в сочетании с кнопкой Fn, компьютер включит вай-фай в автоматическом режиме.
Как включить Wi-Fi в ноутбуке
Роутер запрашивает пароль
Такие версии, как XP иногда, после обновления отдельных системных файлов, включают защиту и требует ввод пароля от роутера. Это цифровое значение прописано на нижней части крышки прибора. Ввод информации нужен однократный.
Неправильно настроено подключение
Если Wi-Fi driver неправильно настроен, то как-то исправить ошибку внутри виртуальных документов не получится. Придется сначала удалить дрова с помощью инструкции, которая отражена выше, а потом провести их повторное скачивание, установку и настройку.
Официальные производители предоставляют системные элементы в виде драйверов бесплатно. После их скачивания, Windows самостоятельно соединится с сетью и попробует найти обновленный файловый пакет. Если нового продукта нет, то он просто обновит старый.
Загрузка утилиты Lenovo Energy Management или Lenovo Utility for Windows 10
Если ни один из способов не помог, стоит попробовать установить вспомогательные утилиты для операционной системы от производителя ноутбуков. Чтобы их скачать, потребуется перейти на сайт производителя и перейти в раздел «Поддержка». Потребуется выбрать программное обеспечение и утилиты. После чего, либо нужно ввести в поиск, или найти в списке возможных вариантов Lenovo Utility для Windows 10.
Программу Lenovo Energy Management можно скачать из раздела управление питанием. Установка запускается посредством клика на установочный файл.
Обратите внимание! После установки обеих утилит следует перезагрузить систему и нажать функциональную клавишу активации беспроводного адаптера. Если лэптоп «Леново» не подключается к Wi-Fi и находится офлайн, потребуется проверить защиту и WPA. Нужно найти на корпусе переключатель, активирующий адаптер или функциональную клавишу
При необходимости, установить актуальное ПО
Нужно найти на корпусе переключатель, активирующий адаптер или функциональную клавишу. При необходимости, установить актуальное ПО
Если лэптоп «Леново» не подключается к Wi-Fi и находится офлайн, потребуется проверить защиту и WPA. Нужно найти на корпусе переключатель, активирующий адаптер или функциональную клавишу. При необходимости, установить актуальное ПО.
Схема автоматической установки
ОС «Виндовс» может сама установить необходимые программы автоматически. Она осуществит поиск в Интернете нужной утилиты для модуля Wi-Fi Driver для Windows 7 и скачает ее. Недостатком данного способа является то, что система не всегда может найти в Сети именно ту программу, которую нужно.
Если драйвер для Wi-Fi для Windows 7 был скачен самостоятельно, то в загруженном пакете должен быть .exe файл, который необходимо распаковать.
Для правильной работы программы нужно следовать инструкции, несколько раз нажимая «Далее». После данной процедуры рекомендуется перезагрузить ноутбук, после чего можно подключать его к вай-фаю.
Установка драйвера вручную
Если же после скачивания ПО для вашего беспроводного сетевого адаптера вы обнаружили в загрузках zip-архив с массой не совсем понятных файлов или среди загрузок нет исполняемого файла .exe, скорее всего, вам потребуется ручная установка драйвера. Ниже мы приводим пошаговую инструкцию, показывающую, как именно это можно сделать.
- Извлеките из скачанного архива все файлы и переместите их в одну папку, подписав её любым, наиболее удобным и понятным вам именем.
- Запустите Диспетчер устройств Windows.
- Выберите сетевой адаптер, который не имеет драйвера или работает некорректно.
- Откройте контекстное меню (правой клавишей мышки) и выберите Удалить. Эта процедура удалит существующий драйвер и поможет избежать конфликтов старого и нового ПО при проведении ручной процедуры установки.
- Снова выберите целевой адаптер, кликните по нему (делать это необходимо правой кнопкой мыши) и выберите опцию «Обновить драйверы».
- Среди двух предложенных действий выберите «Выполнить поиск драйверов на этом компьютере».
- Система предложит указать какое-то конкретное место в файловой системе Windows для произведения поиска драйвера. Укажите папку, созданную несколькими шагами ранее, чтобы система могла самостоятельно установить ПО.
активировать оборудование
Как включить Wi-Fi на ноутбуке Acer
Если после всех манипуляций, описанных выше, «Вай-Фай» не активировался, нужно ему помочь это сделать.
Кнопкой на корпусе устройства
На многих моделях «лэптопов» от компании Acer (особенно на уже устаревших устройствах) присутствуют физические клавиши, которые активируют и выключают при необходимости функцию «Вай-Фай» на девайсе. Они могут выглядеть по-разному: круглые кнопки, прямоугольные клавиши, переключатели и прочее (рядом может располагаться иконка в виде антенны, раздающей сигнал).
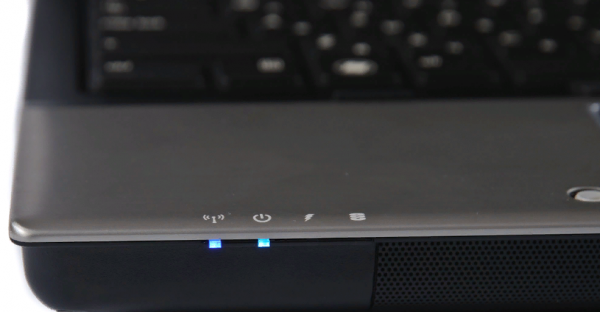
Светящийся индикатор говорит о том, что «Вай-Фай» включён на ПК
Часто с ними рядом располагаются индикаторы — обычно у них зелёный цвет. Они, однако, могут находиться и в другом месте — например, на нижней части передней панели справа или слева.
Внимательно осмотрите свой «лэптоп» на наличие клавиши: передняя и боковые панели. Приведём примеры расположения для некоторых моделей:
- У моделей серии Aspire (от 1000 до 1690 или 2012 Button), 16xx и Ferrari (3000, 3020, 3400, 4000) искомая клавиша располагается над самой клавиатурой.

На «ноуте» серии Ferrari вы найдёте клавишу для включения Wi-Fi слева над клавиатурой

На модели Travelmate кнопка располагается над клавиатурой
У вашего «лэптопа» может и вовсе не быть этой кнопки для активации «Вай-Фая». В этом случае, скорее всего, для вашей модели действует определённое сочетание клавиш самой клавиатуры для включения передачи по беспроводной сети.
Используем горячие клавиши на ноутбуке Acer
Обычно для «лэптопов» от Acer действуют такие горячие комбинации:
- Fn + F5;
- Fn + F3 (например, для новых вариантов моделей из серии Aspire One);
- Fn + F12.
Если у вас не сработала ни одна из таких клавиш, попробуйте поэкспериментировать с нажатием на Fn и любую другую функциональную клавишу (название которой начинается с F). Обычно на таких кнопках располагается значок «Вай-Фая» либо изображение антенны.

На клавише F3 расположена иконка антенны
Видео: какие клавиши используются для включения Wi-Fi на ноутбуке
При помощи программных средств Windows 7 и 8
Провести активацию можно и с помощью встроенных системных программ «Виндовс»: «Центр управления сетями», «Службы» и «Командная строка».
Активация беспроводного адаптера
Если вы переустановили «дрова» для адаптера и до сих пор не можете понять, почему к «Вай-Фаю» нельзя подключиться, проверьте, активирован ли вообще беспроводной адаптер в окне с сетевыми подключениями. Возможно, он был по каким-то причинам выключен:
- Немедленный запуск панели «Сетевые подключения» возможен через окошко «Выполнить»: сразу жмём на R и Windows (слева от Alt логотип «Виндовс») и печатаем формулу ncpa.cpl. Выполняем её тут же с помощью щелчка по ОК либо «Ввод».
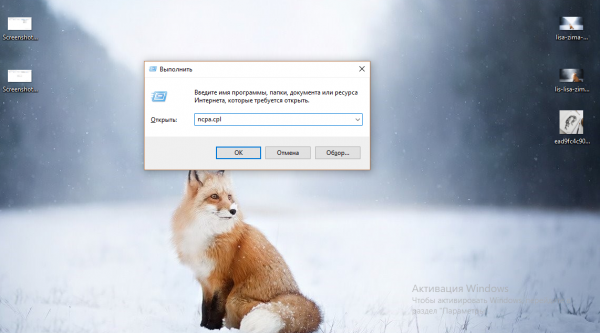
Выполните команду ncpa.cpl для запуска нужного окна
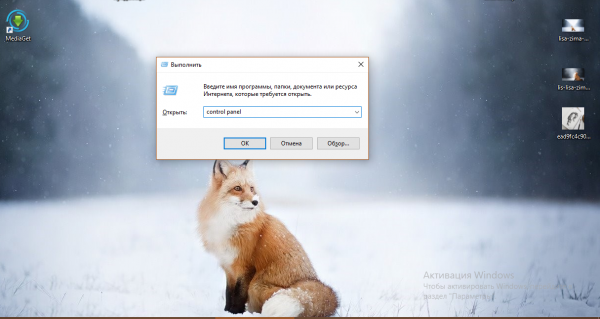
Введите и запустите команду control panel
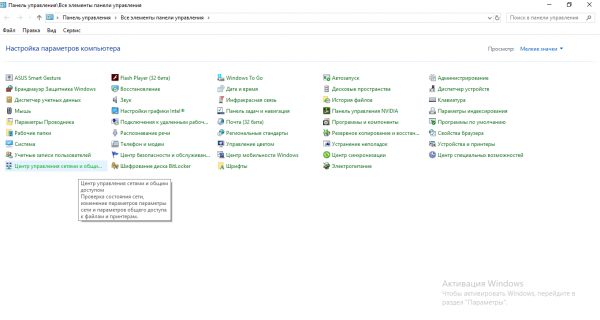
Откройте «Центр управления сетями и общим доступом»
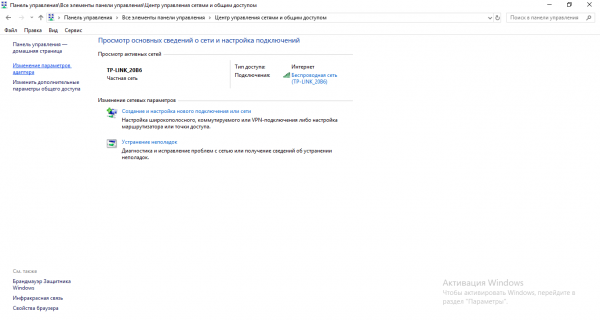
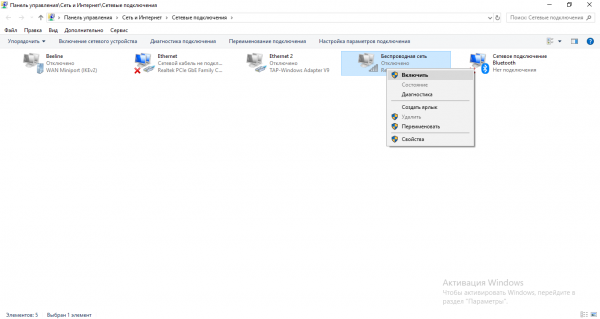
Включите через меню беспроводную сеть
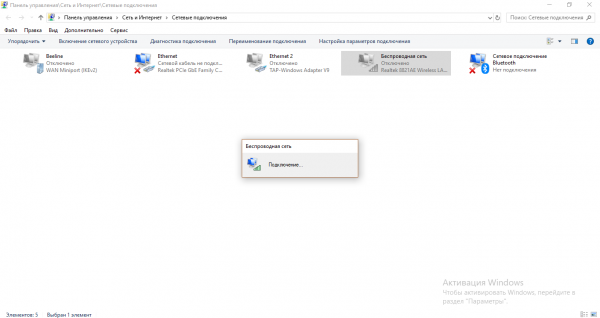
Подождите, пока произойдёт подключение
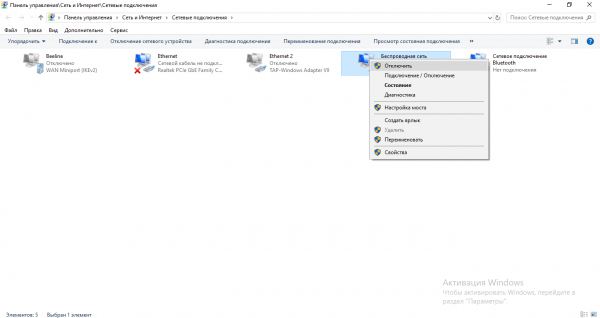
В контекстном меню подключения должна стоять строчка «Отключить»
Включение автонастройки службы WLAN
Если вы активировали успешно адаптер, но точек доступа на сетевой панели нет, возможно, у вас в системе отключена служба для автонастройки WLAN. Чтобы она заработала, выполните такие шаги:
- Раскройте системное меню «Службы» через окно «Выполнить» (вызовите его через R и «Виндовс») и формулу services.msc.
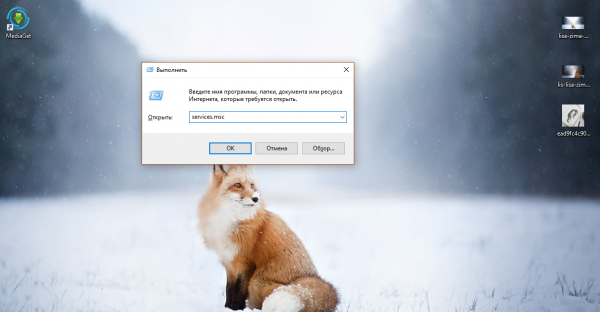
Выполните команду services.msc
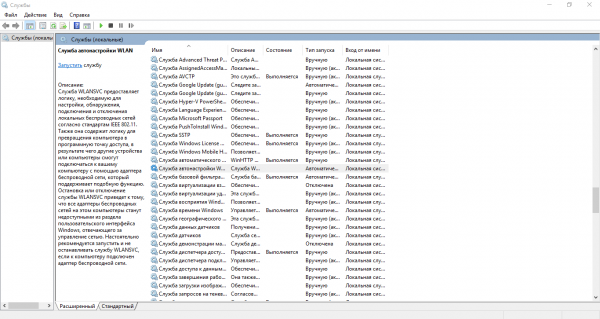
Найдите службу для автонастройки WLAN
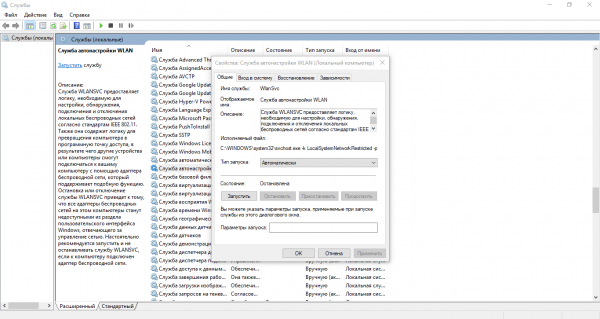
Во вкладке «Общие» поставьте автоматический запуск
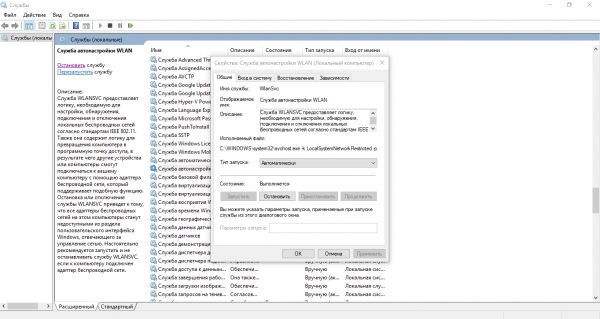
Щёлкните по «Запустить»
Активацию можно провести через другое системное окно — инструмент «Командная строка»:
- Зажмите снова «Виндовс» и R — наберите короткую формулу cmd и выполните её через сочетание из трёх клавиш: Ctrl + Shift + Enter. Так вы откроете инструмент, в котором вы можете выполнять различные команды с расширенными правами — от имени администратора.
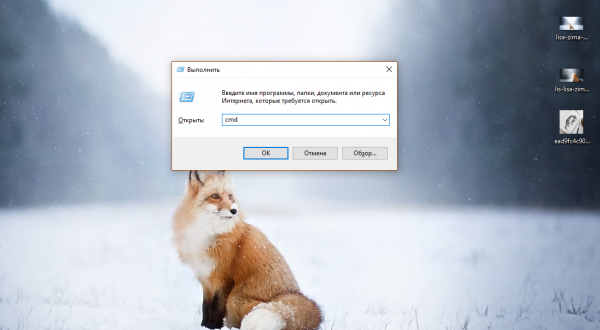
Выполните команду cmd с помощью Ctrl + Shift + Enter
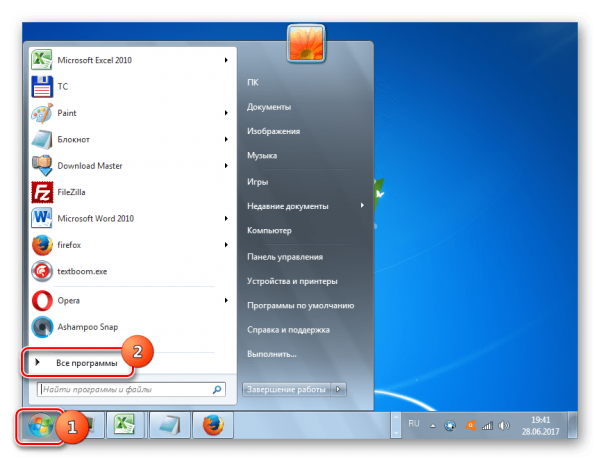
Раскройте список со всеми программами
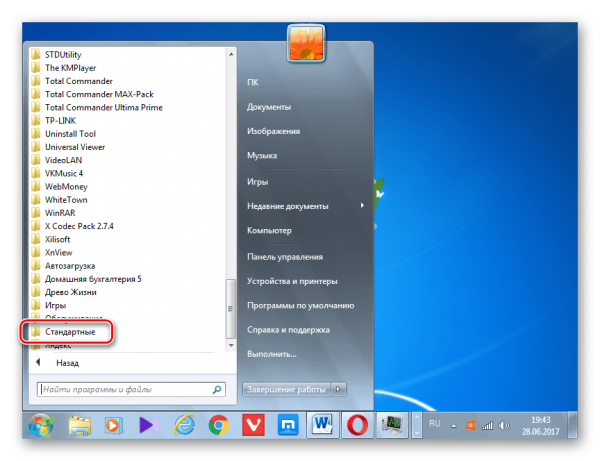
Откройте стандартные утилиты
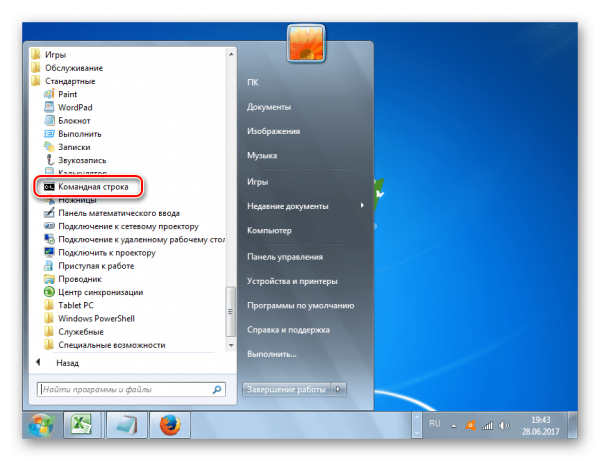
Отыщите «Командную строку» в списке
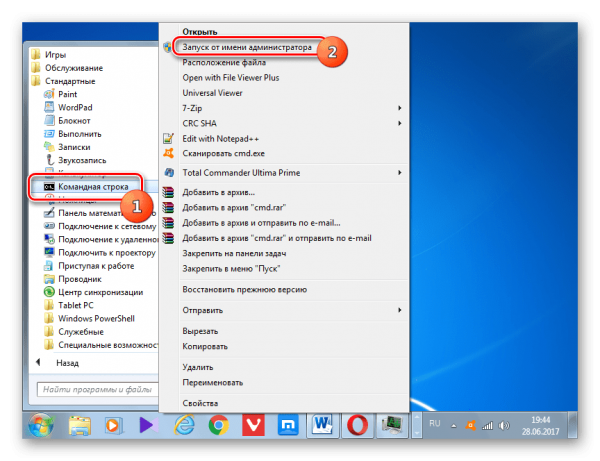
Откройте консоль от имени администратора
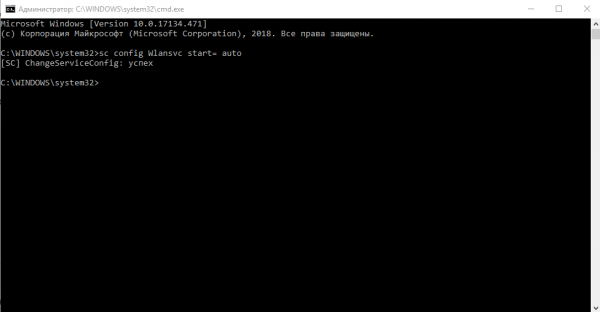
Выполните команду sc config Wlansvc start=»» auto
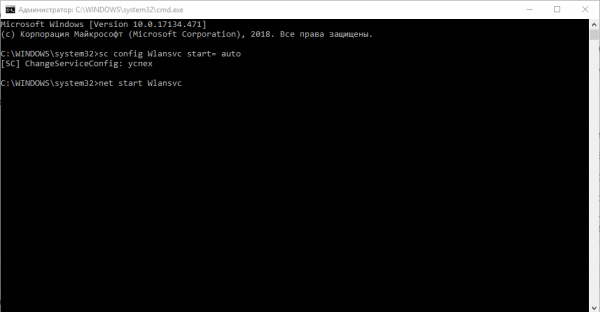
Выполните вторую формулу net start Wlansvc
Создание и настройка нового подключения при скрытой сети
Если ваша сеть скрыта вообще от других юзеров поблизости, подключиться к точке можно следующим образом:
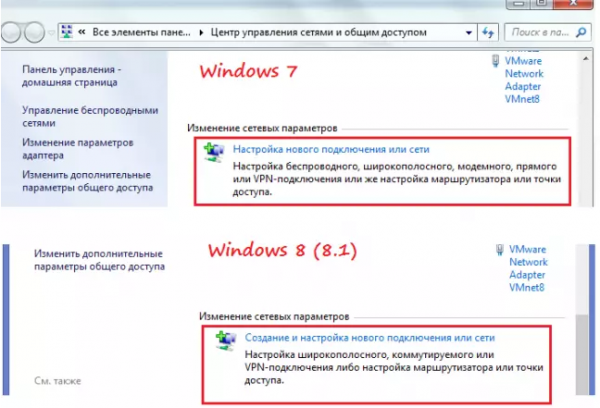
Запустите мастер по созданию подключения
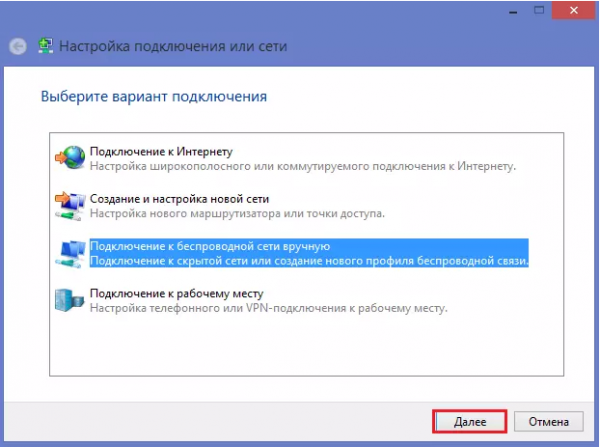
Выберите ручное подключение к беспроводной сети
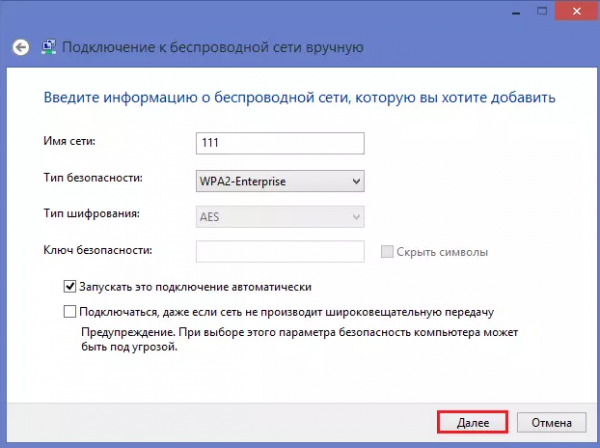
Введите необходимые данные и кликните по «Далее»
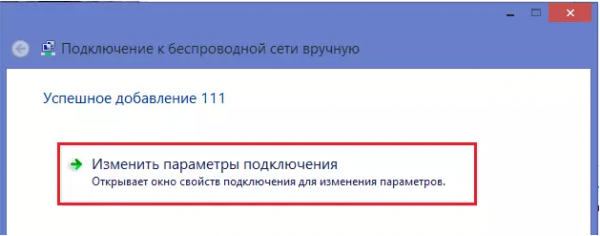
При желании снова откройте окно для изменения параметров
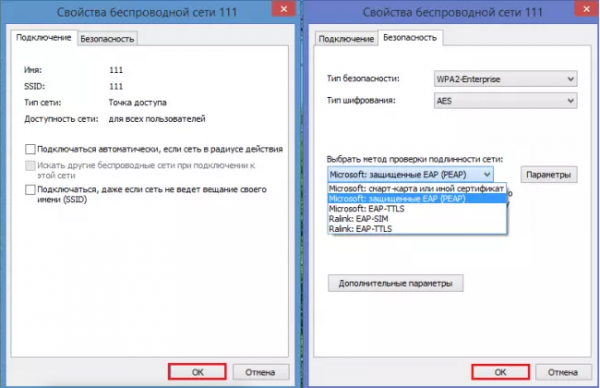
Настройте соединение и нажмите на ОК
Почему не работает Wi-Fi на ноутбуке Acer ?
Каждый интернет-пользователь сталкивается с ситуацией, когда на ноутбуке Асер не работает вай фай. Проблемы возникают не сами по себе, а вследствие вполне объяснимых причин:
- отсутствия доступных сетей;
- перебоев с интернет-сигналом;
- переустановки операционной системы;
- обновления драйверов;
- повреждения деталей;
- установки антивирусов и других программ.
Чаще всего, неработоспособность вай фая провоцируют программные проблемы, устранить которые можно настройкой утилит и драйверов. Но, в то же время, бывают ситуации, когда случаются повреждение сетевой карты, которое устраняется только с помощью ремонта и замены комплектующих. Перед тем как искать причину отсутствия интернета в ноутбуке, следует проверить работу роутера и качество сигнала.
Комплект драйверов для ACER Extensa 2509 под Windows 8.1
Комплект драйверов для ACER Extensa 2509 под Windows 8.1
ACER Extensa 2509 — это недорогое, универсальное устройство, предназначенное для регулярного ежедневного использования. ACER Extensa 2509 можно использовать как для работы, так и для развлечений. Небольшие размеры и вес позволяют брать ноутбук в поездки и командировки, а качественный экран с достаточно большой диагональю даёт возможность удобно просматривать фотографии и видеозаписи. Яркости экрана достаточно для комфортной работы при любом освещении, а высокое разрешение снижает нагрузку на глаза при длительной работе и позволяет рассмотреть мельчайшие детали изображения. ACER Extensa 2509 имеет высокий уровень быстродействия, который обеспечивается производительными комплектующими, настроенными на максимально эффективную работу. Это позволяет полноценно использовать многозадачность и легко запускать любые, даже ресурсоёмкие приложения. ACER Extensa 2509 может похвастаться довольно продолжительным временем автономной работы, что позволяет полноценно использовать устройство вдали от источника питания. А наличие современных интерфейсов позволяет всегда оставаться на связи с родными и друзьями. Также ACER Extensa 2509 имеет встроенную аудиосистему, которая обеспечивает качественный и громкий звук для просмотра фильмов, воспроизведения музыки и общения через интернет.
Где скачать драйвер на Wi-Fi для ноутбука Acer?
Как я уже писал выше, качать драйвера мы будем с официального сайта. Там все есть.
Возможно, с вашим ноутбуком в комплекте был диск. В таком случае, скорее всего установить необходимые драйвера можно с диска. Откройте его и посмотрите.
- В поле поиска ввести модель своего ноутбука Acer, серийный номер, или SNID. Эту информацию можно посмотреть снизу ноутбука, на наклейке.
- Или выбрать устройство. Сначала выбираем категорию (ноутбуки, ультрабуки, планшеты, и т. д.)
Я выбрал «Ноутбук». Дальше выбираем серию. Я для примера выбрал «Aspire». И в третьем выпадающем меню выбираем модель своего ноутбука. Например, E5-575G-35M (без последних цифр и буквы «35M»)
.
Сразу откроется страница с загрузками для вашей модели ноутбука Acer. Там будут драйвера, программы, руководства. Сначала выберите свою операционную системы. В моем случае, драйвера только для Windows 10 64-bit. Если вы установили другую версию Windows, для которой нет драйверов на официальном сайте, то придется помучатся с поиском. Или устанавливать ту систему, для которой есть драйвера на сайте производителя.
После выбора операционной системы раскройте вкладку «Драйвер».
Ищем в списке необходимый драйвер. Тот который на Wi-Fi, скорее всего будет называться Wireless LAN Driver
. Для сетевой карты – LAN Driver
. Чтобы скачать его, просто нажмите на ссылку «Загрузить».
Сохраните архив на компьютер (или на мобильное устройство, а затем скиньте на компьютер)
.
Что делать, если на сайте несколько драйверов Wireless LAN?
Такое бывает достаточно часто. Все потому, что в одну и ту же модель ноутбука производитель может устанавливать разные Wi-Fi модули. Разных производителей
Обратите внимание на скриншот выше. Там два драйвера, но разных производителей, Intel и Atheros
Может быть еще Broadcom. У вас наверное возник вопрос, какой же драйвер качать для своего Ейсера.
Как видите на скриншоте, Wireless LAN – Atheros. Значит качаем драйвер для адаптера этого производителя.
Как посмотреть, установлены драйвера или нет
После того как диспетчер будет открыт, проверить их актуальность можно следующим образом:
- В списке будут отображаться все устройства, которые подключены. Необходимо найти раздел «Сетевые адаптеры», а затем нажать на них. Это позволит открыть расширенный список всех доступных сетевых карт.
- Если используется вай-фай сеть, то она будет обозначена как «Беспроводная». По ней необходимо кликнуть правой кнопкой мыши, а затем выбрать пункт «Свойства».
Далее будут отображаться все данные о работе контроллера. В данной вкладке есть пункт «Драйвера», именно нажав на него, будут отображены все данные о программе, которая обеспечивает работу сети Интернет.
Важно! Если установленному драйверу больше года, лучше всего его обновить для корректной работы
Как узнать версию драйвера
Операционная система Windows позволяет легко узнавать информацию, которая хранится на компьютере. С помощью различных команд можно узнать название беспроводного адаптера и используемую версию.
Для этого необходимо открыть командную строку ОС. Чтобы это сделать для 10 версии Windows, необходимо зажать клавиши «WIN и R». В других версиях это делается через кнопку «Пуск» и раздел «Выполнить». Далее откроется поле, где нужно вписать код «cmd», а затем подтвердить действие.
Затем будет открыто окно командной строки. Необходимо ввести 3 команды:
- «ipconfig /all» отобразит информацию о цифровом адаптере, а таже укажет на установленный IP-адрес;
- «netsh wlan show interface». С помощью этой команды будет предоставлена информация не только об адаптере, но и об установленном подключении (имя точки, все стандарты безопасности, скорость подключения, сигнал и номер канала);
- «netsh wlan show driver». Через эту команду пользователь может получить всю необходимую информацию о драйвере (производство, дата, версия). С ее же помощью можно выяснить, поддерживается ли радиомодуль адаптера.
Обратите внимание! Эта информация необходима для того, чтобы на официальном сайте производителя пользователь смог скачать нужный выпуск обновления
КАК УСТАНОВИТЬ эти драйвера?
Все просто. Смотри изображения:
Для начала найди свой компьютер в меню Пуск. Далее нажми правой на Компьютер и далее Управление.
У тебя появится окно. Найди там Диспетчер устройств (СЛЕВА!). Затем найди устройства Сетевые адаптеры, где стоит значок с ВОПРОСОМ. У тебя может будет неизвестное устройство Wifi или как-то там. В общем, ищи то, где есть буквы Wifi или сетевой адаптер. Я уже пробовал ставить дрова, поэтому у меня уже он пойти работал и обозначил себя ДАЖЕ, как Wifi.
Нажми на это устройство правой кнопкой мыши. Затем Обновить драйвер.
После СКАЧАЙ архив, который расположен НИЖЕ. Распакуй его и укажи путь, где лежат его файлы:
Все. Эта штука теперь работает.
Ты сможешь использовать их для следующих устройств:
Поддерживаемые чипы Atheros (Qualcomm):AR5008, AR5008WB-EG, AR5008X, AR5009, AR5B116, AR5B125, AR5B91, AR5B92, AR1111, AR1111 WB-EG, AR2427, AR5002G, AR5002X, AR5004G, AR5004X, AR5005G, AR5005GS, AR5006, AR5006EG, AR5B93, AR5B95, AR5B97, AR5BMD222, AR5BMD225, AR5BWB222, AR5BWB225, AR9002WB, AR9002WB-1NG, AR9002WB-2NG, AR9227, AR922X, AR5006EGS, AR5006EX, AR5006EXS, AR5006G, AR5006GS, AR5006X, AR5006XS, AR5007, AR5007EG, AR5007G, AR9462, AR946x, AR9485, AR9485WB-EG, AR956x, AR9580, AR9280, AR9281, AR9283, AR9285, AR9287, AR928X, AR9380, AR9382, AR938x
Использование инструментов ОС
Алгоритм действий состоит из следующих этапов:
- Найти в системном трее иконку сети и кликнуть ее;
- Далее щелкнуть «Центр управления сетями и общим доступом»;
Примечание: если пользователю не удалось обнаружить нужный значок в трее, то в вышеуказанный раздел можно попасть через «Панель управления»;
- Затем в отобразившемся меню кликнуть «Изменение параметров адаптера»;
- При наличии здесь вайфай-модуля можно сделать вывод о корректно инсталлированных драйверах устройства, а значит, просто он деактивирован, при этом надпись «беспроводное сетевое соединение» обычно серого цвета. Надо вызвать от него контекстное меню и щелкнуть «Включить».
Скачать и обновить нужные драйверы автоматически
- Yandex Browser
- Opera Browser
- Avast Free Antivirus
- McAfee Webadvisor
- Disk-O
- Yandex Советник
- Tesla Browser
- Tesla Start
2015-2019 DriverHub
Программное обеспечение для Acer под ОС Windows 10 / 8.1 / 8 / 7 / Vista / XP (32/64-bit). Скачать драйверы, утилиты и другое ПО для сетевых карт и адаптеров, вайфая, блютуза, видеокарты, тачпада и так далее к ноутбукам, нетбукам или ультрабукам Acer Aspire, Acer Aspire One от производителя можно бесплатно по прямым ссылкам.
В этой статье речь пойдет о поиске, загрузке и установке драйвера Wi-Fi адаптера и сетевой карты на ноутбуках Acer. После установки, или переустановки Windows на ноутбуке Acer, или при каких-то проблемах в работе беспроводной сети, может понадобится драйвер на Wi-Fi (WLAN). Без него, например, беспроводная сеть на ноутбуке может вообще не работать. Особенно, если вы устанавливаете Windows 7, или 8. Windows 10, как правило, сама устанавливает драйвера, но не всегда.
По этой инструкции вы сможете скачать и поставить не только драйвер на Wi-Fi, для своего ноутбука Асер, но и другие драйвера: для сетевой карты (LAN), видеокарты, тачпада и т. д. Как показывает практика, когда на ноутбуке не работает Wi-Fi, все сразу начинают искать драйвера в интернете и скачивать их с каких-то непонятных сайтов. А затем жалуются, что что-то там не работает, не подходит, не устанавливается и т. д. Зачем это делать? Ведь у вас ноутбук определенного производителя, в нашем случае это Acer. Ноутбук конкретной модели. И на сайте производителя вы можете скачать все драйвера для своего ноутбука. Которые созданы специально для него, и 100% рабочие. Об этом я писал в статье какой драйвер нужен для работы Wi-Fi на ноутбуке.
Если у вас не работает Wi-Fi на ноутбуке Acer, то первым делом нужно проверить включен ли он, что там с драйверов в диспетчере устройств и т. д. Если вы не уверены, что проблема в драйверах, то советую сначала посмотреть эти статьи:
Если ничего не получается, или в диспетчере устройств нет Wireless WLAN адаптера, тогда следуйте инструкции. Она подойдет для всех ноутбуков этого производителя, в том числе: Acer Aspire V3, Aspire One D270, E5-511G, D257, ES1-533-C3RY, EX2519, E5-573G, F5-573G, Acer Swift.















