Скорость WiFi через USB адаптер TP-Link TL
А реальную мы проверили отдельно. Во-первых, с помощью онлайн сервиса SpeedTest узнали, насколько скорость интернета через адаптер TP-Link отличается от прямого кабельного подключения провайдера. В качестве WiFi роутера мы использовали модель TL-WR840N, которая также поддерживает работу на скорости до 300 Мбит/сек в беспроводном режиме и который гарантированно не режет скорость интернета, как это было уже нами проверено, а значит наш тест будет достаточно объективным.
Получили следующий результат.
Как видим, скорость осталась такой же, как при прямом подключении кабеля провайдера, а это означает, что адаптер также не режет скорость интернета.
Во-вторых, мы померили скорость обмена данными между двумя компьютерами внутри локальной сети, подключенных через маршрутизатор.
- Сначала замерили скорость внутри локальной сети в чистом виде, когда оба ПК подключены к роутеру кабелями.
- После этого к одному из компьютеров подсоединили адаптер TL-WN822N
-
И наконец, оба устройства подключили по WiFi, при этом второй ноутбук — через встроенный беспроводной модуль с поддержкой скорости до 150 Мбит/с.
Как видим, при каждом следующем добавлении беспроводного звена скорость передачи данных между компьютерами, а также ее стабильность падала. Здесь она измерялась немного в других единицах — не в мегабитах, а в мегабайтах в секунду. Чтобы сравнить с первыми тестами, то надо перевести показания с помощью конвертера и получим следующие данные по средней скорости (average):
- 10 Мбит/сек
- 8.9 Мбит/сек
- 4.2 Мбит/сек
В последнем тесте можно сделать скидку на то, что адаптер на втором ноутбуке поддерживал скорость до 150, однако думаю, это было не критично для конечного результата.
Лучшие предложения
АлександрСпециалист по беспроводным сетям, компьютерной технике и системам видеонаблюдения. Выпускник образовательного центра при МГТУ им. Баумана в Москве. Автор видеокурса «Все секреты Wi-Fi»
Новые технологии избавляются от мешающих комплектующих, проводов и тому подобных вещей. Материалы ненадёжны: они подвержены деформации, износу и повреждениям. Другое дело — передача сигнала беспроводным способом. Весь мир постепенно переходит на Wi-Fi вместо кабельного соединения. Появляются девайсы, которые даже из старенького компьютера могут сделать мощную точку приёма и доступа интернет-сигнала. Одним из таких устройств является адаптер TP-Link TL-WN822N.
Продвинутая настройка роутера tp-link
Роутер может работать в разных режимах. В зависимости от потребностей пользователь может зайти в настройки Tp link и выбрать подходящий вариант. Маршрутизаторы этой фирмы способны стать:
- Точкой доступа. Используется для подключения устройства к действующей сети. Например, подойдет для компьютера без беспроводного модуля.
- Повторителем. Если площадь велика настолько, что сигнал сети слабеет слишком сильно, то можно использовать роутер в качестве повторителя.
Прошивка
Роутер можно перепрошить, иначе говоря обновить или откатить до более старой версии программное обеспечение устройства. Подходящий пакет следует загрузить с сайта производителя. На сайте нужно найти подходящий для определенной модели вариант программного обеспечения. Производитель публикует памятку, которую полезно изучить до обновления. В рекомендациях отмечено, что обязательно нужно убедиться, что техника и ПО соответствуют друг другу.
Получив файл можно переходить к дальнейшим действиям. Сначала потребуется зайти в настройки роутера, где перейти к разделу “Системные инструменты”. Следует указать путь до полученного файла. После нажатия на “Обновить” нужно подождать пока процесс установки всех файлов не завершится. В это время нельзя отключать и обесточивать роутер. Когда обновление завершится, маршрутизатор перезагрузится самостоятельно.
По завершении пользователь может переходить к настройкам. Все указанное ранее рекомендуется перепроверить. Настройки для разных прошивок могут различаться, следовательно, работать со старыми параметрами не всегда возможно.
Настройки подключения к интернету
Веб-интерфейс маршрутизатора позволяет настроить подключение к интернету как в полуавтоматическом (с помощью мастера настройки), так и в полностью ручном режиме. Перед началом настройки убедитесь, что интернет-подключение активировано поставщиком услуг. Для этого попробуйте подключиться к интернету без маршрутизатора, вставив кабель провайдера в сетевую карту компьютера.
Подключите кабель провайдера в гнездо LAN компьютера для проверки работоспособности соединения
Настройка L2TP подключения
L2TP — одна из разновидностей VPN, в которой «туннель» может устанавливаться не только по TCP/IP, но и по интерфейсам более низкого уровня: ATM, X.25 и Frame Relay. Протокол L2TP обеспечивает шифрованный трафик, поэтому это подключение чаще используется в корпоративных сетях, чем для подключения к интернету частных лиц.
- Откройте веб-интерфейс, введя адрес 192.168.1.1 в интернет-браузере.
- Из раздела Network выберите пункт WAN — откроется окно настроек подключения к провайдеру.
- Тип соединения (WAN Connection Type) установите в L2TP, в поля login и password введите параметры авторизации из договора с интернет-провайдером.
- Если используется подключение со статическим сетевым адресом, включите опцию Static IP и заполните соответствующие поля: сетевой адрес, маску подсети и адрес шлюза.
-
Режим подключения (WAN Connection Mode) установите в Connect Automatically.
- Сохраните настройки кнопкой Save.
Настройка PPPoE подключения
Подключение по протоколу PPPoE — самое распространённое у интернет-провайдеров, а настроить его проще, чем остальные, так как из параметров авторизации требуется только логин и пароль.
- Откройте веб-интерфейс, введя адрес 192.168.1.1 в интернет-браузере.
- Из раздела Network выберите пункт WAN — откроется окно настроек подключения к провайдеру.
- Тип соединения (WAN Connection Type) установите в PPPoE, в поля login и password введите параметры авторизации из договора с интернет-провайдером.
- Если к роутеру будет подключаться приставка цифрового телевидения, установите параметр Secondary Connection в положение Static IP или Dynamic IP.
-
Режим подключения (WAN Connection Mode) установите в Connect Automatically.
- Сохраните настройки кнопкой Save.
Настройка PPTP
Настройка соединения по протоколу PPTP ничем не отличается от настройки L2TP, рассмотренной ранее. Точно так же поддерживаются два вида подключения: со статическим и динамическим адресами. Для авторизации достаточно логина, пароля и имени сервера VPN. Учтите, что этот вид подключения создаёт большую нагрузку на процессор маршрутизатора. Если ваш тарифный план предусматривает подключение со скоростью 90 мбит/с и выше, стоит задуматься о покупке нового, более производительного маршрутизатора.
- Откройте веб-интерфейс, введя адрес 192.168.1.1 в интернет-браузере.
- Из раздела Network выберите пункт WAN — откроется окно настроек подключения к провайдеру.
- Тип соединения (WAN Connection Type) установите в PPTP, в поля login и password введите параметры авторизации из договора с интернет-провайдером.
- Если используется подключение со статическим сетевым адресом — включите опцию Static IP и заполните соответствующие поля: сетевой адрес, маску подсети и адрес шлюза.
- В поле Server IP Address/Name введите адрес сервера VPN из договора с провайдером или его сетевой адрес.
-
Режим подключения (WAN Connection Mode) установите в Connect Automatically.
- Сохраните настройки кнопкой Save.
Настройка статического IP
В случае подключения к интернету со статическим адресом IP логин и пароль не требуются. В параметрах созданного соединения вы вводите полученный от провайдера адрес, маску подсети и адрес шлюза, после чего маршрутизатор готов к работе.
- Откройте веб-интерфейс, введя адрес 192.168.1.1 в интернет-браузере.
- Из раздела Network выберите пункт WAN — откроется окно настроек подключения к провайдеру.
- Тип соединения (WAN Connection Type) установите в Static IP.
- Из договора с провайдером введите значения полей: сетевой адрес, маска подсети и адрес шлюза.
-
Если используются альтернативные адреса серверов DNS, введите их в соответствующие поля.
- Режим подключения (WAN Connection Mode) установите в Connect Automatically.
Установка драйвера
Спешить устанавливать драйвер (driver) не стоит: некоторые операционные системы устанавливают его самостоятельно при подключении адаптера (например, Windows 10). Если в правом уголке появился значок вай-фай сети, значит, программа установилась сама — осталось подключиться к сети.
Если же автоматическая установка не произошла или ОС не смогла установить драйвер, потребуется сделать это вручную. Процесс несложен и занимает несколько минут:
- Необходимо вставить диск в дисковод;
- Далее нужно следовать инструкциям.
Если использовать диск не получается, можно скачать драйвер с официального сайта и запустить его. После скачивания архива его потребуется распаковать и запустить файл «setup.exe». Дальнейшая установка проста, однако в процессе будет предложено выбрать: установить один драйвер или драйвер с утилитой. Последняя позволяет управлять вай-фай сетью, настраивать ее и запускать, но эти же действия можно делать и вручную без нее.
После установки нужно провести проверку: зайти в диспетчер устройств и найти там адаптер «TP-Link Wireless USB Adapter».
Ставим пароль на интерфейс роутера
Смена логина и пароля для доступа к роутеру полезна, когда доступ к сети получают шутники или непроверенные люди. Они могут добраться до управления роутером и внести изменения в настройки. Нестандартные имя и пароль защитят аккаунт. Минус заключается в том, что часто люди забывают какие фразы они использовали, вследствие чего добраться до настроек роутера становится затруднительно.
Потребуется вернуть заводское состояние, что приведет к потере всех данных и необходимости перенастраивать прибор с нуля. Можно записать на бумажке данные для входа, но повысить ли это защиту роутера от посторонних большой вопрос.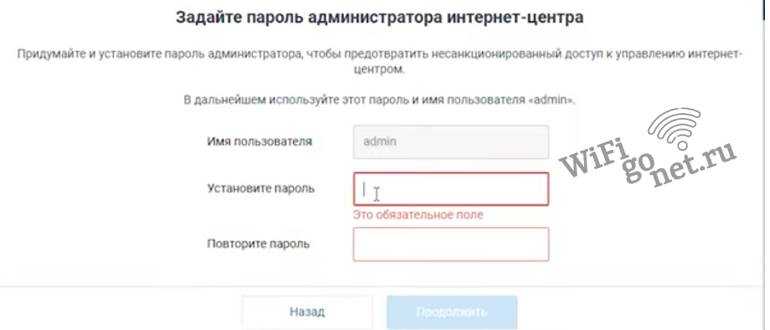
Среди системных инструментов можно найти раздел “Пароль”. Чтобы внести изменения на этой вкладке, понадобится заново ввести старые логин и пароль, после чего появится поле для указания новых. Кликом по кнопке “Сохранить” пользователь фиксирует изменения, после этого вход будет возможен только по новым логину и паролю, старые действовать перестают.
Подключаем Wi-Fi адаптер
Для начала, просто подключите TP-Link Archer T4UH к компьютеру, или ноутбуку в USB-порт.
Я проверил на Windows 7 и Windows 10. В Windows 10 все вообще очень четко. Только подключил, система сразу установила драйвер и можно подключаются к Wi-Fi сети. В диспетчере устройств он выглядит вот так:
Если есть желание, можно обновить драйвер, скачав его с сайта производителя. Ниже я покажу как это сделать.
Не знаю как там будет в Windows 8, нет возможности проверить. Но, даже если драйвер не будет установлен автоматически, то его без проблем можно поставить с диска, или снова же скачать с сайта TP-Link.
Windows 7 автоматически не определила адаптер, выскочила ошибка:
Но это нормально, нужно установить драйвера. Чем мы сейчас и займемся.
Раздел Security – безопасность и пароль Вай-Фай
Пожалуй, самый важный раздел настроек. Параметр QSS (у других роутеров он чаще называется WPS) отвечает за быстрое подсоединение новых устройств к вашей сети нажатием кнопки, без ввода паролей. Если сеть настраиваем вне дома (в офисе), то лучше выключить его (disable).
Раздел настроек безопасности модема TP-Link
· Network Authentication: тип защиты. Запомните слово WEP – и не применяйте его вообще никогда. Исключительно WPA, или WPA2 – никакие другие значения для защищённого соединения не подходят. Допустимы разновидности типа WPA (Home или Enterprise) также допустимы. Впрочем, существует древнее поверье: человек, который не шифрует свою беспроводную сеть, попадает в рай.
· Настройка Open в шифровании сети означает, что вашим интернетом могут пользоваться посторонние случайные люди, при этом они могут иметь доступ к компьютерам сети. Используйте её исключительно тогда, когда точно знаете, что делаете. Даже публичные сети ВайФай с бесплатным доступом для кафе/спортзала сейчас принято защищать паролем.
Старый анекдот: лучший пароль компьютерщика – кличка его домашнего животного. Ведь у профессионального айтишника собаку всегда зовут типа sif723@59!kw.
· Алгоритм шифрования (WPA Encryption). Одинаково хороши и AES, и AES-TKIP, принципиальной разницы нет.
Поддерживаемые стандарты, скорость
TP-Link Archer T2U AC600 работает в двух диапазонах: 2,4 ГГц и 5 ГГц, обеспечивая теоретическую скорость по беспроводному каналу до:
- 150 Мбит/с – для просмотра потокового видео, навигации по страницам, прослушивания музыки;
- 433 Мбит/с – воспроизведение видео в FullHD и 4K, сетевые игры и загрузка файлов через торрент.
Среди совместимых стандартов беспроводных сетей IEEE 802.11, кроме классических a, b, n, g, присутствует и новейший – ac. IEEE 802.11ac поддерживает динамическую скорость при работе в частотном диапазоне 5 ГГц до 433 Мбит/с в обоих направлениях.
Wi-Fi приёмник TP-Link Archer T2U совместим со всеми современными алгоритмами шифрования беспроводных сетей и работает на всех операционных системах Windows, дистрибутивах Linux и Mac OS v 10.7. Подключается к компьютеру посредством USB порта 2.0.
Тестирование адаптера смотрите в следующем видео:
Настройка точки доступа
Собственно точка доступа на роутере настраивается очень
просто. Хотя обычно есть много возможностей по настройке, но фундаментально
необходимы лишь две из них. Все настройки точки
доступа собраны в разделе панели управления который может называться по
разному в разных моделях — «Wireless», «Wireless
Network», «Беспроводная сеть».
Имя сети, Имя точки доступа, SSID,
Wireless Network Name
Это первая настройка которую вам нужно сделать. Опция в
разных моделях может называться по разному — «Имя сети«, «Имя точки
доступа«, «SSID«, «Wireless Network Name«. Это слово или текстовая строка, по умолчанию обычно
имеет вид «Asus_router-model» или «Zyxel-router-model».
Вы можете указать свой текст в этой настройке. Рекомендации:
-
Не используйте кириллицу — пишите только латиницей.
-
Не используйте пробелы — если вы хотите сделать имя
точки из двух-трех слов, тогда разделяйте слова тире или подчеркиванием. -
Не придумывайте длинное имя — на мобильных
устройствах с маленьким экраном такое имя может не вместиться на экране. -
Не делайте слишком общее имя , типа «Asus»
или «Zyxel» — по соседству может оказаться
другая точка доступа с таким же именем.
Для чего нужно имя точки доступа (SSID)?
Это имя будет отображаться на устройстве в тот момент когда вы захотите
подключиться к точке доступа. В этот момент устройство (компьютер или
смартфон) покажет вам список всех точек доступа которые доступны в этом
месте. Благодаря имени вы будете знать какая из этих точек доступа ваша.
Безопасность точки доступа
Можно сделать точку доступа открытой, не защищенной.
Чтобы к ней свободно мог подключиться любой желающий. Но лучше закрыть ее,
чтобы подключиться могли лишь те кто знает пароль.
Защита точки доступа определяется опцией которая может
называться «Метод проверки подлинности» или «Wireless
security mode«. Эту опцию лучше установить в значение
«WPA (WPA2) Personal» или
«WPA-PSK (WPA2-PSK)«.
Есть еще метод под названием «WEP», но его можно
использовать только в крайнем случае — если устройство подключаемое к точке
доступа не имеет работать через WPA (WPA2).
После определения метода, указывается способ шифрования —
обычно это AES.
И последнее что нужно будет сделать придумать и записать
пароль. Опция пароля может называться, в разных роутерах —
«Network Key«, «PSK Password» «Предварительный
ключ WPA«. Требования к паролю:
-
Длина не менее 8 символов. Это требование протокола WPA.
-
Не используйте кириллицу и пробелы.
-
Используйте буквы и цифры. Произвольный набор
букв и цифр. Либо очень редкое, значимое для вас, слово или фраза. -
Не придумывайте простые пароли типа имя + дата
рождения, или какое-то слово + несколько цифр, типа
lena1991 или dom12345.
Метод защиты WPA2
надежен и единственный известный сегодня способ взлом этой защиты это подбор
пароля по словарю. Существуют словари в которых собраны пароли типа
lena1991 или dom12345
и специальная программа поочередно проверяет каждый пароль из словаря
Вот
почему важно какой пароль вы придумаете
Адаптер TP-Link не видит сеть, не подключается к Wi-Fi, неактивно окно утилиты. Почему не работает адаптер?
Эта статья будет полезна всем, кто столкнулся с разными проблемами при настройке Wi-Fi адаптера от TP-Link
Не важно, внешний USB адаптер у вас, или внутренний PCI. Если после подключения адаптера к компьютеру, или ноутбуку и установки драйверов он не работает, не видит Wi-Fi сети, то у меня есть несколько советов, которые должны вам помочь
У TP-Link есть много хороших и популярных адаптеров. По настройке многих моделей, я уже подготовил подробные инструкции. Сейчас у меня есть три адаптера, так что есть с чем экспериментировать.

Да, проблемы при настройке бывают. Сам сталкивался. И я знаю, как их решить. Уверен, мои рекомендации вам пригодятся.
Обзор на Адаптер TP-LINK TL-WN722N High Power Wireless Lite-N USB 802.11n/150 Mbps
Всем Добрый день!
При установке компьютера PC в детской комнате потребовалось организовать подключение сети интернет. Wi-Fi роутер расположен в коридоре и для проводного подключения к нему необходима прокладка кабеля UTP по плинтусам и в дверном проеме. Поэтому было принято решение подключить компьютер PC с помощью беспроводного соединения по Wi-Fi.
В продаже имеется много разновидностей адаптеров Wi-Fi. При первом просмотре выбор остановился на адаптере TP-LINK TL-WN725N. Он небольшого размера и при включении в USB порт не будет мешать при проведении других работ, но прочитав отзывы, что у него плохая чувствительность по приему и довольно часто пропадает сигнал Wi-Fi, передумал.
Упаковка и комплектация устройства.
Товар упакован в красочно оформленной картонной коробке размерами:
На лицевой стороне коробки имеется следующая информация: бренд TP-Link; внешний вид адаптера; название устройства TL-WN722N; максимальная скорость на приеме 150Мбит/с; частота сигнала 2,4ГГц; имеется шифрование WPS; сертификат Wi-Fi. На обратной стороне коробки информация об изготовителе; родственные товары:компьютер, ноутбук, роутер Wi-Fi, а также перечень кратких характеристик устройства; поддержка на 9 языках, в том числе на русском языке и руководство по быстрой настройке.
На торцевых гранях нанесена следующая информация: комплектация устройства; штрих-код устройства; серийный номер и сертификат ЕАС.
В комплектацию товара входит:
- USB адаптер повышенной мощности TP-LINK TL-WN722N High Power Wireless Lite-N;
- соединительный кабель USB
- руководство по настройке;
- компакт-диск с утилитой и драйверами;
- гарантийный талон.
Внутри коробки в специально вырезанные пазы уложен адаптер с антенной. Внутри коробки имеется также соединительный кабель USB.
Внешний вид и характеристики адаптера.
Адаптер TP-LINK TL-WN722N High Power Wireless Lite-N подключается к компьютеру через USB-2 порт и соответственно с порта компьютера получает питание с напряжением 5 вольт. Адаптер может непосредственно напрямую подключаться к порту, а также через соединительный USB кабель. На следующих слайдах представлен внешний вид адаптера.
На правом торце корпуса адаптера имеется коаксиальное гнездо, для подключения антенны. Антенна может поворачиваться в разных плоскостях и положение антенны устанавливается по максимальному уровню сигнала Wi-Fi.
Адаптер TP-LINK TL-WN722N должен обеспечить соединение по беспроводной сети с Wi-Fi роутером TP-Link A0A910.
Установка утилиты и драйвера на компьютер PC.
Вставляем адаптер в USB порт к омпьютера. Вставляем компакт-диск с утилитой и драйвером в лоток дисковода DVD-RW. На экране монитора появится следующая картинка.
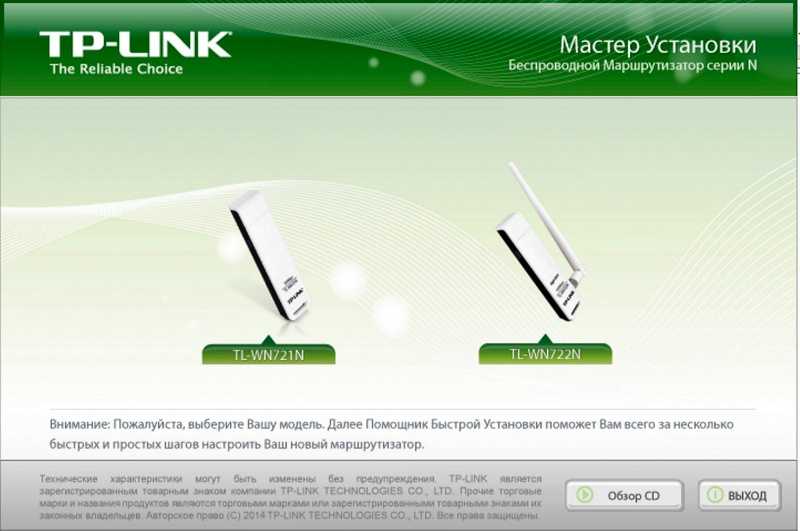
Откроется окно «Подготовка к установке», идет установка мастера «Install Shield Wizard».
Затем мастер устанавливает Утилиту настройки и драйвер TP-Link.
На следующем слайде показаны доступные сети Wi-Fi в данной точке; код шифрования; номер канала; уровни сигнала.
Выделяем окно с нашим роутером.
В открывшемся окне вводим пароль, который был задан при подключении роутера Wi-Fi.
На следующем слайде показано подключение нашего компьютера к роутеру TP-Link_A0A910 по беспроводной сети.
Тестирование работы адаптера TP-LINK TL-WN725N.
1. Для проведения тестирования адаптера используется специальная программа Wi-Fi Analyzer. Программа позволяет замерить уровень сигнала сети Wi-Fi на входе компьютера.
Как видно из этих слайдов уровень сигнала Wi-Fi, после прохождения через две бетонные стены, на входе компьютера составляет -47дБ.
2. Для проверки скорости работы компьютера в сети, используем программу SPEEDTEST. Роутер подключен к сети Вымпелком, тариф до 100Мбит/с, реально при кабельном подключении скорость работы составляет 85Мбит/с.
Таким образом при работе по беспроводной сети Wi-Fi скорость работы компьютера составляет на приеме до 50Мбит/с; на передаче до 47Мбит/с. Это хорошие показатели для беспроводной сети.
- повышенный уровень сигнала;
- совместимость с устройствами стандарта 802.11n/b/g;
- съемная антенна;
- поддержка шифрования WPS;
- скорость работы до 150Мбит/с;
- поддержка Windows XP; Bista; 7; установилась на Windows 10 (64).
Недостатки:
не выявлены.
В целом отличное устройство для подключения стационарного компьютера по беспроводной сети к интернету, хороший уровень сигнала и соответственно скорость работы. Рекомендую к покупке!
Источник
Технические характеристики USB приемника TP-Link Archer T4U
Когда я задался целью обновить свой «парк» оборудования для проведения тестов, которое бы работало со всеми новейшими беспроводными технологиями, то встал вопрос выбора нового WiFi адаптера. Разумеется хотелось, чтобы было всё и за недорого — я выбирал не по производителю, а по соотношению технических характеристик и стоимости. Оптимальный вариантом оказался топовый WiFi приемник TP-Link Archer T4U (AC1300) с подключением по USB. Именно его мы сегодня внимательно изучим и потестируем.
WiFi адаптер TP-Link Archer T4U представляет собой небольшое устройство, чуть крупнее обычной флешки и очень на нее похожий, поскольку подключается к компьютеру или ноутбуку через порт USB. Корпус черный глянцевый без особых изысков. Под прозрачным стеклом скрывается светодиод, сигнализирующий о подключении к сети.
Производитель обещает скорость 802.11ac до 867 Мбит/с на частоте 5 ГГц и до 300 Мбит/с на частоте 2,4 ГГц по беспроводному соединению. Кроме того, для увеличения быстродействия он оснащен портом USB 3.0, что также повышает качество связи по сравнению с 2.0. Как и большинство wifi приемников TP-Link, Archer T4U имеет также режим работы в качестве точки доступа и может раздавать с компьютера интернет, подключенный на тот же ПК по кабелю, либо получаемый на него также по WiFi.
Подключение к ноутбуку или ПК
Необходимо включить ПК или ноутбук и вставить в него адаптер. Настройка обычно осуществляется автоматически: драйвер перекачивается на компьютер и устанавливается без участия пользователя. Загоревшаяся на wifi адаптере зеленая лампочка будет означать, что установка завершилась. Также на рабочем столе появится иконка: нажав на нее, можно проводить поиск сетей и подключаться к ним.
Важно! После установки драйверов рекомендуется перезагрузить компьютер. Если установка в первые 10-15 минут не произошла, придется сделать все вручную: вставить диск или скачать файл и установить
Если установка в первые 10-15 минут не произошла, придется сделать все вручную: вставить диск или скачать файл и установить.
Минусы
Некоторые пользователи отмечают и недостатки устройства:
- В редких случаях может пропадать сигнал или значительно замедляется скорость. Последнее обычно случается при одновременном подключении нескольких устройств или при наличии препятствий, например, стен;
- Иногда устройство перегревается;
- Несколько человек отметили небольшой радиус охвата.
Небольшой NANO адаптер от «TP-Link» отличается не только размерами и ценой. Он отлично справляется со всеми задачами, прост в установке и применении, дает стабильный и ровный сигнал.
Драйвер
1. Для Mac OS 10.15. 2. Для моделей Archer T3U v1, Archer T4U v3, Archer T9UH v2,Archer T2U v3, Archer T2U Nano v1, Archer T2U Plus v1, TL-WN821 v6, TL-WN822 v5, TL-WN823 v3, TL-WN8200ND(UN) v2, TL-WN727N(EU) v5.20, TL-WN725N v3, TL-WN722N v3.
Примечание: Эта версия драйвера является бета-версией.
Примечание: 1. Для Archer T4U(US)/(EU)/(JP)/(CA) V3.0; 2. Для MAC OS 10.14.
1. For Archer T4U(EU) V3. 2. For Mac 10.9
1. For Archer T4U(EU) V3. 2. For WinXP/Win7/Win8/Win8.1/Win10 32bit/64bit.
Бета-версия встроенного ПО.
Notes: 1. For Archer T4U(EU/US) V3. 2. For Linux kernel version 2.6.18
источник
Общие сведения
По свое сути, устройство TP-Link TL-WN722N — это беспроводной адаптер, отвечающий за подключение к Wi-Fi сетям на устройствах, в которых нет встроенной сетевой карты. Модель ТП-Линк TL-WN722N v.1.0 увидела свет в 2009 году, поэтому в настоящий момент ее уверенно можно назвать устаревшей. Тем не менее для некоторых пользователей использование подобного рода оборудования остается актуальным, например, в тех случаях, когда собственный сетевой адаптер на компьютере вышел из строя.
| Технические характеристики | |
| Название модуля | TL-WN722N |
| Альтернативное название | 150 Мбит/сек Wi-Fi USB-адаптер высокого усиления (150 Mbps High Gain Wireless USB Adapter) |
| Количество версий устройства | 3 |
| Размеры | 93.5 х 26 х 11 мм |
| Вес с упаковкой
Вес самого модуля |
0.25 кг
0.12 кг |
| Тип антенны | Всенаправленная, съемная с RP-SMA-разъемом |
| Коэффициент усиления | 4 dBi |
| Чипсет | Первая версия на чипсете Atheros 9271, все последующие на Realtek RTL8188EUS-VG-CG |
| Интерфейс для подключения к ПК | USB 2.0 |
| Максимальная скорость приема данных | 150 Mbps |
| Рабочая частота для приема Wi-Fi | 2.4 GHz |
| Поддерживаемые беспроводные стандарты | IEEE 802.11 b/g/n |
| Совместимые операционные системы ПК | Windows (Vista, XP, 7, 8, 10)
Linux OS (32 и 64 битные) MacOS до вер. 10.15 |
| Диапазон:
рабочих температур температур хранения |
От -40 до +70 градусов От 0 до +40 градусов |
В целом, характеристики аппарата нельзя назвать выдающимися. Однако представленный Wi-Fi адаптер вполне справляется со своими задачами и станет хорошим решением для пользователей, которым необходимо обеспечить стабильный доступ к беспроводной сети.

Скриншоты
Несколько скриншотов панелей управления разных роутеров.
Иван Сухов, 2015 г.
Поделитесь этим сайтом с друзьями!
Если вам оказалась полезна или просто понравилась эта статья, тогда не стесняйтесь — поддержите материально автора. Это легко сделать закинув денежек на Яндекс Кошелек № 410011416229354. Или на телефон +7 918-16-26-331.
Даже небольшая сумма может помочь написанию новых статей ![]()
Или поделитесь ссылкой на эту статью со своими друзьями.
|
Сопутствующие статьи
|
Настройка сети
|
Характеристики и функционал
Обзор и тест роутера можно посмотреть в следующем видео:
- Максимальная скорость передачи данных в диапазоне 2,4 ГГц составляет 300 Мбит / с, в диапазоне 5 ГГц — 867 Мбит / с.
- Модуль Wi-Fi работает в диапазонах 2,4 и 5 ГГц и поддерживает современный стандарт 11 AC.
- Проводные интерфейсы представлены 1 портом WAN и 4 портами LAN с максимальной скоростью передачи данных 1 Гбит / с.
Благодаря возможности одновременной работы в двух диапазонах общая пропускная способность составляет 1200 Мбит / с.При относительно невысокой цене устройства (около 2500 рублей) это делает роутер одной из самых доступных моделей, сочетающий в себе гигабитные проводные интерфейсы и AC1200 Wi. -Fi.
поддерживается технология Multi-SSID, с помощью которой можно создавать несколько сетей с разными режимами доступа и временем работы. Мощность передатчика в обоих диапазонах составляет более 20 дБм, что достаточно для надежного распространения сигнала на большой площади.
Маршрутизатор оснащен портом USB 2.0 для подключения носителей или модемов 3G / 4G. Данные внешнего жесткого диска, подключенного к маршрутизатору, могут использоваться всеми устройствами в сети.
Благодаря функции Agile Config можно изменить значения по умолчанию, к которым маршрутизатор вернется после сброса. Поддержка протокола TR-069, позволяет удаленно настраивать устройство без прерывания соединения.
Маршрутизатор поддерживает все функции IPTV, в том числе 802.1Q TAG VLAN, что необходимо для работы данной технологии с мультисервисными провайдерами, такими как ДОМ.RU, Ростелеком и др
TP-Link Archer T2UH AC600 не видит Wi-Fi сеть 5 ГГц
От пользователей часто поступают вопросы, почему TP-Link Archer T2UH AC600 не видит сеть 5 ГГц, а нормально работает лишь с сетями в диапазоне 2.4 ГГц. Дело в том, что хотя в характеристиках на сайте и написано, что он поддерживает стандарт 802.11ac, TP-Link Archer T2UH AC600 в действительности работает с не полным диапазоном 5 ГГц.
Он не будет видеть так называемый диапазон UNII-3, где располагаются каналы 136 — 165 и это нельзя исправить никак – ни установкой других драйверов, ни изменением настроек в диспетчере устройств (хотя там доступны для выбора такие регионы как Регион 9 с якобы полным диапазоном каналов). Не понятно, зачем компания TP-Link вводит пользователей в заблуждение.






















