Какой стандарт Wi-Fi для смартфона лучше
Что может значить выбор стандарта подключения вай-фай для смартфона, можно рассмотреть, проанализировав характеристики:
</ol>
- скорость обмена информацией;
- помехи;
- устойчивость связи.
Смартфоны поддерживают все совместимые режимы. Работа мобильного аппарата на частоте 5МГц и с использованием стандарта 11ac даст устойчивую связь, обеспечит скоростную передачу контента и защиту от помех. При этом минус все-таки есть — на частоте 5 МГц волны хуже преодолевают препятствия. Второй нюанс — какой режим роутера для смартфона лучше выбрать. Конечно, устройства должны быть совместимы и маршрутизатор нужен с таким же стандартом. Адаптивная антенна способна передать направленный сигнал на пользователя.
Другие стандарты маршрутизатора обеспечат скорость не более 150 Мбит/с.
Таким образом, если у пользователя есть техника с модулем вай-фай, выбрать стандарт, который обеспечит доступ к интернету, не составит труда. Все, что нужно, — это понять, какая разница в стандартах, и проверить настройки беспроводного маршрутизатора.
- https://wifika.ru/kak-nastroit-rezhim-routera-modem.html
- https://f1comp.ru/internet/chto-takoe-bgn-v-nastrojkax-routera-izmenyaem-rezhim-raboty-besprovodnoj-seti-mode-v-nastrojkax-wi-fi-routera/
- https://vpautinu.com/wifi/bgn
Для чего изменять режим работы беспроводной сети
Встроенные в устройства Wi-Fi модули поддерживают определенные стандарты. Новые телевизоры, компьютеры, телефоны и др. подключаются к вай-фай режиму b/g/n/ac, частоты диапазонов использования 2.4 и 5 МГц. Не все модели поддерживают стандарт ac. Как правило, это товары по низким ценам.
Каналы Wifi 5 ГГц — повышение скорости интернета с помощью правильного канала
Техника с приемом вай-фай более ранних лет выпуска предполагает поддержку b/g. Соответственно, когда нужно получить доступ к интернету, а Wi-Fi работает в режиме n, подключиться к интернету не получится.
При попытке подключения устройство выводит один из статусов ошибки о невозможности подключения к сети.
Обратите внимание! Для решения вопроса необходима настройка автоматического режима работы Wi-Fi 11n g b
Если нужно изменить МАК-адрес
Изменить сам MAC ID можно в системе маршрутизатора. В веб-обозреватели через IP адрес роутера войти в его панель управления. Управление MAC скрыто в меню WAN или Сеть. Открыть раздел и посмотреть МАК-адрес в соответствующем поле: MAC-address, MAC ID или физический адрес. Чтобы отредактировать его значения можно ввести другой адрес, скопировать с другого источника или клонировать
С копированием важно быть осторожными, так как случайно захватив лишний значок или наоборот, не выделив один символ, адрес будет введен неверно и к интернету подключиться не получится
Самым надежным методом редактирования является клонирование при помощи клавиши «Clone MAC Address» или просто «Клонировать». Ее функция состоит в том, что роутеру присваивается автоматически физический адрес от сетевой карты. После этого обязательно сохранить или «применить» новые данные. Перезагрузка роутера не потребуется, устройство будет автоматически работать под новым ID.
Какой выбрать режим работы WiFi a, b, g или n для 2.4 ГГц?
При настройке wifi сети роутера в диапазоне частот 2.4 ГГц мы имеем возможность выбора между режимами b, g и n. Это необходимо для установки максимально возможной скорости интернет соединения. Однако, если выбрать самый современный «n», то можем получить такую ситуацию, при которой какое-нибудь старое устройство не сможет подключиться к wifi сети.
Поэтому в настройках роутера помимо отдельных чаще всего мы имеем в меню режима такой пункт, как «смешанный (b,g,n)» или «mixed» в английской версии панели администратора. Он позволяет предоставить маршрутизатору выбор, какой из предложенных лучше всего подходит для того или иного устройства — ноутбука, смартфона, планшета, ТВ и т.д. Тем самым обеспечивается максимальная совместимость стандартов wifi для работы любого девайса.
Какой выбрать режим wifi в настройках роутера?
Александр ВайФайкин
специалист по беспроводным сетям
При настройке роутера рекомендуется выбирать именно смешанный режим для максимальной совместимости при поддержке самой высокой скорости
При этом скорость беспроводного сигнала и интернета, с которой будет работать устройство, определяется не параметрами, указанными в панели маршрутизатора, а техническими возможностями отдельной конкретной модели. Например, однодиапазонный (2.4 GHz) роутер с 1 антенной сможет предоставить максимально 150 МБит/c, с двумя — 300 и так далее до 600.
Какие существуют режимы беспроводной сети
Ноутбук не подключается к Wi-Fi: Нет подключения к беспроводной сети
Пользователи часто спрашивают, какие режимы вай-фай существуют на данный момент. Можно выделить два основных Legacy и N-Only. Первый имеет совместимость с протоколами b/g/n. В свою очередь, N-Only может работать только со стандартом связи N.
Legacy
Вопрос, N-Only или Legacy Wi-Fi – что это, актуален для владельцев беспроводных маршрутизаторов. Режим Legacy позволяет подключаться к роутеру устройствам, с поддержкой стандарта связи 802 b/g/n. Максимальная скорость передачи данных будет составлять не более 54 Мбит/с.
N-Only
Данный режим имеет смысл выставлять в том случае, если устройства имеют поддержку стандарта связи 802n. В этом случае пользователи могут получить максимальную скорость передачи пакетов, более 100 Мбит/сек
При этом важно знать, что к маршрутизатору нельзя будет подключить аппараты с поддержкой протоколов 802 b/g
Отличия Wi-Fi b/g/n
При настройке роутера часто возникают такие вопросы: Wi-Fi b/g/n – что это значит и чем они могут отличаться? Для начала необходимо подробно рассмотреть каждый из режимов и понять, в чем их разница.
Беспроводная сеть Wi-Fi b/g/n отличия:
- «b»: данный тип соединения имеет низкую скорость интернета до 11 Мбит/с.
- «g»: данный тип режима имеет скорость не менее 54 Мбит/с.
- «n»: обеспечивает скорость передачи данных более 150 Мбит/с.
Сравнение режимов Wi-Fi b/g/n
Пример использования режимов b/g/n Wi-Fi: владелец смартфона Lenovo A2010 в маршрутизаторе выставил настройки для точки доступа 802n. Согласно технической спецификации, телефон не поддерживает протокол стандарта «n». При подключении к сети появляется ошибка связи. Это связано с тем, устройство может работать только с режимами b/g.
Важно! Ошибки при подключении к точке доступа на ноутбуках часто также связаны с тем, что устройство не может поддерживать более новые стандарты связи. Необходимо внимательно ознакомиться с инструкцией по эксплуатации
Также при настройке параметров роутера стоит выставлять автоматический выбор режима работы беспроводной сети. Такой способ поможет избежать сбоев при подключении.
Другие
В недавнем времени был разработан новый тип режима Wi-Fi – 802ac. Он пришел на смену текущему стандарту N и является пятым поколением сетей. С его помощью передача данных возрастает в несколько раз и составляет более 1Гбит/с. Большинство устройств работает на частоте 2,4ГГц и 5ГГц, свою очередь 802ac имеет показатель 6ГГц.
При этом важно отметить, что маршрутизаторы, работающие на частоте 2,4ГГц, имеют большую дальность распространения сигнала до 30 метров. Но из-за того что в домах распространяется значительное количество «бытовых волн» (микроволновые печи и радиоэлектроника), качество сигнала заметно ухудшается
Таким образом, у пользователей возникают разрывы соединения и низкая скорость доступа в интернет.
Если говорить о частотах 5 ГГц и 6 ГГц, то они имеют небольшую дальнобойность сигнала, но при этом могут похвастаться тем, что их ширина канала превышает 160 МГц. Благодаря этому скорость соединения с интернетом возрастает в несколько раз, до 1 Гбит/с. Но на данный момент на рынке представлено не так много устройств, которые могут поддерживать режим работы беспроводной сети 802ac.
Важно! Чем больше ширина канала, тем выше скорость передачи данных. В этом случае, загрузка страниц и воспроизведение медиаконтента на сайтах будет в несколько раз быстрее, чем при использовании режимов работы Wi-Fi b/g/n
Роутер Wi-Fi с поддержкой 802ac
Как настроить режим b/g/n Wi-Fi роутера
Чтобы выбрать нужные параметры режима Wi-Fi, нужно зайти в настройки маршрутизатора. Для этого потребуется перейти по адресу IP, который указан на оборотной стороне устройства (пример TP-Link панель управления TL-MR3220).
Задача — установить комбинированный режим. Такой вариант настройки устройства сможет самостоятельно выбирать нужный режим.
Когда проводят настройку, маршрутизатор подключают к ноутбуку. Для этого в комплекте с роутером предусмотрен сетевой кабель. По завершению работы в настройках кабель отключают.
Обратите внимание! Рекомендуется зафиксировать параметры настроек, которые будут изменены. Это поможет при необходимости вернуть данные в исходное состояние
Алгоритм изменения параметров в настройках:
- Слева, как показано на рисунке ниже, расположена вкладка Wireless, следует перейти на страницу Wireless Settings.
- Третий по списку пункт — Mode. Рядом есть выпадающий список, где есть возможность подобрать нужный режим. Установить стандарт — 11bgn mixed.
- Сохранить изменения. Опция Save.
- Перезагрузить устройство.
Для ранних моделей компьютеров и ноутбуков, когда такая настройка не дает результата, следует установить 11bg mixed или 11g only.
В панели управления других моделей роутеров алгоритм работы такой же. При этом могут отличаться названия опций.
Так, в меню устройства ASUS в общих параметрах справа нужно найти раздел «Беспроводная сеть» и слева в пункте «Режим беспроводной сети» выбрать нужную опцию.
Меню настройки роутера Zyxel предложит свою визуализацию меню. Здесь следует на верхней панели перейти в раздел «Точка доступа», далее подобрать режим из выпадающего списка в пункте «Стандарт». Для сохранения данных использовать кнопку «Применить».
Обратите внимание! Принцип настройки параметров режима у всех маршрутизаторов одинаковый. Различие в подаче интерфейса меню
Изменить стандарт нужно в разделе с названиями: Wireless, «Беспроводная сеть», Wi-Fi.
Варианты настройки n only или legacy Wi-Fi — что это и для чего используется? Для работы модулей вай-фай, встроенных в современную технику, подойдут три режима:
- Legacy — n only или наследуемый. Обеспечивает поддержку стандартных режимов 802.11b/g.
- Mixed — смешанный. Используется стандартами 802.11b/g, 802.11n.
- 802.11n — «чистый» режим. Когда дальность передачи информации требует высокой скорости, этот режим справляется с задачей.
Обратите внимание! При работе в диапазоне 5 ГГц рекомендуется выбрать смешанный режим «n/ac» или «Авто». Варианты беспроводного режима для Wi-Fi представлены в меню, какой из них выбрать, поможет определить тестирование работы устройства
Варианты беспроводного режима для Wi-Fi представлены в меню, какой из них выбрать, поможет определить тестирование работы устройства.
Как настроить роутер
Как уже неоднократно упоминалось, процесс настройки роутера может отличаться в зависимости от модели, которую вы приобрели. Впрочем, несмотря на огромное разнообразие моделей и производителей, все wifi-маршрутизаторы выполняют одну и ту же функцию, а потому им характерен схожий функционал и инструменты для настройки.
Разумеется, внешний вид интерфейса конфигурирования роутера (web-страница, на которой осуществляются настройки маршрутизатора) у каждого производителя своеобразен, в связи с чем мы подготовили несколько отдельных статей, посвященных настройке наиболее популярных на сегодняшний день роутеров.
Вышеперечисленные статьи содержат подробную инструкцию по настройке wifi-маршрутизаторов определенных моделей и производителей, однако данный мануал на этом не заканчивается. Недостаточно знать, как настроить роутер непосредственно в интерфейсе конфигурации. Вам также предстоит выполнить конфигурацию параметров сетевой платы. Кроме того, многим из вас будет полезно знать IP-адреса устройства в локальной сети. Все эти моменты также вошли в данную статью.
Конфигурация параметров сетевой платы
Прежде чем пытаться зайти в интерфейс роутера, необходимо правильно настроить сетевую плату. Для этого заходим в
«Cетевые подключения»
посредством нажатия комбинации клавиш
Win+R
и вводим команду
ncpa.cpl.
Нажимаем
«ОК»
. Откроется окно Сетевых подключений. Правой кнопкой мыши выбираем тот, через который к компьютеру подключен роутер:
Далее выбираем пункт
«Свойства»
и в открывшемся окне
«Свойства подключения по локальной сети»
левой кнопкой мыши дважды кликаем по компоненту
«Протокол Интернета версии 4 (TCP/IPv4)»
. Не забудьте поставить галочки на автоматическом получении IP-адресов и адресов DNS.
В подавляющем большинстве случаев у wifi-маршрутизатора в локальную сеть смотрит активный DHCP-сервер, который выдаст IP-адрес Вашему компьютеру. Посмотреть его можно в
«Состоянии подключения»
, нажав кнопку
Сведения
.
Итак, с конфигурацией параметров сетевой платы надеемся все понятно, теперь давайте перейдем к завершающему разделу сегодняшней статье.
IP-адрес устройства в локальной сети
После подключения роутера к компьютеру для завершения настройки вам нужно будет зайти в интерфейс конфигурации маршрутизатора. Делается это посредством ввода в адресной строке адреса веб-интерфейса. У каждого роутера есть IP-адрес в локальной сети, чаще всего это
192.168.1.1
. однако возможны и другие варианты, например, устройства от
D-Link и NetGear
имеют адрес
192.168.0.1
, а маршрутизаторы
TrendNet — 192.168.10.1
. Итак, если у вас роутер, например, D-Link, то в адресную строку браузера нужно ввести следующий
. После этого на мониторе появится страница с формой для ввода имени пользователя и пароля на доступ в веб-интерфейс. Как правило, имя пользователя и пароль имеют одно значение —
admin
. Хотя возможны и исключения. IP-адрес роутера, имя пользователя и пароль зачастую указываются на наклейке, которая расположена на нижней крышке устройства.
Если зайти в веб-интерфейс не получается, в первую очередь нужно проверить получает ли компьютер IP-адрес от DHCP-сервера устройства. Также имеет смысл попробовать прописать IP-адрес вручную в настройках протокола
TCP/IP
. После этого попробуйте пропинговать роутер. Данная процедура выполняется следующим образом: открываете командную строку и вводите —
ping 192.168.1.1.
Пожалуй, на этом мы закончим. Теперь вы знаете как подключить роутер и как настроить роутер. Не забывайте, что ссылки на статьи с более подробной инструкцией настройки маршрутизаторов от различных производителей размещены выше.
Что такое режимы работы WiFi на 2.4 и 5 ГГц — стандарты и скорость a/b/g/n/ac/ax
Для начала давайте разберемся, что же это такое за режимы wifi — a/b/g/n/ac/ax? По сути, эти буквы являются отображением этапов развития в скорости беспроводной сети. При появлении каждого нового стандарта вай-фай ему давали новое буквенное обозначение, которое характеризовало его максимальную скорость и поддерживаемые типы шифрования для защиты.
- 802.11a — самый первый стандарт WiFi, который работал в диапазоне частот 5 ГГц. Как это ни странно сегодня видеть, но максимальная поддерживаемая скорость составляла всего 54 МБит/c
- 802.11b — потом wifi захватил частоты на 2.4 ГГц и несколько последующих режимов работы поддерживали именно данный диапазон. В их числе «b», скорость на котором равнялась до 11 Мбит/c
- 802.11g — более современный вариант и именно на нем работал мой роутер, когда я написал самую первую статью на данном блоге wifika.ru. Однако, и он уже безвозвратно устарел, так как ограничение по скорости равно 54 МБит/c
- 802.11n — это уже вполне себе рабочий режим wifi для 2.4 ГГц, под который до сих пор выпускается огромное количество беспроводных устройств. Максимальная скорость равна 600 МБит/с при ширине канала в 40 МГц, что достаточно для большинства не требовательных к высокой скорости задач. Хотя бюджетные роутеры или адаптеры чаще всего имеют ограничение в 150 или 300 mbps из-за технических особенностей экономичного железа
- 802.11ac — также современный стандарт беспроводной связи для диапазона 5 ГГц, в котором работает большинство относительно недорогих двухдиапазонных маршрутизаторов и других девайсов. В зависимости от своих характеристик (поддержки MU-MIMO, количества антенн) такие устройства могут достигать скоростей в 6 ГБит/c, что уже более, чем достаточно для выполнения подавляющего списка задач, таких как онлайн игр или воспроизведения видео в высоком качестве
- 802.11ax — самое новое поколение wi-fi, которое принято называть WiFi 6. Умопомрачительные скорости, которые на сегодняшний день избыточны, но уже завтра возможно станут такими же обыденными, как b, g, n и ac. Гаджеты с поддержкой wifi 802.11ax стоят очень дорого, и те, кто их приобретают, точно знают, для чего им это нужно
WCDMA или GSM: в чем разница
Обе технологии имеют множественный доступ, это значит, что одна вышка может принять несколько вызовов. Но главное отличие между ними исходит из того, как именно данные преобразуются в радиоволны, которые устройство получает и транслирует.
Основной проблемой для телекоммуникационных компаний стала разница в частотных диапазонах. Из-за нее телефоны с поддержкой GSM не могли связаться с сетями WCDMA, и наоборот. Чтобы устранить этот недостаток, большинству производителей приходилось использовать разные частотные диапазоны для сетей 2G и 3G. Это дало возможность использовать сотовые практически в любой сети и в любом месте в мире.
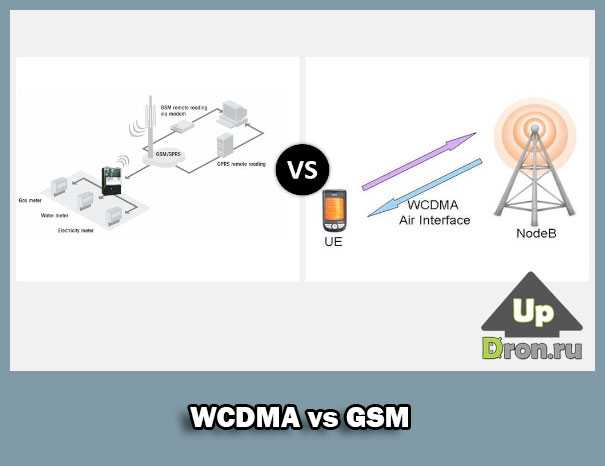
До момента появления технологии 4G LTE основное различие между устройствами со стандартами GSM и WCDMA было связано с SIM-картой. Телефоны с поддержкой GSM изготавливались с разъемом для «симки», а устройства с CDMA – нет.
Другими словами, WCDMA – это технология, основанная на использовании телефона с абонентским номером, который связан с конкретным устройством с поддержкой 3G. Если вы хотите сменить телефон, вам необходимо связаться с провайдером, деактивировать старое устройство и подключить новое.
В девайсах с GSM номер связан с SIM-картой, поэтому, чтобы переключиться на другой, все, что вы должны будете сделать, это установить SIM-карту в новый гаджет.
Для чего нужен полный сброс настроек роутера TP-Link к заводским?
Основных причин три:
- Необходимо обновить ПО роутера, но в случае возможных ошибок при перепрошивке все настройки могут слететь. Чтобы не пришлось вводить все заново, целесообразно сделать резервную копию конфигураций
- Если вы хотите внести какие-то изменения в параметрах вашей беспроводной сети — поменять пароль, изменить название сети и т.д. — а у вас нет доступа в админку, потому что вы забыли данные для доступа, либо вообще маршрутизатор вам достался от кого-то, и вы их никогда не знали.
- Если роутер стал сильно глючить, интернет не работает, wifi не раздается или появились какие-то еще проблемы, то помимо перезагрузки устройства можно сделать сброс к заводским настройкам роутера.
Какие бывают способы сброса настроек роутера ТП-Линк?
На маршрутизаторах TP-Link, как и на всех других моделях, сброс к заводским конфигурациям возможен двумя способами – из панели управления и аппаратно. Первый подойдет тем, у кого есть доступ к кабинету администратора. Второй – для всех остальных, кто не помнит пароль входа или вообще не может подключиться к wi-fi сети роутера
Программный сброс настроек
Чтобы сделать полный сброс роутера TP-Link, необходимо
- подключиться к его wifi сети
- зайти по адресу 192.168.0.1 или 192.168.1.1 (в зависимости от модели)
- авторизоваться под учетной записью администратора
Далее открываем раздел «Заводские настройки», который находится внутри «Системных инструментов»
Здесь достаточно просто нажать на кнопку «Восстановить» и роутер обнулится до состояния «из коробки»
В панели управления современных маршрутизаторов ТП-Линк с обновленным дизайном пункты меню находятся на тех же местах. Отличие лишь во внешнем оформлении
Плюсы и минусы
Удобство выполнения задачи Нет необходимости доставать роутер
Не работает, если нет доступа к разделу администратора
Аппаратный сброс роутера TP-Link до заводских настроек
Однако, как мы выяснили, доступа к админке у вас может не быть, из-за чего вы и решили откатить роутер до заводского состояния. Или в результате ошибок по каким-то причинам настройки не сбрасываются из панели управления. На этот случай производителем предусмотрена специальная кнопка «Reset» на корпусе устройства. Это так называемый «аппаратный сброс».
В зависимости от модели она может быть двух типов:
- отдельная
- совмещенная с функцией WPS
Отдельная кнопка Ресет, конечно, лучше — обычно она утоплена в корпус, тем самым защищая от случайного нажатия. Для того, чтобы выполнить полный сброс настроек роутера, необходимо взять тонкий острый предмет, типа скрепки или булавки, надавить на кнопку и подержать в таком состоянии секунд 10-15, пока лампочки на маршрутизаторе не замигают и не выключатся.
Ваше мнение – WiFi вреден?
Да 24.18%
Нет 75.82%
Проголосовало: 10212
То же самое делаем с выпуклой кнопкой, только здесь уже булавка не понадобится — справится и палец. Если Reset совмещен с WPS, то при коротком нажатии сработает именно функция быстрого подключения, а не сброса, именно поэтому ее нужно держать в нажатом состоянии долго.
Плюсы и минусы Универсальность Необходимо найти булавку
Сброс к заводским настройкам с телефона через приложение TP-Link Tether
И еще один вариант, который появился относительно недавно. Это мобильное приложение TP-Link Tether, с помощью которого можно удаленно управлять сетью без включения компьютера. Для возврата роутера к заводским настройкам надо зайти в меню «Инструменты — Система»
И нажать на «Настройки по умолчанию»
Когда вы не можете использовать WPA2
Вы не сможете использовать WPA2 в двух случаях:
- Старая операционная система. Если вы используете Windows Vista или более позднюю версию, вам не нужно беспокоиться о проверке версии вашей ОС. Если вы используете Windows XP, вам потребуется Service Pack 2 или выше.
- Маршрутизатор не поддерживает WPA2. Если вы приобрели маршрутизатор после 2006 года, велика вероятность того, что ваш маршрутизатор может использовать WPA2. Если вы купили маршрутизатор до 2006 года и не видели WPA2 в качестве опции, вы можете проверить, доступно ли обновление прошивки.
Если какие-либо из ваших устройств — компьютеры, точки доступа, модемы или маршрутизаторы — не очень старые, у вас, вероятно, будет возможность использовать WPA2.
Итерации стандарта 802.11
802.11aj
Этот стандарт, известный как «китайская миллиметровая волна», применяется в Китае и представляет собой ребрендинг стандарта 802.11ad для использования в определенных регионах мира. Цель состоит в том, чтобы поддерживать обратную совместимость со стандартом 802.11ad.
802.11ah
Утвержденный в мае 2017 года, этот стандарт нацелен на более низкое энергопотребление и создает сети Wi-Fi с расширенным диапазоном, которые могут выходить за пределы досягаемости типичных сетей 2,4 ГГц или 5 ГГц. Ожидается, что он будет конкурировать с Bluetooth, учитывая его более низкие потребности в энергии.
802.11ad
Утвержденный в декабре 2012 года, этот стандарт необычайно быстр. Однако, клиентское устройство должно находиться в пределах 10 метров от точки доступа.
802.11ac
Это поколение Wi-Fi, впервые ознаменовавшее использование двухдиапазонной беспроводной технологии, поддерживающей одновременные соединения в диапазонах Wi-Fi 2,4 ГГц и 5 ГГц. Стандарт 802.11ac обеспечивает обратную совместимость с 802.11b/g/n и полосой пропускания до 1300 Мбит/с на частоте 5 ГГц, до 450 Мбит/с на 2,4 ГГц. Большинство домашних беспроводных маршрутизаторов соответствуют этому стандарту.
802.11ac также часто упоминается как Wi-Fi 5.
802.11n
Стандарт 802.11n (также известный как Wireless N) был разработан для улучшения стандарта 802.11g в отношении поддерживаемой полосы пропускания за счет использования нескольких беспроводных сигналов и антенн (называемых технологией MIMO ) вместо одной. Группа отраслевых стандартов ратифицировала 802.11n в 2009 году со спецификациями, обеспечивающими пропускную способность сети до 300 Мбит/с. Стандарт 802.11n также предлагает несколько лучший диапазон по сравнению с более ранними стандартами Wi-Fi благодаря повышенной интенсивности сигнала и обратной совместимости с оборудованием стандарта 802.11b/g.
802.11n также часто упоминается как Wi-Fi 4.
802.11g
В 2002 и 2003 годах на рынке появились продукты WLAN, поддерживающие новый стандарт 802.11g. 802.11g пытается объединить лучшее из 802.11a и 802.11b. 802.11g поддерживает полосу пропускания до 54 Мбит/с и использует частоту 2,4 ГГц для большего диапазона. Стандарт 802.11g обратно совместим с 802.11b, что означает, что точки доступа 802.11g будут работать с адаптерами беспроводной сети 802.11b и наоборот.
802.11g также часто упоминается как Wi-Fi 3.
802.11a
Пока 802.11b находился в стадии разработки, IEEE создала второе расширение исходного стандарта 802.11 под названием 802.11a. Поскольку популярность 802.11b росла намного быстрее, чем 802.11a, некоторые считают, что 802.11a был создан после 802.11b. Фактически, 802.11a был создан в то же время. Из-за более высокой стоимости 802.11a обычно используется в бизнес-сетях, тогда как 802.11b лучше подходит для внутренней сети.
802.11a поддерживает полосу пропускания до 54 Мбит/с и сигналы в регулируемом частотном спектре около 5 ГГц. Эта более высокая частота по сравнению с 802.11b сокращает диапазон сетей 802.11a. Более высокая частота также означает, что сигналы 802.11a испытывают большие трудности при проникновении через стены и другие препятствия.
Поскольку 802.11a и 802.11b используют разные частоты, эти две технологии несовместимы друг с другом. Некоторые поставщики предлагают гибридное сетевое оборудование 802.11a/b, но эти продукты просто реализуют два стандарта бок о бок (каждое подключенное устройство должно использовать одно или другое).
802.11a также упоминается как Wi-Fi 2.
802.11b
IEEE расширил первоначальный стандарт 802.11 в июле 1999 года, создав спецификацию 802.11b. 802.11b поддерживает теоретическую скорость до 11 Мбит/с. Следует ожидать более реалистичной полосы пропускания 5,9 Мбит/с (TCP) и 7,1 Мбит/с (UDP).
Стандарт 802.11b использует ту же нерегулируемую частоту радиосигнала (2,4 ГГц), что и исходный стандарт 802.11. Продавцы часто предпочитают использовать эти частоты для снижения себестоимости. Нерегулируемая 802.11b может сталкиваться с помехами от микроволновых печей, беспроводных телефонов и других приборов, использующих тот же диапазон 2,4 ГГц. Однако, установив устройство 802.11b на разумном расстоянии от других устройств, можно легко избежать помех.
802.11b также упоминается как Wi-Fi 1.













