Вход в настройки маршрутизатора Кинетик
Для того, чтобы зайти в мастер настройки роутера Keenetic, Вам необходимо подключиться к нему с помощью LAN-кабеля или через беспроводную сеть WiFi. Последнее очень удобно в том случае, если Вы хотите настроить роутер с планшета, телефона или ноутбука. Хотя, если возникнут проблемы с доступом, всё равно придётся подцепляться через кабель.
Откройте любой веб-браузер и введите в строку поиска адрес: my.keenetic.net
.
Если никаких проблем с настройками и работой устройства либо компьютера нет, то должна открыться страничка с полями для ввода логина и пароля.
Кстати, если заметите, что адрес изменился на keenetic.io
— не удивляйтесь, это нормально. Далее нужно ввести логин и пароль для авторизации.
Как подключиться к роутеру Keenetic
Есть два способа подключиться к WiFi маршрутизатору Кинетик — по кабелю и через беспроводную сеть. Рассмотрим оба варианта.
Подключение Кинетика по кабелю
В комплекте с любым WiFi роутером идёт сетевой Ethernet-кабель. С его помощью можно подключить устройство к компьютеру или ноутбуку через LAN-порт. Для этого надо один конец кабелю включить в любой из желтых разъёмов Кинетика, подписанных как «Домашняя сеть»:
Другой конец кабеля подключите в LAN-порт сетевой карты компьютера. Как правило, все современные ПК и ноутбуки имеют встроенный в материнскую плату сетевой контроллер, так что никаких проблем возникнуть у Вас не должно!
Подключение по WiFi
Зайти в настройки роутера через my.keenetic.net можно и через беспроводную сеть. Для этого Вам нужно знать имя этой сети (WiFi SSID) и пароль на подключение к ней. Если Вы ранее ничего не меняли в конфигурации устройства, то узнать эти параметры можно просто перевернув Кинетик «вверх ногами».
Там будет наклейка, в которой в поле «Сеть Wi-Fi» будет имя беспроводной сети, а в поле «Пароль Wi-Fi» соответственно ключ безопасности.
Если Вы хотите сделать вход в my.keenetic.net с планшета или телефона (Android или Apple iOS), то можно считать необходимые данные отсканировав QR-код. Кстати, он же понадобится если Вы захотите воспользоваться фирменным приложением от разрабочиков — My.Keenetic
либо Keenetic Cloud
. На мой взгляд настраивать роутер Кинетик с телефона через мобильное приложение в разы проще и удобнее.
Использование WPS на Keenetic
Не стоит забывать и про такой достаточно старый способ подключиться к Кинетику через WiFi, как воспользоваться функцией WPS. Она позволит связать роутер и ноутбук (планшет, телефон) простым нажатием кнопки. Сначала нажимаем кнопку WPS на роутере Keenetic — вот она:
Затем в течение минуты делаем то же самое на том гаджете, с которого хотим подключиться. На планшетах и телефонах кнопка WPS обычно программная и находится в разделе настройки беспроводной сети.
Подключаемся к роутеру ZyXEL
Для начала, нам нужно подключить наш компьютер, ноутбук, телефон, или другое устройство с которого мы будем заходить в панель управления, к нашему роутеру. Как я уже писал выше, у меня Zyxel Keenetic Start. Показывать буду на примере этого устройства.
Подключение по кабелю
Берем сетевой кабель, который идет в комплекте с роутером, и подключаем его в один из LAN разъемов на роутере. Они подписаны как «Домашняя сеть» и окрашены в желтый цвет.

Второй конец кабеля подключаем к ноутбуку (как в моем случае), или к стационарному компьютеру. Подключаем в разъем сетевой карты.

Не забудьте подключить питание к роутеру. Если индикаторы на роутере не засветились, то возможно, что питание отключено кнопкой. Проверьте.
Статус соединения на компьютере скорее всего будет выглядеть вот так:
Это нормально.
Если ваше устройство уже подключено к маршрутизатору, то вы можете сразу переходить к следующему пункту, где мы будем получать доступ к панели управления. Если у вас новый роутер, вы только что купили свой ZyXEL и хотите его настроить по Wi-Fi, или делаете настройку после сброса настроек, то нужно сначала подключится к беспроводной сети.
Включите свой роутер в розетку. Откройте на устройстве (с которого будете подключаться) список доступных сетей. Выберите свою сеть со стандартным именем. Как узнать свою сеть, если их много? Очень просто: снизу роутера, на наклейке, есть информация с названием сети. Найдите там пункт «Имя сети». У меня это «Keenetic-7534». Выбираем свою сеть и нажимаем подключится.
На ноутбуке это выглядит вот так:
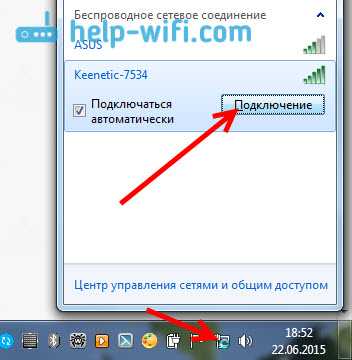
Появится окно, в котором нужно указать либо ключ сети, либо нажать кнопку WPS на самом роутере. Значит, либо смотрим ключ сети снизу роутера на наклейке, указываем его и нажимаем Ok.
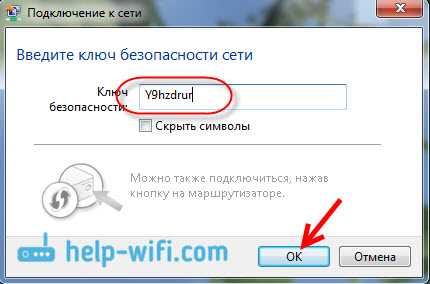
Либо, просто нажимаем кнопку WPS. Выглядит она примерно вот так:

Устройство получит параметры сети и подключится к маршрутизатору. Статус соединения может быть «без доступа к интернету» (с желтым треугольником), это нормально. Интернет просто еще не подключен, или не настроен.
Настраиваем 3g/4g на Zyxel Keenetic
Основное направление этого роутера можно назвать профессиональным. Так как имеет большое разнообразия способов подключение в интернету. Один из них подключение внешних 3g модемов по USB порту. Для настройки 3g usb модема, на нужно перейти в раздел Система и выбрать раздел Режим работы. Затем если у вас 4g модем от компаний Yota то выбираем соответствующий пункт «Через внешний USB- модем 4g Ytoa». Но это редкость по этому мы подробна рассмотрим настройку для 3g модемов. Выберем соответствующий пункт «Через внешний USB- модем 3g» и жмем на кнопку Принять.
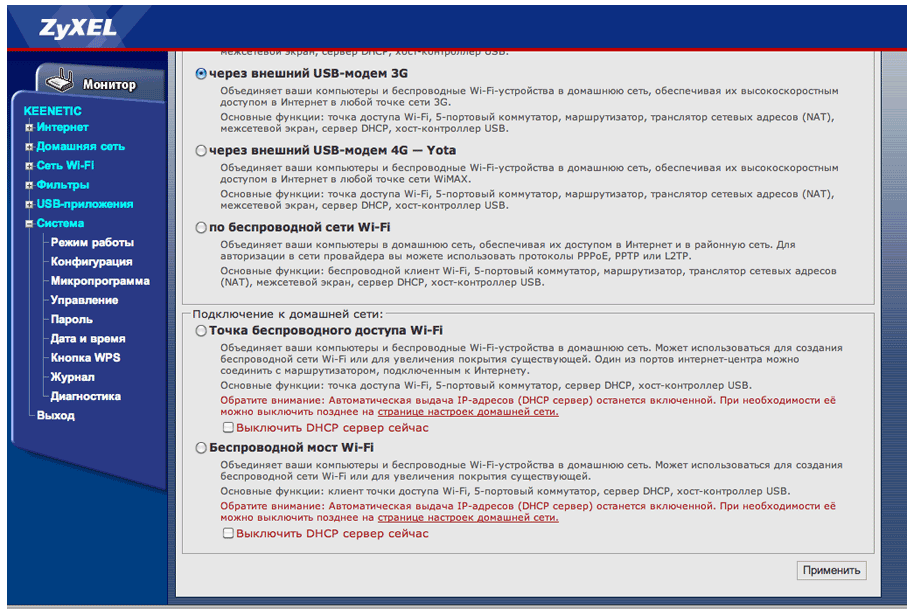
Откроется окно Подключение через вешний USB- модем 3g.
- В поле «Оператор»- выберете вашего оператора из списка если его нет в списке то вам следует обновить прошивку об этом будет написано ниже.
- В поле «Телефонный номер»- в водим номер дозвона он должен быть указан в договоре, либо в настройках модема если его подключить к компьютеру. Ну также можно позвонить в техподдержку.
- Метод авторизаций- можете оставить по умолчанию, но если интернет не заработает уточните в техподдержке оператора.
- Имя пользователя и пароль- тут все просто данные должны быть указаны в договоре.
- Если у вас не безлимитный тариф, то я советую поставить галочку «Разрывать соединение при простои», и указать время удобное для вас. Ну когда безлимитный тариф то галочку не ставим (для удобство). Жмем на кнопку Подключиться потом на кнопку Принять.
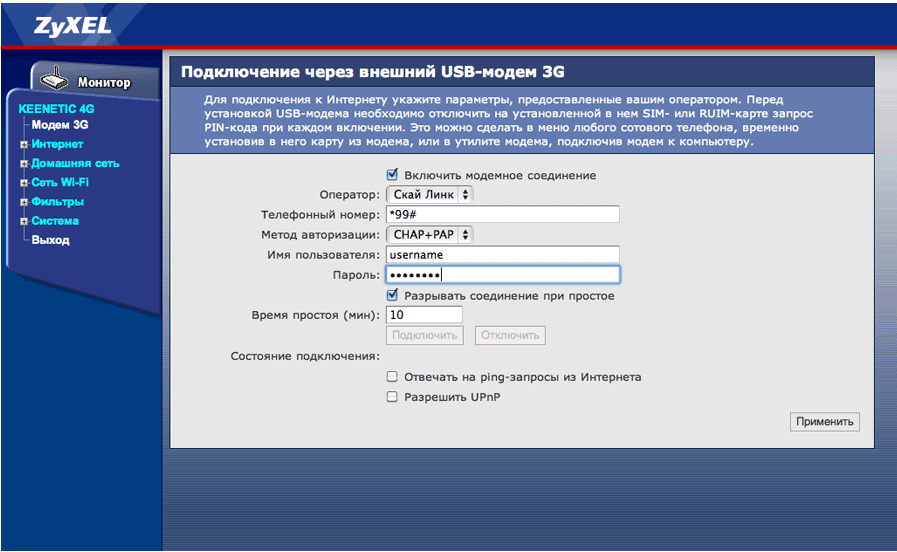
Настраиваем роутер ZyXEL Keenetic Start/Lite
У роутеров Кeenetic Start настройка не должна вызвать каких-либо серьезных проблем. Ведь все настройки маршрутизаторов Keenetic являются унифицированными и характерны не только для своего семейства, но и для домашних роутеров от сторонних производителей. Модельные линейки Start и Lite подключаются и настраиваются аналогичным образом.
Настройка L2TP (Билайн)
Для настройки подключения по протоколу L2TP, который используется в том числе провайдером Beeline, необходимо выполнить ряд действий:
Для начала следует выполнить вход в настройки роутера.
После этого нам нужно обратить внимание на левое меню, а затем выбрать «Интернет».
Кликнуть по подразделу «Подключение».
Далее нужно ввести соответствующие данные, как продемонстрировано на картинке ниже
Выбираем автоматическую настройку параметров IP.
Ставим галочку напротив «Получать адреса DNS автоматически» и настраиваем оставшиеся параметры так, как это показано на изображении.
Важно! В поле «Использовать МАС-адрес» выбираем параметр «по умолчанию», после этого данный адрес нужно обязательно сообщить вашему провайдеру.
Вновь обращаем свое внимание на левую панель и переходим в раздел «Интернет».
Затем выбираем подраздел «Авторизация».
Здесь оставляем параметры по умолчанию
Настраиваем таким образом, как изображено на картинке ниже. Выбираем нужный протокол, в нашем случае это L2TP.
В строку под названием «Адрес сервера» следует ввести адрес сервера, который зависит от провайдера, в нашем случае это l2tp.starnet.
Поля «Имя пользователя» и «Пароль» следует заполнить соответствующими данными, которые предоставляет по договору ваш интернет-провайдер.
Ставим галочку напротив «Получать IP-адрес автоматически», что необходимо для владельцев динамических АйПи.
Остальные настройки нужно оставить по умолчанию, как показано на картинке.
Нажать на виртуальную кнопку «Применить» для того, чтобы настройки вступили в силу.
Настройка PPPoE-соединения
Перед тем как подключить роутер ZyXEL Keenetic правильно, необходимо проделать целый ряд действий, а также ввести корректные данные, предоставленные провайдером. Порядок действий следующий:
Нажимаем на раздел под названием «Интернет», который находится в левом боковом меню.
Затем в появившемся списке следует выбрать подраздел «Авторизация».
В появившемся окне сразу выбираем PPPoE в качестве протокола для доступа к глобальной сети.
В обязательном порядке ставим галочку напротив пункта «Отключить IP-адрес WAN-интерфейса», поскольку отключение IP является весьма частой необходимостью при использовании PPPoE.
Следующие два пункта под названием «Имя сервиса» и «Имя концентратора» можно оставить пустыми по умолчанию.
Заполняем «Имя пользователя» и «Пароль», вводя данные, предоставленные вашим провайдером
Важно убедиться, что они были введены корректно.
В поле «MTU» необходимо прописать значение — 1472.
Все остальные параметры желательно оставить по умолчанию, как показано на нижеприведенной картинке.
Нажимаем на «Применить», чтобы настройки вступили в силу.
Настройка PPTP-соединения
Настройки роутера ZyXEL Keenetic по части PPTP-соединения практически не отличаются от предыдущего варианта:
- Кликаем по разделу «Интернет».
- После этого переходим в подраздел под названием «Авторизация».
- В качестве протокола для доступа к Интернет выбираем PPTP.
- В строку «Адрес-сервера» непосредственно вписываем адрес сервера, которым располагает ваш провайдер. В нашем случае его адрес выглядит так: ppp.lan.
- Заполняем поля «Имя пользователя» и «Пароль», введя данные, представленные вашим интернет-провайдером.
- Ставим галку возле «Получать IP-адрес автоматически», а остальные параметры оставляем по умолчанию, как показано на картинке ниже.
- Жмем «Применить».
Настройка Wi-Fi-соединения
Перед тем как настроить роутер Keenetic на беспроводное Wi-Fi-соединение, необходимо настроить базовое подключение к Интернет, выбрав один из вышеописанных протоколов. А чтобы настроить и установить Wi-Fi-соединение, необходимо:
Обратить внимание на левое меню, и, кликнув по разделу «Сеть Wi-Fi», перейти в подраздел «Соединение».
Здесь задаем имя беспроводной сети (SSID). Кроме этого можно вручную выбрать канал для вайфай (от 1 до 13), скрыть SSID, установить мощность сигнала и так дплее
В конечном итоге нажимаем на «Применить», дабы сохранить внесенные изменения.
Переходим в подраздел «Безопасность» и выбираем WPA2-PSK в качестве проверки на подлинность.
В качестве типа защиты выбираем TKIP из списка. Сетевой ключ (ASCII) устанавливаем любой.
И жмем на кнопку «Применить».
Как настроить роутер
Как уже неоднократно упоминалось, процесс настройки роутера может отличаться в зависимости от модели, которую вы приобрели. Впрочем, несмотря на огромное разнообразие моделей и производителей, все wifi-маршрутизаторы выполняют одну и ту же функцию, а потому им характерен схожий функционал и инструменты для настройки.
Разумеется, внешний вид интерфейса конфигурирования роутера (web-страница, на которой осуществляются настройки маршрутизатора) у каждого производителя своеобразен, в связи с чем мы подготовили несколько отдельных статей, посвященных настройке наиболее популярных на сегодняшний день роутеров.
Вышеперечисленные статьи содержат подробную инструкцию по настройке wifi-маршрутизаторов определенных моделей и производителей, однако данный мануал на этом не заканчивается. Недостаточно знать, как настроить роутер непосредственно в интерфейсе конфигурации. Вам также предстоит выполнить конфигурацию параметров сетевой платы. Кроме того, многим из вас будет полезно знать IP-адреса устройства в локальной сети. Все эти моменты также вошли в данную статью.
Конфигурация параметров сетевой платы
Прежде чем пытаться зайти в интерфейс роутера, необходимо правильно настроить сетевую плату. Для этого заходим в
«Cетевые подключения»
посредством нажатия комбинации клавиш
Win+R
и вводим команду
ncpa.cpl.
Нажимаем
«ОК»
. Откроется окно Сетевых подключений. Правой кнопкой мыши выбираем тот, через который к компьютеру подключен роутер:
Далее выбираем пункт
«Свойства»
и в открывшемся окне
«Свойства подключения по локальной сети»
левой кнопкой мыши дважды кликаем по компоненту
«Протокол Интернета версии 4 (TCP/IPv4)»
. Не забудьте поставить галочки на автоматическом получении IP-адресов и адресов DNS.
В подавляющем большинстве случаев у wifi-маршрутизатора в локальную сеть смотрит активный DHCP-сервер, который выдаст IP-адрес Вашему компьютеру. Посмотреть его можно в
«Состоянии подключения»
, нажав кнопку
Сведения
.
Итак, с конфигурацией параметров сетевой платы надеемся все понятно, теперь давайте перейдем к завершающему разделу сегодняшней статье.
IP-адрес устройства в локальной сети
После подключения роутера к компьютеру для завершения настройки вам нужно будет зайти в интерфейс конфигурации маршрутизатора. Делается это посредством ввода в адресной строке адреса веб-интерфейса. У каждого роутера есть IP-адрес в локальной сети, чаще всего это
192.168.1.1
. однако возможны и другие варианты, например, устройства от
D-Link и NetGear
имеют адрес
192.168.0.1
, а маршрутизаторы
TrendNet — 192.168.10.1
. Итак, если у вас роутер, например, D-Link, то в адресную строку браузера нужно ввести следующий
. После этого на мониторе появится страница с формой для ввода имени пользователя и пароля на доступ в веб-интерфейс. Как правило, имя пользователя и пароль имеют одно значение —
admin
. Хотя возможны и исключения. IP-адрес роутера, имя пользователя и пароль зачастую указываются на наклейке, которая расположена на нижней крышке устройства.
Если зайти в веб-интерфейс не получается, в первую очередь нужно проверить получает ли компьютер IP-адрес от DHCP-сервера устройства. Также имеет смысл попробовать прописать IP-адрес вручную в настройках протокола
TCP/IP
. После этого попробуйте пропинговать роутер. Данная процедура выполняется следующим образом: открываете командную строку и вводите —
ping 192.168.1.1.
Пожалуй, на этом мы закончим. Теперь вы знаете как подключить роутер и как настроить роутер. Не забывайте, что ссылки на статьи с более подробной инструкцией настройки маршрутизаторов от различных производителей размещены выше.
Комплектация роутера и его вид
Комплектация роутераминимальна: небольшой сетевой кабель, документация и блок питания. Все надписи на корпусе устройства выполнены на русском. В наличии крепление устройства на стену. На удобном месте находится клавиша активации WPS — функции, позволяющей просто и без промедления подключать к роутеру Wi-Fi устройства, без применения ключа шифрования.

По внешнему виду рассматриваемый роутер очень похож на старшего брата (Keenetic 4GII). Он лишь отличается отсутствием USB-портов и наличием лишь одной антенны на 2dBi.

Устройство вполне компактно (140х110х30 мм). Его вес – всего 180 грамм.
Все порты и разъемы расположены на задней стороне роутера.

Ручное изменение параметров
Если интернет не работает или хочется изменить заводские параметры безопасности WiFi, после завершения быстрой настройки следует нажать кнопку «Веб-конфигуратор». Откроется меню со всеми возможными параметрами, разделенными на 5 категорий, и вкладкой с информацией о состоянии сети. На последней можно узнать, идет ли прием и передача пакетов данных и требуется ли изменение параметров соединения, или интернет не работает по не связанным с роутером причинам.
Соединение с интернетом
Чтобы изменить параметры подключения к интернету, нужно открыть вкладку «Интернет», нажав иконку с планетой в нижней части интерфейса. Откроется окно с несколькими разделами настроек. В первом из них можно увидеть все созданные подключения — функционирующие отмечаются зеленой галочкой, рядом с неработающими ставится красный крест.
Это меню полезно, когда нужно изменить только часть настроек. Один из распространенных случаев — необходимость установки статического IP-адреса; в такой ситуации подключение, созданное при быстрой настройке, работать не будет. Используя WiFi-роутер ZyXEL, поменять режим получения IP можно следующим образом:
- Нажать на неактивное подключение.
- Выбрать ручную настройку IP-адреса в соответствующей графе.
- Вписать IP-адрес, шлюз и маску подсети, полученные от провайдера.
Также здесь можно выбрать протокол интернета (PPPoE, PPTP или L2TP), указать MAC-адрес и т. д
Важно убедиться, что у подключения активны флажки «Включить» и «Использовать для выхода в интернет». После внесения изменений нужно нажать кнопку «Применить» и перезагрузить роутер. Второй полезный раздел на вкладке «Интернет» — PPPoE/VPN
Здесь можно с нуля создать новое подключение, указав логин и пароль для доступа, протокол соединения, режим получения IP-адреса и другие параметры. Делать это нужно, если мастер быстрой настройки не может подобрать оптимальные настройки
Второй полезный раздел на вкладке «Интернет» — PPPoE/VPN. Здесь можно с нуля создать новое подключение, указав логин и пароль для доступа, протокол соединения, режим получения IP-адреса и другие параметры. Делать это нужно, если мастер быстрой настройки не может подобрать оптимальные настройки.
Беспроводная точка доступа
Чтобы роутер мог раздавать беспроводной интернет, необходимо активировать и настроить точку доступа. Делается это на вкладке «Сеть Wi-Fi». Она имеет 5 разделов, наиболее полезны 3 из них:
- WPS;
- «Соединение»;
- «Безопасность».
В первом можно активировать технологию WPS (Wi-Fi Protected Setup). Она позволяет быстро передать настройки защищенной сети на мобильное устройство, чтобы не пришлось вручную вводить пароль. Чтобы технология сработала, в момент подключения нужно нажать на кнопку со стрелками на задней стенке маршрутизатора. Через параметры можно сделать так, чтобы вместо пароля сеть требовала ввод короткого пин-кода для подключения.
Во втором разделе можно изменить стандартное название создаваемой сети и изменить стандарт передачи данных. Кроме того, здесь нужно поставить флажок активации Wi-Fi, если он не стоял по умолчанию. Изменять остальные параметры не рекомендуется.
В разделе «Безопасность» устанавливается тип защиты сети — лучше всего выбрать технологию WPA2-PSK, и пароль. По умолчанию установлена комбинация, записанная на наклейке на корпусе маршрутизатора; этот пароль легко подбирается, поэтому его нужно поменять при первом же запуске устройства. Выбрать технологию шифрования при настройке ZyXEL Keenetic Lite III нельзя.
Микропрограмма устройства
Микросхемами маршрутизатора управляет прошивка — программа, в которой записана серверная часть устройства. Обновление прошивки необходимо при программных поломках роутера. Кроме того, новая версия микропрограммы может добавить новые функции, которых иногда не хватает для нормального подключения к интернету или бесперебойной работы сети Wi-Fi.
Чтобы удалить старое ПО из внутренней памяти роутера и записать новую прошивку, нужно сделать следующее:
Появится полоска прогресса; новое ПО будет записываться в течение нескольких минут. В процессе установки роутер должен оставаться включенным, не следует трогать никакие кнопки — если запись сорвется, устройство может выйти из строя. По завершении обновления роутер автоматически перезагрузится и будет готов к использованию. Все ранее сделанные настройки сохранятся, поэтому создавать подключение заново не придется.
Netfriend — быстрая настройка в my.keenetic.net : 4 комментария
Яж говорил что тут они сделали настройки намного прощи и нтерфейс намного восприимчим и все детально показывют молодцы они.
Здравствуйте!А уменя отличаютса настройки для ростелеком как увас создам тему в вк там скину текстовый документ с настройками которя мне предлагает компания ростелеком.Там наборот стоит галочка настройка айпи автоматическая.
В некоторых филиалах Ростелеком используется не PPPoE, а Динамический IP.
Лучше бы в Советском союзе выпускали у нас,свои роутеры,модемы и виндовс с бытовой техникой и компьютерами,всё было бы дешевле,много рабочих мест,санкции ни какие не страшны,всё легко чинится и настраивается…А тут видно явно у человека шизофрения,раз путаницу пишет и меню такое делает и программы с путанницей выпускает,а мы мучаемся разшифровываем их,неможем понять,что хотят от нас автор и производитель(Может они на бандитов работают,и специально для платной настройки мастером специально обученным за деньги чтоб все настраивали себе всё,коммерсанты же такие же бандиты,и клятва та же что у них,семья босс и кроме другой нету,а тут только семья деньги и смысл тот же-надо будет через семью и детей переступят,убьют,воспользуются).
Если не заходит на сайт роутера
А вот теперь разберём самый грустный вариант — Вы попробовали зайти на на свой маршрутизатор и … и ничего. При этом не заходит ни через my.keenetic.net, ни через 192.168.1.1. Браузер пишет ошибку «не удаётся получить доступ к сайту».
Ну что же — будем исправлять! Приведённые ниже советы актуальны не только для Кинетика или Зикселя — их можно применять практически к любым другим моделям! Вот они:
1. Ошибки при вводе адреса
Вот это самая частая причина возникновения проблем с доступом к настройкам WiFi-роутеров. Пользователь волнуется, нервничает, торопится и вводит адреса неправильно. Вот самые яркие примеры этого: mE.keenetic.net или mI.keenetic.net. То есть налицо ошибка в адресе веб-интерфейса. Надо вводить mY. Ещё один яркий пример — пользователь вводит адрес через https:// — это направильно! Протокол не нужно указывать, как и писать перед адресом сайта роутера три буквы — WWW. Нужно просто ввести адрес личного кабинета — my.keenetic.net и нажать на кнопку Enter. И ничего лишнего!
При вводе IP пользователи часто забывают про точки, разделяющий октеты адреса, либо наоборот их наставляют без меры:
- 19216811
- 192.168.1.1.1
- 192 168 1 1
- 192.168.l.l
- 192.168.0.1
Все перечисленные выше варианты неправильные и введя их, соответственно, Вы не попадёте в настройки роутера никак!
2. Неправильно настроена сеть
Найдите то подключение, через подключен роутер Кинетик и клините по нему правой кнопкой мыши. В меню выберите пункт «Свойства».
В следующем окне дважды кликните по строчке «Протокол Интернета версии 4(TCP/IPv4)». Появится третье окошко, где нужно проверить чтобы стояли галочки на строчках «Получить IP адрес автоматически» и «Получить адрес DNS-сервера автоматически». После этого нажимаем на кнопку «ОК» для применения настроек. Проверяем вход на my.keenetic.net. Всё должно пройти удачно и быстро!
3.Физические проблемы с подключением
Проблемы непосредственно с сетевым подключением встречаются достаточно редко, но всё же случаются. Во-первых, если Вы пытаетесь попасть на страницу настройки маршрутизатора используя беспроводную сеть и это у Вас не получается — подключитесь к нему через LAN-кабель
Если же Вы уже подключены по кабелю и личный кабинет по адресу my.keenetic.net недоступен, то во-первых обратите внимание нет ли на проводе повреждений и хорошо ли зажат коннектор. После этого проследите — загорается ли индикатор активности разъёма на роутере при подключении в него витой пары
Автор статьиВладимир Новосёлов aka Rescator
Не желая отставать от конкурентов, компания Zyxel в дополнение к общеизвестному 192.168.1.1 в прошивку для новых роутеров своего производства ввела ещё адрес — my.keenetic.net. Как пишется на многих ресурсах, символьный адрес проще для запоминания. Но у такого варианта есть ещё один плюс — если IP девайса можно поменять, заходить в настройки без знания нового адреса будет невозможно. Символьный адрес будет работать всегда — в любых условиях, со всеми роутерами и интернет-центрами keenetic. Необходимым условием будет только версия прошивки. Адрес рассчитан на сравнительно новые устройства, начиная со второго и выше поколений.


























