Не удается найти DNS-адрес сервера или DNS PROBE FINISHED NXDOMAIN
Если Вы продолжаете наблюдать подобную ошибку, то можно попробовать ещё несколько способов решения проблемы. Итак:
- Поменять Tcp Ip windows 10 – это уже сделали в самом первом способе, указав DNS Google. Не помогло? Пробуем другое…
- Проверяем службу “DNS-клиент”
- Делаем сброс кэша DNS
- Делаем сброс других настроек сети, через командную строку
- Проверяем настройки антивируса и брандмауэра Windows
- Дополнительно
Проверяем службу “DNS-клиент”, и запускаем…
На самом деле, это маловероятная причина. Но лучше её проверить. Нажмите сочетание клавиш Win+R , и скопируйте эту команду: services.msc , и нажмите ОК
Вставьте эту команду:
services.msc
Другой способ, запустить приложение Выполнить, через иконку поиска на панели задач:
На вкладке DNS клиент, должно быть – “Выполняется | Автоматически” . Как показано на скриншоте ниже:
Если всё также, значит всё хорошо. Просто закройте это окно, и переходите к следующему способу.
Если нет, то нужно открыть свойства, и выставить нужные параметры запуска. То есть, тип запуска поставить – автоматически. И нажать кнопку Запустить, и ОК.
Делаем сброс кэша DNS
Запустите командную строку. Можно запустить командную строку через Выполнить, комбинацией клавиш win+R , и далее указать cmd.exe:
Или, в windows 10 это делается через правую кнопку мыши на панели задач. Можно через Windows PowerShell (администратор):
Выполняем команду ipconfig /flushdns
Нажимаем ВВОД, и наблюдаем следующее…
Кэш успешно очищен. Теперь перезагружаем компьютер, чтобы проверить результат.
Делаем сброс других настроек сети, через командную строку
Если предыдущий способ не помог, аналогичным образом делаем сброс протокола TCP/IP. Попробуйте по порядку ввести следующие три команды, нажимая Enter после каждой:
- ipconfig /release
- ipconfig /renew
- netsh winsock reset
Далее закройте Google Chrome, и запустите снова. Проверьте доступность сайта. Если проблема с доступностью не решилась, используйте следующую команду:
netsh int ip reset
После чего, закройте командную строку и перезапустите ПК. Проверьте, исчезла ли ошибка DNS PROBE FINISHED NXDOMAIN
Для многих, это решение помогает. И если ошибка повторяется, вы будете знать, как её исправить. Двигаемся далее…
Проверяем настройки антивируса и брандмауэра Windows
Откройте Брандмауэр Защитник Windows, через поиск или из панели управления:
Выберите – Включение и отключение Защитника Windows, как показано на скриншоте:
Далее, отключите брандмауэр, как показано:
Если после этого, проблема с доступностью сайта решается, и ошибки “dns PROBE FINISHED NXDOMAIN” больше нет, значит нужно добавить Ваш браузер в список исключения защитника виндовс. Для этого выберите пункт: “Разрешение взаимодействия с приложением…”
И обратите внимание, чтобы стояли две галочки
После чего можно снова включить защитник виндовс.
Простыми словами, если защитник блокирует Ваш браузер, мы добавили исключение. А определили, что причина в защитнике, путем его временного отключения.
Дополнительно
Что ещё можно сделать?
Попробуйте отключить антивирус. Возможно он мешает правильной работе браузера.
Также, если проблема наблюдается по всем устройствам, использующих общий роутер, то можо сменить DNS на адреса Google, непосредственно в настройках самого роутера. Таким образом, все устройства использующие одну сеть, будут выходить в интернет, с использованием указанных DNS, а не те, которые предоставляет провайдер автоматически.
Настройки примерно следующие, но они будут отличаться для каждой модели роутера. В большинстве моделей, они меняются на странице с настройками подключения к интернет провайдеру. На Tp-Link, это здесь:
Обычно изменения вступают в силу сразу. Но в некоторых случаях, может помочь выключение и включение роутера, или перезапуск устройства.
Что означает ошибка
Когда появляется ошибка «dns probe finished no internet», проблема заключается в параметрах DNS. Дословный перевод: “DNS-зондирование закончилось с отсутствием интернета”. Значит, есть проблемы с работой DNS-сервера. При такой ошибке браузеру не удастся получить доступ к интернет-ресурсу. Интернет подключен, работает, однако никакой сайт не открывается ни на одном из браузеров. При попытке входа на сайт мы прописываем привычный адрес, к примеру, https://help-wifi.ru/. Однако доступ к сайту мы получаем через IP-адрес. Для того, чтобы не вводить длинные комбинации цифр и не запоминать их, в дело вступает DNS-сервер. Его задача – преобразование привычных для нас адресов в формат IP. Затем происходит загрузка сайта и его отображение.
Что такое DNS и для чего он нужен
Эта аббревиатура с английского DNS переводится как «Система доменных имен». В сети есть специальные сервера DNS, которые служат для определения IP-адреса по имени компьютера. Каждый сайт имеет такое же название, как и каждый компьютер или сеть в интернете в виде 72.165.01.11 (к примеру). Этот набор цифр гораздо сложно запомнить пользователю, чем уже всем знакомые названия — www.example.org.
Когда происходит запрос с вашего компьютера к тому или иному сайту в сети, DNS сервер понимает такой запрос. В его базе уже есть соответствия буквенного названия и числового. И он отправляет ваш браузер на нужный сайт. На самом деле внутри этой непростой системы процессы гораздо сложнее. Но этот пример отражает главную суть и предназначение DNS.
Если вы видите в Google Chrome или любом другом браузере ошибку DNS_PROBE FINISHED_NXDOMAIN, это значит, что в этой системе произошел сбой. И система по определенным причинам не может отправить вас на нужный адрес.
Как исправить ошибку DNS_PROBE_FINISHED_BAD_CONFIG?
Решение 1. Перезагрузите маршрутизатор.
Это довольно просто, просто нажмите кнопку питания на маршрутизаторе, подождите минуту и снова включите маршрутизатор. Это должно сбросить ваш IP-адрес и решить проблему.
Решение 2. Обновите IP-адрес.
Но если простой перезапуск не решил проблему с ошибкой DNS_PROBE_FINISHED_BAD_CONFIG, вы можете попробовать обновить свой IP-адрес.
И если вы не знаете, как это сделать, просто следуйте этим инструкциям:
- Запустите командную строку, нажав клавишу Windows + R и введя в нее cmd.
- Когда запускается командная строка, введите следующую строку и нажмите Enter, чтобы запустить ее:
- Это освободит ваш IP-адрес.
- Теперь введите эту строку и нажмите Enter, чтобы запустить ее:
Решение 3. Очистите кеш DNS.
Следующее, что мы собираемся попробовать, это очистить кеш DNS. Для этого следуйте этим инструкциям:
- Откройте командную строку, как мы объясняли в предыдущем решении.
- Когда откроется командная строка, введите эту строку и нажмите Enter, чтобы запустить ее:
Решение 5.Измените DNS-серверы.
И если ничего из вышеперечисленного не помогло, вы можете попробовать изменить DNS-серверы и посмотреть, решена ли ошибка. Чтобы изменить DNS-серверы, сделайте следующее:
- Нажмите клавишу Windows + R, и когда откроется диалоговое окно «Выполнить», введите ncpa.cpl и нажмите Enter.
- Это должно запустить окно сетевых подключений.
- Найдите свое соединение и щелкните его правой кнопкой мыши. Выберите Свойства.
- Выберите Internet Protocol Version 4 и нажмите Properties.
- В окне свойств Интернет-протокола версии 4 щелкните Использовать следующие адреса DNS-серверов.
- Установите эти значения:
- Предпочтительный DNS-сервер: 8.8.8.8
- Альтернативный DNS-сервер: 8.8.4.4
- Нажмите ОК, чтобы сохранить настройки.
Решение 6. Отключите антивирус.
Если ничего не помогло, попробуйте отключить антивирус. Если вы используете Защитник Windows, выполните следующие действия, чтобы отключить его:
- Перейдите в Пуск, введите defender и щелкните первый результат, чтобы запустить Центр безопасности Защитника Windows.
- Теперь нажмите на настройки защиты от вирусов и угроз.
- Перейдите в Защита в реальном времени и отключите эту опцию.
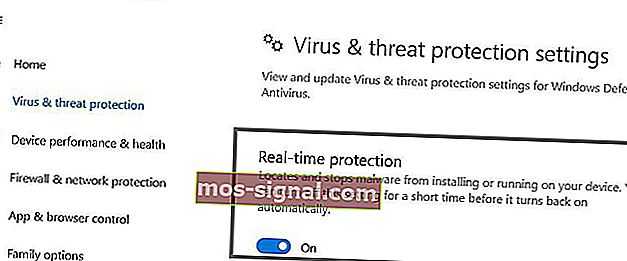
После того, как вы отключили антивирус, сделайте то же самое с брандмауэром.
- Перейдите в Пуск> Панель управления> Система и безопасность> Брандмауэр Windows.
- Нажмите на опцию «Включить и выключить брандмауэр Windows».
- Выключите брандмауэр.
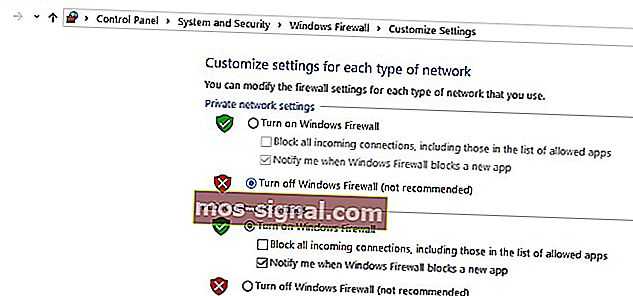
После того, как вы отключили антивирус и брандмауэр, проверьте, сохраняется ли ошибка. Не забудьте включить оба решения безопасности после завершения теста.
Решение 7. Установите последние сетевые драйверы.
Если ваши сетевые драйверы устарели или повреждены, это может объяснить, почему вы получаете ошибку DNS_PROBE_FINISHED_BAD_CONFIG.
Перейдите в диспетчер устройств, обновите сетевые драйверы и проверьте, сработало ли это решение для вас.
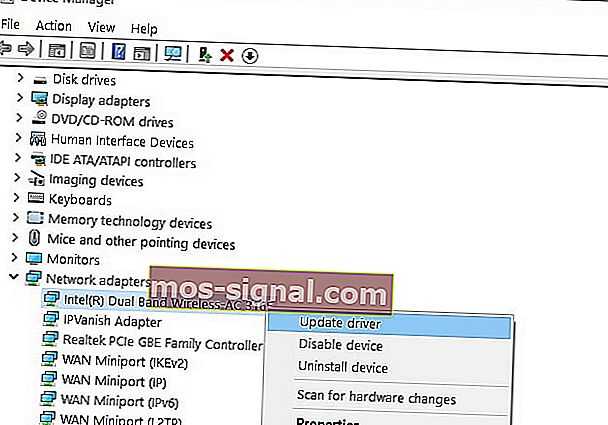
Решение 8. Отключите программное обеспечение для блокировки веб-сайтов.
Если вы используете блокировщики веб-сайтов, временно отключите эти инструменты, чтобы проверить, решит ли это решение проблему.
Некоторые пользователи подтвердили, что ошибка исчезла после отключения блокировщиков веб-сайтов. Протестируйте это решение, чтобы увидеть, работает ли оно и для вас.
Решение 9. Проверьте свой браузер и удалите временные файлы, кеш и файлы cookie.
И, наконец, последнее решение в нашем списке: убедитесь, что ваш браузер на самом деле не является причиной ошибки. Удалите файлы cookie, временные файлы и кеш и проверьте, помогает ли это.
Для получения дополнительной информации о дальнейших действиях перейдите на официальную страницу поддержки вашего браузера.
Вот и все, я надеюсь, что хотя бы одно из этих пяти решений помогло вам решить проблему с ошибкой DNS_PROBE_FINISHED_BAD_CONFIG в Windows 10.
Если у вас есть какие-либо комментарии или вопросы, просто перейдите в раздел комментариев ниже.
Часто задаваемые вопросы: подробнее об ошибках DNS
Что вызывает Dns_probe_finished_bad_config?
Как исправить ошибку DNS_PROBE_FINISHED_BAD_CONFIG?
Перезагрузите маршрутизатор и обновите свой IP-адрес. Если это не сработает, следуйте нашему руководству экспертов, чтобы исправить эту ошибку.
Что вызывает ошибку DNS?
Ошибки DNS возникают из-за того, что вы не можете подключиться к IP-адресу, и ошибка означает, что вы могли потерять доступ к сети или Интернету. Вот как исправить проблемы с доступом в Интернет.
Примечание редактора: этот пост был первоначально опубликован в феврале 2018 года и с тех пор был переработан и обновлен в марте 2020 года для обеспечения свежести, точности и полноты.
Do you get the error DNS PROBE FINISHED NO INTERNET only on a single device?
If the error is spread to all your browsers, then clearing the cache won’t really do anything and it’s most likely in relation to how the network adapter is set on this particular computer. This is true especially if all other devices work just fine when connected to the network, be it via WiFi or using an Ethernet cable. So, the first thing that you need to do is ping a hostname.
Can you Ping Google?
I mean pinging from your computer and, if you’re using a Windows OS machine, this can be done by opening a Command prompt (search for cmd and press Enter) and then, you can simply type ping google.com.
Ping a hostname and then the IP address of that website.
If you see 0% loss, then everything is fine, otherwise, if the data doesn’t get sent or received, you need to ping the IP address. Type ping 8.8.8.8. If the data goes through this time, then you clearly have an issue with the DNS server and to fix it, you need to change some settings for the network adapter.
Change the DNS server
Since we’re still on a Windows OS machine, in order to change the DNS server that’s used by your computer, do the following steps:
1. Go to Settings (type settings in the search bar) and click on Network & Internet.
2. Then, go to Change adapter settings and identify the network that you’re using, be it WiFi or Ethernet.
Fix DNS PROBE FINISHED NO INTERNET – check the network adapters.
3. Right click on the network and select Properties.
4. Double click Internet Protocol Version 4 and check if the ‘Obtain DNS server address automatically’ is selected. If it’s not, you could try and let it receive the DNS from the router. If this doesn’t fix it, select ‘Use the following DNS’ and enter a public one, such as 8.8.8.8 for the preferred and the 8.8.4.4 for the alternate DNS server.
Change the DNS server on your network adapter.
Make sure that the router doesn’t block the Internet access to this particular device
It’s possible that the computer that experiences this issue has the Internet connection blocked from the router level. It can be due to a Parental Controls profile or a scheduled access, so it is worth checking out if you or someone else didn’t set some rules for the device connection and simply forgot about it.
Убираем вирусы
А теперь мы вернемся к одной из самых простых и банальных причин, из-за которых возникают самые разные проблемы, в том числе те, что связаны с выходом в интернет. Что может происходить?
- вирус заставляет DNS-сервер постоянно отключаться или перезагружаться и даже если пользователь включает его, он сразу же автоматически выключается (юзер об этом ничего не знает и не подозревает);
- вирус заставляет неправильно работать протокол TCP/IP – лезет в его настройки и сбивает их;
- вирус наглухо отключает DNS-сервер и даже не дает пользователю возможности включить его.
Могут быть и другие ситуации. К примеру, вирус может просто блокировать выход в интернет, а ошибка «DNS probe finished no internet» возникает абсолютно случайным образом, а не по причине сбоя сервера. Поэтому лучше всего воспользоваться своим антивирусом и провести полное (именно полное, а не выборочное) сканирование. Конечно, это займет немало времен, но оно того стоит.
Лучше всего для выполнения этой задачи взять какой-то серьезный антивирус, например, Kaspersky. Но в некоторых случаях ресурсы компьютера просто не позволят его использовать.В нашем материале ТОП-10 — Рейтинг популярных антивирусов 2017 года вы можете выбрать наиболее подходящий для вас защитник.
Тогда необходимо взять одну из специальных утилит для удаления вирусов. Такие программы не нужно устанавливать, но они очень хорошо находят вирусы на используемом компьютере. Что
К примеру, существует очень хорошая утилита Dr.Web CureIt. Чтобы воспользоваться этой программой, нужно сделать следующее:
- Скачать программу на официальном сайте и запустить ее. Устанавливать ничего, как мы говорили ранее, не нужно.
- Нажать одну большую кнопку по центру с надписью «Начать проверку».
- В следующем окне отметить галочками все доступные пункты для проверки и нажать на кнопку «Запустить проверку» в правом нижнем углу открытого окна.
- Дальше начнется проверка. В результате вы увидите список обнаруженных угроз. Каждую из них можно удалить, восстановить или поместить на карантин. Для этого есть кнопки внизу окна с результатами проверки.
Рис. 12. Работа с Dr.Web CureIt
А также очень хорошо в этом отношении себя показывает Kaspersky Virus Removal Tool. Полный список лучших подобных программ вы можете видеть на нашем сайте.
А что если и это не помогает?
В этом случае лучше всего позвонить оператору и вызвать мастера на дом. Пусть с вашей проблемой справляются профессионалы.
В видеоролике ниже вы можете наглядно видеть один из описанных выше способов.
Рекомендовать
Android Fix DNS_Probe_Finished_No_Internet on Chrome
Solution 1. Check for the Internet Connectivity/Fix DNS Error Chrome Android
If you see an exclamation mark over your signal when you have turned on the data then the phone is unable to connect to the internet even though you have mobile data.
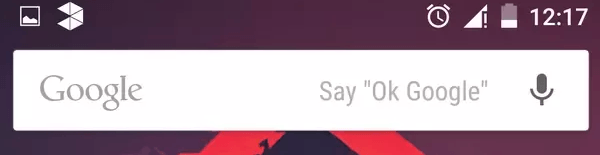
Exclamation Mark Showing Limited Data Connection
Turn Data OFF. Now turn flight mode ON, it is like a mini switch OFF it will disable the SIM cards from power. Then after few seconds turn OFF the flight mode. Now clear all recent tabs and then check for Chrome DNS Probe error.
Method 2. Clear Data & Cache/Fix DNS Chrome Android
⇒ Clear Data & Cache
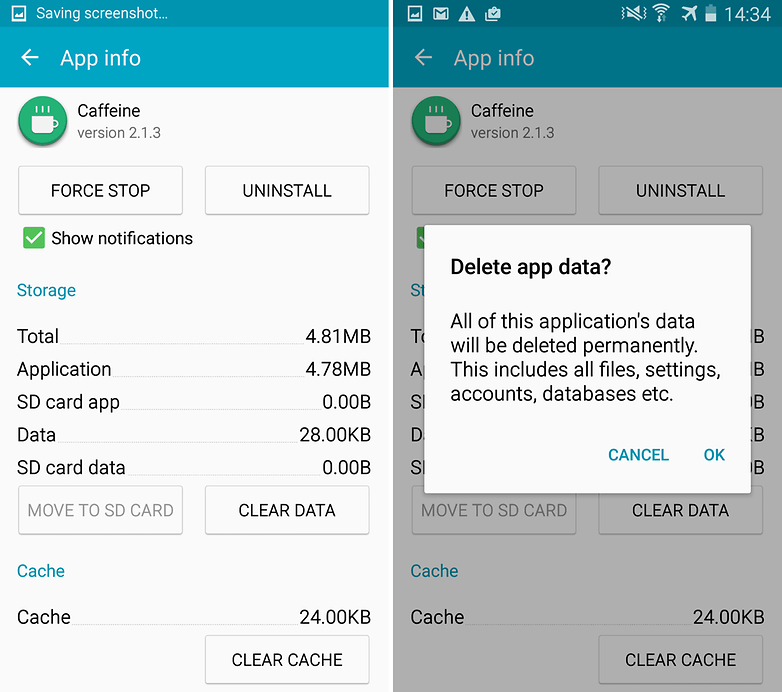
Clear App data and cache
- Open Settings of your Android device
- Open option called Apps or App Manager
- Under All look for the Chrome App
- Clear Cache and Data followed by a quick reboot.
- Sometimes you may be given the option of Manage Space hit on it and then clear data.
Note: Clearing Cache and Data will delete app data like preference settings made, the account associated with the app and data etc.
⇒ Clear Google Services Framework Cache
Google Services Framework syncs your data and stores device data. It also helps in proper functioning of the system and installed apps especially apps developed by Google.
- Go to Settings > Application Manager > All > Google Services Framework > Tap on “Force stop” & tap then tap on “Clear cache” button
- Reboot your device
Method 3. Give All Permissions/Fix DNS Chrome Android
⇒ Allow Permissions for Chrome on Android
- Go to Settings.
- Here Look for menu named Apps or All Apps or Manage Apps.
- Look for Google Chrome
- Now under Permissions Grant Chrome All the Permissions.
- Reboot the device and check for the fix.
⇒ Reset all App Preferences
- Go to Settings of your Android device.
- Open Apps/Apps manager.
- check for All Apps.
- Tap on menu icon.
- Click on ‘Reset App Preferences’.
Method 4. Update your Google Play Services/DNS Fix Android
Google Products like Google Play Store, Google Chrome, Hangouts, Spaces, Google Plus etc or 3rd-party services like Tinder, Quora etc require Google Play Services for normal working. So, to fix any issues with Google Chrome do the following steps.
- Go to Settings > Select Security > Device administrators > Deactivate Android Device Manager.
- Go to Settings > Apps> All>Google Play services > tap Uninstall updates
- Play Services is automatically updated if any app requires updated version
- Now again go to Settings > Select Security > Device administrators >Activate Android Device Manager
- Reboot your device.
Note & Conclusion: I hope the post was helpful. Do comment below for any assistance or support. Cheers!
If you’ve any thoughts on Fix Chrome Android – DNS_Probe_Finished_No_Internet, then feel free to drop in below . Also, please subscribe to our DigitBin YouTube channel for more important updates. Cheers!
30 Jun, 2017
Share
ReCaptcha Verified Human
HomeTech Tips
Файл-подсказка, команды и клавиатура
Рекомендую пользователям, которые обращаются ко мне за советами и подсказками, создать текстовый файл с подборкой наиболее полезных команд. Альтернативный вариант — каждый раз печатать на клавиатуре — представляется мне пустой тратой времени. Доступно копирование команды непосредственно из текста данной инструкции.
ИТ-шники советуют пользоваться командами не из желания показать свои знания. Не вижу ваш экран. Команды же от особенностей GUI и темы не зависят.
Относится и к клавиатурным сочетаниям. Относительно универсальны. Зачастую работают в различных программах, предназначенных для одного класса задач. Пример — браузеры. Не абсолютное, а частичное соответствие.
Как исправить ошибку DNS_PROBE_FINISHED_NO_INTERNET?
Во многом решения ошибки DNS_PROBE_FINISHED_NO_INTERNET схожи с советами из обзора как исправить ошибку DNS_PROBE_FINISHED_NXDOMAIN, поэтому просто перечислю наиболее соответствующие из них (детальнее же в самом обзоре): проверить интернет, перегрузка компьютера, сброс DNS-кэша, изменение адреса DNS-сервера, очистка кэша браузера, перегрузка роутера, проверка программ безопасности (мало IP-адрес DNS-сервера почему-то фильтруется).
Тем не менее, существует еще ряд дополнительных:
1. Проверьте кабеля. Если говорить применительно к данной ошибке, то проблемы с контактами, хоть и достаточно редко, но все же могут возникать. Поэтому не будет лишним их проверить.
2. Проверьте прокси и VPN. Если вы используете прокси или VPN. то стоит проверить не в них ли проблема. Например, подключить другие или временно отключить.
3. Попробуйте открыть сайт по IP-адресу. Такое, конечно, не часто возможно, но для экстренных случаев об этом методе стоит помнить.
4. Попробуйте другое подключение к интернету. Если у вас несколько источников интернета, то вполне возможно, что ошибка DNS_PROBE_FINISHED_NO_INTERNET не возникнет в другом подключении.
5. Можно попробовать откатить систему Windows. Конечно, при условии, что вы используете данную функцию и откат не вызовет дополнительных проблем. Например, если устанавливали программы, то откат системы может привести к откату настроек. Но, это достаточно крайний метод (и в подавляющем большинстве случаев дело до него не доходит, так как проблема зачастую решается ранее описанными), поэтому к нему стоит прибегать в тех случаях, когда уж совсем ничего не помогает, а сайт уж очень необходимо открыть.
- Как исправить ошибку ERR TOO MANY REDIRECTS?
- Ошибка ERR BLOCKED BY CLIENT как исправить?
Как проверить доступность сайта в интернете
Чтобы быстрее разобраться с ситуацией, можно проверить доступность проблемного сайта в интернете… Потому как, если сайт не доступен, то любые манипуляции на стороне пользователя – бессмысленные. Но если Вы владелец сайта, то нужно банально проверить не допущена ли ошибка в днс домена. Быть может точки на конце, или лишние пробелы. Или адрес домена просрочен.
А какой код ответа отдает сайт? Хорошо, если это будет КОД ОТВЕТА 200. Чтобы проверить, можно перейти на сервис: https://2ip.ru/site-availability/
…и проверить доступность сайта:
Кстати! Код ответа может быть 301, и скорее всего, нет повода для беспокойства. Скорее всего, вы вбили без протокола https:// , либо стандартно http:// . И тогда, на сайте срабатывает 301 редирект на https:// протокол, и это нормальная ситуация. Давайте смоделируем такую ситуацию, и не будем указывать https , а введем без “s” , либо полностью без протокола:
В этом случае, код ответа будет 301. И это нормально. Так и должно быть, как и в случае выше, с кодом 200.
Но не всегда, код ответа 200 говорит о правильных настройках сайта. Дело в том, что большая часть сайтов, сейчас на протоколе https:// и имеет защищенное соединение. И при попытке перейти стандартно, по http:// должен сработать 301 редирект на https://. Но если этого не случается, значит код редиректа у сайта слетел. Но при этом, Вы также увидите код ответа 200:
Сайт при этом доступен, но имеет такое уведомление:
…а должен быть такой замочек, при клике по которому отобразится – Безопасное подключение:
Это конечно, уже не забота пользователей. Здесь нужно исправлять владельцу сайта. В моей книге показана инструкция для хостинга спринтхост.
В браузере
Не удаляйте историю в случае, если браузер является инструментом доступа к важному для работы или учебы сервиса. Кроме случаев, когда точно знаете, как восстановить доступ

Сначала на примере обозревателя веб-страниц Chrome от поискового гиганта Google. Для перехода к окну очистки Ctrl, Shift и Del. Период: «Все время». Вижу в окне список категорий сохраненного браузером контента. Слева от названия каждой есть квадратик, куда нужно поставить щелчком мыши «птичку», если отсутствует.
Удаление данных произойдет после щелчка со соответствующей экранной кнопке в окне. Сначала на основных настройках. Затем — на дополнительных.
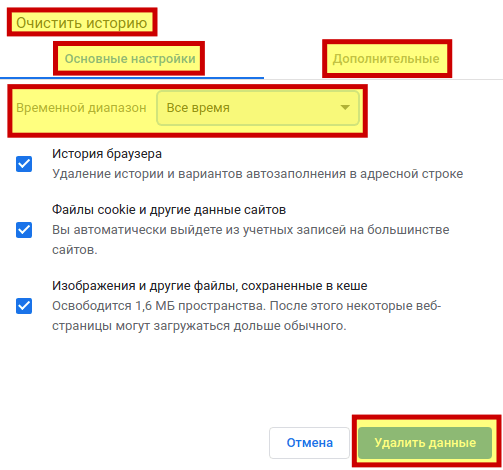
Последовательность действий не отличается. При удалении паролей и учетных записей придется вновь войти в аккаунты сайтов и сервисов.
В Опере — окно выглядит подобно. Очистка в два шага. Темная тема или светлая — отличие не существенное, косметическое, на функционал софта не влияющее.
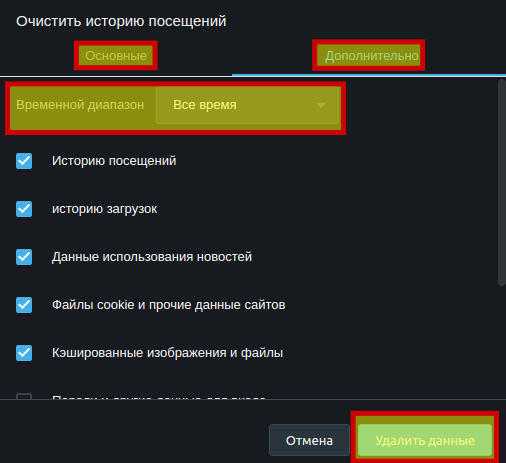
У Firefox другой движок. Окно отличается — вкладка лишь одна.
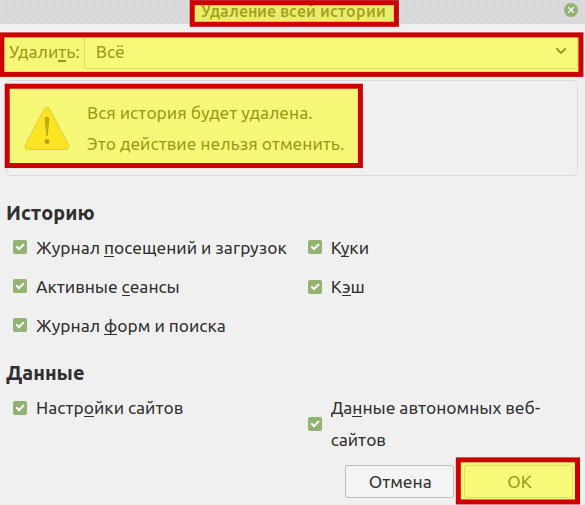
Через командную строку
Причиной могут быть ошибки в кэше инструмента ОС. Очищу его с применением командной строки.
Очистил кэш
В поисковом инструменте на Панели задач ввел один из вариантов:
- Командная строка
- PowerShell
С данной задачей равно справятся обе консоли.
Открыл от имени администратора.
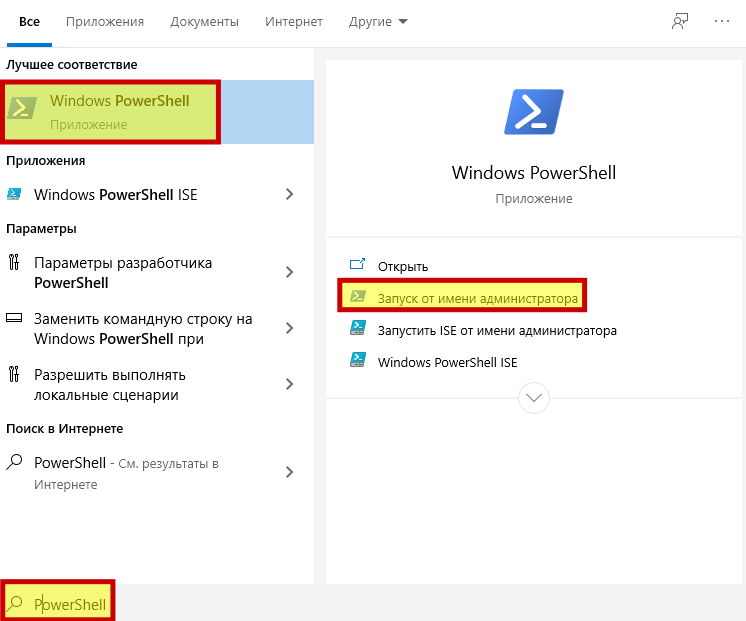
Скопировал из TXT-файла:
Подтвердил выполнение нажатием Enter на клавиатуре. Процесс очистки завершился. Задача успешно выполнена.

Произведу сброс TCP/IP и Winsock
Не поможет — вновь открою консоль. Как и ранее необходим запуск от имени администратора.
Примечание: после каждой команды нужно нажимать Enter. Последовательность вводимых команд:
- ipconfig /release
- ipconfig /renew
- netsh winsock reset
- netsh int ip reset
Закрыл консоль ввода команд.
Перезагрузил компьютер. Есть вероятность, но не гарантия того, что ошибка исправлена. Затем зашел на сайт poznyaev.ru в браузере. Открылся.
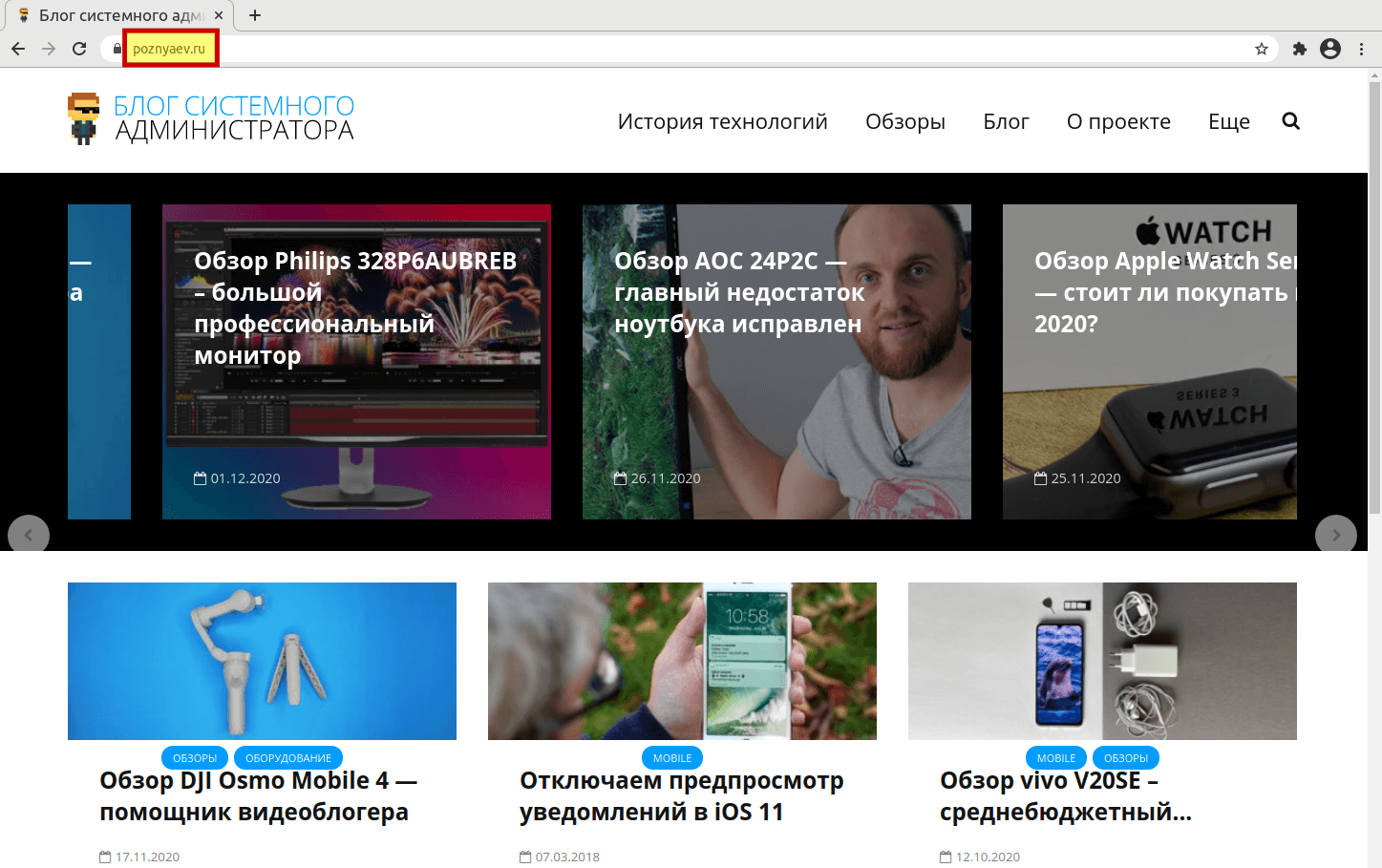
Посетил еще несколько ресурсов. Ошибка исчезла — задача решена. Осталась — поменяю профиль сети. Есть вероятность его несоответствия. Продолжает проявляться — не исключаю, что DNS сбоит на стороне поставщика услуг интернета. Решение — применение общедоступных адресов. В их числе — предложенные Google.
Отмечу — выше рассмотрены настройки, применение которых даже неопытным, но аккуратным, пользователем не особо рискованно — хотя 100-процентной гарантии нет. Далее — установки уровня опытных пользователей. Не воспроизводите при малейшем сомнении.
Вновь запущу строку выполнения команд. Необходим перечень соединений. Для доступа к нему скопирую в поле ввода:
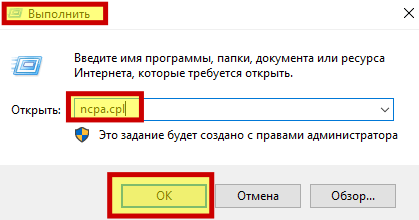
После подтверждения применения команды кнопкой «OK» открою контекстное меню того из них, которое применяется для соединения с интернетом. Нужно настроить «Свойства».
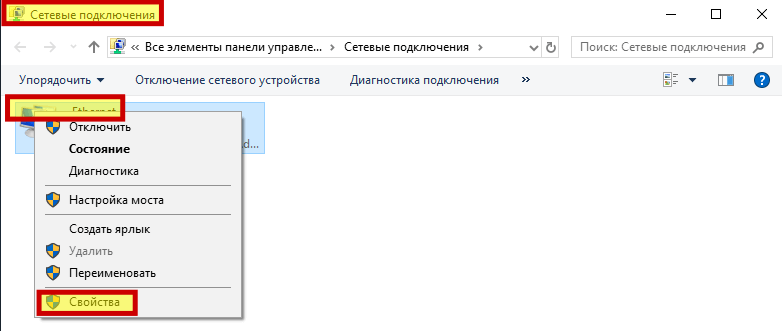
После того как выбрал пункт списка «Протокол TCP/IPv4», щелкнул по виртуальной кнопке «Свойства». Располагается под окном перечня компонентов, которые используются данным соединением.
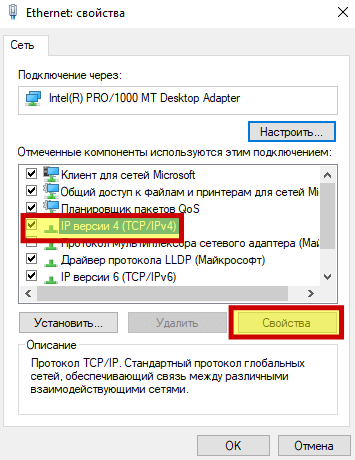
Поставил переключатель в кружок слева от надписи «Использовать следующие адреса DNS». Вручную ввел:
- предпочитаемый: 8.8.8.8
- альтернативный: 8.8.4.4
Посмотрел, убедился, что ввел корректно. Только после этого кликнул по кнопке «OK» в нижней части окна.

В большинстве случаев один из рассмотренных методов привел к желаемому результату — отсутствию ошибки и восстановлению соединения с интернетом.
Method 2. Configure TCPIP4 Settings
To solve the DNS_Probe_Finished_No_Internet problem, you could also try to configure the TCP/IP4 settings. Follow these steps:
Step 1. Click the Start button and choose Settings
Step 2. Click Network and Internet and navigate to Network Connections
Step 3. In the Wi-Fi section, right-Click on your active Network connection and click Properties
Step 4. Click Internet Protocol Version 4 (TCP/IPv4), and then click Properties
Step 5. Enter below Preferred DNS server and Alternate DNS server addresses:
Preferred DNS Server: 8.8.8.8
Alternate DNS Server: 8.8.4.4
Note: If there are any IP addresses listed in the Preferred DNS server or Alternate DNS server, you’d better write them down for future reference.
YOu may also like to check out:
Убираем вирусы
В компьютерной системе сбой, возможно, происходит из-за того, что «засели» вирусы на используемом компьютере. Необходимо качественным антивирусом срочно проверить систему и устранить угрозу. Потом необходимо провести полное обновление ДНС-сервера.
Далее требуется определить, вмешивается или нет в работу сети антивирус либо другой тип фильтрации активной защиты. Подобное уведомление появляется на специальной вкладке главного окна или в главном меню. Попробуйте отключить защиту, чтобы проверить работоспособность канала связи.
Далее стоит убедиться, что причина появления сообщения об ошибке DNS probe finished не в браузере, запустив другой обозреватель. В случае сбоя следует его переустановить и обновить или вообще перейти на другой браузер.
Включаем DNS
Иногда причина может быть совсем банальной – отключен DNS-клиент.
Но я же не дурак! Зачем мне отключать DNS?
Дело в том, что это происходит без участия пользователя. Некоторые программы самостоятельно отключают DNS во время своей работы.
В некоторых случаях это делают вирусы, о чем мы еще поговорим. Как бы там ни было, необходимо проверить, включен ли DNS-клиент на вашем компьютере.
Возможно, нужно будет отключить его и запустить заново. Иногда помогает и это.
Выполняется эта процедура следующим образом:
- Откройте меню «Пуск» или, собственно, «Windows», а затем перейдите в «Панель управления».
- Затем в строке поиска введите запрос «Администрирование». Также можно отобразить все ярлыки по группам (или по категориям) и там найти группу с таким же названием. Но легче воспользоваться поиском. Откройте этот пункт.
Рис. 7. Открытие меню администрирования через Панель управления.
- Дальше откройте ярлык с названием «Службы».
Рис. 8. Раздел «Администрирование» и пункт «Службы» в нем.
- Дальше в панели справа найдите пункт «DNS-клиент». В столбике с названием «Состояние» должно быть написано «Работает». Если это не так, нажмите на этот пункт левой кнопкой мыши дважды и в открывшемся окне нажмите на кнопку «Запустить». Обязательно проверьте, чтобы в поле «Тип запуска» был выбран вариант «Автоматически». Вполне возможно, что DNS-клиент выключается и из-за этого его придется запускать вручную после каждого сбоя. Но при автоматическом типе запуска эта проблема исчезает.
- Даже если все работает нормально и в столбе «Состояние» написано «Работает», все равно откройте «DNS-клиент», нажмите на кнопку «Остановить», затем «Запустить». Опять же, поставьте автоматический тип запуска.
Важно: После окончания всех операций обязательно нажмите кнопку «ОК» внизу открытого окна. В противном случае никакие изменения не будут сохранены
Рис. 9. Проверка работы DNS-клиента компьютера.
Сброс TCP/IP
Также в некоторых случаях в решении проблемы поможет полный сброс TCP/IP.
Почему TCP/IP?
Все просто – в настройках этого протокола что-то сбилось и из-за этого система не может подключиться к DNS-серверу. Такое явление может быть связано с самыми разными причинами.
Иногда влияет тот же вирус, иногда неправильно работают какие-то программы. А, может быть, кто-то что-то настраивал, что и привело к сбою настроек.
В общем, этот вариант точно стоит проверить, поэтому сделайте вот что:
- Описанным выше способом откройте «Центр управления сетями…» и там откройте «Изменение параметров адаптера».
- На том подключении, которое вы используете, тоже кликните правой кнопкой мыши и выберете пункт «Свойства» в выпадающем списке.
- А теперь самое интересное. Уберите галочку с пункта «Протокол интернета версии 6». Нажмите «ОК» и выйдите из данного меню.
Рис. 10. Ручной сброс TCP/IP в свойствах используемого соединения.
Протокол интернета 6 включится, но уже с новыми настройками – такими, которые были в нем изначально. Такой нехитрый способ приведет к тому, что протокол TCP/IP тоже будет сброшен.
Подсказка: В некоторых случаях после ручного сброса TCP/IP интернет сразу работать не начинает. Поэтому необходимо дополнительно перезагрузить компьютер, чтобы изменения вступили в силу.
А также сбросить TCP/IP можно при помощи встроенного в систему средства под названием NetShell. Делается это следующим образом:
- Откройте командную строку от имени администратора. Как это делать, мы тоже описывали выше.
- Введите команду «netsh int ip reset ». К примеру, если Вы хотите, чтобы текстовый файл с отчетом назвался log.txt и был сохранен в корне диска D, необходимо ввести команду «netsh int ip reset D:\log.txt». Вы можете задать любой путь для сохранения и любое имя.
Рис. 11. Ввод команды для использования средства NetShell
- Перезагрузите компьютер и попробуйте воспользоваться входом в интернет. Если не поможет, проделайте все вышеописанные действия, но введите команду «netsh int reset all». Снова перезагрузите свой аппарат. Если и после этого результата не будет, воспользуйтесь командой «netsh winsock reset». Тогда будет сброшен еще и протокол Winsock, который также связан с TCP/IP.
В большинстве случаев эти способы помогают вернуть стандартные настройки TCP/IP и дать ему нормально работать с DNS-сервером.
Вам это может быть интересно:
Манипуляции с брандмауэром
или, воспользовавшись поисковой строкой:
В новом окне слева наживаем на ссылку «Включение…»:
- Осталось только выставить две отметки напротив «красного щита» (отключить), нажать на ОК для сохранения изменений.
- Если не помогло, то возвращаемся и снова включаем брандмауэр. Далее рекомендую вернутся к предыдущему окну, и слева нажать на ссылку «Разрешение взаимодействия…». Затем отобразиться перечень программ, напротив каждого элемента будут галочки (или пустые клетки):
Следует отыскать приложения, в которых возникает ошибка DNS PROBE FINISHED NXDOMAIN, и поставить напротив обе отметки.
Рекомендуем:
- Как исправить ошибку «CPU fan error» при загрузке
- Несколько способов входа в безопасный режим Safe Mode на Windows 10
- Исправляем ошибку AppHangB1
- Как восстановить либо удалить стандартные программы Windows 10
- Почему RuntimeBroker.exe грузит процессор?
Альтернативные серверы
Еще одна причина возникновения ошибки с текстом «DNS probe finished» – возросшая нагрузка на локальные ДНС-серверы провайдера. Адреса, настроенные как предпочитаемый и альтернативный, не всегда справляются с возросшей нагрузкой, если увеличивается количество поисковых запросов. Тогда для решения возникшей проблемы следует использовать адреса глобальных ДНС-серверов, например, Google Public. С этой целью входим в настройки текущего подключения, выбираем изменения характеристик адаптера сети. Далее открываем свойства IPv4-протокола, чтобы изменить значения адресов DNS-серверов, прописывая такие значения:
- предпочтение – четыре раза «8»;
- альтернатива – по два раза «8» и «4».
Когда нет желания ожидать обновления ДНС провайдера, лучше выбрать альтернативные серверы, к примеру, Google Public. Открываем браузер и проверяем наличие сообщения: «ДНС probe finished».
В качестве альтернативного варианта, отключив IPv6-протокол, для изменения параметра рекомендуется:
- Перейти в раздел управления сетями.
- Выбрать нужные «Параметры адаптера».
- Щелкнуть правой клавишей мыши на нужный вид подключения и выбрать «Свойства».
- Снять флажок с соответствующего стандарта.
Как исправить ошибку dns_probe_finished_bad_config в Google Chrome
Есть несколько способов исправить ошибку dns_probe_finished_bad_config в Google Chrome. К ним относятся:
- Перезагрузите устройство, чтобы очистить текущее сетевое соединение.
- Сброс подключения к Интернету, включая принудительную перезагрузку сетевого маршрутизатора или модема.
- Использование Windows PowerShell или Mac Terminal для сброса сетевых настроек.
- Переход на общедоступный DNS-сервер.
- Отключение любых сторонних инструментов или расширений для блокировки рекламы или веб-цензуры.
- Временное отключение стороннего антивируса или брандмауэра.
Хотя эти шаги не гарантируют устранения проблемы, они должны решить ее для большинства пользователей. Если вы по-прежнему сталкиваетесь с проблемами, вам может потребоваться устраните проблемы с вашим интернет-соединением дальше.
























