7. Проверьте файл Hosts.
На компьютерах с Windows и Mac есть файл hosts, который помогает локально разрешать ваши доменные имена. Когда вы пытаетесь получить доступ к сайту, ваш браузер сначала просматривает этот файл, чтобы найти IP для вашего указанного домена.
Возможно, вы или кто-то еще добавили сайт, к которому вы пытаетесь получить доступ, в этот файл. Если сайту назначен IP-адрес localhost или какой-либо другой IP-адрес, ваш компьютер ошибочно разрешит домен. Таким образом, вы можете получить ошибку «DNS Probe Finished NXDOMAIN».
Откройте файл hosts на своем компьютере и посмотрите, есть ли там ваш домен.
Доступ к хостам в Windows:
- Откройте меню «Пуск», найдите « Блокнот» , щелкните правой кнопкой мыши Блокнот и выберите « Запуск от имени администратора» .
- Нажмите Ctrl + O , перейдите в C: Windows System32 drivers etc и дважды щелкните файл hosts .
- Проверьте файл, чтобы увидеть, указан ли в нем домен, к которому вы пытаетесь получить доступ. Если это так, удалите запись для домена, сохраните файл и закройте Блокнот.
Доступ к хостам на Mac:
- Откройте терминал, введите следующее и нажмите Enter : sudo nano / etc / hosts
- Введите пароль администратора и нажмите Enter .
- Вы увидите содержимое файла hosts. Убедитесь, что домена, к которому вы пытаетесь получить доступ, здесь нет.
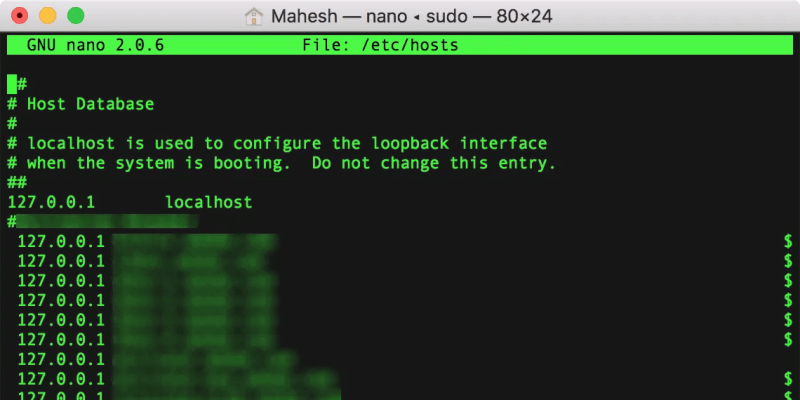
Отключение Брандмауэра Windows
Часто Брандмауэр Windows становится причиной блокировки сайтов или сетевых игр на компьютере. Чтобы миновать его влияние на интернет и браузер, его необходимо просто отключить в настройках. Но не рекомендуется его отключать совсем. Отключите его на время. Если сайт после его отключения начал работать, его адрес можно ввести в список разрешенных Брандмауэра.
- Чтобы найти и отключить файервол, откройте панель управления и выберите «Система и безопасность».
- В списке найдите Брандмауэр Windows. И слева в окне файервола выберите «Включение и отключение…».
- Выберите и домашнюю и общественную сети и поставьте галочку на пункте «Отключить…».
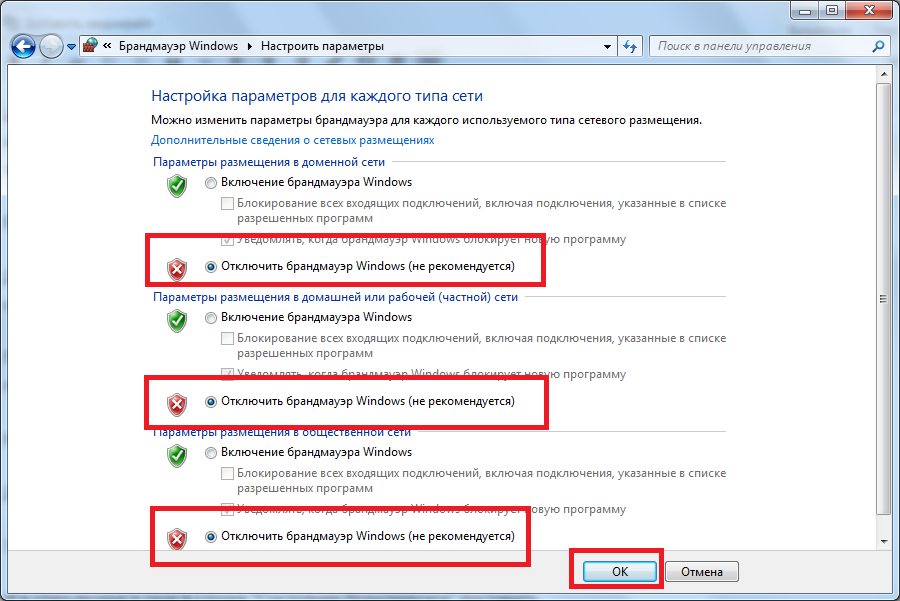
Отключение Брандмауэра Windows
Попробуйте спровоцировать ошибку. Если сайт все равно не открывается, верните настройки в исходное состояние.
Стандартные методы устранения ошибки в браузере
Для начала выполним простую чистку браузера. Этот метод устраняет приблизительно четверть всех возникающих проблем при выходе в интернет. Мы определили, что чаще всего эта проблема возникает в браузере Google Chrome, поэтому и рассмотрим инструкцию применительно к нему.
Запустите браузер и вверху выберите три точки, символизирующие меню Google Chrome
Обратите внимание на нижнюю часть окна и найдите здесь пункт «Настройки». Опустите окно с настройками в самый низ до упора и выберите пункт «Дополнительно»
Найдите здесь «Очистить историю» и нажмите на этот пункт. В следующем окне нажмите на пункт со временем, за которое нужно удалить данные и установите значение «За все время». Выберите все 3 пункта: «Удалить историю», «Файлы cookie», «Изображения и другие файлы» и нажмите внизу кнопку «Удалить данные». Очистка браузера Chrome
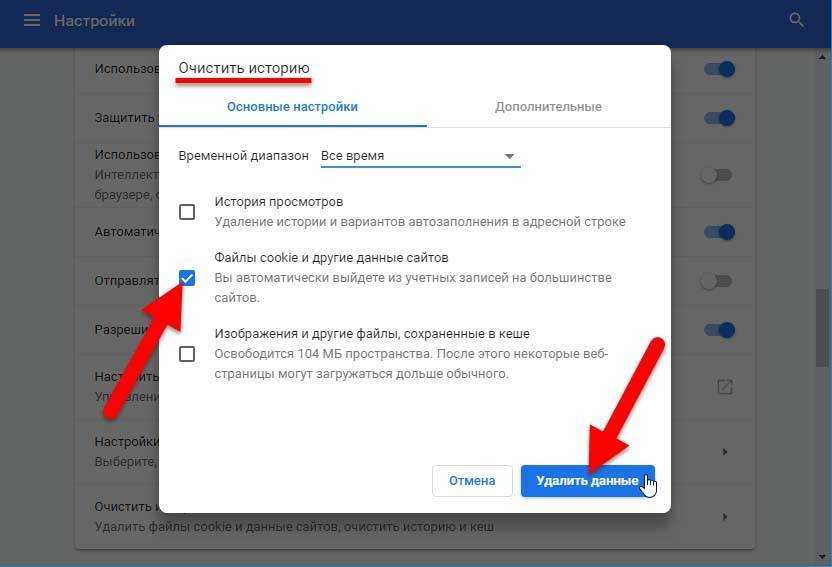 Очистка браузера Chrome
Очистка браузера Chrome
После этого закройте браузер и другие программы и перезагрузите систему. Затем откройте браузер и войдите на сайт, на котором появлялась ошибка DNS_PROBE_FINISHED_NXDOMAIN. Проверьте, удалось ли устранить ошибку. Если она продолжается — проверьте свое подключение к интернету. В случае с роутером, проверьте стабильно ли подключение на других устройствах в вашей домашней сети. Попробуйте зайти на этот же сайт, используя разные устройства. Например, с браузера в мобильном устройстве, используйте другой браузер, который установлен на вашем ПК. Если их нет — скачайте.
Часто чтобы решить ту или иную ошибку не только в браузере, но и в системе, достаточно вспомнить свои последние действия. Возможно, вы устанавливали новый антивирус в компьютер. После чего начались проблемы с интернетом. Это может быть обычная программа, которая изменила параметры системы. Если есть такие приложения или игры, попробуйте удалить их из компьютера.
- Для этого нажмите внизу слева значок Windows и выберите «Панель управления».
- Вверху справа в пункте «Просмотр» выберите значение «Категории» и нажмите на пункт «Удаление программ».
- Найдите последнюю установленную программу, после которой начались проблемы с браузером и нажмите кнопку вверху — «Удалить».
- Если у вас был в этот момент запущен браузер, перезагрузите его — закройте и откройте снова.
Решение 8 — Обновите ваш браузер
Если у вас возникла эта проблема, вы можете обновить браузер до последней версии. Более новые версии предлагают новые функции и исправления ошибок, поэтому всегда рекомендуется использовать их. Чтобы обновить Google Chrome до последней версии, вам нужно сделать следующее:
-
Откройте Chrome и щелкните значок меню.
- Выберите « Справка»> «О Google Chrome» в меню.
- Теперь вы увидите информацию о версии Chrome, которую вы используете. Если какие-либо обновления доступны, они будут загружены автоматически.
Как только ваш браузер обновится, убедитесь, что проблема все еще появляется. Если проблема все еще появляется после обновления до последней версии, вы можете рассмотреть возможность перехода на бета-версию или Canary-версию Chrome.
Такие проблемы, как DNS_PROBE_FINISHED_NXDOMAIN, могут быть неприятными, и если вы не хотите переключаться на другой веб-браузер, мы предлагаем вам попробовать некоторые из наших решений.
Примечание редактора: этот пост был первоначально опубликован в августе 2016 года и с тех пор был полностью переработан и обновлен для обеспечения свежести, точности и полноты.
- Исправлено: в Windows 10 отсутствуют записи реестра для сокетов Windows, необходимые для подключения к сети.
- Исправлено: ошибка одноранговой сети 1068 в Windows 10
- Исправлено: ввод сетевых учетных данных в Windows 10
- Исправлено: сетевая ошибка была обнаружена ошибка в Windows 10
- Как исправить Chrome Crash в Windows 10
Очистите кеш DNS.
Чтобы быстро разрешить доменные имена, ваш компьютер просматривает сохраненный кеш DNS. Если есть проблема с этим кешем, что часто случается, очистка этого кеша, вероятно, должна решить проблему, с которой вы столкнулись в своем браузере.
Очистите кеш DNS в Windows:
-
Искать Командная строка с помощью строки поиска меню «Пуск» и запустите утилиту.
-
Введите следующую команду в окно командной строки и нажмите Enter: ipconfig / flushdns
Очистите кеш DNS на Mac:
-
Нажмите на Панель запуска в Dock найдите Терминал, и откройте его.
-
Теперь введите следующие команды, нажимая Enter после каждой:dscacheutil -flushcachesudo killall -HUP mDNSResponder
Обновление за май 2023 года:
Теперь вы можете предотвратить проблемы с ПК с помощью этого инструмента, например, защитить вас от потери файлов и вредоносных программ. Кроме того, это отличный способ оптимизировать ваш компьютер для достижения максимальной производительности. Программа с легкостью исправляет типичные ошибки, которые могут возникнуть в системах Windows — нет необходимости часами искать и устранять неполадки, если у вас под рукой есть идеальное решение:
- Шаг 1: (Windows 10, 8, 7, XP, Vista — Microsoft Gold Certified).
- Шаг 2: Нажмите «Начать сканирование”, Чтобы найти проблемы реестра Windows, которые могут вызывать проблемы с ПК.
- Шаг 3: Нажмите «Починить все», Чтобы исправить все проблемы.
Отключение Брандмауэра Windows
Часто Брандмауэр Windows становится причиной блокировки сайтов или сетевых игр на компьютере. Чтобы миновать его влияние на интернет и браузер, его необходимо просто отключить в настройках. Но не рекомендуется его отключать совсем. Отключите его на время. Если сайт после его отключения начал работать, его адрес можно ввести в список разрешенных Брандмауэра.
- Чтобы найти и отключить файервол, откройте панель управления и выберите «Система и безопасность».
- В списке найдите Брандмауэр Windows. И слева в окне файервола выберите «Включение и отключение…».
- Выберите и домашнюю и общественную сети и поставьте галочку на пункте «Отключить…».
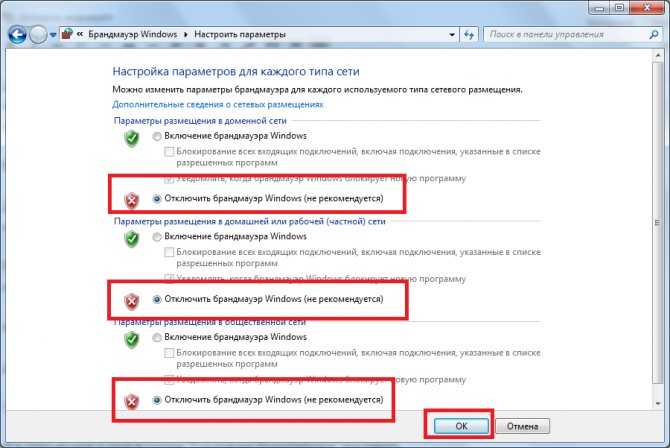
Отключение Брандмауэра Windows Попробуйте спровоцировать ошибку. Если сайт все равно не открывается, верните настройки в исходное состояние.
Изменение DNS адреса
Если вы применили все вышеописанные методы для устранения проблем в браузере, но результатов нет, попробуем использовать службу DNS от Google. Возможно в службе, которую использует ваш компьютер временно появились проблемы. Сделать это нужно так:
- В трее Windows выберите ваше активное подключение к интернету и нажмите кнопку «Цент управления сетями».
- Далее слева выберите пункт «Изменить параметры адаптера».
- Нажмите на вашем текущем подключении (сетевому устройству) правой кнопкой мыши и выберите «Свойства».
- В окне свойств найдите пункт IP версии 4 или IPv4 и нажмите его. Под этим блоком нажмите «Свойства».
- В блоке DNS введите в первую строку значение 8.8.8.8 и во вторую 8.8.4.4. У вас должно получиться так, как в примере. После каждой цифры должна присутствовать точка. Ставить её нет необходимости. Она заполняется автоматически после каждого введенного числового блока.
Изменение DNS адреса
Сохраните настройки DNS и попробуйте открыть браузер и ввести адрес сайт, чтобы узнать, удалось ли нам это исправить — сбой DNS_PROBE_FINISHED_NXDOMAIN.
Summary
Article Name
Ошибка DNS_PROBE_FINISHED_NXDOMAIN — что это и как ее исправить?
Description
Для выхода в интернет на компьютере используются специальные программы — браузеры. И так, как о них уже давно многим пользователям известно, у каждого есть свой любимый веб-обозреватель. Тем, кому понравился Google Chrome в любой момент могут столкнуться с ошибкой DNS_PROBE FINISHED_NXDOMAIN. Что это и как её исправить — читайте далее.
Author
Игорь
Publisher Name
Игорь
Publisher Logo
Частые причины ошибки “DNS-сервер не отвечает”
Одна из наиболее частых причин проблем с DNS — неправильно настроенные DNS-записи. Это может произойти, если в процессе добавления записей ввести неправильные значения или неправильный IP-адрес.
Вот другие возможные причины того, что вам не удаётся получить доступ к сайту:
- DNS-провайдер недоступен. Ваша служба DNS может перестать работать из-за ошибок DNS в сети, таких как интенсивный трафик и сбой сервера.
- Неисправный роутер или модем. Неисправный маршрутизатор или модем также может вызвать ошибки DNS. Попробуйте переключить порты или использовать другие кабели Ethernet, чтобы определить, является ли ваш маршрутизатор причиной проблемы с DNS.
- Проблемы с оборудованием или сетью. Некоторые аппаратные или сетевые сбои также могут вызывать ошибку «DNS-сервер не отвечает». Например, один сервер не может правильно передать информацию следующему серверу.
- Антивирусная программа. Проблемы могут возникнуть при обновлении антивирусного программного обеспечения. Антивирус может решить, что ваш компьютер заражен и блокировать доступ в интернет. Соответственно вы увидите сообщение в браузере о том, что DNS-сервер не отвечает.
Причины возникновения ошибки
В первую очередь следует обратить внимание на то, что такого рода неполадки могут вызываться по вине провайдера. При этом узреть данную ошибку будет можно не только на компьютере, но и на любом другом устройстве
Если вы оказались в подобной ситуации, то единственное, что вы можете сделать – ждать, когда провайдер решит проблему.
Когда ошибка возникает при попытке загрузить какой-то определенный сайт – проверьте, получается ли его открыть с других устройств. Если ничего не выходит, то проблема, вероятно, в самом сайте, а не в вашем интернете.
Также отдельно нужно упомянуть про недавно созданные сайты: при попытке их открыть часто возникает ошибка с данным кодом. В большинстве случаев это нормально, и вам просто нужно подождать некоторое время.
Если ничего из указанного выше не похоже на ваш случай, то вам стоит вмешаться: неполадки, скорее всего, связаны с неправильно установленным DNS-сервером и настройкой сети в целом.
Исправляем ошибку сменой DNS-адресов
Этот способ помогает чаще всего. Нам нужно в свойствах подключения к интернету прописать DNS от Google. Сделать это не сложно, сейчас продемонстрирую.
Нужно открыть «Сетевые подключения». Это можно сделать через панель управления, или нажать на клавиатуре сочетание клавиш Win + R, скопировать команду ncpa. cpl и нажать «Ok».
Нажимаем на пункт «IP версии 4 (TCP/IPv4), и на кнопку «Свойства». Затем, ставим переключатель возле «Использовать следующие адреса DNS-серверов», и прописываем следующие адреса:
Как на скриншоте ниже.
Нажимаем «Ok». Все должно заработать. Можно еще перезагрузить компьютер.
Стандартные методы устранения ошибки в браузере
Для начала выполним простую чистку браузера. Этот метод устраняет приблизительно четверть всех возникающих проблем при выходе в интернет. Мы определили, что чаще всего эта проблема возникает в браузере Google Chrome, поэтому и рассмотрим инструкцию применительно к нему.
Запустите браузер и вверху выберите три точки, символизирующие меню Google Chrome.
Обратите внимание на нижнюю часть окна и найдите здесь пункт «Настройки».
Опустите окно с настройками в самый низ до упора и выберите пункт «Дополнительно».
Найдите здесь «Очистить историю» и нажмите на этот пункт.
В следующем окне нажмите на пункт со временем, за которое нужно удалить данные и установите значение «За все время».
Выберите все 3 пункта: «Удалить историю», «Файлы cookie», «Изображения и другие файлы» и нажмите внизу кнопку «Удалить данные».
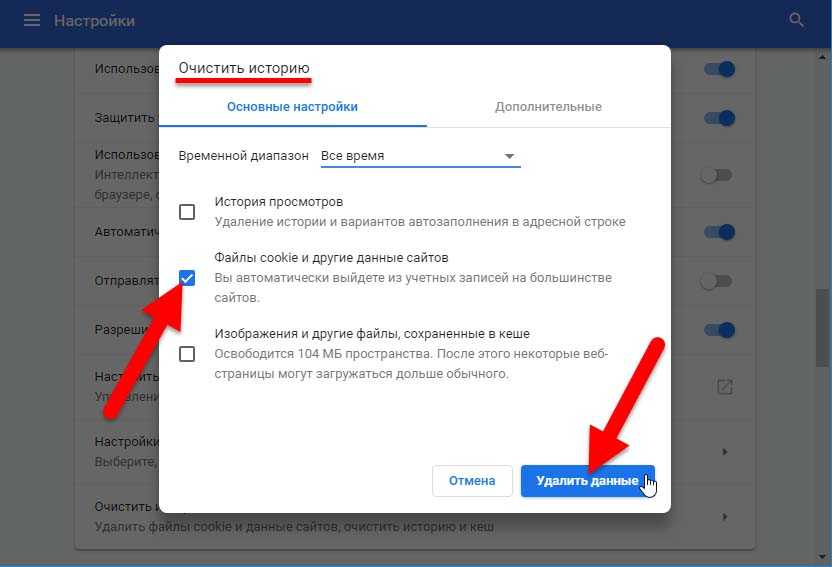
Очистка браузера Chrome
После этого закройте браузер и другие программы и перезагрузите систему. Затем откройте браузер и войдите на сайт, на котором появлялась ошибка DNS_PROBE_FINISHED_NXDOMAIN. Проверьте, удалось ли устранить ошибку. Если она продолжается — проверьте свое подключение к интернету. В случае с роутером, проверьте стабильно ли подключение на других устройствах в вашей домашней сети. Попробуйте зайти на этот же сайт, используя разные устройства. Например, с браузера в мобильном устройстве, используйте другой браузер, который установлен на вашем ПК. Если их нет — скачайте.
Часто чтобы решить ту или иную ошибку не только в браузере, но и в системе, достаточно вспомнить свои последние действия. Возможно, вы устанавливали новый антивирус в компьютер. После чего начались проблемы с интернетом. Это может быть обычная программа, которая изменила параметры системы. Если есть такие приложения или игры, попробуйте удалить их из компьютера.
- Для этого нажмите внизу слева значок Windows и выберите «Панель управления».
- Вверху справа в пункте «Просмотр» выберите значение «Категории» и нажмите на пункт «Удаление программ».
- Найдите последнюю установленную программу, после которой начались проблемы с браузером и нажмите кнопку вверху — «Удалить».
- Если у вас был в этот момент запущен браузер, перезагрузите его — закройте и откройте снова.
Восстановление системы
Это именно то, что спасло мой ПК от переустановки Windows. Я просто запустил утилиту восстановления через панель управления (можно и через поиск):

Выбрал предыдущую сохраненную конфигурацию (точку отката) и вернул Виндовс к нормальному состоянию, где проблема была устранена:
Поможет ли этот метод Вам – не могу сказать. На всякий случай рекомендую проверить ОС на предмет вирусного заражения. Для этого подойдет DrWeb Cure It. Самый крайний путь – переустановить систему. Если появятся вопросы – пишите мне в комментарии. Попробуем вместе избавиться от сообщения «DNS PROBE FINISHED NXDOMAIN».
Use Google’s Public DNS Servers
By default, your laptop makes use of the DNS server out of your web service supplier (ISP). You can change this to use Google’s public DNS server as an alternative.
On Windows, open your Control Panel then go to Network and Internet » Network and Sharing Center. Then, click on the ‘Change adapter settings’ hyperlink on the left hand facet.
You will see an inventory of connections. Right-click in your present connection and choose the Properties choice.
Next, click on on the Internet Protocol Version 4 (TCP/IPv4) after which click on the Properties button.
After that, you want to click on the ‘Use the following DNS server addresses’ choice and enter these DNS servers:
Preferred DNS server: Alternative DNS server:
Then, click on the OK button to save your adjustments.
Try the web site once more to see if the DNS_PROBE_FINISHED_NXDOMAIN error is mounted. If not, attempt the closing technique.
Проверка настроек брандмауэра Windows
Как я уже писал в начале статьи, желательно отключить брандмауэр и антивирус, и проверить, будет ли появляться ошибка.
В меню поиска введите слово «брандмауэр», и выберите «Брандмауэр Windows» в результатах поиска. Или откройте настройки брандмауэра через панель управления.
Чтобы отключить брандмауэр, нужно перейти в раздел «Включение и отключение брандмауэр Windows», и отключить его как показано на скриншоте ниже.
Если после этого ошибка «dns probe finished nxdomain» не будет появляться, то нужно добавить браузер (в нашем случае Google Chrome) в исключения брандмауэра. Делается это так:
Ну и не забывайте об антивирусе. В нем так же есть встроенный брандмауэр, который может блокировать работу браузера.
В Windows 11 используйте эту инструкцию: как отключить брандмауэр в Windows 11.
Служба «DNS-клиент»: проверяем и запускаем
Скорее всего, проблема не в этом. Но всякое бывает, так что службу «DNS-клиент» проверить нужно. Чтобы не искать ее долго в настройках, нажмите уже хорошо знакомое сочетание клавиш Win + R, скопируйте эту команду: services.msc и нажмите «Ok».
Найдите в списке службу «DNS-клиент», и обратите внимание напротив нее на «Состояние» и «Тип запуска». Должно быть «Выполняется», и «Автоматически»
Если у вас так, то все хорошо и дело не в этом. Если нет, то открываем ее свойства, и выставляем необходимые параметры запуска:
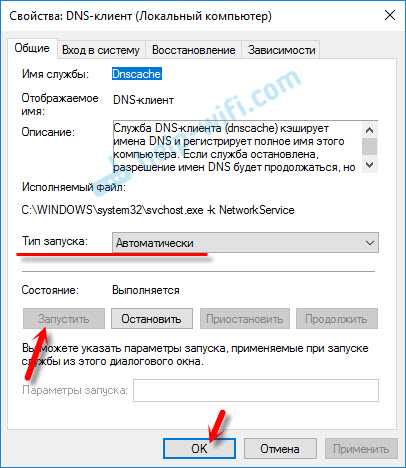
46
137007
Сергей
Решение проблем и ошибок
Проверка настроек dns сервера
Для этого нужно обратиться к панели управления сетью, расположенной в правом нижнем уголке таск-бара. Она имеет иконку монитора, рядом с которой лежит Enternet-кабель. Кликаем по ней левой кнопкой манипулятора. Далее кликаем правой клавишей манипулятора по полю, где написано «Подключено», затем переходим к «Свойствам». Кликаем по вкладке «Сеть» и переходим к пункту «Свойства», предварительно нажав «Протокол Интернета четвертой версии». Во вкладке с DNS-адресами попробуйте выбрать параметр «Загрузить DNS-сервер на автомате». Если это не помогло, то введите адрес (предпочитаемый и альтернативный) самостоятельно. Он написан в договорных сертификатах о подключении. DNS-адрес можно также узнать у провайдера, позвонив ему.
Не удается найти DNS-address сервера: что это?
Прежде чем перейти к решениям, хочу написать несколько слов о самой ошибке. DNS нужен для преобразования адресов сайтов (которые мы указываем буквами) в цифровые адреса. Браузеры понимают только их. Соответственно, когда DNS не может преобразовать адрес, браузер сообщает об ошибке, что невозможно открыть сайт, и пишет о том, что не может найти DNS-адрес сервера.
Сама ошибка может выглядеть по-разному. Все зависит от браузера.
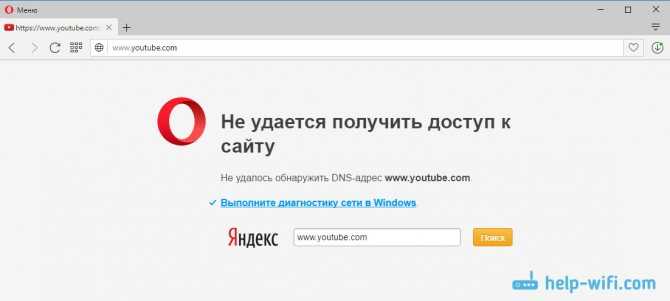
Как видите, у меня на скриншоте выше ошибка доступа к сайту youtube.com
Это не важно, ошибка может быть для любого сайта. Например, для vk.com, facebook.com, google.com, yandex.ua и т
д. Все зависит от сайта, который вы хотели открыть.
Определяем причину появления ошибки DNS
Причин, из-за которых вы столкнулись с этой ошибкой может быть несколько: интернет-провайдер, проблемы с сайтом, ошибка на роутере, или сбой на вашем компьютере. Определить их не сложно. Давайте по порядку:
- Проблема на стороне сайта. Если ошибку «Не удается найти DNS-адрес сервера» вы видите при попытке зайти только на один сайт, а другие сайты открываются нормально, то скорее всего проблема на стороне определенного сайта. Можно просто немного подождать, или попробовать открыть сайт с другого устройства (через другое подключение). Если он откроется, то пробуйте решать проблему на своем устройстве.
- Ошибка с DNS из-за интернет-провайдера, или роутера. Если у вас много устройств, и на всех не удается открыть сайты, одинаковая ошибка, то проблема скорее всего на стороне интернет-провайдера, или в роутере. Для начала, просто на минуту отключите маршрутизатор, включите его, и проверьте не пропала ли ошибка. Если нет, то подключите интернет напрямую к компьютеру (если это возможно), и попробуйте открыть сайты. Если ошибка останется, то обращайтесь в поддержку интернет-провайдера.
- Проблема в компьютере (ноутбуке). Скорее всего так и есть. В таком случае, на других устройствах (если они есть), все работает отлично, сайты открываются. В таком случае, пробуйте выполнить советы из этой статьи.
Microsoft Edge, Mozilla Firefox и Safari
Код ошибки DNS_PROBE_FINISHED_NXDOMAIN чаще видят в Google Chrome по причине того, что это самый популярный браузер в мире. Эта же проблема может возникнуть по аналогичным причинам в других браузерах. Однако сообщение об ошибке будет выглядеть по-другому.
Microsoft Edge
Как и Google Chrome, Microsoft Edge отображает код ошибки DNS_PROBE_FINISHED_NXDOMAIN.
- Не удаётся открыть эту страницу;
- В английской версии: Hmm… can’t reach this page.
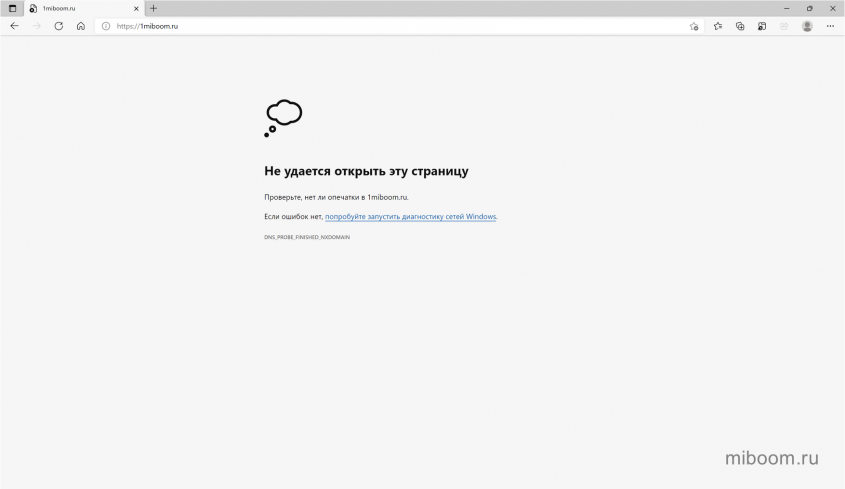
Safari
В отличие от Google Chrome, Safari не использует уникальный код ошибки, а только сообщает о невозможности найти сервер сайта.
Текст ошибки:
- Сафари не может найти сервер;
- В английской версии: Safari Can’t Find the Server.
Mozilla Firefox
Как и Safari, сообщение об ошибке Mozilla просто говорит о том, что браузер не может подключиться к серверу, где расположен сайт. Пользователю предлагается посетить сайт в другой раз, проверить сетевое подключение или заглянуть в настройки брандмауэра.
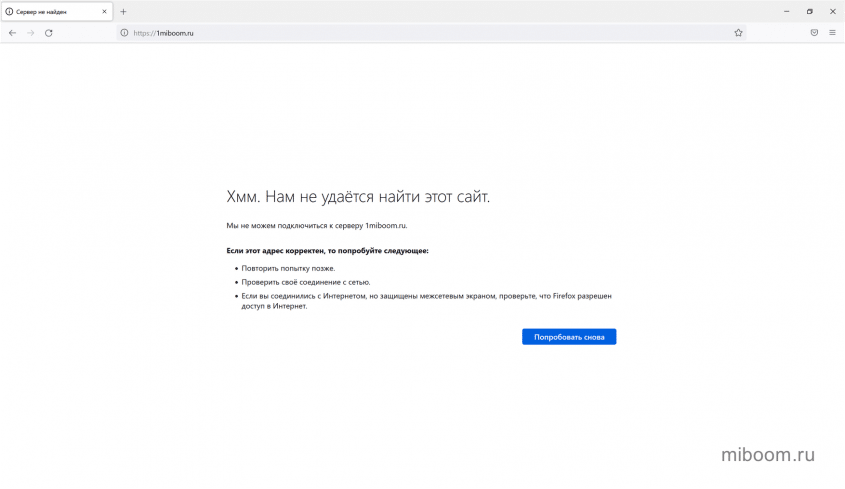
Текст ошибки:
- Хмм. Нам не удаётся найти этот сайт;
- В английской версии: Hmm. We’re having trouble finding that site.
Способы устранения
Скриншот в предыдущем разделе сообщает, что из-за ошибки DNS PROBE FINISHED NXDOMAIN недоступна веб-страница. Рассмотрим варианты устранения проблемы.
Перезагрузка ПК
Самое первое, с чего стоит начинать при возникновении сбоя ДНС probe finished nxdomain – перезагрузка рабочей станции.
Операционные системы семейства Microsoft время от времени некорректно обрабатывают происходящие события. В таких ситуациях перезагрузка – лучшее решение.
Перезапуск маршрутизатора
Следующий стандартный метод – перезапуск сетевого оборудования. Маршрутизаторы также могут “сбоить”, некорректно обрабатывая запросы. Перезагрузка осуществляется двумя способами. В первом варианте пользователь заходит в главное меню роутера, далее – раздел «Система» и выполняет перезапуск.
Во втором случае нажимаем кнопку отключения сетевого оборудования на оборотной стороне.
Если она отсутствует, отключаем маршрутизатор из розетки.
Проверяем наличие сообщения: DNS probe finished. Если оно появляется, идем дальше.
Если ни один из методов не помог, сбрасываем конфигурацию маршрутизатора на заводскую. Для этого зажимаем кнопку Reset на оборотной стороне тонким предметом, например, маленькой отверткой. Время удержания – 10-15 секунд.
Когда процесс сброса закончится, световые индикаторы на оборудовании одновременно мигнут. После этого роутер необходимо настроить заново.
Проверяем браузер
При работе с “глобальной сетью” обозреватели иногда сами по себе создают подобную проблему. Например, Chrome часто выдает проблему DNS probe finished, если у него нет возможности подключиться к «мировой паутине».
Для начала следует зайти на требуемую страницу через другой браузер, например, Opera или FireFox. Если страница загружается стабильно, значит, проблема содержится в исходном браузере. Рекомендуется удалить текущую программу, а потом реинсталлировать ее.
Дистрибутив скачивать только с официального источника.
Проверка функциональности службы DNS клиента
Следующий метод исправления сложившейся ситуации DNS finished – перезапуск службы. В большинстве случаев ОС Windows самостоятельно перезапускает данный сервис, но в редких исключениях перезагрузка не происходит. Рассмотрим на примере работы с операционной системой Windows 7, как решить проблему DNS probe finished.
Нажимаем сочетание клавиш Win + R, вводим команду services.msc:
Откроется рабочая область с перечнем сервисов. Находим «DNS-клиент», активируем меню двойным кликом левой кнопкой манипулятора.
В поле «Статус» должно отображаться «Выполняется». Если стоит другое значение, нажимаем «Остановить», а потом – «Запустить»:
После этого закрываем все окна и проверяем доступ ко «глобальной сети». Если надпись DNS Finished по-прежнему проявляется, переходим к следующему разделу.
Меняем адреса серверов DNS
Подобная проблема проявляется из-за неверно указанных адресов DNS-серверов. Если у пользователя дома стоит маршрутизатор, проверяем вначале настройки на нем.
Заходим через браузер в главное окно роутера, выбираем текущее сетевое подключение. Конфигурации выставлены для автоматического получения DNS-адресов:
Как пример взят скриншот из конфигурации маршрутизатора TL-WR941ND.
О. Вводим адреса, указанные ниже.
Это общедоступные имена DNS компании Google. Они работают круглосуточно, гарантируя доступность 24 часа в сутки, семь дней в неделю.
- Другой вариант – сетевой адаптер рабочей станции. Нажимаем сочетание Win + S. Вводим первое слово «Состояние», выбираем вариант, как показано на скриншоте ниже:
- Откроется новая рабочая область, где указываем «Настройка параметров адаптера»:
- Пользователь увидит окно с текущим подключением по локальной сети. Нажимаем на негоправой кнопкой мыши, выбираем пункт «Свойства»:
- Отмечаем раздел TCP/IPv4, далее – «Свойства»:
- Выбираем раздел про DNS-серверы. Меняем адреса на общедоступные, как было показано на примере с маршрутизатором. Должно получиться следующее:
После этого сохраняем внесенные изменения, закрывая рабочие области. Проверяем доступность “глобальной сети” через любой обозреватель. Если при открытии страницы браузера возникает надпись DNS finished, переходим к следующему разделу.
What is DNS and why does this error occur?
DNS is a short term for Domain Name System, which is responsible for matching the IP (Internet Protocol) address with a domain name. Usually, we use the domain name to visit a website (for example, google.com). But actually, it’s the IP address that allows us to visit the website successfully. Each domain name has a valid IP address (for example, one of google.com’s IP addresses is 74.125.224.72). We use the domain name instead of the IP address because the domain name is easier for us to remember.
Every time when you type the domain name into your browser, the DNS will look for the IP address of the domain name and return the result to you. If the DNS find the IP address, you’ll visit the website successfully. If DNS fails to look for the IP address, you may receive DNS errors like “DNS_PROBE_FINISHED_NXDOMAIN”.
Chrome



![[solved] dns_probe_finished_nxdomain (this webpage is not available)](http://router66.ru/wp-content/uploads/a/c/6/ac6212e735ad49735eac703245ef330c.jpeg)

![[solved] dns_probe_finished_nxdomain (this webpage is not available) - driver easy](http://router66.ru/wp-content/uploads/a/2/d/a2dd7edc2d5d0756d77d2d361c89896d.jpeg)








