Включение программной блокировки сайтов на роутере Tp-Link
Когда требуется закрыть просмотр не веб-страниц социальных сетей, а других сайтов и развлекательных порталов, придется создать «правила» для осуществления контроля за доступом. Для этого на боковой панели веб-конфигуратора выбрать «Контроль доступа» или «Access Control». Все зависит от языка системы, но пункты в разноязычных версиях сохраняют положение, интерфейс не меняется. Далее открыть первый раздел – «Правило» («Rule»):
- Сперва активировать управление контролем доступа к Интернет («Enable Internet…») – отметить этот режим и сохранить принятое решение.
- В строке ниже выбрать тип фильтрации «запретить пакетам, …» («Deny the packets …»). Сохранить.
- Клавишей «Добавить» («Add…») внести данные для созданного правила блокировки:
- В блоке «Имя» («Rule Name») придумать название, понятное пользователю.
- В блоке с выбором узла («Host») указать устройство из добавленных.
- В «Цель» («Target») внести ранее созданный перечень блокируемых веб-сайтов.
- Остальные графы остаются неизменными.
Сохранить введенные данные. Новое контролирующее правило готово. Подобных правил можно создать множество и управлять ими: редактировать, удалять, создавать заново.
Настройка родительского контроля на роутере
Для начала убедитесь есть ли на вашем роутере нужная функция. Для этого войдите в веб-интерфейс и найдите в меню пункт, который так и будет называться: «Родительский контроль» или Parental Control, если у вас англоязычный интерфейс.
Мы будем рассматривать пошаговую настройку на примере популярного роутера TP-Link. Для роутеров других производителей алгоритм действий будет похожим.
Контролирующий компьютер
Скорее всего, функция родительского контроля на вашем роутере отключена. Поэтому сначала нам нужно её включить.
Заходим в пункт меню «Родительский контроль» и ставим переключатель в положение «Включить» или Enable. Далее нужно вписать в поле ниже МАС-адрес компьютера, с которого вы будете управлять функцией, чтобы настройки нельзя было поменять с других устройств. Скорее всего, вы вошли в веб-интерфейс как раз с этого компьютера, поэтому можете просто нажать кнопку «Скопировать выше».
Родительский контроль включен. Нажмите кнопку «Сохранить». И можете переходить собственно к настройкам.
Правила для подконтрольного компьютера
Вам необходимо создать правила для устройства, с которого ваш ребёнок входит в интернет. Для этого в списке устройств ниже (он пока что пуст) нажмите кнопку «Добавить новую» и укажите МАС-адрес устройства, для которого будут выполнены настройки. Для удобства, в роутерах TP-Link можно просто выбрать нужный MAC-адрес из выпадающего списка. В нем есть все подключенные в данный момент к роутеру устройства.
Вы можете разрешить доступ к сайтам для этого устройства. Для этого в поле «Описание сайта» пишете любое слово английскими или русскими буквами. Например, мы его обозначили как “тест”. Главое, чтобы описание было уникально. Далее, в поля «Разрешенное доменное имя» (их здесь восемь) впишите адреса сайтов. Писать адрес сайта полностью необязательно. Достаточно вписать в поле, например, google – и доступ ко всем сайтам, в адресе которых есть это слово, будет разрешён.
Ниже есть ещё два поля – «Время действия» и «Состояние». Если в поле «Время действия» будет указано «Всегда», значит, правило доступа будет действовать всё время. А в поле «Состояние» нужно выбрать «Включить», если вы хотите запретить доступ к не указанным сайтам.
Если вы указали в поле «Разрешенное доменное имя» только google. Остальные поля для разрешенных доменных имен оставили пустыми, а в поле «Состояние» выбрали «Включить», то после сохранения правила доступ с выбранного устройства будет открыт только к сайтам, в адресе которых есть слово google.
Вы можете создавать правила доступа для каждого устройства в любом количестве, включать их или отключать по вашему усмотрению.
Настройка расписания
Если же нужно установить расписание для созданного правила, сделать это можно, кликнув на ссылку «Расписание» над окошком «Состояние». Либо перейдя в раздел «Контроль доступа» – «Расписание». Здесь вы можете создать нужное расписание – вписываете в поле «Имя расписания» любое слово, например, naseti. И указываем в какие дни и в какое время будет работать правило доступа.
Обратите внимание, что начало и конец отображается с помощью 4 цифр. В данном случае это будет обозначать начало в 9 часов утра, а конец 19 часов вечера
Сохраняем параметры, возвращаемся в раздел «Родительский контроль», жмём кнопку «Редактировать» рядом с нужным правилом в списке и в поле «Время действия» выбираем из выпадающего списка созданное перед этим расписание. Всё, теперь ваше правило будет работать по установленному вами расписанию.
Настройка часов роутера
Для работы родительского контроля по расписанию, необходимо, чтобы были настроены часы роутера. Это можно сделать в системных инструментах. Выбираем пункт “Настройка времени”.
Здесь следует выбрать часовой пояс. Затем прописываем IP-адреса NTP-серверов (основной и запасной – на всякий случай). После этого нажимаем кнопку “Получить время по Гринвичу”. Сервера автоматически сохранятся и выставится точное время.
Обратите внимание, что не обязательно прописывать сервера, все может работать и автоматически.
Например можно на всякий случай воспользоваться адресами 89.109.251.21 и 89.109.251.21. Их можно так же записать следующим образом: ntp1.vniiftri.ru и ntp2.vniiftri.ru.
При автоматической работе, если произойдет сброс питания, роутер после загрузки автоматически подключится к серверу и выставит себе правильное значение времени.
Включаем родительский контроль на TP-Link
По умолчанию в роутерах есть функция «Родительский контроль», с помощью которой можно установить ограничения на доступ в Интернет для детского компьютера в определенные промежутки времени, а также запрет посещения определенных сайтов.
Запускаем панель управления роутера, в ней переходим на вкладку «Родительский контроль». Мастер предложит вам использовать ваш текущий компьютер, как компьютер, который будет осуществлять функции контроля. Идентификация будет привязана к MAC-адресу. Если вы согласны с этим, жмите «Сохранить».
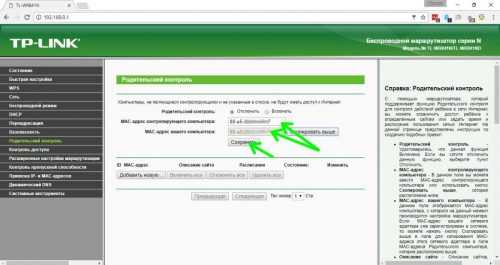
Теперь кликаем кнопку «Добавить новую» для создания правила для детского компьютера.
Из списка абонентов текущей сети выбираем MAC-адрес компьютера, который у нас будет с ограниченным доступом. На всякий случай проверьте корректность адреса.
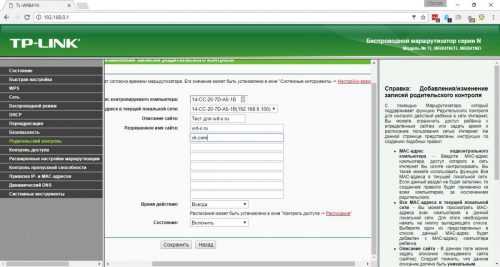
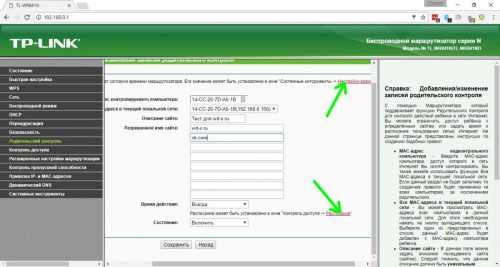
После проверки времени кликаем пункт «Расписание», устанавливаем желаемые настройки, даем расписанию имя, после чего жмем «Сохранить».
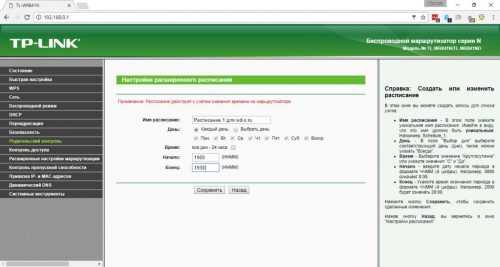
Возвращаемся в созданное нами правило, и просто выбираем одно из расписаний.
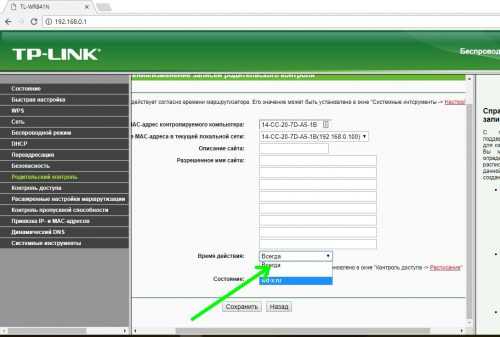
Включаем родительский контроль. Учтите, данный метод имеет один недостаток – с включенным контролем у остальных компьютеров сети не будет доступа к Сети, поэтому лучше предусмотреть это заранее и добавить их в список контролируемых компьютеров с полным доступом.
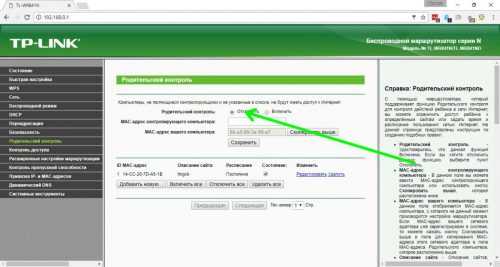
Родительский контроль против онлайн-защиты
Хотя эти двое звучат как одно, это не так. По крайней мере, в том, что я имею в виду в этом посте.
Кстати, использованная здесь терминология принадлежит мне. Она не универсальна. Среди прочего вы заметите, что многие поставщики объединяют Родительский контроль и онлайн-защиту в одно целое или помещают одно в подмножество другого.
Онлайн-защита роутера – безопасность для всех
Онлайн-защита обычно применяется в случае, когда вы хотите обезопасить всех от очевидных угроз, таких как фишинг, программы- вымогатели, вредоносное ПО или даже дезинформация и так далее. Но вы можете добавить в список что-то ещё – например, социальные сети или непристойные материалы.
Это тип защиты, который вы можете применить ко всей домашней сети. И это ключ. Это механизм защиты или веб-фильтрации для всех. После включения все в сети будут избегать рассматриваемого контента.
Этот тип комплексной защиты обычно работает хорошо. Фильтрация и блокировка используют ваш IP-адрес в глобальной сети в качестве базы и применяются локально на вашем интернет-«привратнике», а именно на самом роутере или устройстве брандмауэра.
Вы всегда должны использовать онлайн-защиту, если она доступна.
Многие роутеры поставляются с этой функцией. Хорошим примером является Network Protection роутеров Asus – это часть бесплатного пакета AiProtection.
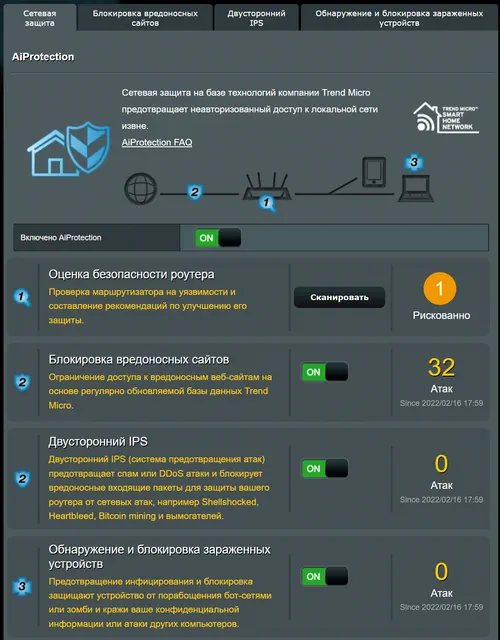
Имейте в виду, что полной защиты не существует, и вам нужно будет позволить стороне, которая защищает вас, просматривать ваш трафик – что подразумевает риски для конфиденциальности. В конце концов, вы – последняя линия обороны. Но, роутер со встроенной онлайн-защитой точно поможет.
Родительский контроль роутера – сомнительная эффективность
С другой стороны, сложный родительский контроль. В этом случае вы хотите впустить некоторые вещи, но скрыть их от избранных членов семьи. Это тип принуждения «делай то, что я говорю, но не то, что я делаю».
Вот в чём дело: даже если вы можете заставить это работать технически, а моральное превосходство хорошо обосновано, это все равно может быть проблематично.
Во-первых, система не знает разницы между Дашей и Машей как двумя личностями. Она знает только устройства, которые они используют. Поэтому, если вы хотите заблокировать Дашу от чего-либо, это также повлияет на Машу, если они будут использовать одну и ту же машину.
Подумайте об этом, как часто вам приходится одалживать компьютер ваших детей? Это не говоря уже о задетых чувствах.
Но самое главное, это не всегда работает.
Единственный способ для системы идентифицировать устройство для целей родительского контроля – использовать его MAC-адрес, который должен быть уникальным – и он действительно уникален.
Однако вы можете легко изменить MAC-адрес вашего устройства. Многие смартфоны рандомизируют свой MAC-адрес по умолчанию. Кроме того, большинство расширителей Wi-Fi автоматически назначают виртуальный MAC-адрес подключенному устройству.
По правде говоря, подростки и дети старшего возраста, вероятно, могут понять, как так или иначе обойти веб-фильтрацию после нескольких поисков в Яндексе.
Младшие дети, которые ещё не умеют работать с поисковой системой, скорее всего, не будут делать ничего сумасшедшего в Интернете.
Проблемы конфиденциальности
Если вам интересно, почему подделка MAC-адресов так распространена и даже поддерживается производителями мобильных устройств, то это потому, что она во многом связана с конфиденциальностью. Дав кому-то MAC-адрес вашего устройства, есть вероятность, что они могут шпионить за вами.
Ваш роутер получает все MAC-адреса всех подключенных устройств дома, и они обычно остаются с ними. Однако, когда вы включаете стороннюю функцию родительского контроля, которая является дополнительным программным обеспечением многих роутеров Netgear, всё ломается.
Это потому, что для работы стороннего сервиса ему также придется обрабатывать DNS вашей сети, который работает как каталог вашего доступа в Интернет. По сути, вы передаете онлайн-трафик всей своей сети или, по крайней мере, устройства с приложением родительского контроля поставщику.
Опять же, это относится ко всей онлайн-защите, веб-фильтрации, службам брандмауэра – у вас не может быть телохранителя, если кто-то не сопровождает вас или не смотрит на вас. Абсолютной конфиденциальности не бывает – это вопрос степени.
После этого программное обеспечение снова использует MAC-адрес для применения фильтрации. В результате, несмотря на то, что мобильное приложение может выглядеть красиво и интуитивно понятно, его эффективность невелика. Но, риски для конфиденциальности очевидны.
Zyxel Keenetic
У роутеров Zyxel Keenetic чаще всего используют: 192.168.1.1 или my.keenetic.net. Далее я расскажу – как установить определенное количество пользователей сети вай-фай и запретить им пользоваться интернетом.
Старая прошивка
- Внизу выбираем два скрещенных монитора и попадаем в раздел «Устройства». Тут вы должны увидеть все подключенные аппараты к роутеру. На данный момент у меня уже есть одно зарегистрированное – «Мой ПК». Второе — это мой телефон. Просто нажимаю по нему;
- Вводим имя. Тут также можно назначить постоянный IP, чтобы он не менялся, а также ограничить скорость. В конце нажимаем «Зарегистрировать»;
- Теперь проделайте это для всех домашних подключений. После этого выбираем верхнюю галочку, как на картинке выше и нажимаем «Применить». Теперь к интернету сможет подключиться только зарегистрированные аппараты.
Аналогично, можно сделать ограничение не всех пользователей, а только одного. Например, вы зашли и увидели подозрительного «юзера» – вы его можете просто заблокировать и запретить ему пользоваться интернетом.
Новая прошивка
Переходим на страницу «Список устройств». Далее вы увидите два раздела: зарегистрированные и незарегистрированные устройства. Чтобы записать аппарат, нажимаем по нему.
Далее вводим имя и указываем профиль доступа. В конце нажимаем на кнопку регистрации.
Какие программы ограничивают доступ в интернет с телефона
Нередко родители в целях ограничения прибегают к установке программных решений, которые могут оказаться платными, но более функциональными и гибкими. Более того, существуют они и для телефонов.
Screen Time Parental Control
Screen Time – это приложение для родительского контроля. Оно позволит скорректировать время, проведенное ребенком в интернете и отдельных приложениях, а также заблокирует доступ к устройству в указанный период или после определенного времени. Функционал приложения может запретить детям играть в игры в ночное время или в школе, но позволит читать книги в другом приложении.
Обратите внимание! Также возможно дистанционное управление. После нажатия кнопки устройства детей будут заблокированы
Это отлично работает, когда наступает время сна или еды. Если дети вели себя хорошо, то можно также дистанционно добавить им пару десятков минут свободного использования.
Kid’s Shell
Еще одно приложение для родительского контроля телефонов и планшетов. С помощью него можно ставить запуск только выбранных приложений. Дети не смогут звонить и отправлять СМС, а также совершать покупки, если это запрещено.
Функционал приложения предполагает наличие:
- Режима для родителей со всеми настройками;
- Детского режима с ограничениями;
- Многоязычности;
- Простого перехода в другой режим с помощью арифметического пароля;
- Блокировку кнопки Home.
YouTube Детям
YouTube Kids – специализированное приложение от Google, которое представляет собой версию YouTube, ориентированную для детей, с возможностью выбора доступного контента, родительского контроля и фильтрацией видео. Приложение было запущено в 2015 году и доступно на Android, IOS и Android TV.
Выбор контента в приложении основывается на нескольких категориях: «Шоу», «Музыка», «Образование» и «Рекомендуемые». В них показываются видео с каналов, которые считаются системой подходящими для детей. Сейчас в приложении доступны премиальные сериалы от YouTube Red, предназначенные специально для YouTube Kids. Интерфейс программы тоже обновился. Теперь в нем доступен новый режим для детей более старшего возраста.
Важно! Сервис содержит и функции родительского контроля, заключающиеся в ограничениях по времени или ограничениях по возможности использования строки поиска. Для настройки контроля и его защиты можно использовать коды доступа основного аккаунта в Google, с которого возможно настроить несколько учетных записей
Несмотря на очевидные преимущества приложения, некоторые эксперты были обеспокоены тем, что в YouTube Kids так или иначе присутствует реклама, которую дети не смогут отличить от контента. Более того, в механизме фильтрации часто происходили сбои и запрещенные материалы становились доступными, а сама фильтрация работала неправильно.
Настаиваем локальную сеть (LAN)
Внимание! Если вы не понимаете назначение этих параметров, оставьте их как есть!
Основные параметры локальной сети устанавливают на первых двух вкладках одноименного меню – «LAN IP» и «DHCP-сервер».
На вкладке «LAN IP» указан IP маршрутизатора в локальной сетке. Здесь, как видите, тот же адрес, что написан на этикетке, и вы можете его изменить (в пределах доступного пула адресов).
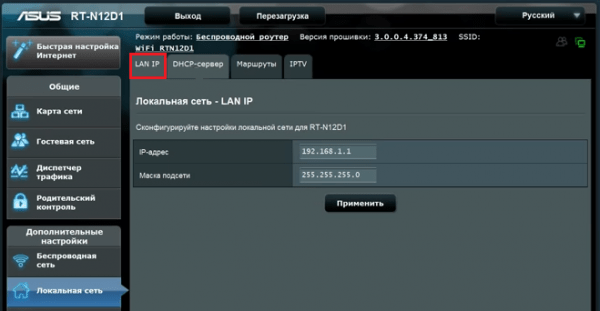
Дальше – «Сервер DHCP» (DHCP – протокол динамически конфигурации хостов). Если он включен, подключенные устройства будут автоматически получать IP-адреса. Если выключен и при этом активировано назначение вручную, то, соответственно, не будут.
Также на вкладке «DHCP» можно задать:
- начальный и конечный адрес пула в пределах подсети (например, подсеть допускает использование 256 ИП-адресов, но мы в целях безопасности ограничим их количеством сетевых устройств, которые есть у нас дома);
- время аренды ИП;
- основной шлюз (в некоторых случаях здесь прописывают ИП шлюза провайдера);
- IP DNS и WINS-серверов (последние используются в сетевых структурах на базе NetBIOS);
- IP и Mac-адреса хостов, работающих в обход DHCP (с ручным назначением IP).
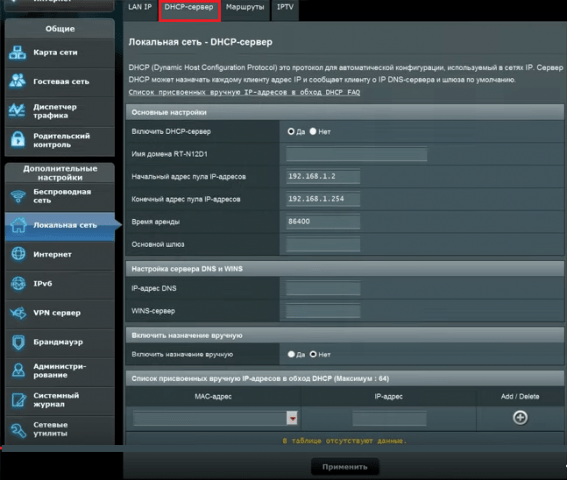
Большинству домашних пользователей удобнее держать сервер DHCP включенным, то есть ничего не менять в этом разделе.
Возможности приложения для родителей
После того, как мы разобрали, что это такое «Family Link», рассмотрим также особенности его функционала и родительский код доступа. Возможности приложения следующие:
- Получение информации о местонахождения телефона вашего ребёнка;
- Одобрение загрузок и покупок вашего ребёнка на Гугл Плей;
- Установка времени работы экрана телефона. Вы можете устанавливать лимит времени в день с Family Link, на протяжении которого ваш ребёнок может пользоваться своим гаджетом;
- Установка разрешений для приложений на ОС «Андроид» (доступ к микрофону, камере, определение местоположения, доступ к списку контактов );
- Ограничение доступности предлагаемых программ в Гугл Плей, базирующееся на их возрастном рейтинге;
- Сброс пароля к аккаунту Гугл;
- Установка времени сна телефона ребёнка (например с 23 до 08 часов устройство будет недоступно, за исключением звонков);
- Работа с настройками активности в Гугл Аккаунт;
- Отдалённая блокировка телефона ребёнка.
Вы можете установить время сна телефона, в течение которого он будет недоступен
Поскольку ряд приложений имеет свои опции фильтрации, компания Гугл не позиционирует Фемили Линк как универсальный инструмент для блокировки неподходящего контента в сети.
Как настроить
Для полноценного пользования услугой необходимо знать, как установить родительский контроль Ростелеком на ТВ и Интернет. Все, что для этого необходимо — придерживаться простой инструкции, о которой пойдет речь ниже.
На ТВ
Для начала рассмотрим, как включить родительский контроль Ростелеком на телевизоре. После выполнения простых шагов ребенку закрывается доступ к взрослому контенту. Для входа на запрещенной канал нужно ввести ПИН-код. Алгоритм действий следующий:
- Войдите в настройки.
- Перейдите на вкладку Настройки.
- Выберите строку Управление профилями.
- Пропишите имя пользователя (задается провайдером или устанавливается самостоятельно).
- Поставьте в специальном поле отметку Запрашивать ПИН код. В этом месте лучше установить «нет», чтобы система постоянно не запрашивала код при включении.
- В строчке PIN укажите четырехзначное значение пароля, используемое для защиты доступа.
- Во вкладке Родительский контроль задайте блокировку необходимых каналов с помощью пароля.
- В строчке «Отображать эротику» в покупках лучше поставить «нет». В этом случае несовершеннолетний не сможет случайно купить подписку на взрослый контент. А вам не придется судорожно искать, как отключить подписки на вашем телевизоре.
- Вернитесь назад и введите ПИН по запросу системы.
- Укажите код и сохраните настройки путем нажатия на кнопку ОК.
Зная, как настроить на телевизоре родительский контроль Ростелеком, можно защитить детей от случайного просмотра взрослого контента. Как вариант, поставьте автоматический фильтр с учетом возрастных ограничений. Для этого:
- войдите в Меню;
- перейдите к разделу Мои настройки;
- выберите оптимальный уровень доступа (по возрасту).
Если после выполнения этих шагов какой-то канал остался доступным, можно поставить родительский контроль на ТВ в Ростелеком вручную. Рассмотренная последовательность актуальна для многих моделей тюнеров и приставок, ведь функционально все устройства очень похожи.
![]()
На Интернет
Теперь рассмотрим, как настроить родительский контроль Ростелеком на глобальную сеть. Здесь в распоряжении пользователя два варианта — воспользоваться рассмотренными выше подписками или закрыть доступ через маршрутизатор. Рассмотрим каждый из вариантов.
Через личный кабинет
Самый простой путь — задать необходимые настройки через личный кабинет. После входа необходимо включить услугу и тем самым ограничить доступ к взрослым каналам. Алгоритм действий следующий:
- Войдите в личный кабинет или зарегистрируйтесь, если это еще не сделано ранее. Если у Вас не получается войти в личный кабинет, восстановите к нему доступ.
- Перейдите в раздел Защита в Интернете и выберите опцию Родительский контроль.
- Включите необходимую функцию и согласитесь с условиями.
- Установите клиентское приложение на телефон ребенка.
- Выполните необходимые настройки через веб-интерфейс.
Перед тем как подключить родительский контроль Ростелеком, учтите, что эта опция платная. Для начала изучите тарифы и подберите подходящий для себя план. После выполнения этих действий со счета списывается сумма с учетом полученной услуги.
![]()
Через роутер
Не менее важный вопрос — как настроить родительский контроль на роутере Ростелеком. Алгоритм действий имеет следующий вид:
- Войдите в настройки маршрутизатора. Данные для входа должны быть написаны на задней панели или внизу устройства.
- Перейдите в раздел Межсетевой экран.
- Выберите пункт Родительский контроль.
- Настройте параметры для входа. Здесь можно выставить время и другие параметры. Информация сохраняется в специальной таблице, что позволяет корректировать данные.
- Сохраните информацию и перезапустите маршрутизатор.
По приведенной схеме видно, что настройка на роутере не занимает много времени. При этом расположение раздела и его название может отличаться, но общая суть остается неизменной.
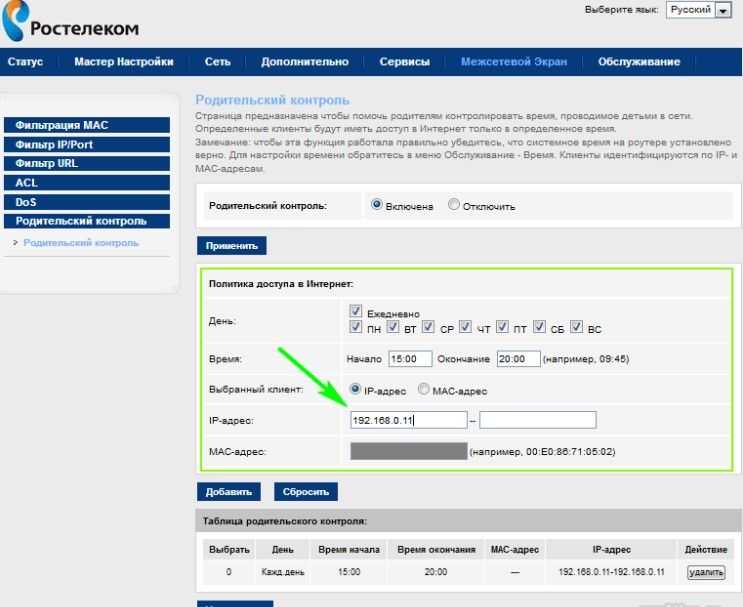
Как полностью выключить Wi-Fi на ноутбуке (Windows 7, Windows 8)?
О том, как подключить ноутбук к беспроводной сети, я уже писал в этой статье. В ней я рассказывал о том, как включить Wi-Fi разными способами, рассматривали разные проблемы, которые могут возникнуть. Но, о том, как отключить Wi-Fi на ноутбуке я еще не писал. Поэтому, сейчас напишу .
Зачем собственно отключать Wi-Fi? Разные случаи бывают. Например, Вы хотите работать в интернете подключив ноутбук по сетевому кабелю. А тут он еще к беспроводным сетям подключается, а если и не подключаться, то просто ищет доступные.
А если Вы работаете от батареи, то постоянный поиск доступных сетей быстрее ее разряжает. Поэтому, лучше всего просто отключить беспроводной модуль.
Я расскажу как это сделать в операционной системе Windows 7 и Windows 8. Писать я буду на примере Windows 7, но в восьмерке все точно так же. Вы наверное скажите, а что там отключать то, есть же специальные кнопки, нажав на которые, отключаются все беспроводные сети на ноутбуке. Да, такие кнопки есть. Но они не всегда работают, а если и работают, то не так как нужно.
Вот у меня, например, на ноутбуке Asus. Нажимаю сочетание клавиш Fn+F2 (такие клавиши используются на всех ноутбуках компании Asus). Появляется значок, что все беспроводные сети отключены. Вот такой:
А Wi-Fi как работал, так и продолжает работать. Если у Вас, например, ноутбук Lenovo, или Acer, то там комбинация клавиш другая. Если я не ошибаюсь, то Fn+F3. Клавиша Fn, и одна из клавиш F1, F2… Обычно на ней есть значок сети.
Не знаю, может нужно драйвера обновить, или еще что. Даже не хочу лезть в эти дебри. Есть способ попроще и понадежнее.
Внимание! Обнаружил такую штуку: если нажать сочетание клавиш, которые отключают беспроводные сети (на моем ноутбуке Asus, это Fn+F2), то как я уже писал выше, ничего не происходит. Но, если так и оставить их в “выключенном” режиме, то после перезагрузки не работает Wi-Fi. Просто красный крестик возле сети
Статус: “Нет доступных подключений”. Выключение и включение беспроводного адаптера не помогает. Нужно запускать диагностику неполадок. Возможно, с такой проблемой встречаются многие. Завтра напишу статью по этой проблеме
Просто красный крестик возле сети. Статус: “Нет доступных подключений”. Выключение и включение беспроводного адаптера не помогает. Нужно запускать диагностику неполадок. Возможно, с такой проблемой встречаются многие. Завтра напишу статью по этой проблеме
Но, если так и оставить их в “выключенном” режиме, то после перезагрузки не работает Wi-Fi. Просто красный крестик возле сети. Статус: “Нет доступных подключений”. Выключение и включение беспроводного адаптера не помогает. Нужно запускать диагностику неполадок. Возможно, с такой проблемой встречаются многие. Завтра напишу статью по этой проблеме.
Ах да, чуть не забыл. Может быть, что на корпусе ноутбука есть кнопка, которая специально предназначена для включения Wi-Fi, ну и для его отключения. Но на новых моделях, такие кнопки уже вроде бы не делают.
А теперь рассмотрим простой и надежный способ, я бы даже сказал универсальный, которым можно отключить беспроводное сетевое соединение.
Отключаем беспроводное сетевое соединение
Нажимаем правой кнопкой мыши на значок сети, на панели уведомлений. Выбираем Центр управления сетями, и общим доступом (в Windows 8 все так же).
Откроется окно, в котором справа нажмите на пункт Изменение параметров адаптера.
Все, Wi-Fi отключен! А статус соединения на панели уведомлений будет примерно таким (правда, если у Вас подключен сетевой кабель, то статус будет другим):
Что бы включить беспроводное сетевое соединение обратно, просто сделайте все так же, но выберите Включить, и Wi-Fi снова заработает.
Кстати, если все сделать этим способом, то даже после перезагрузки ноутбука, он не будет искать доступные для подключения сети.
Этот способ подойдет для любого ноутбука, нетбука, или компьютера с Wi-Fi адаптером, который работает на операционной системе Windows 7, или Windows 8. На Windows XP это делается примерно так же. Но, к сожалению, нет возможности показать на скриншотах.
f1comp.ru
Заключение
Надеемся, в этой статье, мы доступно рассказали и показали, как можно поставить родительский контроль на разных ОС. Теперь ваш ребенок будет в безопасности. Вы сможете оградить его от жутких фильмов и мультфильмов. Кстати, чтобы быть в курсе о всех предстоящих новинках киноиндустрии, заходите на сайт kogda-vykhodit.ru. Там вы найдете всю информацию о будущих фильмах, сериалах, играх, аниме, мультфильмах, ТВ Шоу. Все возникшие вопросы и дополнения, пишите ниже в разделе комментарии.
Вы также можете почитать:
Почему упала скорость интернета и как это исправить
Как соединить любой интернет кабель (витую пару) между собой
Как сделать обжим витой пары из 8 жил
Как можно подключить принтер по сети, три способа
Как подключить ноутбук к интернету через кабель
























