Возможные риски
Рисками этого бизнеса являются:
- острая зависимость от наличия электроснабжения;
- возможные поломки на подающей линии;
- изменения в законодательстве.
Последние могут касаться обработки персональных данных.
Часть из этих рисков можно минимизировать страхованием и заключением договора с опытным юристом.
Кроме того, в крупных городах на рынке провайдерских услуг сложилась тенденция перехвата потребителей у конкурентов. Именно поэтому компания должна быть готова предложить своим клиентам привлекательные условия и снижение стоимости услуг.
Бизнес провайдерских услуг является самым динамичным в сфере телекоммуникаций, этим он и привлекает начинающих предпринимателей. Массовый спрос делает его рентабельным и позволяет инвестициям окупиться уже в течение первого полугодия.
Как узнать и поменять MAC-адрес в роутере: наша инструкция
Для регистрации абонентов и предоставления доступа в интернет провайдеры используют привязку к MAC-адресу сетевого устройства. Такая процедура необходима как для идентификации клиента, так и для правильной работы протокола Ethernet. Чтобы облегчить жизнь абонентам и службе поддержки провайдеров, была придумана функция клонирования MAC адресов.
Зачем это нужно?
MAC адрес – это уникальный идентификатор, который присваивается каждой единице оборудования. Клонирование Мак-адреса позволяет заменять реальный физический адрес на виртуальный. Как бы временно прописать второй адрес, наделив его всеми полномочиями первого.
Сделав это, при замене роутера не нужно обращаться к провайдеру с просьбой дать доступ в интернет новому маршрутизатору. Достаточно изменить MAC-адрес на тот, с которым роутеру предоставляется доступ в интернет (то есть прописать физический Мак-адрес старого роутера в новый). Как это сделать? Для начала определите идентификатор нужного вам маршрутизатора.
Определение
Подробно о том, как узнать MAC маршрутизатора, читайте здесь.
Быстрый и легкий способ определения физического адреса маршрутизатора – посмотреть его на развороте корпуса. Он указан на наклейке, как MAC, вместе с остальной информацией.
Если к роутеру подключен компьютер, смартфон или планшет, узнать Мак можно через админку в разделе «Состояние» – «Локальная сеть». Это начальная страница с основной информацией о роутере.
Далее информацию можно передать провайдеру (если смотрели идентификатор незарегистрированного маршрутизатора). Или же поменять Мак-адрес этого роутера в настройках другого, но как это сделать? Достаточно выполнить пару операций в параметрах сетевого устройства.
Клонирование через админ-панель
Как клонировать идентификатор роутера, рассказывается в следующем видео:
Для этого понадобится подключенный к роутеру по сети компьютер. У различных производителей сетевых устройств данная функция может размещаться в различных местах веб-интерфейса.
ASUS
Как изменить Мак-адрес роутера ASUS? Все довольно просто:
- Откройте вкладку «Интернет».
- В одном из разделов найдите поле с MAC и измените его на нужный.
Популярные модели DIR-615, DIR-300 и прочие роутеры D-Link позволяют клонировать физический адрес в разделе «Сеть» – «WAN».
Чтобы попасть в этот раздел, нужно нажать «Расширенные настройки» или «Настройка вручную» на основной странице веб-интерфейса.
Zyxel Keenetic
Прописывать идентификатор нужно в разделе «Интернет» — «Подключение».
Далее в поле «Использовать MAC–адрес» выберите «Введенный».
Расскажу, как настроить Мак-адрес через настройки роутера:
- Откройте веб-интерфейс по указанному на обороте доступу.
- Введите данные для авторизации, также указанные на обратной стороне корпуса устройства.
- Найдите раздел «Клонирование MAC-адреса» в разделе «Сеть».
- Впишите 12 символов нужного идентификатора в первой строке вместо того, который указан.
- Затем нажмите «Применить».
Вы всегда сможете откатиться к реальному физическому адресу, нажав «Восстановить заводской».
Изменение для сетевой карты
Дополнительно можно клонировать MAC-адрес компьютера (автоматически прописав его в первом поле), с которого вы управляете в админке, если привязка к интернету сделана провайдером по физическому адресу сетевой карты ПК. Можно поступить наоборот, и прописать MAC маршрутизатора в свойствах сетевой карты.
Это понадобится, если временно нужно подключить кабель от провайдера не к маршрутизатору, а напрямую к компьютеру. Клонирование в операционной системе Windows 10 происходит следующим образом:
- Комбинацией клавиш Win+R вызовите строку «Выполнить» и пропишите команду mmc devmgmt.msc.
- В диспетчере устройств откройте «Сетевые адаптеры», клацните ПКМ по нужному устройству и выберите «Свойства».
- В разделе «Дополнительно» выберите строку «Locally Administered Address» или в русской локализации «Сетевой адрес».
- В строке «Значение» пропишите 12-ти символьный MAC.
- Готово. Жмите «ОК» для применения изменений.
Заключение
Замена MAC-адреса проводится в панели администратора роутера и не вызывает сложностей. Так как провайдеры продолжают делать привязку к физическому идентификатору сетевого оборудования, функция клонирования MAC помогает использовать один зарегистрированный физический адрес для любого устройства, которому нужно предоставить интернет напрямую, подключившись от Ethernet-кабеля провайдера.
Примеры отображения MAC-адреса популярных маршрутизаторов.
Первый способ: смотрим MAC-адрес на наклейках на корпусе роутера, или на упаковке
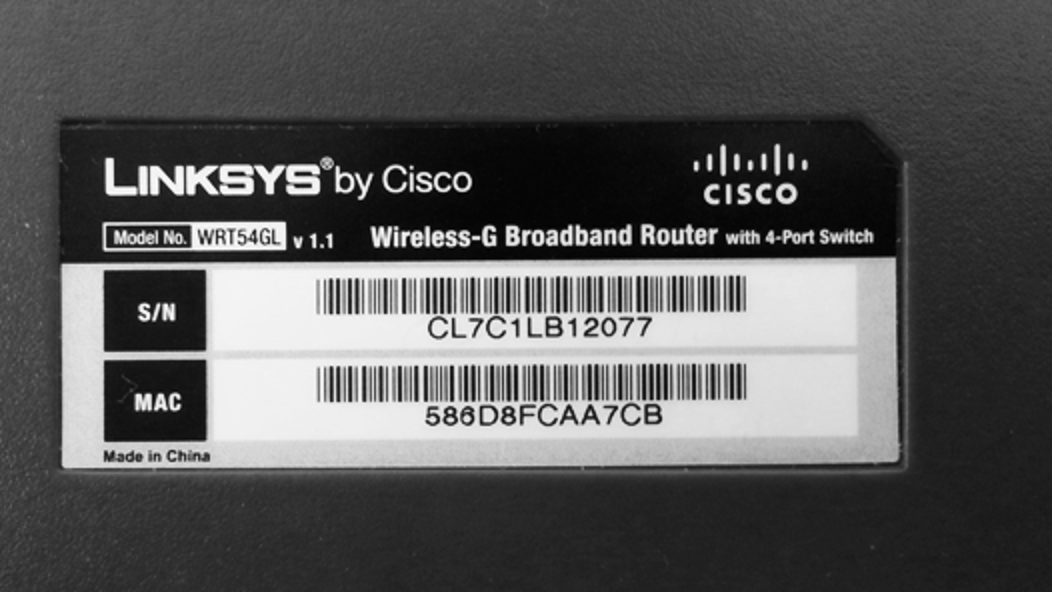
Это самый быстрый вариант, если конечно положение маршрутизатора позволяет пользователю до него дотянуться. Как правило, на дне или задней крышке корпуса наклеен прямоугольный стикер с основной информацией по устройству. Искомый адрес приведен после слов «MAC address»/ «MAC-адрес» или просто «MAC».
MAC адрес роутера TP-LINK:
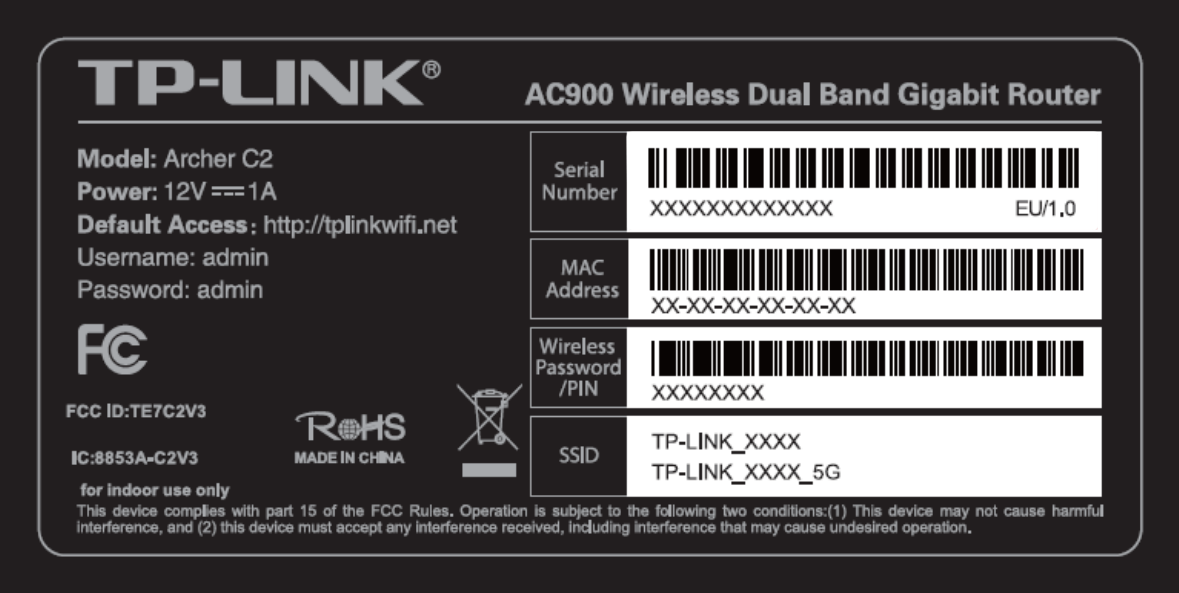
Образец стикера с MAC адресом, приклеенного к роутеру ASUS:
MAC адрес сетевого устройства маршрутизатора D-Link. Шифр указан после «MAC ID»:
MAC адрес роутера Linksys:
Где найти MAC адрес роутера Ростелеком. MAC-адрес указан после аббревиатуры «MAC» в правом верхнем углу:
Какой MAC адрес прописать на роутере?
Итак, если до покупки роутера у вас интернет был подключен по кабелю к ПК, то именно с него и нужно клонировать MAC адрес. Для того, чтобы сделать это, нужно выполнять первоначальное подключение роутера к интернету именно с того компьютера, к которому шел кабель от поставщика услуг.
Таким образом, зайдя в админку маршрутизатора, он увидит MAC адрес именно с того компьютера или ноутбука, с которого вы подключились к wifi. Все, что остаётся нам сделать, это прописать его в автоматическом режиме с помощью встроенного функционала.
Как посмотреть и изменить MAC адрес на роутере TP-Link?
Чтобы клонировать MAC адрес с компьютера на маршрутизатор TP-Link, нужно зайти в основном меню в «Дополнительные настройки». И далее открыть рубрику «Сеть — Интернет». Здесь во втором блоке мы увидим интересующие нас конфигурации. Ставим флажок на пункте «Использовать текущий MAC-адрес компьютера» и жмем на кнопку «Сохранить».
Если на вашем роутере TP-Link панель управления старого образца, то в ней открываем раздел «Сеть — Клонирование MAC-адреса» и нажимаем на одноименную кнопку для копирования с компьютера.
Вручную ничего прописывать не нужно. MAC адрес роутера сам автоматически поменяется, подтянув его с компьютера. Думаю, что с этим вопросом все понятно. Если нет, то рекомендую ознакомиться еще со статьей на блоге техподдержки ТП-Линк.
Как посмотреть и сменить MAC адрес на роутере ASUS
В маршрутизаторах Асус настройка расположена в разделе «Интернет». Здесь нужно просто найти соответствующее поле и нажать на кнопку «Клонировать MAC».
Как узнать и поменять MAC адрес на роутере Zyxel Keenetic
Для того, чтобы изменить параметры интернета на роутере Zyxel Keenetic, мы находим в нижнем меню значок «Глобуса» и переключаемся в этом разделе на вкладку «Подключение». Здесь отобразится текущее сетевое соединение с названием «Broadband Connection» — нажимаем мышкой на него.
Откроются детальные настройки, среди которых находим пункт «MAC-адрес». Из выпадающего списка выбираем «Взять с вашего ПК». После чего нажимаем на кнопку «Применить».
Если говорить о новой прошивке, от функция смены MAC адреса находится в разделе «Интернет — Проводной». Здесь нужно найти блок настроек «Параметры IP и DNS». Выбираем из выпадающего списка «Взять с вашего ПК»
На случай, если по каким-то причинам этот вариант не работает, либо к провайдеру был привязан какой-то компьютер, которого давно у вас уже нет, то можно выбрать «Ввести вручную» и прописать его самостоятельно.
В дополнение к вышенаписанному можете также почитать официальные инструкции от службы поддержки Zyxel — для старой прошивки и новой.
Клонирование MAC на маршрутизаторе Netis
В случае с Netis вообще никуда глубоко залезать не нужно — функция сразу отображается на стартовой странице панели администратора. Просто ставим галочку на «Клон MAC» и нужная нам настройка автоматом подхватится с основого компьютера.
Смена MAC адреса на роутере Tenda
Для смены MAC в маршрутизаторах Tenda заходим в меню «Настройки системы» и выбираем здесь «WAN настройки».
В новом окне в выпадающем списке «MAC-адрес» выбираем «Клонировать локальный MAC-адрес»
И нажимаем кнопку «Сохранить». Роутер найдет и применит к себе MAC адрес, который имеется у компьютера, с которого вы зашли в админку роутера. После перезагрузки доступ в Интернет будет открыт.
Как вбить новый МАК в различных ОС
Разные ОС предоставляют различные возможности для изменения сетевого адреса. Порой его можно сменить навсегда, а иногда до первой перезагрузки.
Linux
В ОС Линукс МАС легко меняется через сетевой менеджер.
1.Кликаем по подсоединению к интернету (значок правом нижнем углу).
2. Находим «Изменить соединение».
3. Появится окно с соединениями, из них предстоит выбрать то, адрес которого вы хотите поменять.
4. Клацаем по «Изменить» (другой вариант- иконка с изображением шестеренки).
5. После этого в поле «Клонированный МАК-адрес» впишите новые цифры.
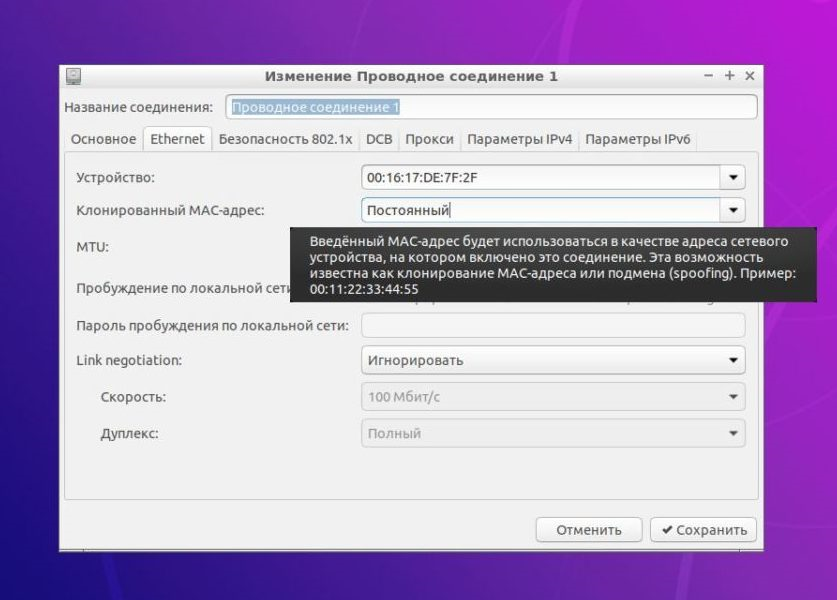
К сожалению, после того, как ПК перезагрузится, введенный МАК исчезнет. Если вы хотите оставить его, впишите в файл /etc./ network/ interfaces.d/.
Mac OS
Если на ноутбуке стоит ОС Mac OS, то смена физадреса осуществляется через командную строку.
1. Открываем строку, нажав на Ctrl и клавишу пробела.
2. Набираем команду sudo ifconfig… далее идет название адаптера и новый МАС.
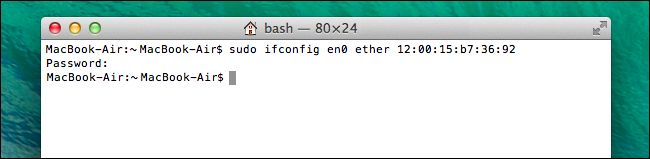
Плохо только то, что адрес меняется до того, как компьютер будет перезагружен или выключен. Затем его придется менять снова.
Андроид
В Android сложность смены заключается в том, что у вас должен быть root -доступ, без которого осуществить эти действия не получится. Также необходима установка и запуск специального приложения Root Explorer. Все действия производятся при работающей вай-фай.
1. В окне Root Explorer находим кнопку «MOUNT R /O» и кликаем по ней.
2. Затем после запроса предоставления прав – на «Предоставить».
3. Потребуется каталог data.
4. В нем нужен nomad info, который открывается через текстовой редактор.
5. Теперь в него вводим новый физический адрес.
6. Ставим флажки на полях Reаd.
7. Нажимаем ОК.
МАС изменится навсегда.
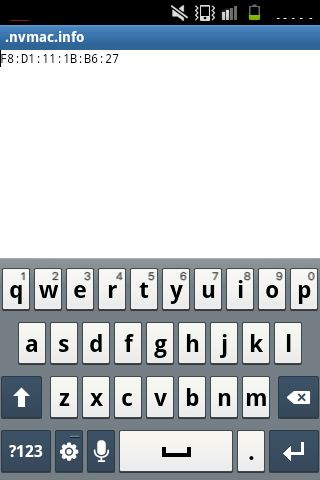
iOS
На айфонах и iPod с iOS изменить мак получится только до первой перезагрузки. Кроме того, понадобятся: Jailbreak, который откроет доступ к файловой системе гаджета, а также магазин Cydia.
1. В Cydia скачиваем Mobile Terminal.
2. Запускаем программу и вписываем команду su и пароль alpinе.
3. После этого введите новую команду, чтобы поменять МАС: Ifconfig (имя адаптера) 11addr (новый МАС-адрес).
Однако после перезагрузки его придется менять снова, так как новый адрес не сохранится и путей его сохранить нет.
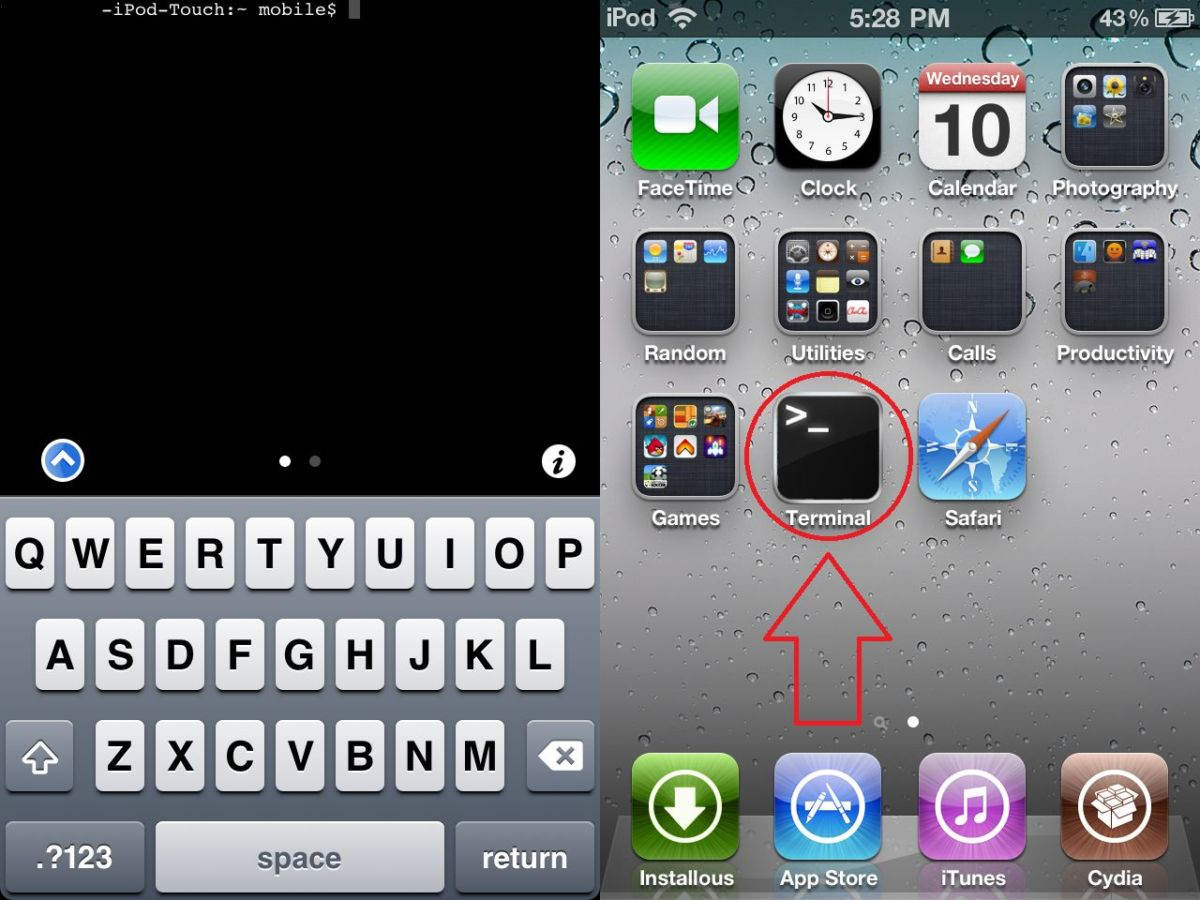
Хотя у любой операционки есть свои возможности для того, чтобы вбить новый МАК и работать с ним, они не всегда соответствуют запросам и требованиям. Поэтому часто программы справляются с задачами лучше.
Читайте еще: Возможно ли сохранить максимальную конфиденциальность в сети — настраиваем двойной VPN
Способ 3: Командная строка в Windows
При помощи одной простой консольной команды определить MAC-адрес роутера можно и через операционную систему, не запуская при этом браузер и какие-либо сторонние программы. Для этого произведите следующие действия:
- Откройте «Пуск» и запустите оттуда «Командную строку», например, отыскав приложение через поиск.
![]()
Пропишите ipconfig и нажмите на Enter.
![]()
Через несколько секунд на экране появится общая карта сети, где нужно найти основной шлюз. Это IP-адрес роутера, который мы и будет использовать для получения MAC в дальнейшем. Есть и другие возможные варианты определения этого IP. Детальнее о них читайте далее. Подробнее: Определение IP-адреса роутера
![]()
Затем введите команду ping + определенный ранее IP.
![]()
Эта команда отвечает за проверку обмена информации между устройствами. Если ответы пришли быстро и потерь не обнаружено, переходите далее.
![]()
Основная команда, отвечающая за определение MAC-адреса, имеет вид arp -a.
![]()
После ее активации слева появится список с адресами в интернете. Изучите его, отыщите подходящий IP и узнайте его физический адрес.
![]()
Этот метод является универсальным и позволяет узнать определенный MAC-адрес или IP в зависимости от того, какие исходные данные заранее известны пользователю. Если вас заинтересовала тема поиска подобных сведений, рекомендуем взглянуть на статьи по ссылкам ниже.
Подробнее: Определение IP устройства по MAC-адресу Поиск по MAC-адресу
Способ 2: Веб-интерфейс маршрутизатора
Для выполнения следующей инструкции потребуется быть подключенным к роутеру через Wi-Fi или кабель локальной сети, ведь придется авторизовываться в веб-интерфейсе. Практически в любой реализации данного меню процесс определения MAC-адреса происходит практически-одинаково, а самое главное сейчас — войти в интернет-центр, о чем развернуто читайте далее.
Подробнее:Определение логина и пароля для входа в веб-интерфейс роутераВход в веб-интерфейс роутеровРешение проблемы с входом в конфигурацию роутера
Теперь мы предлагаем на примере трех разных представлений веб-интерфейсов разобраться с получением интересующей информации, а также вкратце расскажем о том, как быть тем юзерам, кто клонировал MAC-адрес.
TP-Link
Компания TP-Link — один из самых популярных производителей сетевого оборудования с привычным для многих интерфейсом интернет-центра, поэтому мы остановились на его устройствах в первую очередь. Для определения локального MAC-адреса нужно только выполнить авторизацию, чтобы оказаться в разделе «Состояние»
Там обратите внимание на строки «LAN». Пример расположения сведений указан на следующем скриншоте. Однако локальный адрес не всегда совпадает с тем, что находится на наклейке самого устройства, ведь там даже указано, что этот параметр относится к WAN
Чтобы определить его, просто опуститесь ниже в том же разделе «Состояние» и в блоке «WAN» найдите интересующее значение
Однако локальный адрес не всегда совпадает с тем, что находится на наклейке самого устройства, ведь там даже указано, что этот параметр относится к WAN. Чтобы определить его, просто опуститесь ниже в том же разделе «Состояние» и в блоке «WAN» найдите интересующее значение.
Если вы ранее уже клонировали MAC-адрес, присвоив роутеру значение компьютера, он может не отображаться в упомянутом выше меню, поэтому придется поступить немного другим образом.
- Через левое меню переместитесь в «Сеть».
Здесь выберите категорию «Клонирование MAC-адреса».
Посмотрите на поле «MAC-адрес в сети WAN». Сейчас вы можете его восстановить, если это нужно.
После клонирования MAC в двух полях будет одинаков.
ZyXEL
Следующим рассмотрим веб-интерфейс от ZyXEL Keenetic, чей внешний вид немного отличается от общепринятого. После авторизации в интернет-центре вы попадаете в раздел «Монитор». Здесь посмотрите на блок «Домашняя сеть», где и определите MAC-адрес устройства. При необходимости его можно без проблем скопировать, выделив и зажав комбинацию клавиш Ctrl + C.
Если к текущему маршрутизатору подключен любой другой роутер и вы знаете его IP-адрес, чуть ниже в этом же разделе найдите блок «MAC-адреса клиентов». Посмотрите на присутствующую таблицу и отыщите необходимый физический адрес.
ASUS
Роутеры от компании ASUS обладают самыми продвинутыми и слегка запутанными интерфейсами, в связи с чем расскажем о таких моделях тоже. Главное меню у них называется «Карта сети», а LAN MAC-адрес отображается справа внизу, где показаны основные сведения о локальной сети.
При необходимости переключитесь к беспроводной точке доступа, где вы тоже сможете просмотреть ее физические адреса, только учитывайте, что некоторые модели поддерживают функционирование на двух разных частотах одновременно, соответственно, MAC-адреса могут различаться.
Принцип поиска нужной информации в других моделях маршрутизаторов, которые не попали в разбор этого способа, примерно такой же. В большинстве случаев не требуется переходить к другим разделам или меню, ведь необходимая информация отображается в главном окне.
Как узнать и изменить MAC адрес сетевого адаптера?
MAC-адрес представляет собой 12-значный шестнадцатиричный идентификационный номер, присвоенный изготовителем сетевой карте любого компьютера/ноутбука. Он позволяет идентифицировать любое устройство в сети.
Например, многие провайдеры интернета привязывают абонентский номер к его mac-адресу. Что делать в таком случае после замены компьютера, материнской платы с интегрированной сетевой платой или покупки нового адаптера? Чтобы отложить визит к провайдеру нам поможет смена её физического адреса.
Многие пользователи доказывают, что MAC нельзя изменить, ведь он вшит в сетевую карту. Отчасти они правы, такие данные действительно очень трудно изменить самостоятельно.
Но кроме аппаратного, каждое устройство имеет выделенный ему драйвером программный mac-адрес.
Именно эти данные мы и попробуем поменять для дальнейшего использования интернета без подачи заявления провайдеру.
В общем случае существует только два метода смены mac-адреса:
- посредством изменения параметров сетевого адаптера;
- способом замены определённого ключа системного реестра.
Их можно осуществить вручную штатными средствами Windows или с помощью предназначенных для этого утилит.
Как узнать mac-адрес сетевой карты?
Чтобы узнать его текущее значение mac-адреса нужно запустить системную консоль: заходим в Пуск, вводим команду«cmd» в окне «Выполнить»и подтверждаем клавишей Enter. В открывшейся командной строке пишем команду «ipconfig» с параметрами «all» и после подтверждения ищем строку «Физический адрес» — это и есть наш текущий mac-адрес.
Как изменить mac-адрес сетевой карты через ее параметры
Для осуществления замены mac-адреса сетевой платы в среде Windows необходимо выполнить следующую цепочку действий.
1. Зайти в «Центр управления общим доступом и сетями», например, через контекстное меню иконки сети, размещенной в панели задач, выбрав соответствующий пункт.
2. Слева располагается меню, где необходимо кликнуть по «Изменение параметров адаптера».
4. В открывшемся окне кликнуть на кнопку «Настроить», вызвав окно изменения параметров сетевого адаптера.
5. Перейти на вкладку «Дополнительно».
6. В списке свойств сетевой карты найти «Физический адрес» или «Сетевой адрес», затем в строке «Значение» нужно ввести или вставить наш новый mac адрес, что состоит из 12 буквенно-цифровых символов.
7. Нажать «ОК» и перезапустить Windows.
Как проверить смену mac-адреса?
Для проверки необходимо вызвать утилиту ipconfig с параметром «all». Это системная программа для визуализации подробностей про активное сетевое соединение.
1. Для этого запускаем командную строку, перейдя по адресу: «Пуск» → «Программы» →«Cтандартные» → «Командная строка».
2. В появившемся окне с черным фоном вводим команду «ipconfig /all».
3. Как видим, наш нынешний mac адрес отличается от изначального, что означает удачное завершение процедуры его изменения.
Как сменить с помощью «Диспетчера устройств»
Поменять физический адрес компьютера можно схожим образом, с той лишь разницей, что свойства сетевой карты вызываются иными способами.
1. Вызываем «Диспетчер устройств» по команде devmgmt.msc в окошке «Выполнить», вызванное комбинацией клавиш «Win+R».
Также вызвать диспетчер устройств можно через контекстное меню каталога «Мой компьютер», выбрав пункт «Управление» → «Диспетчер устройств».
2. В окне открываем дерево сетевых адаптеров, вызываем контекстное меню нужного нам устройства и переходим к пункту 5 предыдущего метода смены сетевого адреса.
Как изменить через реестр
1. Запускаем интегрированный в среду Windows редактор реестра, путём ввода команды «regedit» в окно «Выполнить».
2. Переходим по адресу: В редакторе реестра откройте раздел HKEY_LOCAL_MACHINE\SYSTEM\CurrentControlSet\Control\Class\{4D36E972-E325-11CE-BFC1-08002BE10318}
3. Нужно определить каталог, где хранятся настройки сетевой платы, mac-адрес которой собираемся изменить. Проверяем каждую директорию поочередно. Ориентируемся по тексту ключа под названием Driver Desc.
5. Открываем окно редактирования нового ключа, задаем нужный нам сетевой адрес и перезагружаем компьютер.
Смена mac-адреса посредством применения программы Ryll MAC Editor
Для замены mac-адреса сетевой карты существует программа Ryll MAC Editor. 1. В окне утилиты выбираем сетевую плату. 2. Вводим новое значение mac в поле «New Physical Address».
3. Кликаем «Update MAC» и перезапускаемся.
История протокола IP
В мае 1974 года институт IEEE выпустил документ, озаглавленный «Протокол пакетного сетевого взаимодействия». Авторы, Винт Серф и Роберт Кан, стояли у истоков разработки оборонной компьютерной сети США (1969). Центральный компонент предложенной модели связи назвали TCP. Транспортный слой реализовали UDP, сетевой – IP. Так родилось современное представление адреса цифровых устройств.
Тогда секретную модель связывали с департаментом обороны, сегодня конгломерат носит название «стэк протоколов TCP/IP». Версии 0..3 стали экспериментальными, проходили тестирование в период 1977-1979 гг. Результаты позволили выработать IPv4. Сегодня четвёрка украшает каждую датаграмму. IPv4 описан (сентябрь 1981) стандартом RFC 791. Пример: 192.168.0.1
Пятая версия эксплуатировалась исключительно потоковой связью реального времени, вероятно, засекреченной. Начиная 1995 годом, абонентам домашних маршрутизаторов знакома шестая (IPv6, RFC 2460, стандартизирован 3 года спустя). Версия рождена долгими спорами, пристальным изучением стандартов:
- TP/IX.
- TUBA.
- RIP.
Протокол IP
Главное отличие преимущественно ограничено удвоением длины адреса (128 бит). Итоговая цифра лишена русскоязычного названия. Англоязычные источники приводят цифру 340 ундециллионов (36 степень десятки). Адоптация стандарта шла неуверенными шагами. Июнь 2008 год преподнёс США первую реальную сетевую инфраструктуру, использующую новый порядок. Согласно шестой версии, последовательность битов разбивают 8-ю группами, каждая представлена четырьмя 16-ричными цифрами, например: 2001:db8:0:1234:0:567:8:1
Всплывали другие сведения, касающиеся IPv8, IPv9, лишённые реальной поддержки. Исключая один случай. 1 апреля 1994 года IETF, опубликовал удачную шутку, касающуюся IPv9.
Структура IPv4
Древние администраторы практиковали жёсткое деление четырёх групп цифр на сетевые и хостовые (как показано выше):
- Сетевой номер.
- Идентификатор хоста (host id).
Вскорости растущее число провайдеров сделало неадекватным такое деление. Часть идентификаторов вылезала за пределы локальной инфраструктуры. Сказанное касается двух используемых методик.
Классовая адресация
Класс косвенно показывает размер сети. Существует жёсткое деление, описанное выше, упрощает представление маска. Методика господствовала в дооконный период 1981 – 1993 гг. Изначально всего 8 бит отряжали сети, остальное поедали хосты. Единственная глобальная инфраструктура ARPANET вполне допускала подобный расклад.
Рост числа провайдеров вызвал необходимость пересмотра имеющихся представлений. Пока суммарное количество было менее 64, хватало всего 6 младших битов старшего байта. RFC 971 (1981) ввёл три класса, перечисленных ниже, оставляя четверть диапазона на будущее. Первый формально напоминал существующее ранее положение. В и С существенно увеличивали область трактовки адреса сети, отвечая условиям бурного роста желающих обзавестись собственной инфраструктурой.
Класс А
Самая крупная разновидность.
- Маска 255.0.0.0
- Старший бит всегда равен нулю, поэтому число возможных адресов подсети равно 128.
- Количество хостов превышает 16 млн. (24-я степень 2).
- Диапазон – 0.0.0.0…127.255.255.255.
Класс В
Суммарный диапазон вдвое меньше предыдущего. Размеры инфраструктуры значительно скромнее.
- Маска 255.255.0.0
- Старшие два бита – 01. Количество подсетей – 16384 (14-я степень 2).
- Число хостов – 65536 (16-я степень 2).
- Диапазон – 128.0.0.0…191.255.255.255
Класс С
Вдвое меньше предыдущего объёмом.
- Маска 255.255.255.0
- Старшие три бита – 110. Количество подсетей 2.097.152 (21-я степень 2).
- Число хостов – 256 (8-я степень 2).
- Диапазон – 192.0.0.0…223.255.255.255
Классы D, E
Последние два класса равны, делят пополам оставшееся после раздачи указанных выше ресурсов:
- D – групповой адреса. Префикс – 1110.
- Е – зарезервировано. Префикс – 1111.
Бесклассовая адресация
Постепенно число абонентов выросло. Старая классификация перестала быть актуальной. Выход нашли – сделали суффикс сравнительно независимым. Ранее цифра бралась кратной длине октета (8 бит). Не появляется нового пространства, однако имеющееся можно разбить более гибко. Это главная идея бесклассовой адресации.
Теоретики быстро выделили две крайности:
- Суффикс /0 соответствует множеству всех адресов, образуя глобальную мировую паутину – интернет.
- Суффикс /32 образует единственную рабочую станцию. Сеть, сформированную одним компьютером.
Полное число образуемых масок равно 33. Самые малые, содержащие 2-128 ПК, выражаются дробной частью класса С
Обратите внимание, русскоязычные источники имеют тенденцию вычитать первые адреса, традиционно занятые маршрутизатором. Полагаем, разработчики имеют больше прав, нежели эксплуататоры, посему отдаём предпочтение более стройной западной классификации
Два адреса могут быть добавлены обратно элементарным действием.
Что такое SSID сети WiFi
В мануалах и инструкциях по настройке роутеров часто встречается такое понятие, как SSID WiFi — что это такое и для чего это нужно. Давайте разбираться. Тем более, что во время такого развития беспроводных технологий не иметь представление о самых основах и базовых понятиях их построения попросту нельзя! Специально для тех, кто только-только начинает разбираться в беспроводных сетях я хочу рассказать что такое SSID, каким может быть этот идентификатор и какую роль оно играет в беспроводных сетях WiFi.
SSID сети — что это такое?!
Аббревиатура SSID расшифровывается, как Service Set Identification и переводится на русский язык, как Идентификатор обслуживания сети. Немного сложно и непонятно?! Окей! Если выразить что такое SSID более просто, на языке непрофессионала, то можно сказать, что это имя сети WiFi, которое Вы увидите на своём ноутбуке, смартфоне или планшете, если запустите на нём поиск сети. Вот пример:
На картинке Вы видите 5 беспроводных сетей, вернее их SSID’ы — имена доступных сетей. Дело в том, что одна из особенностей беспроводного доступа — это возможность её идентификации среди подобных. Стандарты архитектуры IEEE 802.11 WLAN указывают, что SSID должен быть присоединен к заголовку пакетов, отправленных по беспроводной локальной сети (WLAN). Это помогает обеспечить передачу данных в правильную сеть и из нее. Грубо говоря, когда вокруг много точек доступа Вай-Фай Вы должны иметь возможность без проблем опознать из них свою. А для этого она должна иметь какое-то название. Вот роль такого названия и играет Service Set Identification.
Примечание: Современные беспроводные маршрутизаторы умеют скрывать сеть — опция Hide SSID , которая запрещает точке доступа транслировать идентификатор в эфир. Благодаря этому к роутеру можно подключиться только зная имя сети, что помогает отсечь нежелательные попытки подключения.
Каким может быть SSID ?!
В качестве имени сети WiFi Вы можете использовать любую последовательность букв на латинском языке и цифр. К сожалению, привычную нам кириллицу использовать нельзя. Вот несколько очень популярных SSID, которые достаточно часто можно встретить:
Многие вообще с этим не замарачиваются и оставляют то имя ссид, которое прописано на роутере по умолчанию. А некоторые вообще подходят к делу творчесски, используя в качестве SSID WIFi какую-нибудь юморную фразу на английском. Пример:
Как видите, тут всё ограничивается фантазией человека. Обзывайте свой Вай-Фай так, как Вам хочется! Главное не забывать, что SSID может содержать до 32 буквенно-цифровых символов и он чувствителен к регистру. То есть «HOME» — это сеть, отличная от «home».
Как узнать SSID роутера
Для того, чтобы узнать идентификатор SSID своего роутера, нужно зайти в его настройки. Как это сделать подробно написано здесь. После этого найдите раздел настройки беспроводной сети WiFi. Вот пример для роутера TP-Link:
Открываем подраздел меню» Основные настройки» и ищем строчку «Имя беспроводной сети» — это и есть имя SSID WiFi роутера. На устройствах других производителей веб-интерфейс внешне будет отличаться, но смысл будет тот же — надо зайти в базовые настройки беспроводной сети и там найти строчку с её названием.
Как изменить SSID WiFi сети
Как правило, производители сетевого оборудования по умолчанию настраивают свои устройства на использование общего имени — обычно это марка и/или модель маршрутизатора. Однако эксперты по безопасности рекомендуют изменить имя и пароль по умолчанию. Это усложняет взлом сети, а также снижает вероятность того, что две одинаково названные сети будут находиться в пределах досягаемости друг друга, а значит будут мешать друг другу.
Для того, чтобы изменить SSID роутера, Вам надо зайти в его настройки (ссылка выше) и найти раздел с основными параметрами беспроводной сети. В нём должна быть строчка «Имя сети», «Network Name» или просто «SSID». Прописываем в это поле любое название которое хотим. Тут только надо учитывать, что длина имени ССИД не должна быть более 32-х символов и сам идентификатор может состоять только из цифр и/или букв латинского алфавита. Кириллицу использовать нельзя.
Программа
Речь о Change My MAC от Banana Studio. Приложение доступно для загрузки из Google Play, как с ним работать:
Установите обычную версию софта, без приставки Lite.
После запуска, предоставьте доступ к Рут.
Обратите внимание на строчку «Новый МАК»:
Теперь клацните по изображению дискеты, чтобы сохранить изменения. Введите данные для создания новой записи, которая включает имя профиля, выбор интерфейса и нового значения для регистрации в сети.
Введите данные для создания новой записи, которая включает имя профиля, выбор интерфейса и нового значения для регистрации в сети.
Чтобы применить новые настройки:
- В меню снизу тапните по трем вертикальным линиям, клацните по отметке рядом с названием профиля.
- Начнется изменение текущего значения, после чего отключится интернет. Желательно удалить текущую точку доступа и подключиться к ней заново.
Как привязать измененный адрес на постоянной основе:
- Щелкните по иконке шестеренки в правом верхнем углу.
- Включите функцию «Изменение при загрузке», укажите созданный профиль для использования.
Разработчики советуют предустановить на устройство BusyBox, хоть его наличие и необязательное.
Способ 2: Веб-интерфейс маршрутизатора
Для выполнения следующей инструкции потребуется быть подключенным к роутеру через Wi-Fi или кабель локальной сети, ведь придется авторизовываться в веб-интерфейсе. Практически в любой реализации данного меню процесс определения MAC-адреса происходит практически-одинаково, а самое главное сейчас — войти в интернет-центр, о чем развернуто читайте далее.
Подробнее: Определение логина и пароля для входа в веб-интерфейс роутера Вход в веб-интерфейс роутеров Решение проблемы с входом в конфигурацию роутера
Теперь мы предлагаем на примере трех разных представлений веб-интерфейсов разобраться с получением интересующей информации, а также вкратце расскажем о том, как быть тем юзерам, кто клонировал MAC-адрес.
TP-Link
Компания TP-Link — один из самых популярных производителей сетевого оборудования с привычным для многих интерфейсом интернет-центра, поэтому мы остановились на его устройствах в первую очередь. Для определения локального MAC-адреса нужно только выполнить авторизацию, чтобы оказаться в разделе «Состояние»
Там обратите внимание на строки «LAN». Пример расположения сведений указан на следующем скриншоте
Однако локальный адрес не всегда совпадает с тем, что находится на наклейке самого устройства, ведь там даже указано, что этот параметр относится к WAN. Чтобы определить его, просто опуститесь ниже в том же разделе «Состояние» и в блоке «WAN» найдите интересующее значение.
Если вы ранее уже клонировали MAC-адрес, присвоив роутеру значение компьютера, он может не отображаться в упомянутом выше меню, поэтому придется поступить немного другим образом.
- Через левое меню переместитесь в «Сеть».
Здесь выберите категорию «Клонирование MAC-адреса».
Посмотрите на поле «MAC-адрес в сети WAN». Сейчас вы можете его восстановить, если это нужно.
После клонирования MAC в двух полях будет одинаков.
ZyXEL
Следующим рассмотрим веб-интерфейс от ZyXEL Keenetic, чей внешний вид немного отличается от общепринятого. После авторизации в интернет-центре вы попадаете в раздел «Монитор». Здесь посмотрите на блок «Домашняя сеть», где и определите MAC-адрес устройства. При необходимости его можно без проблем скопировать, выделив и зажав комбинацию клавиш Ctrl + C.
Если к текущему маршрутизатору подключен любой другой роутер и вы знаете его IP-адрес, чуть ниже в этом же разделе найдите блок «MAC-адреса клиентов». Посмотрите на присутствующую таблицу и отыщите необходимый физический адрес.
ASUS
Роутеры от компании ASUS обладают самыми продвинутыми и слегка запутанными интерфейсами, в связи с чем расскажем о таких моделях тоже. Главное меню у них называется «Карта сети», а LAN MAC-адрес отображается справа внизу, где показаны основные сведения о локальной сети.
При необходимости переключитесь к беспроводной точке доступа, где вы тоже сможете просмотреть ее физические адреса, только учитывайте, что некоторые модели поддерживают функционирование на двух разных частотах одновременно, соответственно, MAC-адреса могут различаться.
Принцип поиска нужной информации в других моделях маршрутизаторов, которые не попали в разбор этого способа, примерно такой же. В большинстве случаев не требуется переходить к другим разделам или меню, ведь необходимая информация отображается в главном окне.























