Подготовка
Для использования всех возможностей роутера вам потребуется статический «белый» IP-адрес; закажите эту услугу у интернет-провайдера.
Соглашение. Провайдером выделен адрес 79.79.79.79
Загрузка клиента для настройки RouterOS
Обязательно скачайте программу Winbox 2 до начала проведения любых нижеописанных манипуляций. К сожалению, она доступна только для Windows, но может быть запущена в виртуальной машине.
Подключение роутера
Подключите устройство к питанию, кабель провайдера установите в первый порт. Также патч-кордом соедините ваш компьютер с роутером, используя любой свободный порт. (В этой инструкции используется пятый.)
MikroTik hAP AC минимально настроен по умолчанию, поэтому компьютер получит внутренний IP-адрес из специфической подсети 192.168.88.0/24 . Запустите Winbox.
Во вкладке Neighbors представлен список роутеров; подключайтесь к единственному доступному, используя адрес 192.168.88.1 , имя пользователя admin и пустой пароль. В открывшемся окне вы увидите описание базовой конфигурации.
Настройка usb модема Yota на Микротик
Прежде чем настроить MikroTik usb модем, выполним сброс роутера до чистой конфигурации. Для этого откроем конфигурацию RouterOS через Winbox и произведем действия:
System => Reset Configuration.
В открывшемся окне:
После того как устройство перезагрузится, зайдем на Микротик по MAC-адресу.
Следующим шагом откроем вкладку “Interfaces”, затем подключим к MikroTik Yota modem, вставив его в USB-порт устройства:
Через некоторое время мы увидим, что появился новый LTE-интерфейс.
Это объясняется тем, что частоты LTE и Wi-Fi 2,4 ГГц близки по значениям. Подключая modem кабелем USB, мы разносим два передатчика друг от друга, что и позволяет улучшить скорость интернет-подключения.
Чтобы облегчить дальнейшую настройку конфигурации и сделать ее более универсальной (например, захотим добавить второго провайдера), создадим новый “Interface List”:
Добавим в него LTE соединение:
Переходим к настройке DHCP-Клиента на LTE-интерфейсе. Откроем:
IP => DHCP Client.
Как мы видим на MikroTik Yota модем создал динамическую запись DHCP-клиента назначив роутеру DNS-сервера и маршрут по умолчанию, которые мы не можем изменить. Это может вызвать трудности при дальнейшей модернизации конфигурации RouterOS.
Поэтому удалим текущую запись:
И создадим ее заново, указав необходимые параметры вручную:
Отключим пункты:
- Использовать ДНС (Use Peer DNS);
- Добавление маршрута по умолчанию (Add Default Route).
Активируем созданную запись:
Двойным нажатием откроем свойства подключения и на вкладке “Status” посмотрим текущие значения:
Где:
- IP Address: 192.168.8.100/24 – адрес, присвоенный подключению;
- Gateway: 192.168.8.1 – IP-адрес шлюза, который нам необходимо прописать для маршрута по умолчанию.
Перейдем:
IP => Routes => “+”.
Следующим шагом добавим записи для DNS-Сервера:
Подробнее о настройке службы доменных имен вы можете узнать из статьи: Настройка DNS Server на MikroTik.
Осталось создать правило трансляции сетевых адресов (NAT):
На вкладке “General” выбираем цепочку srcnat и указываем Out. Interface List:
Далее откроем пункт меню “Action”:
На этом настройка интернет-доступа для MikroTik через USB modem закончена.
Чтобы компьютеры внутри локальной сети получали сетевые параметры для доступа в интернет, необходимо:
- Объединить нужные порты в Bridge;
- Указать IP-адрес подсети;
- Настроить DHCP Server;
- Включить и настроить Wi-Fi интерфейсы.
Надеюсь, данная статья была полезна. Если остались вопросы, то пишите комментарии.
При своем простом и понятном дизайне роутер MikroTik HAP AС2 имеет такую непростую для обычного пользователя панель управления и такое бесчисленное количество непонятных настроек, что многие приходят в растерянность. Поэтому в этой инструкции мы объясним, для чего предназначены те или иные кнопки и порты роутера, рассмотрим способ соединения устройств, разберем наиболее простой способ его настройки через веб-интерфейс и другие вопросы.
Освоить MikroTik Вы можете с помощью онлайн-куса «Настройка оборудования MikroTik». Курс содержит все темы, которые изучаются на официальном курсе MTCNA. Автор курса – официальный тренер MikroTik. Подходит и тем, кто уже давно работает с микротиками, и тем, кто еще их не держал в руках. В курс входит 162 видеоурока, 45 лабораторных работ, вопросы для самопроверки и конспект.
Mikrotik 4G модем: базовые настройки
Первый вариант, который мы рассмотрим, является наиболее простым и доступным для любого пользователя. Если у вас в первый раз возникла необходимость настроить маршрутизатор, и вы не хотите тратить личное время на изучение принципов работы данного устройства, то стоит воспользоваться первым, упрощенным, вариантом настройки.
Рассмотрим каждый шаг подробно:
Сперва нужно распаковать устройство и подключить блок питания, который затем вставляем в сеть.
Ждем, пока прибор полностью загрузится.
Теперь необходимо выполнить подсоединение кабеля Ethernet. Один его конец подсоединяем к разъему на роутере, а второй вставляем в тот компьютер, с которого вы планируете выполнять настройки.
Если кабель Ethernet отсутствует, можно подключиться к маршрутизатору через беспроводную сеть вай-фай.
После сканирования вай-фай сети вы увидите на компьютере новую сеть, которая будет называться MikroTik-123456
Обратите внимание – что цифры в имени сети – это последние шесть символов МАК адреса данного маршрутизатора. По умолчанию на сети не будет стоять защита, поэтому вы к ней подключитесь беспроблемно.. Теперь необходимо настроить сетевую карту ПК
Независимо от типа соединения по вай-фай либо кабель Ethernet, пользователь должен проверить, что сетевой интерфейс на его ПК настроен как нужно и может принимать АйПи адреса в автоматическом режиме. Нажимаем Пуск и заходим в Панель управления. Далее находим Центр управления сетями и общим доступом. Здесь нужно найти пункт Изменение параметров адаптера
Теперь необходимо настроить сетевую карту ПК. Независимо от типа соединения по вай-фай либо кабель Ethernet, пользователь должен проверить, что сетевой интерфейс на его ПК настроен как нужно и может принимать АйПи адреса в автоматическом режиме. Нажимаем Пуск и заходим в Панель управления. Далее находим Центр управления сетями и общим доступом. Здесь нужно найти пункт Изменение параметров адаптера
Обратите внимание: может возникнуть ситуация, когда маршрутизатор не показывает вай-фай или при соединении требует пароль, тогда необходимо сразу произвести сброс параметров до заводских
Настройка
Видео-инструкцию по настройке роутера смотрите в следующем ролике:
Система Router OS представлена на английском языке, в связи с чем, многие пользователи испытывают определенные сложности при настройке роутера Микротик hAP Lite. Как настроить маршрутизатор и задать требуемые параметры, рассмотрим ниже.
На первом этапе необходимо произвести следующие действия:
- Подключить к ПК (планшету, ноутбуку, смартфону) маршрутизатор. Активировать питание.
- К маршрутизатору подсоединить интернет. Активировать подключение возможно по Wi-Fi сети. При отсутствии возможности соединить проводом LAN порт маршрутизатора и порт сетевой карты ПК.
- Подключиться к сети Wi-Fi MikroTik.
Независимо от наличия/отсутствия сетевого подключения, можно переходить к следующему этапу. Для перехода к настройкам маршрутизатора, следует переместиться на страницу по адресу 192.168.88.1. Мы получим доступ к панели управления RouterOS. На данном этапе необходимо убедиться, что устройство находится в режиме «Home AP».
Как выяснить, в каком режиме работает роутер, смотрите на картинке:
Перечень параметров распределен на три блока и выглядит следующим образом:
- подключение к сети (Internet);
- Wi-Fi сеть (Wireless);
- пароль для защиты интерфейса системы (System).
Настройки при динамическом IP
При условии уже работающего интернета через MikroTik hAP Lite в дополнительных настройках нет необходимости. Благодаря автоматическому подключению, можно сразу задавать параметры Wi-Fi сети.
Сведения о типе подключения (при отсутствии динамического IP) можно получить у поставщика интернет-услуг. Так же следует уточнить позволяет ли интернет-провайдер осуществить привязку по MAC-адресу.
При необходимости привязки по MAC-адресу следует обозначить MAC-адрес сетевого оборудования (либо у поставщика интернет-услуг, либо в поле «MAC-адрес» в параметрах маршрутизатора). Адрес оборудования отражен в поле MAC Address.
Ввод параметров при подключении PPPoE
Как подключиться, видно на картинке:
Данный тип подключения не пользуется особой популярностью. Здесь следует выделить тип подключения «PPPoE» и обозначить имя пользователя и пароль. Далее активировать кнопку «Reconnect» и перейти к настройкам Wi-Fi сети. Данные, содержащие имя пользователя и пароль, предоставляет интернет-провайдер.
Настройка пароля и Wi-Fi сети
Обратимся к разделу «Wireless» (располагается в левой части страницы). Изменить имя Wi-Fi сети предлагается в поле «Network Name». Далее, в открывшемся меню «Country» обозначаем пароль («WiFi Password»).
Так выглядит окно, где можно изменить имя сети и обновить пароль:
Здесь же можно уточнить список подключенных к роутеру клиентов, и задать параметры гостевой Wi-Fi сети. Перед выходом с раздела следует сохранить настройки с помощью кнопки «Apply Configuration».
Пароль на web-интерфейс
В целях защиты интерфейса RouterOS от посторонних лиц, рекомендуется установить пароль. Для этого предлагается перейти к разделу «System» (в нижнем секторе справа). Далее, в полях «Password» и «Confirm Password» указать пароль. Для сохранения параметров следует воспользоваться кнопкой «Apply Configuration».
Страница для ввода нового пароля выглядит так:
На данном этапе пользователя «выбьет» из системы. Для повторного входа и получения доступа к интерфейсу потребуется вновь ввести заданный пароль. Кроме пароля необходимо вводить имя пользователя (admin).
Страница входа выглядит так:
Настройка WAN интерфейса MikroTik
Смена MAC адреса WAN порта
Если Ваш провайдер блокирует доступ к сети по MAC адресу, то необходимо сначала изменить MAC адрес WAN порта роутера MikroTik. В противном случае пропустите этот пункт.
Чтобы изменить MAC адрес порта MikroTik, открываем в программе Winbox меню New Terminal и вводим команду:
/interface ethernet set ether1 mac-address=00:01:02:03:04:05
, где ether1 — имя WAN интерфейса, 00:01:02:03:04:05 — разрешенный MAC адрес.
Чтобы вернуть родной MAC адрес порта, нужно выполнить команду:
/interface ethernet reset-mac ether1
, где ether1 — имя интерфейса.
Настройка Dynamic IP
Если интернет провайдер выдает Вам сетевые настройки автоматически, то необходимо настроить WAN порт роутера MikroTik на получение настроек по DHCP:
- Открываем меню IP;
- Выбираем DHCP Client;
- В появившемся окне нажимаем кнопку Add (плюсик);
- В новом окне в списке Interface: выбираем WAN интерфейс ether1;
- Нажимаем кнопку OK для сохранения настроек.
Теперь мы получили IP адрес от провайдера, который отображается в столбце IP Adress.
Проверим, что есть связь с интернетом:
- Открываем меню New Terminal;
- В терминале пишем команду ping 8.8.8.8 (пингуем сайт google) и жмем Enter на клавиатуре.
Как видим, идут пинги по 60ms, значит интернет подключен и работает. Остановить выполнение команды можно комбинацией клавиш на клавиатуре Ctrl+C.
На компьютерах, подключенных к роутеру MikroTik, интернет не будет работать, пока вы не настроите локальную сеть, Firewall и NAT.
Настройка Static IP
Если вы используете статические сетевые настройки, необходимо настроить WAN порт роутера MikroTik вручную.
Настроим статический IP адрес и маску подсети WAN порта MikroTik :
- Открываем меню IP;
- Выбираем Addresses;
- В появившемся окне нажимаем кнопку Add (плюсик);
- В новом окне в поле Address: прописываем статический IP адрес / маску подсети;
- В списке Interface: выбираем WAN интерфейс ether1;
- Для сохранения настроек нажимаем кнопку OK.
Настроим адрес интернет шлюза MikroTik:
- Открываем меню IP;
- Выбираем Routes;
- В появившемся окне нажимаем кнопку Add (плюсик);
- В новом окне в поле Gateway: прописываем IP адрес шлюза;
- Нажимаем кнопку OK для сохранения настроек.
Добавим адреса DNS серверов MikroTik:
- Открываем меню IP;
- Выбираем DNS;
- В появившемся окне нажимаем кнопку Settings;
- В новом окне в поле Servers: прописываем IP адрес предпочитаемого DNS сервера;
- Нажимаем кнопку «вниз» (черный треугольник), чтобы добавить еще одно поле для ввода;
- В новом поле прописываем IP адрес альтернативного DNS сервера;
- Ставим галочку Allow Remote Requests;
- Нажимаем кнопку OK для сохранения настроек.
Проверим, что есть доступ к интернету:
- Открываем меню New Terminal;
- В терминале пишем команду ping 8.8.8.8 (пингуем сайт google) и жмем Enter на клавиатуре.
Как видим, идут пинги по 60ms, значит интернет подключен и работает. Остановить выполнение команды можно комбинацией клавиш на клавиатуре Ctrl+C.
На компьютерах, подключенных к роутеру MikroTik, интернет не будет работать, пока вы не настроите локальную сеть, Firewall и NAT.
Настройка PPPoE
Если вы используете ADSL модем, к которому по сетевому кабелю подключен роутер MikroTik, сначала необходимо настроить ADSL модем в режим Bridge (мост).
Настроим клиентское PPPoE соединение на роутере MikroTik:
- Слева выбираем меню PPP;
- Нажимаем кнопку Add (плюсик);
- Выбираем PPPoE Client.
Настраиваем параметры PPPoE соединения MikroTik:
- В поле Name указываем имя соединения;
-
В списке Interfaces выбираем первый WAN порт ether1, который подключен к провайдеру;
- Переходим на вкладку Dial Out;
- В поле User указываем имя пользователя;
- В поле Password вводим пароль;
- Ставим галочку Use Peer DNS;
- Нажимаем кнопку OK.
После создания PPPoE соединения напротив него должна появиться буква R, которая говорит о том, что соединение установлено.
Проверим, что есть связь с интернетом:
- Открываем меню New Terminal;
- В терминале пишем команду ping 8.8.8.8 (пингуем сайт google) и жмем Enter на клавиатуре.
Как видим, идут пинги по 60ms, значит интернет подключен и работает. Остановить выполнение команды можно комбинацией клавиш на клавиатуре Ctrl+C.
На компьютерах, подключенных к роутеру MikroTik, интернет не будет работать, пока вы не настроите локальную сеть, Firewall и NAT.
Обновление прошивки
После очистки настроек я рекомендую сразу выполнить обновление прошивки роутера Mikrotik. Для этого идем в раздел Download официального сайта и скачиваем нужный файл. В данном случае это платформа mipsbe, пакет для загрузки Main package. Загружаем его на компьютер и подключаемся к роутеру с помощью winbox. Выбираем слева раздел Files. Затем открываем рядом два окна – один с файлом прошивки, второй с winbox и перетаскиваем мышкой файл из папки в winbox в список файлов.
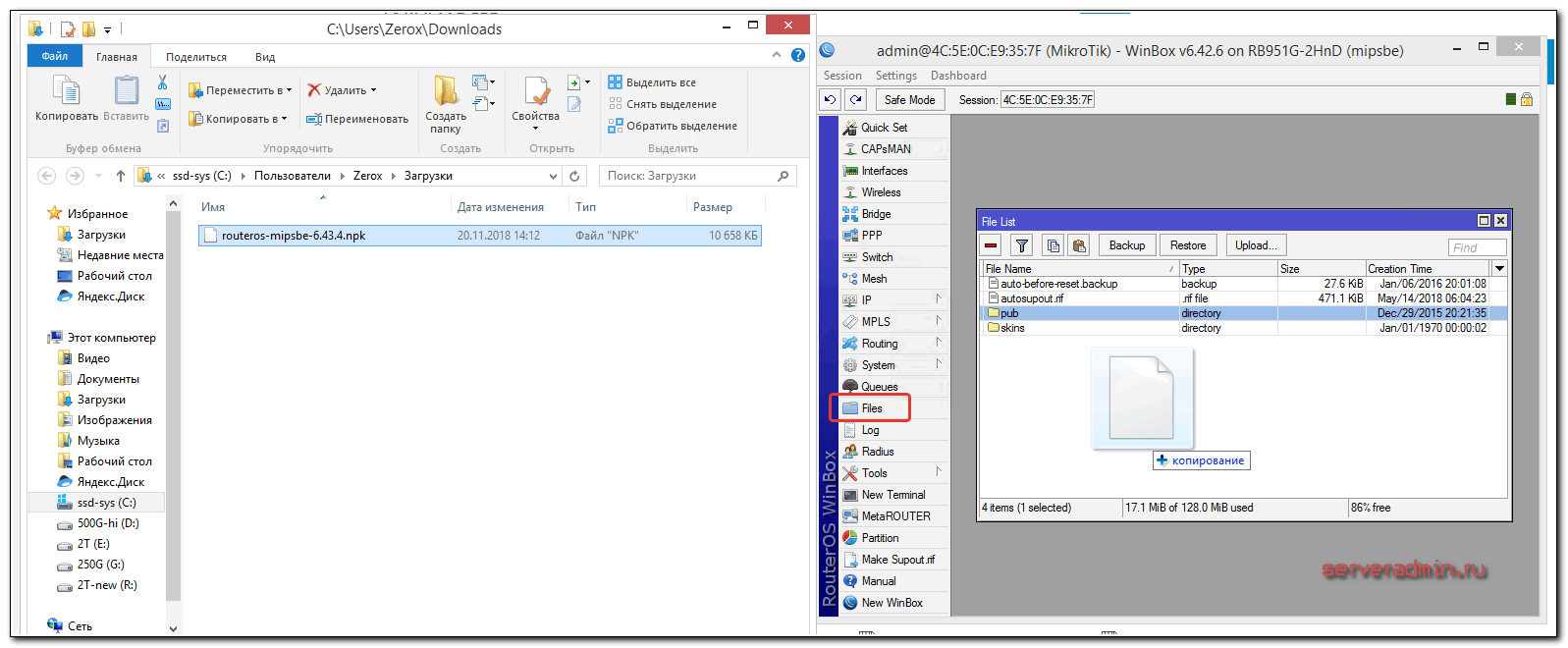
Дожидаемся окончания загрузки прошивки и перезагружаем микротик через раздел меню System -> Reboot. Прошивка обновится во время загрузки роутера. Подождать придется минуты 3. Поле этого снова подключаемся к устройству. После обновления прошивки, нужно обновить загрузчик. Делается это в пункте меню System – RouterBoard. Заходите туда, проверяете строки Current Firmware и Upgrade Firmware. Если они отличаются, то жмете кнопку Upgrade. Если одинаковые, то можно ничего не делать. Изменения вступят в силу после перезагрузки.
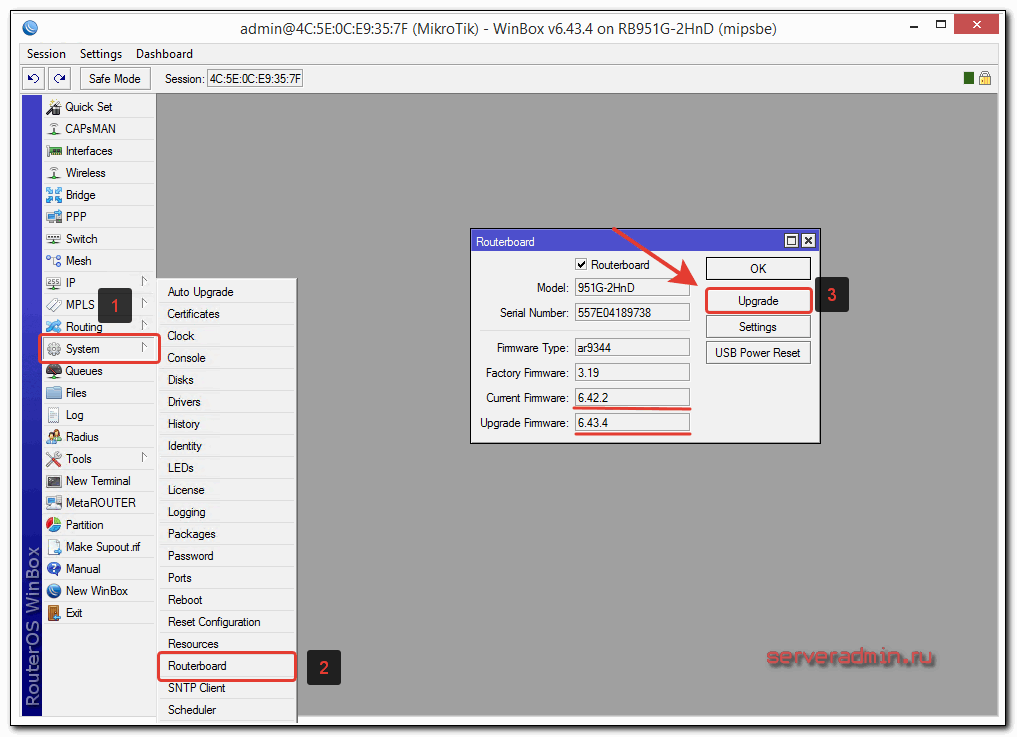
Проверить версию установленной прошивки можно в разделе System – Packages.
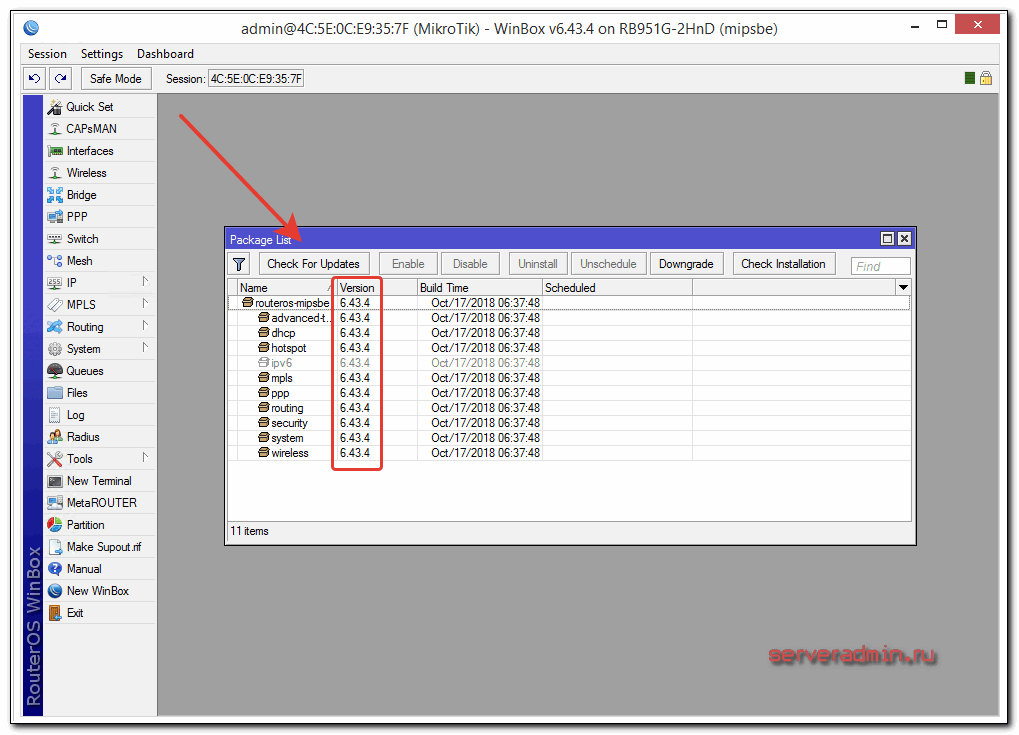
В моем случае версия прошивки – 6.43.4. В будущем, когда на роутере будет настроен интернет, обновляться можно автоматически в этом разделе, нажимая на Check For Updates.
Прошивку обновили, можно приступать к настройке.
Настройка интернета в микротик
Сейчас самое время подключиться к провайдеру и настроить интернет. Тут трудно охватить все возможные варианты подключения. Их может быть много. Я рассмотрю два самых популярных способа:
- Вы получаете настройки от провайдера автоматически по dhcp.
- Провайдер дал вам готовые настройки и вы их вводите вручную.
Как я уже писал ранее, для подключения к провайдеру мы будем использовать 5-й порт. Подключайте провод провайдера.
Для получения настроек по dhcp переходите в winbox в раздел IP -> DHCP Client и жмите плюсик. Выбираете интерфейс ether5 и жмете ОК.
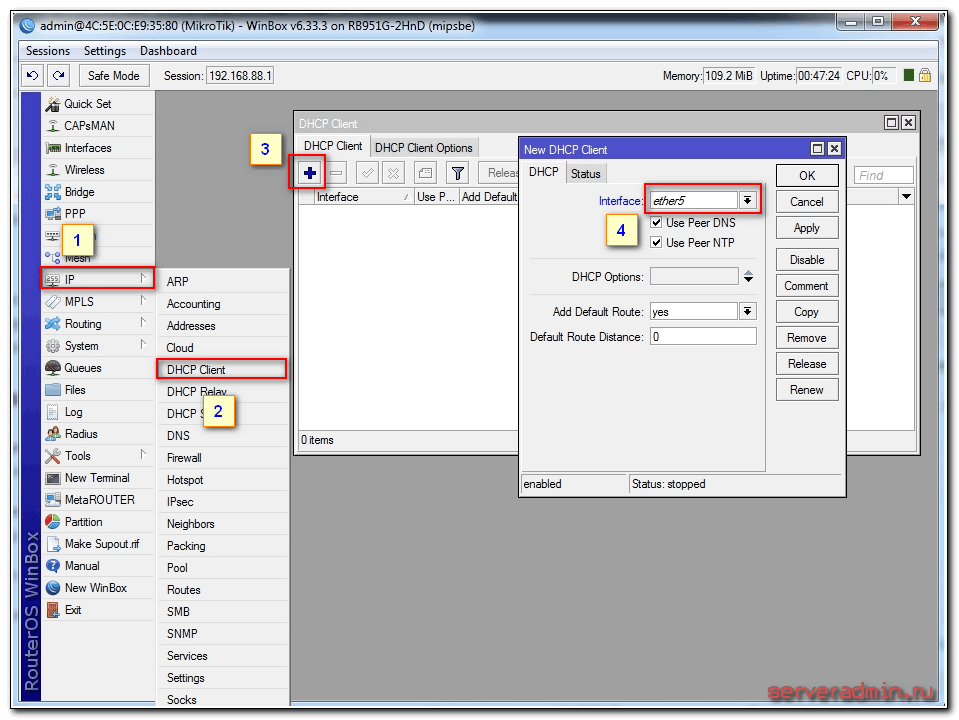
Если вы все сделали правильно, то увидите, какой IP адрес получили. В разделе IP -> Addresses будет информация о настройках.
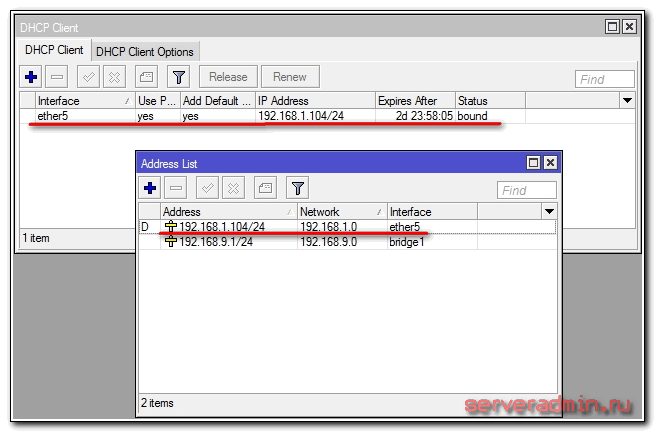
Рассмотрим вариант, когда провайдер выдал все настройки и вам нужно самим их задать. Будем считать, что наши настройки интернета следующие:
| IP адрес | 192.168.1.104 |
| Маска | 255.255.255.0 |
| Шлюз | 192.168.1.1 |
| DNS | 192.168.1.1 |
Сначала укажем IP адрес. Делаем все то же самое, что и в предыдущем пункте при настройке статического IP. Только теперь вместо интерфейса bridge1 указываем ether5 и вводим соответствующий адрес – 192.168.1.104/24. Тут мы сразу указали и адрес и маску подсети.
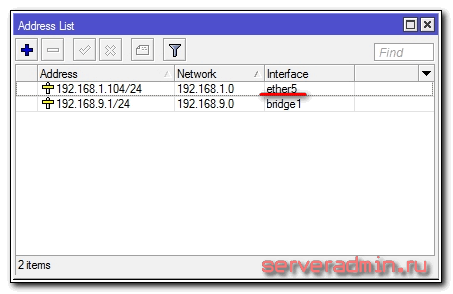
Дальше нам нужно установить шлюз по-умолчанию. Без этого обязательного шага интернет не заработает. Идем в раздел IP -> Routes и жмем плюсик для добавления шлюза по-умолчанию. В Dst. Address оставляем как есть 0.0.0.0/0, а в поле Gateway вписываем шлюз провайдера и жмем ОК.
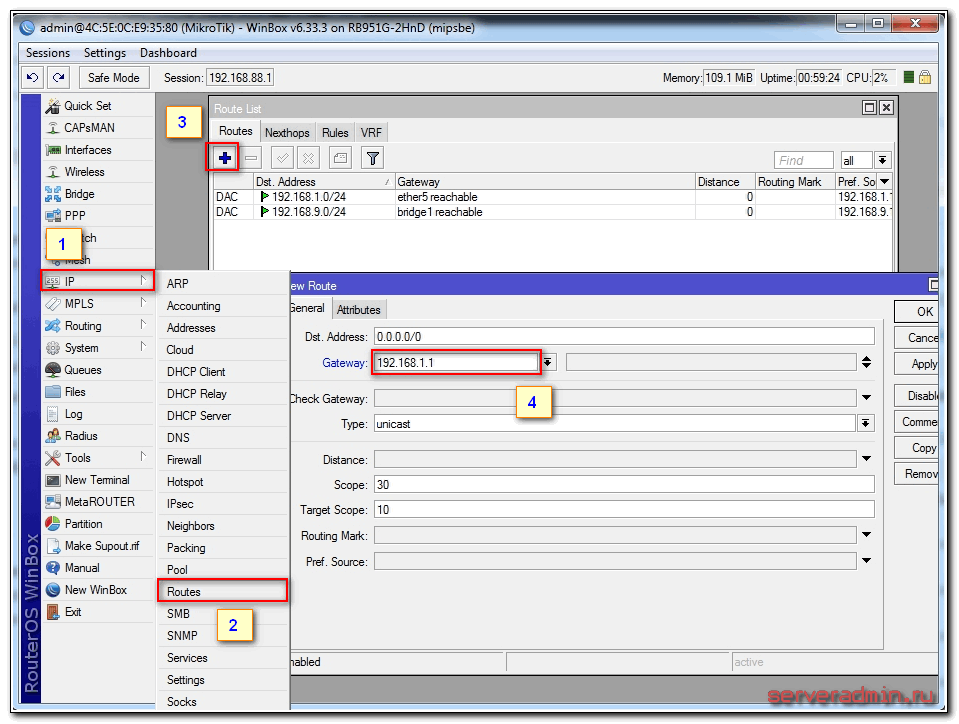
Уже сейчас интернет должен заработать, но без указания DNS сервера обращаться можно только по прямым ip адресам. Например можно пропинговать ip адрес серверов гугла. Открываем New Terminal и проверяем.
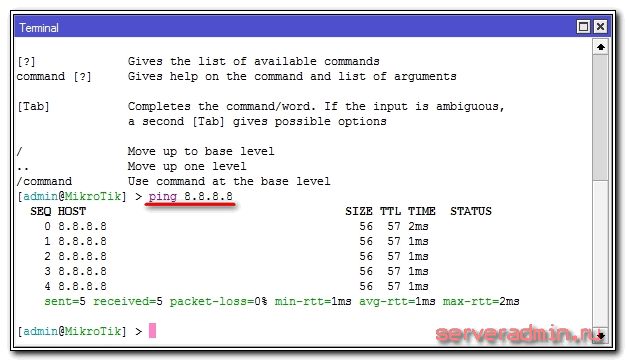
Теперь установим DNS сервер. Для этого идем в IP -> DNS, в поле Servers вводим адрес dns сервера провайдера. Если у вас их два, то нажав на треугольничек, направленной вершиной вниз, вы можете ввести еще одно значение. Обязательно ставите галочку напротив Allow Remote Requests.
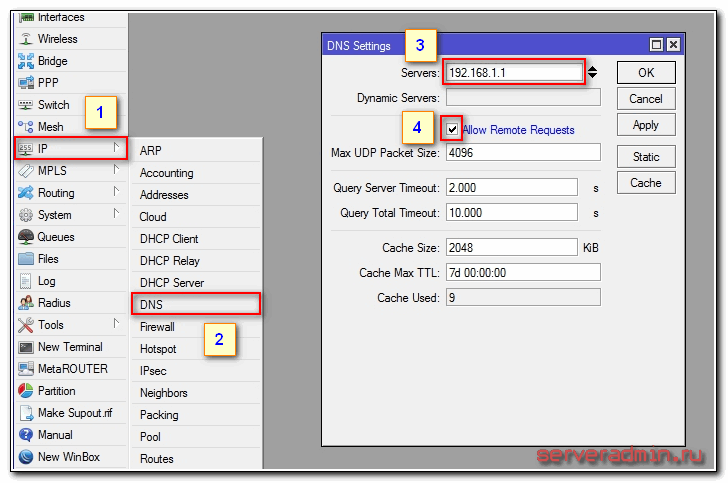
Если у вас внешний IP адрес и вы разрешили удаленные DNS запросы, обязательно выполните настройку firewall и заблокируйте все входящие соединения. Если этого не сделать, то ваш роутер может стать жертвой поддельных dns запросов, которые используют для ddos атак.
На этом все, мы полностью установили настройки интернета провайдера. Можно проверить и пропинговать привычный адрес сайта.
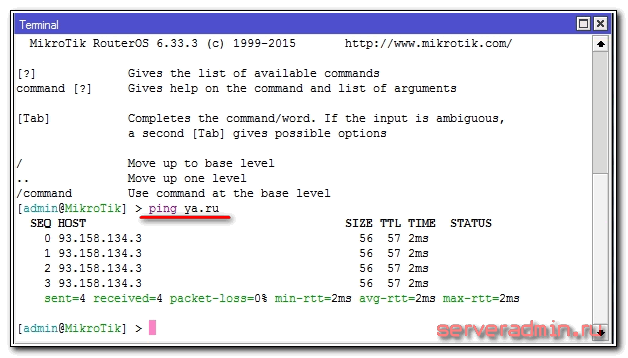
На самом маршрутизаторе уже есть выход в интернет. На нам нужно его настроить для пользователей. Для этого продолжаем настройку mikrotik.
Дизайн
RB941-2nD-TC выглядит очень просто и по-своему мило. Корпус сделан из глянцевого пластика, он состоит всего из двух деталей белого и голубого цвета и очень легкий, можно даже подумать, что в руках оказался сам каркас без «начинки».
В рамках линейки производителя — это дизайн с изысками, устройство предназначено в том числе и для домашнего использования, хотя по сравнению со всеми массовыми роутерами хочется назвать hAP lite «коробочкой».
Производитель предусмотрел только вертикальную установку, на это недвусмысленно намекает форма корпуса. На лицевой и нижней сторонах есть крупные вентиляционные отверстия.
Все элементы и разъемы находятся сзади. Это четыре сетевых порта с индикаторами активности, два статусных диода, одна многофункциональная клавиша (используется для WPS-подключения, сброса настроек, переключения в фирменный CAP-режим, а также для восстановления прошивки по сети), а также порт microUSB. Последний используется не для подключения накопителей или принтеров, а для питания.
В коробке лежит блок питания на 5В и 0,7 А и это означает, что RB941-2nD-TC сможет работать практически от любого источника — от зарядки вашего смартфона, ПК или павербанка. Такая универсальность может пригодится, например, в случае отключения энергии — если на оборудовании провайдера стоят ИБП, то роутер сможет несколько часов работать от небольшого павербанка (заявленный уровень энергопотребления до 3 Вт) и в это время у вас будет Интернет.
Объединение Wi-Fi и проводных интерфейсов в локальную сеть
Если Вы используете роутер MikroTik без Wi-Fi (RB750, RB750GL, RB450G), то пропустите этот пункт.
Чтобы компьютеры, подключенные к роутеру по кабелю и по Wi-Fi, друг друга «видели», необходимо объединить беспроводной и проводные интерфейсы MikroTik.
Создаем объединение bridge-local (мост);
- Открываем меню Bridge;
- Нажимаем кнопку Add (красный крестик);
- В поле Name прописываем имя объединения bridge-local;
- Нажимаем кнопку OK.
Добавляем в объединение ethetnet порты:
- Переходим на вкладку Ports;
- Нажимаем кнопку Add (красный крестик);
- В списке Interface выбираем главный ethernet порт свитча ether2;
- В списке Bridge выбираем имя объединения bridge-local;
- Нажимаем кнопку OK.
Добавляем в объединение Wi-Fi интерфейс:
- Переходим на вкладку Ports;
- Нажимаем кнопку Add (красный крестик);
- В списке Interface выбираем беспроводной интерфейс wlan1;
- В списке Bridge выбираем имя объединения bridge-local;
- Нажимаем кнопку OK.
Дизайн
Внешний вид роутера представлен на картинке:
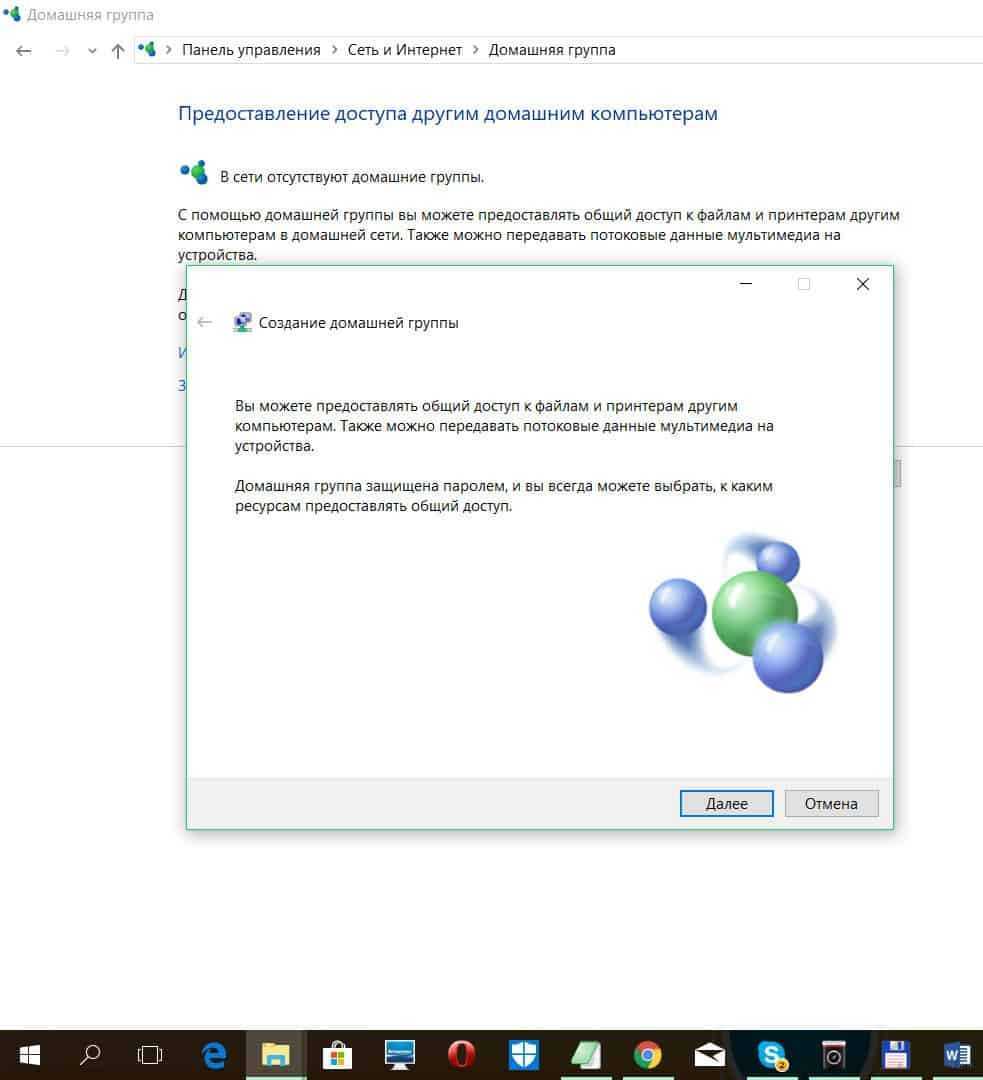
Микротик hAP Lite имеет пластиковый корпус, состоящий из белых и голубых деталей. Лицевая сторона корпуса снабжена вентиляционными отверстиями. На задней стороне расположены лампочки активности интерфейса четырех сетевых портов, два диода, многофункциональная клавиша и порт Micro USB (для питания). Для отвода тепла от области центральных микросхем нижняя часть маршрутизатора снабжена вентиляционными отверстиями.
Корпус с разъемами представлен на картинке:
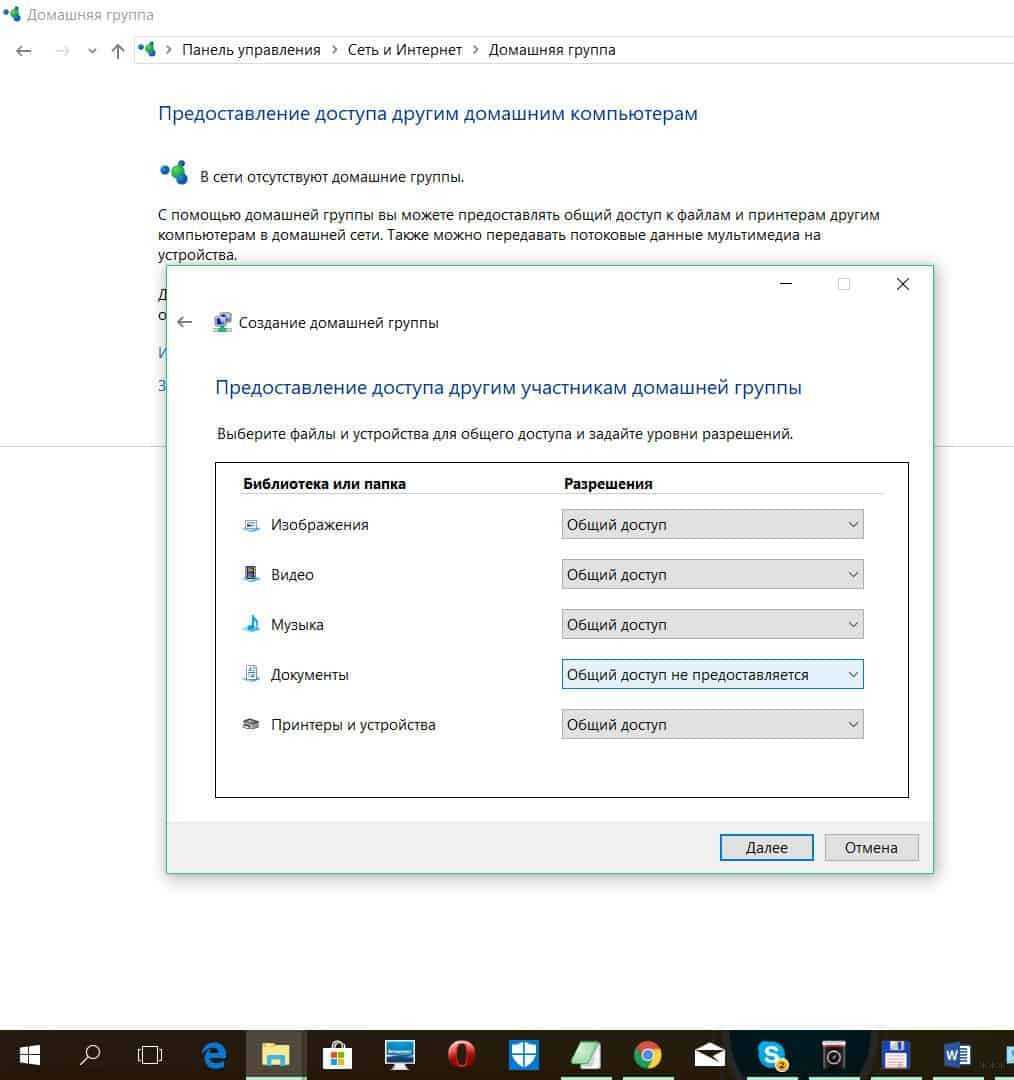
Форма корпуса модели позволяет использовать изделие только в вертикальном положении.
Описание сетевых интерфейсов
Конфигурация сетевых интерфейсов MikroTik будет выглядеть следующим образом: первый порт ether1 будет подключен к провайдеру (WAN порт), остальные порты ether2-5 будут работать в режиме коммутатора для подключения компьютеров локальной сети.
Чтобы не путать сетевые интерфейсы, опишем их с помощью комментариев.
Входим в настройки MikroTik с помощью программы Winbox.
Записываем для первого порта ether1 комментарий «WAN»:
- Открываем меню Interfaces;
- Выбираем первый интерфейс ether1;
- Нажимаем желтую кнопку Comment;
- В появившемся окне вводим комментарий «WAN»;
- Нажимаем кнопку OK.
Описание WAN интерфейса MikroTik
Записываем для второго порта ether2 комментарий «LAN»:
Выбираем интерфейс ether2;
Нажимаем желтую кнопку Comment;
В появившемся окне вводим комментарий «LAN»;
Нажимаем кнопку OK.
Описание LAN интерфейса MikroTik
Теперь в списке интерфейсов четко видно их назначение.
Список интерфейсов MikroTik
Качество Wi-Fi покрытия
Радиомодуль MikroTik hAP ac имеет мощный передатчик (max 800 мВт) и чувствительный приемник (max -100 dBm). По умолчанию мощность невысокая и при необходимости увеличивается в настройках.
Проверим, как Wi-Fi роутер будет работать через 3 кирпичные стены толщиной 17 см каждая. Максимальная скорость интернета 20 Мбит/с. Уровни сигналов измеряем на iPad3 с помощью программы WiFi Explorer. Хорошим уровнем считается -60…-65 dBi. Плохой уровень -80…-95 dBi.
При стандартных настройках на 2,4ГГц уровень сигнала составил -62dBi (хороший уровень). Скорость загрузки 20Мбит/с и пинг 17мс. С учетом трех стен это отличный результат.
На 5ГГц уровень сигнала был хуже и составил -73dBi (средний уровень), но на скорость и пинг это существенно не повлияло. Скорость загрузки 20Мбит/с и пинг 20мс.
Обычные роутеры с трудом пробивают 3 стены. Роутер hAP ac показал хороший уровень сигнала и хорошую скорость даже на стандартных настройках без увеличения мощности.
Обзоры других сетевых маршрутизаторов Mikrotik от ЗАО «Вива-Телеком»
| Обзор Mikrotik hAP9 фото в обзоре | Обзор Mikrotik hEX lite9 фото в обзоре | Обзор Mikrotik hAP-ac210 фото в обзоре |
| Обзор Mikrotik RouterBOARD-2011iL-IN10 фото в обзоре | Обзор Mikrotik hAP-ac9 фото в обзоре | Обзор Mikrotik RouterBOARD-RB1100AHx23 фото в обзоре |
| Контакты полностью | Краснодар(861) 945-35-55krasnodar@viva-telecom.orgМосква(499) 392-10-00msk@viva-telecom.org Омск(3812) 50-60-00omsk@viva-telecom.orgСтатус счета |
Контакты и поддержкаНовости от 25.09.2021Наши преимуществаО компанииОплатаДоставка
КраснодарСолнечная, д. 4 «Б», офис 200+7 (861) 945-35-55krasnodar@viva-telecom.orgМоскваМО, Подольск, Рощинская, 22 «А», офис 302+7 (499) 392-10-00msk@viva-telecom.orgОмск7-я Северная, д. 186+7 (3812) 50-60-00omsk@viva-telecom.org
| Перейти в корзину |
| Перейти в закладки |
| Оборудование и решения профессионалов. 12 лет успешной работыФлагманский сайт и онлайн-магазин компании Вива-Телеком |
Обзор и фотографии Mikrotik hAP lite
Настройка DHCP-сервера
Соглашение. Для локальной сети будет использована подсеть ; для динамического распределения выделено 200 адресов. На оставшиеся можно будет назначить специфическое оборудование (телевизоры, принтеры, NAS, airplay- и прочие устройства). Роутер на адресе будет замыкать диапазон.
Установка IP-адреса для роутера
Список в разделе IP — Addresses уже содержит элемент, автоматически созданный роутером по параметрам сети провайдера. Добавьте еще один. В поле Address укажите , в Interface — мост приватной сети ().
Настройка адресного пространства
Адресные пространства задаются в разделе IP — Pool. Добавьте новый элемент, используйте значения. Name: (постфикс выбран по аналогии с именем моста приватной сети), Addresses: (те самые 200 адресов для динамического распределения).
Активация DHCP-сервера
В разделе IP — DHCP Server создайте новый элемент
(Обратите внимание, что и здесь соблюдаются постфиксы.) Name: , Interface: , Address Pool: , а также активируйте опцию Add ARP For Leases. Можете установить значение параметра Lease Time под собственные нужды
Клиентам сети необходимо передавать дополнительные параметры, как минимум, адреса основного шлюза и сервера доменных имен. В том же разделе, во вкладке Networks, добавьте новую запись. Address: , Gateway: , Netmask: , DNS Servers: .
С этого момента сеть настроена, список во вкладке Leases содержит, как минимум, одну запись. (В представленном примере их две: хост с MacOS и виртуальная машина с Windows.)
Сброс настроек роутера MikroTik HAP AC2 до заводских
Возврат к заводским настройкам выручит вас в разных ситуациях: при потере пароля к панели управления, при некорректных настройках или в других случаях. Чтобы вернуть роутер MikroTik HAP AC2 к заводским настройкам, проделайте следующее. Отключите роутер от сети. Нажмите и держите кнопку res/wps. Продолжая ее удерживать, подключите роутер к розетке и дождитесь мигания индикатора usr. После этого отпустите кнопку и дождитесь перезагрузки роутера. После возврата к заводским настройкам вам придется провести подключение и настройку роутера, как описано в предыдущих разделах. Не забывайте задать пароли к своей Wi-Fi-сети и к панели управления, чтобы снизить риск подключения к ней посторонних людей.
Освоить MikroTik Вы можете с помощью онлайн-куса «Настройка оборудования MikroTik». Курс содержит все темы, которые изучаются на официальном курсе MTCNA. Автор курса – официальный тренер MikroTik. Подходит и тем, кто уже давно работает с микротиками, и тем, кто еще их не держал в руках. В курс входит 162 видеоурока, 45 лабораторных работ, вопросы для самопроверки и конспект.
Остались вопросы? Задавайте их в комментарии, и мы постараемся ответить на них.
- https://litl-admin.ru/zhelezo/mikrotik-configure-manual.html
- https://smartadm.ru/mikrotik-nastrojka-usb-modema/
- https://gadgetpage.ru/instrukcii/7448-instrukcija-po-nastrojke-routera-mikrotik-hap-ac2-na-russkom-jazyke.html
Описание Mikrotik RB951G-2HnD
Вот он, герой сегодняшней статьи — Mikrotik RB951G-2HnD. Его описание, отзывы и стоимость можно быстро проверить на Яндекс.Маркете. По количеству отзывов уже можно сделать вывод об определенной популярности этого роутера.
Внешний вид устройства.
Важной особенностью этого роутера, которой лично я активно пользуюсь, является возможность запитать его с помощью специального poe адаптера
На изображении он справа. Берется стандартный блок питания от роутера и poe адаптер. Блок питания подключается к адаптеру, а от адаптера уже идет патч корд в первый порт routerboard. Маршрутизатор можно повесить на стену в любое место, нет необходимости привязываться к розетке. Сразу отмечу, что запитать роутер можно только poe адаптером микротика. У него другой стандарт и привычные poe свитчи 802.3af не подойдут.
Существует похожая модель RB951Ui-2HnD. Она отличается от описываемой мной только тем, что у нее 100Mb порт, а у RB951G-2HnD 1Gb. Если для вас эти отличия не принципиальны, то можете покупать более дешевую модель. В остальном они идентичны.
Будем потихонечку двигаться дальше. Как проще всего настроить микротик? Я для этого использую стандартную утилиту winbox. Можно пользоваться и web интерфейсом, но лично мне намного удобнее winbox. Так что для продолжения настройки скачивайте ее на компьютер.
Настройка MikroTik на примере модели hAP Lite TC
Чтобы зайти в настройки роутера, нужно в любом браузере перейти по адресу 192.168.88.1. Подробнее об этом я писал в статье: 192.168.88.1 – вход на роутер MikroTik (RouterOS). Сразу должна открыться панель управления RouterOS (в моем случае версии v6.34.2). Проверьте, чтобы роутер работал в режиме «Home AP».
Как я уже писал выше, все базовые настройки можно задать прямо на главной странице «Quick Set». Она разделена на блоки. Настроить нам нужно следующее:
- Подключение к интернету (Internet).
- Wi-Fi сеть (Wireless).
- Установить пароль на защиту панели управления (System).
Этих настроек вполне достаточно в большинстве случаев.
Настройка интернета на MikroTik (Динамический IP, PPPoE)
Важный момент! Если интернет у вас уже работает через маршрутизатор, то скорее всего ваш провайдер использует тип подключения Динамический IP, и дополнительная настройка не нужна. Так как тип подключения «Automatic» стоит по умолчанию. Можете сразу настраивать Wi-Fi сеть.
У вас должна быть информация о типе подключения, которое использует ваш интернет-провайдер. А так же все необходимые данные для подключения к интернету (если у вас НЕ динамический IP). Так же желательно сразу выяснить, делает ли провайдер привязку по MAC-адресу.
Значит так, если у вас тип подключения «Динамический IP», без привязки по MAC-адресу, то все сразу должно работать. Если есть привязка по MAC-адресу, то вам нужно либо прописать у провайдера MAC-адрес роутера (он указан в поле MAC Address), или же посмотреть MAC-адрес компьютера к которому привязан интернет и прописать его в поле «MAC-адрес» в настройках роутера.
Не забудьте сохранить настройки, нажав на кнопку «Apply Configuration» (в правом нижнем углу).
Настройка PPPoE
Выделяем тип подключения PPPoE, задаем имя пользователя и пароль (их выдает провайдер) и нажимаем на кнопку «Reconnect». Роутер должен подключится к интернету. Если все хорошо, то переходите к настройке Wi-Fi сети. Об этом ниже в статье.
А вот подключения по PPTP почему-то не добавили в этот список. Наверное потому, что он не очень популярный. Но тем не менее, некоторые провайдеры его используют.
Настройка L2TP/PPTP
Сначала в разделе «PPP» нужно добавить «PPTP Client».
Дальше задаем адрес сервера (Connect To), имя пользователя (User) и пароль (Password). Эти данные выдает провайдер. Ставим галочку возле «Add Default Route». Затем сохраняем профиль нажав на кнопку «Apply» и «Ok».
Настройка сетевой карты компьютера
Для возможности захода в настройки роутера нужно предварительно заняться настройкой сетевой карты на ПК для получения автонастроек:
- Через «Пуск» переходим в «Панель управления» – «Центр управления сетями и общим доступом».
- Переходим к пункту «Изменения параметров адаптера».
- В «Подключении по локальной сети» выбираем «Свойства».
- В пункте «Протокол Интернета версии 4 (TCP/IPv4)» выбираем «Свойства».
- Кликаем на «Получить IP-адрес автоматически» – OK.
В случае неполучения сетевой картой в авторежиме адреса из подсети 192.168.88.x нужно будет прибегнуть к одному из двух вариантов:
- сделать сброс к настройкам производителя;
- указать IP вручную, набрав 192.168.88.21.






















