Базовая настройка Tenda AC6
Для того, чтобы попасть в веб-интерфейс и настроить роутер Tenda AC6, вам необходимо открыть свой веб-браузер и ввести IP 192.168.0.1, либо хостнейм tendawifi.com. При первом подключении автоматически запускается Мастер быстрой настройки:
Нажимаем на «Старт» и далее выполняем то, что требует от нас устройство.
Для начала потребуется подключить WAN-кабель. Если у Вас тип подключения — Динамический IP, то после этого устройство автоматически подключиться к провайдеру и выйдет в Интернет.
На следующем этапе надо будет придумать и прописать название беспроводной сети, с которым роутер будет определяться в поиске на других устройствах. Ниже надо так же придумать пароль на WiFi и пароль на вход в интерфейс роутера под логином admin. Кстати, ключевую фразу можно использовать одинаковую — для этого отметьте галочку (она единственная на данном этапе). Нажимаем на кнопку «Продолжить», после чего попадаем на статусную страницу Тенда АС6:
Те пользователи, у которых провайдер использует тип подключения «Динамический IP» (Билайн, ТТК-Урал) уже могут уже вовсю пользоваться девайсом. А вот те, у кого используется протокол PPPoE (Ростелеком, Дом.ру), должны выполнить ещё ряд действий, о которых я расскажу ниже.
Настройка цифрового телевидения IPTV на данном роутере подробно рассмотрена здесь — ссылка. В частности я проверял работу услуги на Ростелекоме и особых проблем не испытывал.
Настройка самого интернета на роутере
Первоочередная задача — установить для AC6 верный стандарт передачи данных. Рассмотрим 4 самых распространённых. О том, какой у вас стандарт, вы можете узнать либо у техподдержки провайдера, либо из договора с компанией на оказание цифровых услуг.
Стандарты L2TP и PPTP
У них процесс настройки один и тот же:
- Разверните список с видами подключений. Выделите значение L2TP и PPTP.
- В доменном имени впишите адрес VPN вашего оператора — он может состоять как из букв, так из цифр. Всё найдёте в своём соглашении — провайдер должен позаботиться о том, что у его абонента были все данные для настройки. Если их нет, смело обращайтесь в техподдержку — вам помогут и всё подскажут.
- Пишем логин и код от сети. Ставим получение IP автоматом. Либо выделяем статический вариант (если покупали отдельную услугу).
- Если нужно, вписываем вручную удобные для вас сервера DNS. Жмём на «Подключить».
Поставьте тип подключения PPTP или L2TP
PPPoE-стандарт
Если так вышло, что у вас соединение PPPoE, следуйте такой инструкции:
- Ставим в развёрнутом меню PPPoE с упоминанием России.
- Пишем логин и код вашего интернет-провайдера.
- Определяем вид IP — автоматический или статистический (обычно это первый тип). Далеко не все приобретают отдельные адреса для своих сетей.
- Жмём на «Подключиться».
В стандарте PPPoE нужно вводить данные для авторизации в сети
Статический или динамический IP
Эти два вида настроить проще простого. Если у вас установлено динамическое получение IP, просто выберите соответствующее значение в выпавшем меню. Если нужно, укажите вручную парочку адресов для DNS-серверов. После этого сохранитесь.
В динамическом IP можно настроить лишь ручной ввод DNS
Если у вас есть определённый IP в договоре, поставьте статическое значение в выпадающем меню и очень внимательно вбейте все данные из соглашения с провайдером.
В статическом адресе нужно ввести сам адрес IP и сопутствующие данные из договора
«Локалка» и DHCP-сервер
Если вам нужна тонкая настройка «локалки», выполните такие шаги:
- В настройках системы выберите параметры LAN.
- В новом окошке поверх оболочки поменяйте адрес IP вашего роутера (если это, конечно, нужно).
- Обязательно активизируйте сервер DHCP и при необходимости поставьте определённый промежуток адресов, которые будут выдаваться гаджетам в вашей «локалке».
Выберите диапазон IP-адресов
- Перейдите в следующую плитку «Резерв DHCP». Здесь вы можете давать пользователям сети определённый статический IP-адрес. То есть он будет закреплён за устройством до тех пор, пока вы не удалите его из списка. Для резервирования нужен адрес МАК гаджета и статический IP (вы можете взять любой из ранее указанного диапазона).
Если нужно, зарезервируйте за компьютером или другим устройством IP-адрес
Настройка IPTV на Tenda AC6
В этом маршрутизаторе есть поддержка IPTV (например, от Ростелеком). Настроить эту функцию совсем не сложно. В компании Tenda просто взяли и выделили для подключения IPTV-приставки отдельный LAN-порт под номером 3. Подписан он как «IPTV».
Именно в этот LAN-порт нужно подключить ТВ-приставку STB.
Но чтобы все заработало, в настройках нужно включить эту функцию. Перейдите в раздел «Расширенные настройки» – «IPTV».
Дальше включаем эту функцию, в меню «VLAN» выбираем «По умолчанию» и нажимаем «Сохранить». После перезагрузки роутера цифровое телевидение должно работать.
Если нужно настроить IPTV под Ростелеком и указать VLAN вручную, то в меню «VLAN» выберите «Настроить виртуальную локальную сеть». Пропишите VLAN ID (его можно узнать у провайдера) и сохраните настройки.
Настройка IPTV на Tenda AC6 завершена.
Детальная настройка Wi-Fi
Если перейти в раздел «Настройка Wi-Fi», то можно обнаружить, что тут достаточно много пунктов.
Можно задать, когда беспроводная сеть будет отключаться. Например, отключать её днем или ночью.
Wi-Fi ретранслятор
Или режим «повторителя». Когда нужно подключить интернет-центр к другому роутеру по Wi-Fi и повторять сигнал с интернетом от первоначального аппарата.
Канал и полоса пропускания
Здесь можно для каждой сети установить свой канал, а также ширину канала. В некоторых случаях это помогает улучшить связь. Но в неграмотных руках данные настройки могут, наоборот, ухудшить интернет-подключение.
Мощность передачи
Можно увеличить или уменьшить мощность передатчика. Напомню, что не всегда выставлять мощность на полную — это хорошая идея. Поэтому тут нужно просто попробовать.
WPS
Данная функция позволяет быстро подключаться к другим устройствам без знания пароля Wi-Fi. Если вы ею не пользуетесь, то отключите.
Beamforming
Данная технология позволяет точечно усиливать сигнал по направлению к конечному устройству. При этом зона покрытия становится немного шире. Попробуйте включить эту функцию
Режим точки доступа
Если вам нужно расширить зону покрытия Wi-Fi не по беспроводной технологии, а по кабелю. Вот у вас есть роутер, который подключен к интернету. Вы можете использовать роутер Tenda AC2000 как повторитель сигнала, но подключившись по кабелю. Просто один конец кабеля подключаем в LAN порт первого роутера с интернетом, а второй конец в любой порт данного роутера. А потом включаем этот режим.
Прошивка Tenda AC6
Выполнить обновление прошивки маршрутизатора Tenda AC6 можно в разделе «Системные настройки» – «Обновление ПО». Там же будет указана текущая версия прошивки.
В роутере есть функция автоматического обновления ПО. Как только вы зайдете в эти настройки, начнется поиск новой версии. У меня в итоге появилось сообщение, что «Более новой версии не найдено».
Либо выполнить локальное обновление прошивки из файла, который можно скачать с сайта Tenda: http://www.tendacn.com/ru/product/support/AC6.html
Нас интересует файл «Встроенное ПО (прошивка)». На сайте будет указана версия ПО и дата добавления. Если ПО на сайте более новое, чем то, что установлено на вашем роутере, то загружаем его на компьютер и обновляем прошивку. Не забудьте извлечь файл .bin из .zip архива.
Обновлять ПО желательно при подключении к маршрутизатору по сетевому кабелю.
41
Не всем людям подходят простые и бюджетные решения, способные просто обеспечить подключение к интернету. Некоторые нуждаются в более мощных девайсах, способных одинаково хорошо работать в стандартном диапазоне в 2.4 ГГц и на новой 5 ГГц частоте. Одним из таких решений является роутер Tenda AC6. В этом материале будет разобрано, что такое Wi fi роутер Tenda ac6, каковы его технические характеристики и как настроить роутер Тенда ас6.
Подключение устройства и подготовка к настройке
Что мы делаем перед настройкой? Правильно, физически соединяем сетевое устройство с компьютером, на котором и будем проводить всю отладку:
- Для этого берём шнур из комплекта. Один конец подключаем к любому выходу «локалки» (LAN) на AC6, а второй — к карте сети ПК (он выглядит так же, как и выходы сзади роутера).
- Не забываем вставить сам кабель провайдера в гнездо WAN. Включаем роутер — ждём, когда он прогрузится. На этом первичное подключение практически завершено.
- Единственное, можно ещё удостовериться, что в настройках «локалки» на «Виндовс» стоят верные параметры. Для этого идём в центр для управления всеми сетями на ПК. Попасть в него можно через «Панель управления», а её можно открыть через «Пуск».
Щёлкните по «Центр управления сетями»
- Жмём на синюю строку с адаптерами.
- В списке адаптеров выделяем ПКМ (правой кнопкой мышки) соединение по «локалке» или же Ethernet. Переходим тут же в свойства.
- Ищем самый главный протокол IP четвёртой версии — заходим уже в его свойства и ставим получение данных автоматом как для DNS, так и для IP. Все изменения сохраняем и переходим к настройке AC6.
Поставьте автоматическое получение информации
Родительский контроль и блокировка сайтов по URL
Заходим в «Родительский контроль». Теперь вы должны увидеть список всех подключений, который были к этому роутеру. Скопируйте от сюда MAC-адрес устройства, так как именно по нему будет идти блокировка. После этого нажмите «Добавить»;
Вводим наименования устройства, для удобства. Далее обязательно указываем MAC-адрес, который мы скопировали ранее. Можно также указать по каким дня, со скольки, до скольки действует правило. Для блокировки отдельных сайтов вводим ключевые слова в «Черный список». Адреса можно полностью ну указывать и вводить их через запятую: vk, ok, youtube и т.д. В конце нажимаем «Сохранить».
Характеристики и внешний вид
Начнем с того, что я не буду писать все характеристики, как это делают в магазинах. Потому что они попросту не нужны. Во-первых, они не нужны простому пользователю. Во-вторых, многие характеристики и во все не нужно указывать. Ну вот вам пример «DHCP – есть поддержка» – вот такое часто пишут в характеристиках. Но оно и не нужно, так как это же маршрутизатор он так и так будет работать с DHCP (функция автоматического приема и отправки настроек IP адресов). Это то же самое, что написать у машины: «колеса – есть».
В общем, я не буду затравливать вас большим количеством ненужной информации, и расскажу только самое главное.
| Wi-Fi стандарты | 802.11ac, 802.11b/g/n |
| Частоты WiFi | 2.4 ГГц, 5 ГГц |
| Скорость в беспроводной сети | 2.4 ГГц — 300 Мбит в секунду 5 ГГц — 867 Мбит в секунду |
| Мощность передатчика | 20 dBM |
| Антенны | 4 штуки по 5dBi |
| LAN порты | 3 |
| Фильтрация URL и MAC адресов | есть |
| Процессор | Broadcom 900 МГц |
| Порты | 1000 Мбит в секунду |
| Блок питания | 12В 1А |
И так начнем по порядку. У нас есть двухдиапазонный роутер, которые работает на частотах 2.4 ГГц и 5 ГГц. Обычные же роутеры работают только на частоты 2.4 ГГц. Данная частота самая популярная, поэтому самая ненадежная. Правда имеет самый главный плюс – она бьет дальше, чем частота 5 ГГц. 5 ГГц в свою очередь бьет не так далеко, быстрее затухает, но вот скорость передачи данных у неё выше.
Wi-Fi стандарты, это как раз те стандарты, которые используются в наших частотах:
Как видите скорость также зависит от применимых частот. Только не путайте со скоростью интернета – данная скорость указывает только на локальное расположение. Но если взглянуть на порты, то все они поддерживают скорость в 1 Гбит в секунду.
Внутри стоят 4 антенны 5dBi и мощным передатчиком в 20dBM. Отлично подойдет для 3-4 комнатной квартиры. Если вы собираетесь взять его для большого дома, то возможно в некоторых местах понадобятся повторители.

В комплекте у нас идёт: один роутер, блок питания, сетевой кабель, а также руководство пользователя с гарантийным талоном. Ничего особенного.

По размеру он достаточно громоздкий: 22 х 14 х 5 см. Весит примерно грамм 300-400. И кстати забыл сказать, что тут две антенны для 2.4 ГГц, а остальная пара для передачи 5 ГГц. Именно поэтому скорость увеличена в два раза по сравнению с одноантенными маршрутизаторами.
Внешний вид и правда хорош, но вот материал — это черный металл, который оставляет любые отпечатки пальцев. Теперь давайте взглянем на индикаторы.
- SYS – питание;
- 2.4G – работа сети 2.4 ГГц;
- 5G – работа сети 5 ГГц;
- WAN – интернет;
- 1, 2, 3 – индикаторы локальных подключения к LAN портам;
- WPS – быстрое подключение к беспроводной сети.
Автоматическая настройка
В окне автоматической настройки роутера, вам предложат выбрать один из способов подключения к интернету, нужно выбрать один из них. Есть такие варианты: динамический IP-адрес, статический IP-адрес, PPPoE, Russia PPTP, Russia L2TP, Russia PPPoE.
Какой именно выбрать (а также другие параметры подключения), необходимо уточнить у провайдера. После этого нужно ввести дополнительные сведения о подключении: какие именно, зависит от выбранного типа соединения. Например, при выборе наиболее распространенного вида PPPoE потребуется ввести имя пользователя и пароль, которые должен предоставить провайдер.
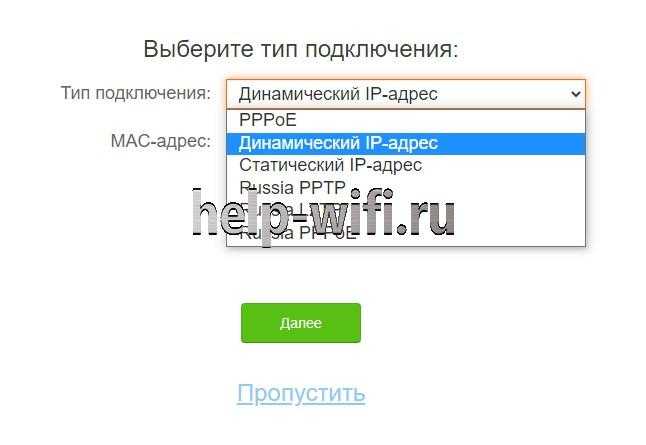
На следующей странице необходимо настроить параметры Wi-Fi. Здесь можно выбрать мощность передачи, SSID, пароль и задать пароль для входа в панель администратора. Можно также о, если пароль не нужен.
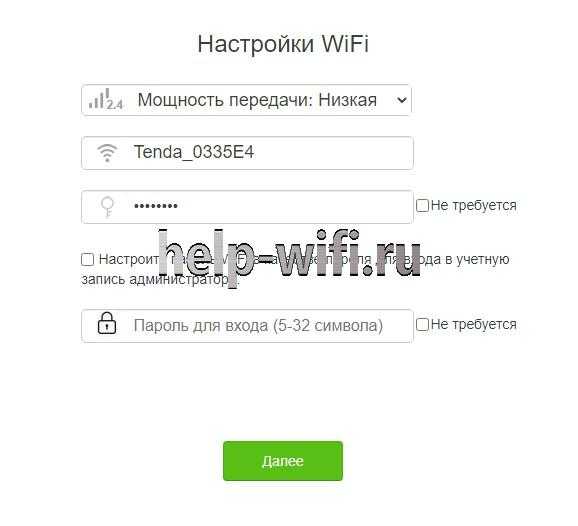
Особенности и технические характеристики
Основные характеристики TP-Link Tenda AC6:
- стандарты сети Wi-Fi: 802.11 n/b/g (2,4 ГГЦ) и 802.11ac/n/a (5 ГГц);
- количество портов: 3 x LAN (RJ45), 1 х WAN (RJ45);
- скорость портов LAN: до 100 Мбит/сек;
- скорость портов WAN: до 100 Мбит/сек;
- скорость Wi-Fi: до 300 Мбит/сек (2,4 ГГц), до 867 Мбит/сек (5 ГГц);
- количество антенн: 3;
- габариты: 220 х 141 х 49 мм;
- цена: 2100 до 1500 руб.
Беспроводный маршрутизатор Тенда АС6 способен обеспечить быструю и надежную работу благодаря высокоскоростному процессору. Четыре антенны, каждая из которых имеет свой усилитель сигнала, позволяет Wi-Fi сигналу эффективно преодолевать препятствия (например, стены).
Еще одной особенностью этого устройства является функция планирования Wi-Fi. Чтобы ей воспользоваться нужно просто задать время, и роутер выключит или, если нужно, включит беспроводную сеть.
Обновление прошивки роутера Tenda AC6
Апдейт «операционки» проводится следующим образом:
- Заходим в системные параметры, а оттуда в блок для обновления ПО.
Перейдите к разделу для апдейта ПО
- Выбираем тип апдейта. Можно воспользоваться онлайновым.
Обновление может быть полуавтоматическим
- Если выберете локальное, заранее загрузите последний вариант прошивки на официальном сайте Tenda по этой ссылке.
Загрузите прошивку с официального сайта
- Выберите в «Проводнике» скачанный файл и начните обновление. Во время апдейта устройство не трогайте, чтобы смена микропрограммы завершилась успешно, иначе роутер может выйти из строя и стать непригодным.
Выберите файл и запустите апдейт
Базовые параметры роутера
Обзор и настройка модема D-Link Dir-320
Базовая настройка роутера тенда ас6 производится в веб-интерфейсе конфигураций роутера. При первом входе в настройки должен запуститься «Мастер быстрой настройки». Запустив его, нужно постепенно выполнить все инструкции по подключению кабелей Ethernet в порты и прочие предписания. Также на этом этапе создается домашняя беспроводная сеть вайфай: задается ее название, пароль и тип шифрования. Все остальное устройство сделает самостоятельно.
Важно! Вход в конфигурации выполняется стандартным образом. В адресную строку любого браузера прописывается адрес 192.168.0.1
Если это ни к чему не привело, то следует вписать адрес tendawifi.com.
При следующем входе в настройки необходимо будет указать данные от учетной записи, которые по умолчанию включают логин и пароль «admin».
Изменение пароля на настройки
Чтобы повысить безопасность, следует изменить пароль стандартной учетной записи роутера.Для этого следует:
- Войти в конфигуратор со стандартными данными;
- Войти во вкладку «Вбить пароль»;
- Прописать один раз старую комбинацию admin и два раза новый пароль для подтверждения.
После этого выполняется сохранение, роутер перезагружается и войти в его конфигурации можно уже с помощью новых данных.
Настройка IPTV
Вы купили ТВ-приставку и не знаете, как её соединить с роутером? Сделайте вот что для настройки подключения:
- В расширенных параметрах щёлкните по одноимённой опции IPTV.
Кликните по IPTV
- Активируйте IPTV в первую очередь. Если ваш оператор предполагает ручной ввод VLAN, поставьте в развёрнутом меню «Настроить виртуальный…». Впишите внизу значения из договора. Если их там нет, обращайтесь в поддержку.
Введите вручную VLAN
- Если всё происходит автоматически поставьте значение «По умолчанию».
Если все настраивается автоматом в вашем случае, поставьте значения по умолчанию
- Вставьте шнур от приставки в третий разъём LAN, на котором стоит отметка IPTV, и включите устройство — синхронизация должна произойти автоматически.
Подключение маршрутизатора Tenda и вход в мастер настроек 192.168.0.1
Тем, кто взял Тенда впервые в своей жизни в руки, начать работу с маршрутизатором я бы рекомендовал через пошаговый мастер. Подключив к роутеру Tenda свой комп и зайдя по его IP адресу (192.168.0.1) или веб-адресу tendawifi.com, я обнаружил приятный сюрприз — новую прошивку админки. Интерфейс ее стал и на глаз приятнее, и проще для настройки, особенно для новичков. Знаете, когда берешь в очередной раз роутер одного и того же производителя и видишь ту же самую админку, которая отличается от предыдущей модели только наличием или отсутствием тех или иных пунктов меню, становится немного скучно. И не охота каждый раз подробно их описывать — отметили пару особенностей, и достаточно. Здесь же глаза прям загорелись и захотелось подробно поделиться увиденным с Вами!
Ваше мнение — WiFi вреден?
Да
23.95%
Нет
76.05%
Проголосовало: 8271
Прежде всего, при первом входе вы сразу задаете пароль (потом его можно будет поменять) — как для сети WiFi, так и для доступа в админку — это здорово, так как меня, например, раздражает, когда поставишь роутер на заранее отведенное для него место, подключишь и спрячешь все провода, а потом бац — и вот тебе на, для того, чтобы его настроить нужно лезть смотреть наклейку на корпусе с данными для авторизации. Здесь же все сразу сам настраиваешь — удобно!
На главной странице админки отображается текущая информация о работающих сетях, о подключенных девайсах и скорости.
Как выполнить настройку Tenda AC6?
Открыть страницу с настройками маршрутизатора можно по адресу tendawifi.com, или 192.168.0.1. На устройстве, которое подключено к роутеру открываем любой браузер и переходим по адресу, который я указал выше. В отдельной статье можете посмотреть более подробно, как зайти на 192.168.0.1. Должно появится вот такое окно:
Сразу откроется мастер быстрой настройки, где всего за два шага можно задать все необходимые параметры. Нажимаем «Старт» и переходим в окно, где нужно указать параметры подключения к интернету. К вашему интернет-провайдеру.
У вас должна быть вся информация по подключению. Тип подключения и дополнительные параметры.
Динамический IP
Например, если ваш провайдер использует популярный тип подключения Динамический IP, то вы должны знать, делает ли он привязку по MAC-адресу.
Если делает, значит клонируем MAC-адрес с компьютера (если роутер по кабелю подключен к компьютеру, к которому был привязан интернет).
Или же звоним в поддержку провайдера и просим прописать MAC-адрес роутера (он есть снизу на наклейке). Некоторые провайдеры позволяют делать это самостоятельно, через личный кабинет.
Если тип подключения PPTP, PPPoE, или L2TP
Их используют такие провайдеры как Ростелеком, Билайн, МТС и другие. В этом случае нужно указать имя пользователя и пароль интернет-провайдера. А для PPTP и L2TP еще и «IP-адрес/доменное имя сервера».
Если вы не знаете свое имя пользователя и пароль, то лучше уточните их у поддержки провайдера. Потом можно будет сменить эти настройки в отдельном разделе веб-интерфейса.
Но лучше сразу указать все правильно, чтобы маршрутизатор смог подключиться к интернету.
Настройки WiFi
Дальше Tenda AC6 предложит нам задать параметры беспроводной сети (сменить имя Wi-Fi и пароль) и установить пароль для входа в настройки роутера.
Эти параметры так же можно потом сменить в разделе «Настройки WiFi» – «Имя, пароль WiFi». Причем отдельно для сети в каждом диапазоне: 2.4 ГГц и 5 ГГц.
Дальше появится сообщение, что все настроено и роутер попросит нас подключить свое устройство к новой Wi-Fi сети. Если вы подключены по кабелю, то ничего делать не нужно.
И чтобы открыть панель управления, роутер запросит у нас пароль (и будет запрашивать его каждый раз), который мы установили в процессе настройки.
Откроется окно веб-интерфейса Tenda AC6. Главное, чтобы было установлено подключение к интернету.
При необходимости можно настроить другие функции маршрутизатора.
Подключение
Теперь давайте взглянем на порты и сразу начнем его немного подключать:
- Первые три порта LAN или локальные. К ним можно подключить любое устройство: компьютер, ноутбук, телевизор, принтер и т.д. 1 порт также совмещен с портом для подключения IPTV.
- 4 порт это WAN порт, к нему уже можно подключить кабель от провайдера;
- Далее идёт вход для блока питания – подключаем;
- Две маленькие кнопки. Первая – включает или отключает Wi-Fi, достаточно удобно, на других аппарат такого нет. Вторая совмещенная кнопка «WPS/RESET».
Для подключения я буду использовать ноутбук. Можно также подключить и компьютер. Для настройки нам нужно подключиться к маршрутизатору, я буду для этого использовать 2 или 3 порт. Кабель у нас есть в коробке, просто берем один конец вставляем в сетевую карту ноута или компа, а второй конец в LAN порт (2 или 3).
Настроить можно не только с ноутбука, но также с телефона или планшета. Для этого подключаемся к беспроводной сети роутера. Имя Wi-Fi (SSID) и пароль (Pin) от неё будет находится на бумажке, которая находится на днище аппарата.
Кратко о модели Tenda AC6: какие есть кнопки и выходы, что в комплекте
В коробке идут 4 вещи: непосредственно сам роутер, зарядное устройство, руководство по отладке и сетевой шнур для соединения ПК с маршрутизатором. Внешне AC6 напоминает гигантского чёрного паука. Но его бояться не стоит: сделан он из матового пластика. По периметру 4 мощные антенны — несъёмные.
Tenda AC6 похож чем-то на паука — чёрный корпус и 4 лапки-антенны
По центру на передней панели 8 светодиодов, которым горят синим. Они отвечают за работу клавиш и выходов роутера.
Что у девайса сзади? Слева 4 жёлтых сетевых выхода: 1 для интернета (WAN), 2 для локального соединения и ещё 1 для подключения ТВ-приставки (можно настроить тоже под «локалку»). Справа от гнезда WAN разъём для зарядного устройства. Далее идёт кнопка «Вай-Фай», которая активирует и выключает беспроводную сеть, и клавиша с двумя функциями — сброс до фабричных настроек (Reset) и подключение без пароля с помощью WPS.
На задней панели по традиции расположились все кнопки и выходы
Роутер способен раздавать сигнал сразу в двух частотах: 2.4 и 5 ГГц. Это даёт преимущество: диапазон 2.4 хотя и забит сигналами, но всё же он шире, чем 5 ГГц. Последний, в свою очередь, более свободный — скорость передачи данных на нём выше.
Таблица: важные характеристики Tenda AC6, с которыми вы должны быть знакомы
| Параметр | Значение |
| Режимы работы | Беспроводной маршрутизатор Универсальный повторитель WISP |
| Основные функции | Сокрытие имени сети (SSID): вкл./выкл. Мощность передачи: высокая, средняя, низкая Beamforming |
| Мощность передатчика | CE: <20 дБм (2,4 ГГц) <23 дБм (5 ГГц) FCC:<30 дБм |
| Рабочая частота | 2,4 и 5 ГГц, одновременная работа в двух диапазонах |
| Скорость передачи данных | 5 ГГц: до 867 Мбит/с 2,4 ГГц: до 300 Мбит/с |
| Габариты | (ДxШxВ) 220 x 141,5 х 49 мм |
| Антенны | 4 внешние двухдиапазонные с коэффициентом усиления 5 дБ |
| Стандарты и протоколы | IEEE802.3, IEEE802.3u |
| Wi-Fi стандарты | IEEE 802.11ac/a/n 5GHz IEEE 802.11b/g/n 2.4GHz |


























