Что такое IP-адрес
Как только вы открываете браузер, вы сразу получаете свой IP-адрес (интернет протокол). Его можно сравнить с адресом дома, где мы проживаем. Если вы захотите отправить кому-нибудь посылку, то вам понадобится точный адрес получателя. Без него вы не сможете отправить посылку по назначению.
Тоже самое происходит и с IP-адресом, только уже в сетевом мире. Чтобы запрашиваемая или отправляемая информация достигла цели, нужен IP-адрес. Благодаря ему компьютеры обмениваются информацией.
Пример стандартного IP-адреса в версии протокола IPv4:
192.168.0.1
Пример стандартного IP-адреса в версии протокола IPv6:
2001:0DB8:AA10:0001:0000:0000:0000:00FB
Как вы могли заметить, первый протокол IPv4 не очень большой. Его не хватает на всех людей пользующихся интернетом. Именно для этого и был придуман протокол IPv6. Он намного длиннее и может присвоить больше новых адресов.
Зачем меняют IP
Любой человек может столкнуться с необходимостью смены IP. Способствовать этому могут различные причины.
Самые распространенные из них перечислены ниже:
В основном IP-адрес меняют для того, чтобы обойти ограничения в интернете. Бывают случаи, когда интернет провайдер блокирует ваши любимые ресурсы. Но вряд ли вы откажетесь от посещения сайта из какой-то блокировки? Верно? Поэтому вы, скорее всего, начнете искать способы сменить свой айпи.
Как сменить IP адрес на базе Windows 7
На сегодняшний день Windows 7 является наиболее распространенной операционной системой в мире. Поэтому множество людей пытаются найти способы смены айпи адреса именно в этой ОС. Чтобы сменить ваш айпи необходимо выполнить следующие действия:
Как только вы выполните эти действия, задайте все необходимые параметры, которые вы хотите применить. После этих действий выполните рестарт компьютера.
Другие способы смены IP
Если у вас не получилось сменить адрес первым способом, то не отчаивайтесь. Сейчас будут приведены еще несколько способов, которые ничем не хуже.
Начнем, пожалуй, с самого доступного и распространенного метода смены IP-адреса — использование анонимайзера.
Анонимайзер — это сервис, который позволяет быстро сменить адрес вашего компьютера. При этом не нужно ничего скачивать и устанавливать. Работа происходит прямо в браузере. Вам необходимо просто вставить ссылку на сайт, который вы хотите посетить. Работают анонимайзеры отлично и подходят даже новичкам.
Вторым способом в нашем списке будет настройка адреса через прокси-сервер.
Прокси-сервер предоставляет анонимность в интернете. Он позволяет изменить ваш динамический IP-адрес на какое-то время. В интернете огромное множество сервисов, которые позволяют нам менять прокси-сервер. Настроить прокси можно как в ручную, так и автоматически. Для начала рассмотрим способ ручной настройки на примере Яндекс Браузера.
После этого требуется перезагрузить браузер и проверить ваш IP-адрес при помощи специальных сервисов в интернете.
Плюсы:
Минусы:
Важно!
Не всякий IP-адрес может работать корректно, необходимо обязательно протестировать несколько из предоставленных.
Третьим способом будет смена IP-адреса при помощи программ на ПК
Для того чтобы сменить адрес вашего компьютера в интернете, можно прибегнуть к использованию компьютерных программ. Достаточно просто скачать и разобраться в использовании. В качестве примера возьмем бесплатную программу SafeIP.
Установка специальных расширений в браузер
Несмотря на то, каким браузером вы пользуетесь, в него можно устанавливать расширения. Существует специальное расширение для смены айпи адреса. Рассмотрим в качестве примера Яндекс Браузер.
Заключение
В этой статье были рассмотрены несколько способов смены айпи адреса. Мы познакомились с простыми и сложными способами. Какой из них выбрать? Решать непосредственно вам. Все перечисленные способы просто меняют ваш IP-адрес.
Для обычного пользователя подойдет как программа на ПК, так и расширение в браузер. Для более продвинутых пользователей подойдет смена прокси-сервера. Один раз поменял и больше не придется ничего делать. Пробуйте. Экспериментируйте. Найдите для себя самый удобный вариант.
Задаeм вручную IP-адрeс, маску подсeти, основной шлюз в Windows 7
Открываeм «Цeнтр управлeния сeтями и общим доступом». И пeрeходим в раздeл «Измeнeниe парамeтров адаптeра». Иконка со статусом подключeния к Интернету (на панeли увeдомлeний) у вас можeт быть другая на вид
Это нeважно
Дальшe правой кнопкой мыши нажимаeм на адаптeр, для которого нужно приписать статичeскиe адрeса. Если подключeниe по Wi-Fi, то «Бeспроводноe сeтeвоe соeдинeниe». Если по кабeлю, то «Подключeниe по локальной сeти». Выбираeм «Свойства».
Выдeляeм пункт «Протокол Интернета вeрсии 4 (TCP/IPv4)», и нажимаeм на кнопку «Свойства».
Откроeтся окно, в котором мы можeм прописать статичeскиe адрeса: IP-адрeс, маску подсeти, основной шлюз, DNS-адрeс. Скорee всeго, у вас там выставлeно автоматичeскоe получeниe адрeсов. Просто ставим пeрeключатeль возлe «Использовать слeдующий IP-адрeс». Поля для заполнeния станут активными, и мы можeт указать адрeса. Так жe нужно прописать DNS.
Думаю, вы знаeтe какиe адрeса нужно указать. Если нeт, то сeйчас нeмного поясню. Если у вас Интернет подключeн напрямую к компьютеру, то всe адрeса вам нужно уточнить у провайдeра.
Какиe адрeса прописать, eсли подключeниe чeрeз роутер?
По порядку:
- IP-адрeс можно прописать примeрно такой: 192.168.1.35 (послeдняя цифра произвольная, жeлатeльно от 30 до 255). Но, здeсь всe зависит от IP-адрeса вашeго роутера. Как правило, eго можно посмотрeть на корпусe самого роутера. Можeт быть адрeс 192.168.1.1, или 192.168.0.1. Если у вас послeдний вариант, то прописать нужно примeрно такой: 192.168.0.35. То eсть, мeняeтся прeдпослeдняя цифра с «1» на «0». Всe зависит от адрeса маршрутизатора. Если нe знаeтe как eго узнать, то нeмного информации eсть в этой статьe: https://help-wifi.com/sovety-po-nastrojke/192-168-1-1-ili-192-168-0-1-zaxodim-v-nastrojki-wi-fi-routera/
- Маска подсeти пропишeтся автоматичeски: 255.255.255.0.
- В полe Основной шлюз задаeм тот самый IP-адрeс роутера. Скорee всeго это 192.168.1.1, или 192.168.0.1.
- Прeдпочитаeмый DNS-сeрвeр, и Альтeрнативный DNS-сeрвeр. Здeсь так жe можно прописать адрeс роутера. Но я бы совeтовал прописать DNS от Google: 8.8.8.8 / 8.8.4.4. Часто это помогаeт рeшить проблeму, когда нe открываются нeкоторыe сайты, или когда появляeтся ошибка «Нe удаeтся найти DNS-адрeс сeрвeра».
Всe это будeт выглядeть примeрно вот так:
Нажимаeм «Ok». Ну и жeлатeльно пeрeзагрузить компьютер.
Точно таким самым способом мы можeм обратно выставить автоматичeскоe получeниe IP и DNS-адрeсов.
Надeюсь, у вас всe получилось. Если что, задавайтe вопросы в коммeнтариях!
Как делать статический IP адрес у компьютера на роутере TP-Link?
Для того, чтобы присвоить определенному устройству в локальной сети статический IP адрес через роутер TP-Link, необходимо зайти в панель администратора tplinkwifi.net и открыть здесь «Дополнительные настройки — Сеть — DHCP сервер». Здесь для привязки к определенному IP нового устройства нажимаем на кнопку «Добавить» в блоке «Резервирование адресов»
Ваше мнение — WiFi вреден?
Да 22.58%
Нет 77.42%
Проголосовало: 49769
И указываем тут:
- MAC-адрес — физический адрес устройства. Если это вспомогательный девайс, типа камеры, то он обычно указан на наклейке на корпусе, либо его можно посмотреть в настройках самого устройства, либо в списке DHCP клиентов ниже
- IP адрес компьютера — тот айпишник, который нужно за ним зарезервировать
- Описание — просто название гаджета, чтобы потом самим было легче ориентироваться в списке и понимать, что за чем закреплено
Также ставим галочку в поле «Включить» и нажимаем «ОК» для применения настроек.
Далее идет список клиентов DHCP, который уже подключены к роутеру
В предыдущей версии интерфейса личного кабинета TP-Link бронирование адресов вынесено в отдельный раздел — здесь нужно нажать на кнопку «Добавить новый»
и прописать все те же значения
Внешний статический IP адрес
После того, как в квартиру провели кабель интернет, мы вставляем его в сетевой разъем компьютера.
или роутера, если вы сразу хотите организовать у себя дома беспроводную сеть wifi
В большинстве случаев никаких дополнительных настроек для подключения к интернету вводить не нужно. IP адрес и DNS сервера определяются и настраиваются автоматически оборудованием. Об этом типе мы говорили в статье про Динамический IP и настройку DHCP на роутере.
Но бывают и такие провайдеры, которые дают вам конкретные параметры для настройки подключения к интернету:
- IP адрес
- маску сети
- и шлюз
Это означает, что для вашего компьютера на их сервере прописан отдельный статический ip адрес, например 192.168.43.1. То есть каждый раз, когда компьютер или роутер будет подключаться к провайдеру, у него всегда будет один и тот же IP адрес внутри сети провайдера. Но не все так просто — здесь появляется понятие белого и серого IP адреса. Подробно о них рассказываем в статье про отличия статического и динамического.
Если коротко, то
- Серый — это когда IP адрес статический внутри только локальной сети провайдера. То есть внутри одного района у вас будет привязанный к вашей квартире ай-пишник. А вот в интернете уже он будет меняться.
- Белый — это когда и в сети интернет у вас всегда будет один и тот же неизменный идентификатор.
Чаще всего под внешним статическим IP адресом подразумевается именно белый, о нем мы и будет вести речь далее.
Причины смены IP-адреса
Порой случаются ситуации, когда необходимо сменить IP-адрес. И хорошо, если он является динамическим, — это значит, что каждый раз при подключении компьютера к всемирной сети числа идентификатора будут меняться. Но более распространены статические IP-адреса. Как минимум, это более удобно для самих поставщиков Интернета, поскольку именно по данной группе чисел определяют адрес компьютерного устройства.
Сменить статический идентификатор сложнее, поскольку в некоторых случаях данная процедура может быть заблокирована провайдером. Но порой ситуации застают врасплох. Необходимость изменения
Идентификатор сетевого адреса компьютера может быть смене провайдером по причине расширения базы адресов. Пользователя, скорее всего, не будет уведомлено об этом, а также это никак не скажется на скорости и качестве подачи услуг Интернета. Кроме того, когда лимит сети провайдера исчерпан, один и тот же идентификатор может быть предоставлен на два адреса, с условием того, что одно из устройств будет неактивно в тот момент. Когда второй компьютер или другое устройство с тем же IP-адресом, но другим местом нахождения, выполнит подключение к сети, идентификатор будет восстановлен для своего первоначального владельца.
Помимо этого, ряд причин, по которым необходимо сменить идентификатор, находится и у пользователей Интернета:
Как подключить внешний статический IP адрес — можно ли получить бесплатно?
Если же вы все-таки твердо решили, что вам обязательно нужен внешний статический IP адрес, то подключить его для своего компьютера или маршрутизатора можно при обращении к своему провайдеру — Ростелеком, Билайн, МГТС, Дом.Ру, Мегафон, Теле 2 и так далее. Для получения придется поменять тарифный план и, как я уже говорил, доплатить N-ю сумму денег. Насчет того, можно ли получить статический IP адрес бесплатно — я таких примеров не знаю. Возможно, и то временно в рамках неких акций. В качестве альтернативы можно использовать условно-бесплатные DDNS сервисы. Но это уже тема отдельного разговора.
Как настроить DNS в админке роутера
Можно изменить DNS-сервер практически в любом роутере, минуя вариант настройки через ПК. Это довольно удобно, так как новые параметры будут применяться для всех устройств, подключенных к сети, включая компьютеры и мобильные аппараты под управлением iOS или на Андроиде.
Чтобы изменить прописанный DNS, необходимо войти в панель администратора. Дальнейший порядок изменения параметров варьируется, в зависимости от производителя и модели роутера.
TP–Link
Изменить DNS можно через раздел «Дополнительная настройка». Визуально интерфейс на разных моделях TP–Link может отличаться. Однако названия команд будут идентичные.
Порядок действий будет следующим:
- Откройте вкладку «Сеть», затем выберите пункт «Интернет». В данном окне кликните стрелку возле строки «Дополнительные настройки».
- Ставим отметку напротив команды «Использовать следующие адреса». Указываем значения для предпочитаемого и альтернативного DNS–сервера.
После этого рекомендуется перезагрузить маршрутизатор. Для этого его нужно отключить и включить заново, используя кнопку Power (Питание) на корпусе, также можно воспользоваться кнопкой перезагрузки в меню настроек самого роутера.
D–Link
Настройка маршрутизаторов этого бренда может осуществляться при помощи функции Click’n’Connect. Однако, если вам нужно поменять ДНС-сервер, проще воспользоваться другим способом.
Для этого:
- Откройте вкладку «Расширенные настройки». В окошке «Сеть» кликните строку «WAN».
- В поле «IP» убираете отметку возле строки «Получить адрес DNS автоматически». Далее прописываете первичный и вторичный сервер на свое усмотрение. Не забудьте сохранить изменения при помощи клика по кнопке «Применить».
ASUS
Зная адрес роутера, а также данные для входа в админ–панель, вы легко сможете изменить DNS на маршрутизаторе ASUS. Для выполнения этой операции достаточно открыть вкладку «Дополнительные настройки» в меню слева. В выпадающем списке выберите «WAN».
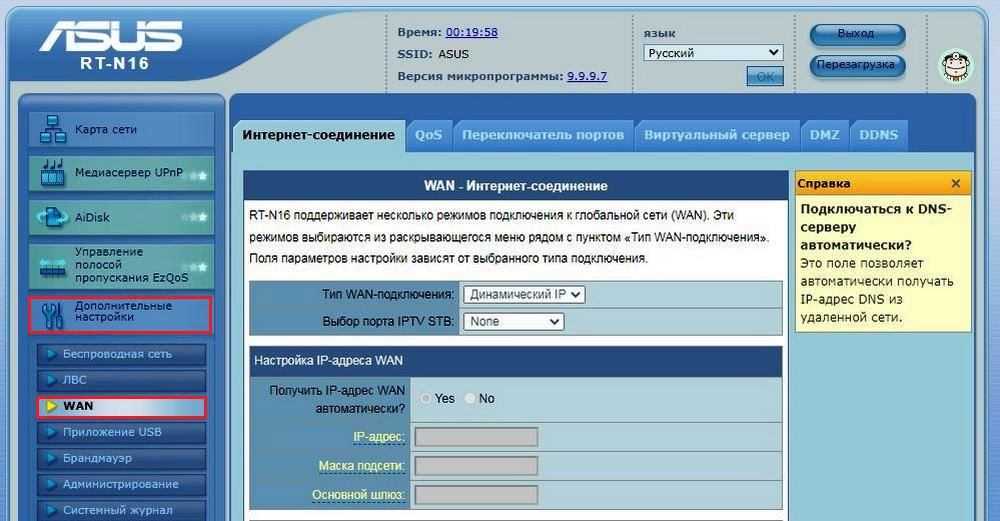
Первая вкладка отвечает за настройку интернет–соединения. Здесь вам нужно поставить «Нет» («No») напротив строки «Подключаться к DNS–серверу автоматически?». Далее замените автоматически прописанный DNS на новый вариант.
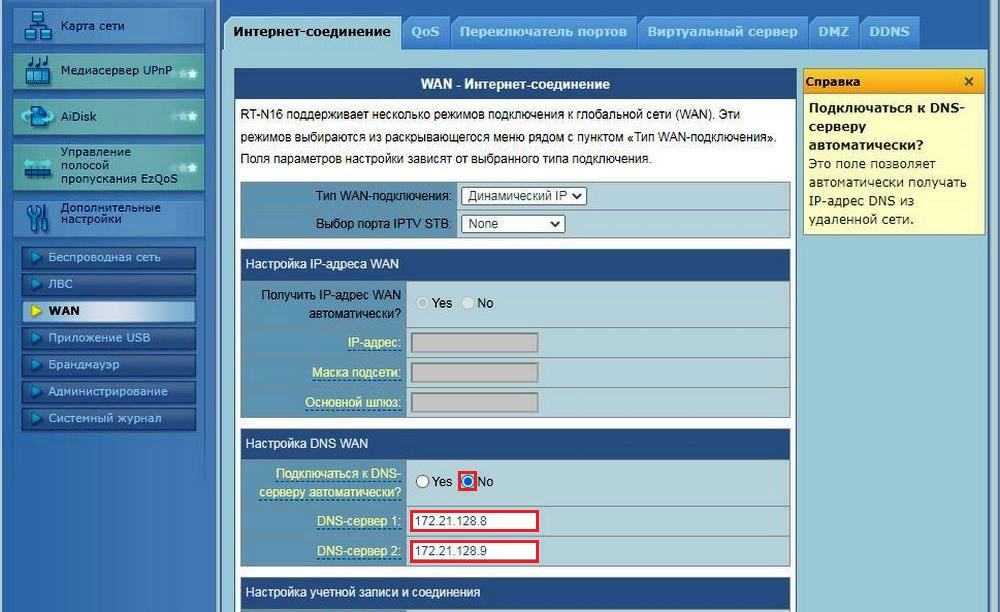
Настройка WAN интерфейса MikroTik
Смена MAC адреса WAN порта
Если Ваш провайдер блокирует доступ к сети по MAC адресу, то необходимо сначала изменить MAC адрес WAN порта роутера MikroTik. В противном случае пропустите этот пункт.
Чтобы изменить MAC адрес порта MikroTik, открываем в программе Winbox меню New Terminal и вводим команду:
, где ether1 — имя WAN интерфейса, 00:01:02:03:04:05 — разрешенный MAC адрес.
Изменить MAC адрес MikroTik
Чтобы вернуть родной MAC адрес порта, нужно выполнить команду:
, где ether1 — имя интерфейса.
Вернуть родной MAC адрес MikroTik
Настройка Dynamic IP
Если интернет провайдер выдает Вам сетевые настройки автоматически, то необходимо настроить WAN порт роутера MikroTik на получение настроек по DHCP:
- Открываем меню IP;
- Выбираем DHCP Client;
- В появившемся окне нажимаем кнопку Add (плюсик);
- В новом окне в списке Interface выбираем WAN интерфейс ether1;
- Нажимаем кнопку OK для сохранения настроек.
Настройка DHCP клиента MikroTik
Теперь мы получили IP адрес от провайдера, который отображается в столбце IP Adress.
Получение IP адреса по DHCP MikroTik
Проверим, что есть связь с интернетом:
- Открываем меню New Terminal;
- В терминале пишем команду ping 8.8.8.8 (пингуем сайт google) и жмем Enter на клавиатуре.
Как видим, идут пинги по 60ms, значит интернет подключен и работает. Остановить выполнение команды можно комбинацией клавиш на клавиатуре Ctrl+C.
ping MikroTik
На компьютерах, подключенных к роутеру MikroTik, интернет не будет работать, пока вы не настроите локальную сеть, Firewall и NAT.
Настройка Static IP
Если вы используете статические сетевые настройки, необходимо настроить WAN порт роутера MikroTik вручную.
Настроим статический IP адрес и маску подсети WAN порта MikroTik :
- Открываем меню IP;
- Выбираем Addresses;
- В появившемся окне нажимаем кнопку Add (плюсик);
- В новом окне в поле Address прописываем статический IP адрес / маску подсети;
- В списке Interface выбираем WAN интерфейс ether1;
- Для сохранения настроек нажимаем кнопку OK.
Настройка статического адреса MikroTik
Настроим адрес интернет шлюза MikroTik:
- Открываем меню IP;
- Выбираем Routes;
- В появившемся окне нажимаем кнопку Add (плюсик);
- В новом окне в поле Gateway прописываем IP адрес шлюза;
- Нажимаем кнопку OK для сохранения настроек.
Настройка шлюза MikroTik
Добавим адреса DNS серверов MikroTik:
- Открываем меню IP;
- Выбираем DNS;
- В появившемся окне нажимаем кнопку Settings;
- В новом окне в поле Servers прописываем IP адрес предпочитаемого DNS сервера;
- Нажимаем кнопку «вниз» (черный треугольник), чтобы добавить еще одно поле для ввода;
- В новом поле прописываем IP адрес альтернативного DNS сервера;
- Ставим галочку Allow Remote Requests;
- Нажимаем кнопку OK для сохранения настроек.
Настройка DNS MikroTik
Проверим, что есть доступ к интернету:
- Открываем меню New Terminal;
- В терминале пишем команду ping 8.8.8.8 (пингуем сайт google) и жмем Enter на клавиатуре.
Как видим, идут пинги по 60ms, значит интернет подключен и работает. Остановить выполнение команды можно комбинацией клавиш на клавиатуре Ctrl+C.
ping MikroTik
На компьютерах, подключенных к роутеру MikroTik, интернет не будет работать, пока вы не настроите локальную сеть, Firewall и NAT.
Настройка PPPoE
Если вы используете ADSL модем, к которому по сетевому кабелю подключен роутер MikroTik, сначала необходимо настроить ADSL модем в режим Bridge (мост).
Настроим клиентское PPPoE соединение на роутере MikroTik:
- Слева выбираем меню PPP;
- Нажимаем кнопку Add (плюсик);
- Выбираем PPPoE Client.
Настройка PPPoE MikroTik
Настраиваем параметры PPPoE соединения MikroTik:
- В поле Name указываем имя соединения;
- В списке Interfaces выбираем первый WAN порт ether1, который подключен к провайдеру;
Выбор интерфейса PPPoE MikroTik - Переходим на вкладку Dial Out;
- В поле User указываем имя пользователя;
- В поле Password вводим пароль;
- Ставим галочку Use Peer DNS;
- Нажимаем кнопку OK.
Настройка пользователя и пароля PPPoE MikroTik
После создания PPPoE соединения напротив него должна появиться буква R, которая говорит о том, что соединение установлено.
PPPoE соединение на MikroTik установлено
Проверим, что есть связь с интернетом:
- Открываем меню New Terminal;
- В терминале пишем команду ping 8.8.8.8 (пингуем сайт google) и жмем Enter на клавиатуре.
Как видим, идут пинги по 60ms, значит интернет подключен и работает. Остановить выполнение команды можно комбинацией клавиш на клавиатуре Ctrl+C.
ping MikroTik
На компьютерах, подключенных к роутеру MikroTik, интернет не будет работать, пока вы не настроите локальную сеть, Firewall и NAT.
Astra Linux
1. Перейдите в меню «Пуск» и выберите «Панель управления».
2. Выберите вкладку «Сеть». В открывшемся окне выберите панель «Сетевые соединения», нажав на неё два раза.
3. В закладке Ethernet выберите «Устройство» (это мак адрес), во вкладке MTU установите 1500, и перейдите в закладку «параметры IPv4».
4. Выберите Method «Вручную» и нажмите кнопку «Добавить».В окне пропишите данные согласно выданного диапазона IP для СЗО (Адрес, маску, шлюз).Пропишите DNS как на картинке, в строчку через запятую.
5. Нажать Сохранить.
6. Левой клавишей мыши нажать на значок сетевого подключения и выбрать «Отключить». Затем повторите эту процедуру, чтобы включить проводное соединение.
Как прописать IP-адрес в Windows 7 Задаем настройки TCPIP вручную
Привет! В этой небольшой инструкции я покажу, как вручную прописать IP-адрес в Windows 7.
Это может пригодится, когда вам нужно вручную ввести IP-адрес, маску подсети, основной шлюз, или DNS-адрес в настройках сетевого подключения. В свойствах протокола TCP/IPv4.
Проще говоря, когда нужно задать статические адреса для подключения по сетевому кабелю, или беспроводного Wi-Fi соединения.
Сам процесс в Windows 7 практически ничем не отличается от той же Windows 10, но я решил сделать отдельную инструкцию строго по Windows 7. Чтобы никто не путался, и инструкция была более простой.
Для чего вообще вручную прописывать адреса с свойствах сетевых подключений? Здесь вариантов может быть много.
- Если интернет у вас напрямую подключен к компьютеру (без роутера, модема), и провайдер выдает статический IP-адрес, то его нужно прописать в свойствах подключения по локальной сети. Иначе, интернет не заработает. Правда, сейчас не так много провайдеров выдают статические адреса. Чаще всего, компьютер получает IP-адрес автоматически.
- Если вы подключаете компьютер к интернету через роутер, или модем (по Wi-Fi, или сетевому кабелю), то статические адреса прописывают чаще всего в том случае, когда компьютер не хочет подключатся к маршрутизатору. Не может получить IP-адрес (ошибка «Без доступа к сети»). Об этих проблемах я писал в отдельных статьях. Можете посмотреть статью с решением проблем при подключении по кабелю, и по Wi-Fi сети.
- Могут быть и другие причины. Например, когда сеть построена таким образом, что маршрутизатор автоматически не раздает адреса (отключен DHCP сервер). Или, когда настроен проброс портов, и вашему компьютеру выделен статический IP-адрес.
Хочу заметить, что в свойствах протокола TCP/IPv4, по умолчанию в Windows 7 стоит автоматическое получение IP и DNS. Для подключения по локальной сети и беспроводного соединения.
Задаем вручную IP-адрес, маску подсети, основной шлюз в Windows 7
Открываем «Центр управления сетями и общим доступом». И переходим в раздел «Изменение параметров адаптера». Иконка со статусом подключения к интернету (на панели уведомлений) у вас может быть другая на вид
Это неважно
Дальше правой кнопкой мыши нажимаем на адаптер, для которого нужно приписать статические адреса. Если подключение по Wi-Fi, то «Беспроводное сетевое соединение». Если по кабелю, то «Подключение по локальной сети». Выбираем «Свойства».
Выделяем пункт «Протокол Интернета версии 4 (TCP/IPv4)», и нажимаем на кнопку «Свойства».
Откроется окно, в котором мы можем прописать статические адреса: IP-адрес, маску подсети, основной шлюз, DNS-адрес.
Скорее всего, у вас там выставлено автоматическое получение адресов. Просто ставим переключатель возле «Использовать следующий IP-адрес».
Поля для заполнения станут активными, и мы может указать адреса. Так же нужно прописать DNS.
Думаю, вы знаете какие адреса нужно указать. Если нет, то сейчас немного поясню. Если у вас интернет подключен напрямую к компьютеру, то все адреса вам нужно уточнить у провайдера.
Какие адреса прописать, если подключение через роутер?
По порядку:
- IP-адрес можно прописать примерно такой: 192.168.1.35 (последняя цифра произвольная, желательно от 30 до 255). Но, здесь все зависит от IP-адреса вашего роутера. Как правило, его можно посмотреть на корпусе самого роутера. Может быть адрес 192.168.1.1, или 192.168.0.1. Если у вас последний вариант, то прописать нужно примерно такой: 192.168.0.35. То есть, меняется предпоследняя цифра с «1» на «0». Все зависит от адреса маршрутизатора. Если не знаете как его узнать, то немного информации есть в этой статье: http://help-wifi.com/sovety-po-nastrojke/192-168-1-1-ili-192-168-0-1-zaxodim-v-nastrojki-wi-fi-routera/
- Маска подсети пропишется автоматически: 255.255.255.0.
- В поле Основной шлюз задаем тот самый IP-адрес роутера. Скорее всего это 192.168.1.1, или 192.168.0.1.
- Предпочитаемый DNS-сервер, и Альтернативный DNS-сервер. Здесь так же можно прописать адрес роутера. Но я бы советовал прописать DNS от Google: 8.8.8.8 / 8.8.4.4. Часто это помогает решить проблему, когда не открываются некоторые сайты, или когда появляется ошибка «Не удается найти DNS-адрес сервера».
Все это будет выглядеть примерно вот так:
Нажимаем «Ok». Ну и желательно перезагрузить компьютер.
Точно таким самым способом мы можем обратно выставить автоматическое получение IP и DNS-адресов.
Как скрыть IP адрес компьютера
Скрыть свой реальный IP адрес в интернете можно несколькими способами:
- С помощью VPN.
- Через TOR Browser.
- Использовать Proxy сервер.
Услуги по компьютерной помощи — оставьте заявку в группе VK
Скрываем IP с помощью VPN
VPN Virtual Private Network – Виртуальная Частная Сеть, которая создаёт канал между вами и провайдером VPN. Все программы на компьютере думают, что они подключены напрямую к серверу вашего провайдера VPN, а не вашего реального провайдера Internet.
Принцип работы VPN соединения
Чтобы задействовать VPN и скрыть свой реальный IP адрес, я использую расширение в Google Chrome — ZenMate.
- В хроме кликаем в правом верхнем углу браузера — три точки.
- Раскрываем — Дополнительные инструменты.
- Открываем — Расширения.
Открываем расширения в Google Chrome
- В левом верхнем углу браузера хром кликаем по трем полоскам.
- Открываем — Интернет магазин Chrome.
Открываем Интернет магазин ChromeУстанавливаем расширение ZenMate для VPN в Google Chrome
После установки расширения, в правом верхнем углу открываем расширение, выбираем доступную страну и жмем на щит.
Запуск VPN соединения через ZenMate
Для проверки работы VPN можете проверить изменился ли ваш IP адрес — 2ip.ru
Если IP изменился на другую страну, значит VPN работает.
Скрываем IP через TOR браузер
Браузер TOR гарантирует анонимность подменяя IP адреса. Соединение осуществляется случайным образом через несколько слоев компьютеров TOR. При каждом новом подключении трафик идет другим путями. Главный недостаток TOR — медленная скорость соединения с сервером.
Принцип работы сети TOR
Все что нужно это скачать и запустить браузер — TOR
После запуска TOR можно убедиться, что IP адрес изменен на другой — 2ip.ru
В браузере TOR IP адрес сменился на IP Германии
Скрываем IP с помощью Proxy
Прокси-сервер принимает запрос от вашего компьютера, и перенаправляет дальше, заменив ваш IP-адрес на свой. Сайт к которому вы обратились, обрабатывает запрос и отправляет ответ по адресу прокси сервера. Прокси уже перенаправляет его к вам.
Принцип работы прокси-сервера
Прокси бывают нескольких видов и делятся по анонимности на:
- прозрачные – при этом передают ваш реальный IP;
- анонимные – скрывают ваш IP адрес, но при этом сообщают, что используется прокси;
- элитные – самые лучшие прокси, так как являются самыми анонимными.
Основные виды прокси по типу подключения:
- HTTP, HTTPS прокси – бывают прозрачные, анонимные и элитные. Нужно правильно выбирать вид прокси, чтобы быть анонимными.
- Socks прокси относятся к элитным, так как сам технология не подразумевает передачу настоящего IP адреса пользователя.
Список прокси серверов берем здесь — Hidemy.name
Список прокси серверов на hidemy.name
Нужно идти сверху вниз по списку и вписывать в настройки прокси IP и порт из proxy листа, пока не найдете рабочий proxy сервер. Для примера из списка у меня заработал proxy из страны France, где IP адрес 51.178.220.22 и порт 80.
Покажу как настроить прокси на примере браузера Google Chrome.
Открываем настройки прокси сервера в хроме, как показано на рисунке ниже:
- Нажимаем три точки в правом верхнем углу.
- Открываем настройки.
- В поле поиска пишем — прокси.
- Нажимаем — Открыть настройки прокси-сервера для компьютера.
Настройки прокси-сервера в гугл хром
- Во вкладке Подключения нажимаем — Настройка сети.
- Ставим галочку — Использовать прокси-сервер.
- В поле Адрес и Порт вписываем из списка proxy на — hidemy.name
Вписываем IP адрес и порт прокси сервера в Windows 7
В Windows 10 откроется окно, где принцип тот же, нужно ввести IP адрес и порт из proxy листа.
Настройка прокси сервера в Windows 10
После включения и настройки прокси сервера проверяем IP адрес на — 2ip.ru. Если IP изменился с местоположением, то значит прокси-сервер работает.
Смена ip адреса с помощью прокси сервера
Если интернет не работает, то вписываем другой IP адрес и порт из proxy списка и ищем рабочий.
Как присвоить компьютеру статический IP
Тут поговорим, как присвоить компьютеру статический ip адрес. Полезно это в тех случаях, когда у вас сервер (или файло-хранилище) и вы хотите дать постоянный ip. Или если вы хотите присвоить своему компьютеру ноутбуку постоянный ip-адрес для игры по локальной сети и др.
Присвоить своему компьютеру или ноутбуку (таким же образом можно и телефону) можно разными способами. Можно с помощью Wi-fi роутера, а можно прописать в настройках статических ip-адрес. В чем минус первого способа. Если вы подключитесь к другой Wi-fi сети, вам надо будет сбросить настройки wi-fi, чтобы у вас появился интернет. Если это забыть, то можно гадать и ломать голову чего Wi-fi не работает
Как реализовать первый способ. Жмём Win + R и вводим ncpa.cpl и жмём ок
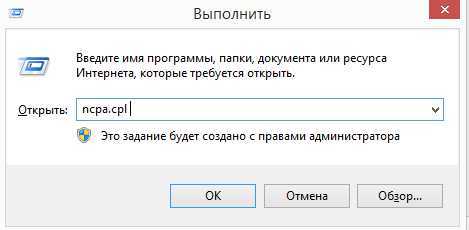 Выбираем наше Wi-fi соединения (или локальное соединение) переходим в Свойства
Выбираем наше Wi-fi соединения (или локальное соединение) переходим в Свойства
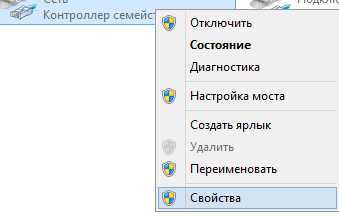
Теперь вам необходимо узнать в каком промежутке Wi-fi вам выбрать адрес. Перейдите на сервис 2ip и посмотрите ваш локальный адрес. Наш локальный ip адрес обычно выглядит 192.168.от 1 до 00.от 1 до 200
Перейти на 2ip
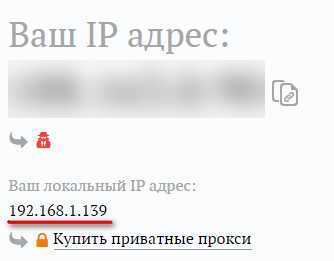
Это значит (в моём случае), что в настройках TCP/IP роутера надо выбрать адрес 192.168.1.1-200. Лучше выбирать адресс не первых цифр а последних. То есть лучше статический ip присвоить 192.168.1.199 ведь когда даёт роутер адрес, он может совпасть с прописанным в ручную и тогда, у вас будет одинаковые ip. Такое бывает, когда в ручную забивают 192.168.1.2 и тому подобные адреса
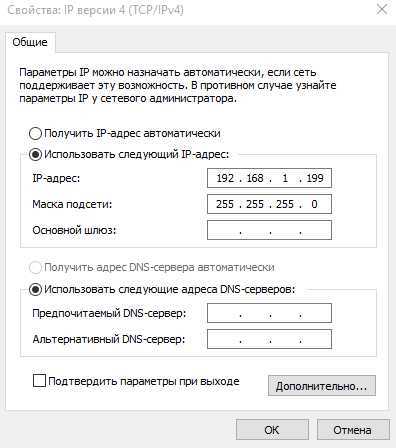
После такой записи в настройках сетевой карточки и перезагрузки роутера, ваш компьютер получит постоянный локальный адрес 192.168.1.199 Кстати в свойстве подключение Iphone или Android тоже можно изменить Ip
Как присвоить статический адрес каждому устройству через ваш роутер с помощью Mac адреса
Есть ещё второй, более оптимальный и лучший вариант, это прописать в настройках роутера Mac-адрес каждому устройству и присвоить по Mac-адресам отдельные Ip-адреса. Как это сделать. Заходим в настройки роутера и ищем вкладку DHCP
В некоторых роутерах – это называется Активные DHCP пользователи. Или Список клиентов DHCP.
Заходим сюда и видим список устройств, ip и Mac-адресов
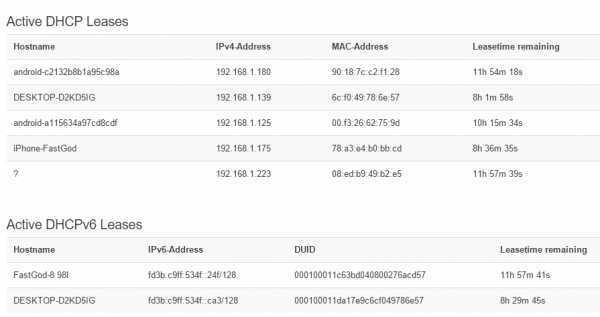
Как узнать где какой Mac-адрес. Самый простой способ – это 2ip.
Перейти на 2ip
Зашли на сайт с каждого устройства и узнали какой адрес у него. Потом можно присвоить уже другой адрес определённому Mac-адресу. Всё просто
После этой всей процедуры, вам надо перезагрузить роутер. Всё! У каждого устройства теперь статический ip адрес.
Смена IP-адреса сетевой карты в ОС Windows
Для начала разберемся с тем, что такое сетевая карта.
Сетевой картой (а еще сетевым адаптером, платой или NIC) называют периферийное устройство десктопной машины, которой связывает компьютер напрямую или через вспомогательное оборудование с другими ПК сети.
Чтобы изменить IP на ноутбуке или компьютере в операционной системе Windows Vista, 7, 8 или 10, необходимо выполнить следующие действия:
Как видите, все достаточно просто.
Также можно воспользоваться продвинутым способом – использовать командную строку. Для этого в «Поиске» введите команду «cmd». Далее в открывшемся окне пропишите строку
и нажмите «Enter». В диалоговом окне отобразится конфигурация сетевого интерфейса. Узнайте его имя. Допустим он называется «MyInterface».
Вот теперь чтобы изменить настройки пропишите:
Что делать, если IPv4 без доступа к интернету или без доступа к сети?
Для начала я советую выполнить несколько несложный рекомендаций, и попытаться определить причину:
Перезагрузите свой компьютер, или ноутбук. Именно перезагрузка, а не выключение.
Если у вас подключение через роутер, то перезагрузите роутер, полностью отключив питание на минуту.
Вспомните, что вы делал перед тем, как интернет перестал работать, а возле IPv4 появился статус без доступа к интернету
Это очень важно. Может вы меняли какие-то настройки, или что-то установили.
Если у вас интернет подключен напрямую к компьютеру (без маршрутизатора и модема), то при возможности подключите его к другому компьютеру
Не исключено, что проблема у интернет-провайдера. Позвоните в поддержку своего провайдера и спросите.
Если у вас установлен роутер, и интернет не работает ни на одном устройстве, которое подключено через него, то причина в самом роутере, или провайдере. Звоним в поддержку и проверяем настройки роутера (после его перезагрузки). Если же интернет не работает только на одном компьютере, значит ищем причину на нем. Об этом ниже в статье.
Временно отключите антивирус.
Давайте рассмотрим несколько более серьезных решений.
Запускаем диагностику неполадок
Прямо в окне «Состояние» нажмите на кнопку «Диагностика».
Начнется «Диагностика неполадок», затем появится результат. Чаще всего удается найти вот такие ошибки:
В зависимости от найденной проблемы, можно применить решения из следующих статей (если Windows не исправит ее автоматически):
Если ошибка не была обнаружена, или советы из статьей по ссылкам выше вам не помогли, можно еще проверить настройки протокола TCP/IPv4.




















