Смена расположения роутера
Этот пункт один из самых важных, так как на слабый сигнал WiFi роутера может влиять очень многие факторы. В первую очередь лучше всего расположить аппарат, как можно ближе к центру дома или квартиры.
Если такой возможности нет, то установите его таким образом, чтобы на пути следования волны было как можно меньше стен и препятствий. Хорошее расположения в коридоре, где смыкаются все комнаты и кухня.
Также на пути следования Wi-Fi сигнала не должно быть зеркал, металлических ограждений или пластин, которые намертво убивают волну. Уберите подальше от роутера, радиоприёмники и микроволновые печи, которые работают с той же частотой. Ещё один совет, не устанавливать его на пол или под потолок. Маршрутизатор должен стоять примерно на центре между потолком и полом.
Вы наверно видели много видео, где устанавливают якобы усилители из пивных банок и фольги. Но на деле они не усиливают, а просто перенаправляют сигнал отражая от металлической поверхности. Также они отражают и соседские волны, которые могут мешать, правда только в диапазоне этого металлического устройства.
Ещё один момент это правильно расположение антенн. Они должны быть под углом 90 градусов. Так волны будут распространяться на более длинную дистанцию. Если у вас их три, то две по бокам наклоняем на угол 45 градусов, а центральную ставим под 90.
Выбор канала для Wi-Fi роутера
Просто поменять канал на Wi-Fi роутере недостаточно, нужно сначала найти наименее загруженный Wi-Fi сетями канал. Если этого не сделать, и просто поменять в слепую, то есть вероятность попасть на еще более загруженный канал и еще больше ухудшить качество сигнала от роутера.
Для поиска не загруженных каналов нужно использовать специальную программу. Если у вас есть ноутбук или настольный ПК с Wi-Fi модулем, то вы можете воспользоваться бесплатной программой Acrylic WiFi Home. Данная программа сканирует все существующие вокруг вас Wi-Fi сети и создает на основе этой информации наглядные графики, которые демонстрируют какие каналы загружены, а какие свободны.
Например, на скриншоте внизу видно, что больше всего загружены каналы 1 и 6, тогда как № 11 почти пустой и он отлично подходит для того чтобы поставить на него собственную Wi-Fi сеть. Кстати, каналы 1, 6 и 11 не пересекаются между собой. Поэтому Wi-Fi сети на 6 канале не будут никак влиять на Wi-Fi сеть, расположенную на 11 канале.
Рассмотрим еще один скриншот из программы Acrylic WiFi Home. Здесь уже другая конфигурация Wi-Fi сетей. На этом скриншоте больше всего загружены каналы с 6 по 13. В то время как канал 1 почти пуст.
Если же ноутбука или ПК с Wi-Fi нет, то можно воспользоваться смартфоном или планшетом. Для мобильных устройств есть масса приложений, сканирующий Wi-Fi сети и помогающих выбрать свободный канал. Например, можно воспользоваться приложением Wifi Analyzer.
Нужно понимать, что найти совершенно пустой канал для Wi-Fi роутера в современных условиях не получится. Практически всегда будут работать какие-то Wi-Fi сети. Поэтому нужно выбирать меньшее из зол и искать, где меньше всего сетей и где эти сети самые слабые.
Если вы используете двух диапазонный роутер, то вам нужно выбрать 2 свободных канала. Один в диапазоне 2.4 ГГц и один в 5 ГГЦ. В настройках роутера также нужно поменять канал для каждой из этих сетей.
Помехи для Wi-Fi
Если вы выбрали удачное расположение для устройства, но всё равно кажется, что беспроводная сеть Wi-Fi в квартире работает плохо, то, возможно, стабильность работы сети перебивают другие устройства, работающие на идентичной маршрутизатору частоте:
- радионяня;
- СВЧ-печь;
- устройства, использующие bluetooth;
- радиотелефоны с док-станциями;
- беспроводные зарядки.
Улучшить сигнал Wi-Fi маршрутизатора в таком случае можно, переставив технику, снижающую скорость Wi-Fi в другое место. Необязательно переносить её в другую комнату, можно просто подвинуть поближе к стене. Например, СВЧ-печь можно поставить в угол стены на кухне, радиотелефон тоже ближе к углу стены в коридоре или гостиной. Это отличный вариант усилить сигнал Wi-Fi без лишних затрат.
Что такое TX Power?
Хотя этот термин в интерфейсе администраторской части может и не встречаться. Но он всегда измеряется в таких единицах, как «dBm». То есть «децибел на метр». Например, в технических характеристиках передатчика пишут — 20 dBm, 30 dBm и так далее. В разных странах даже есть законы, ограничивающие это максимальное значение.
Какую страну выбрать в настройках wifi для максимальной мощности?
Если вы меня спросите, какую страну необходимо выбрать для обеспечения максимальной мощности соединения с интернетом по вай-фай, то на данный момент их 6:
- Япония
- Австралия
- Южная Корея
- Новая Зеландия
- США
- Сингапур
Выбирайте одну из них, и получите наилучшую силу беспроводной сети на определенных каналах. Ниже привожу таблицу с разрешенными каналами и мощностью:
| Страна | Поддиапазон (МГц) | Канал |
|---|---|---|
| Австралия | 915 — 920 | 1, 2, 4 |
| 920 — 928 | 1, 2, 4, 8 | |
| Япония | 916.5 — 927.5 | 1 |
| Ю. Корея | 917 — 923 | 1, 2, 4 |
| Новая Зеландия | 915 — 924 | 1, 2, 4, 8 |
| 924 — 928 | 1, 2, 4 | |
| Сингапур | 866 — 869 | 1, 2 |
| 920 — 925 | 1, 2, 4 | |
| США | 902 — 904 | 1, 2 |
| 904 — 920 | 1, 2, 4, 8, 16 | |
| 920 — 928 | 1, 2, 4, 8 |
Также иногда в интерфейсе маршрутизатора можно встретить такое понятие, как «TX Burst», то есть увеличение мощности передатчика wifi.
Полезные советы
Вышеперечисленные способы являются мощным средством для улучшения трансляции роутером, но их бывает недостаточно. Поэтому далее добавим к вышеперечисленным методам еще несколько практических советов, которые также помогут усилить wi-fi сигнал.
Настройка приемника на ноутбуке или компьютере
Как стационарные, так и переносные виды техники обладают встроенными приемниками вай-фай сигнала. И в случае их некорректной работы или слабых параметрах адаптера, никакие действия в интерфейсе роутера или с его антеннами никаких положительных результатов вам не дадут.
В такой ситуации поможет настройка приемника wi-fi сигнала через Панель управления. Или установка дополнительной антенны для адаптера.
Замена роутера на современный
Также стоит заметить, что далеко не все маршрутизаторы вы сможете бесконечно улучшать, чтобы усилить сигнал
В некоторых случаях вам попросту понадобиться новый роутер, поэтому если вы решили приобрести его, обратите внимание, чтобы модель оснащалась двумя – тремя антеннами и осуществлял трансляцию в пределах 5дБ
Выбор расположения роутера
Помимо приборов, дающих сильное электромагнитное излучение в окружающее пространство, немаловажную роль играют и предметы мебели с толстыми стенками из прессованных опилок, и фольгированные утеплители, железные конструкции прочие детали интерьера
Поэтому выбирая место расположения роутера важно добиваться минимального перекрытия пути распространения wi-fi сигнала такими преградами
Также важно учитывать хотя бы приблизительные точки приема, чтобы маршрутизатор имел как можно более равное удаление от них. Идеальным вариантом считается установка посредине жилища или зоны раздачи, но на практике это не всегда представляется возможным
Выбор расположения
Перезагрузите роутер
Этот способ связан с временными трудностями в трансляции сигнала, когда вы не можете подключиться к сети, гаджет показывает слабый уровень сигнала или его отсутствие. В большинстве случаев перезагрузка роутера для возобновления нормального режима передачи сигнала производиться при помощи специальной кнопки, но и этого действия не всегда хватает.
Кнопка перезагрузки роутера
Если перезагрузить роутер кнопкой оказалось недостаточно, можно сделать это путем отключения питания от сети. Такие кардинальные меры требуют 15 минут, чтобы перезагрузить устройство, после чего, блок питания снова включается в розетку.
Источник
Покупка более мощного роутера
Тут нужно учесть именно поддержка стандартов, о которых я говорил выше. Например, старые роутеры работают только в диапазоне IEEE 802.11b/g/n, но проблема встаёт именно в настройке. Например, у моего знакомого есть поддержка IEEE 802.11b/g/n, но переключить только на N стандарт у него не получилось, а потом оказалось, что это невозможно.
Если вы покупаете современный роутер, то скорее всего у него будет более новый стандарт, который обладает более высокой пропускной способностью и радиусом. Я советую брать двухдиапазонный с поддержкой 2,4 и 5ГГц, ну и обязательно стандарт IEEE 802.11ac. Цена на них за последние 5 лет упала и можно взять отличный аппарат за 5000 рублей. Не советую брать сильно дешёвый, так как они будут сильно греться и зависать из-за слабого железа.
Как в настройках роутера усилить сигнал Wi-Fi?
Если вы уже купили, и установили у себя дома, или в офисе роутер, и Wi-Fi ловит не везде, где вам нужно, то можно попробовать усилить беспроводную сеть. Как это сделать, мы сейчас рассмотрим. Усилить сигнал можно как с помощью настроек в роутере, так и с помощью отдельных устройств, и приспособлений.
1 Поиск и смена канала на роутере. Если у вас устройства видят много доступных для подключения сетей ваших соседей, то все эти сети, могут загружать канал, на котором работает ваша сеть, и тем самым уменьшит радиус действия сети.
Можно попробовать, в настройках роутера задать какой-то статический канал, или же поставить Auto. Здесь нужно экспериментировать. Если вам не лень, то с помощью программы inSSIDer вы можете найти более свободный канал, и задать его в настройках вашего роутера.
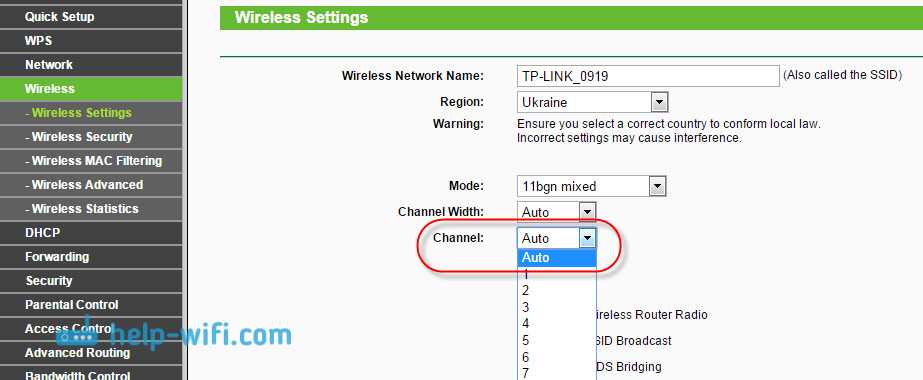
Я не буду подробно расписывать, просто даю вам ссылку на статью Как найти свободный Wi-Fi канал, и сменить канал на роутере? В ней я подробно рассказывал о каналах, и о том как найти не загруженный канал. Так же, там есть инструкция по смене канала на роутерах разных производителей.
2 Переводим свою сеть в режим работы 802.11N. Как правило, по умолчанию на всех роутерах беспроводная сеть работает в смешанном режиме b/g/n (11bgn mixed) . Если принудительно заставить роутер транслировать Wi-Fi в режиме работы 802.11N, то это может увеличить не только скорость, но и радиус покрытия Wi-Fi (если на вашем роутере более одной антенны) .
Единственная проблема в том, что если у вас есть старые устройства, которые не поддерживают режим 802.11N, то они просто не будут видеть вашу сеть. Если у вас нет старых устройств, то без сомнений переключите свою сеть в режим n. Сделать это очень просто. Заходим в настройки роутера, обычно по адресу 192.168.1.1, или 192.168.0.1 (подробную инструкцию по входу в настройки смотрите здесь).
В настройках откройте вкладку, где настраивается беспроводная сеть. Называются они обычно так: Wi-Fi, Беспроводной режим, Беспроводная сеть, Wireless и т. д. Найдите там пункт Режим беспроводной сети (Mode) и установите в нем N only. То есть, работа сети только в режиме N.
Для примера: смена режима беспроводной сети на роутере Asus
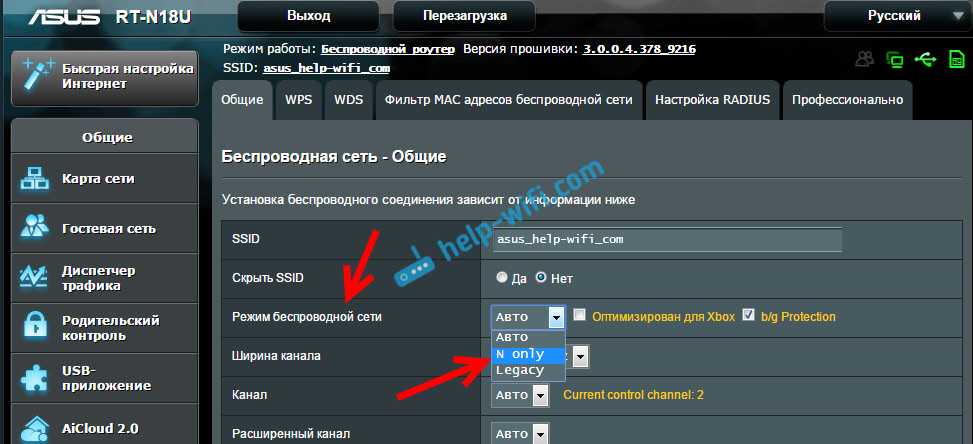
Сохраните настройки и перезагрузите роутер. Если появляться проблемы с подключением устройств, то верните обратно смешанный режим.
3 Проверяем мощность передачи в настройках маршрутизатора. На некоторых роутерах, есть возможность выставить уровень мощности беспроводной Wi-Fi сети. Насколько я знаю, по умолчанию стоит максимальная мощность. Но, можно проверить.
В роутерах Asus, эти настройки меняются на вкладке Беспроводная сеть — Профессионально. В самом низу, есть пункт Управление мощностью передачи Tx power». Там есть шкала, которую можно регулировать в процентах. Выглядит это вот так:

На роутерах Tp-Link открываем вкладку Wireless — Wireless Advanced. Пункт Transmit Power позволяет настроить силу сигнала. Значение High – означает максимальная мощность.
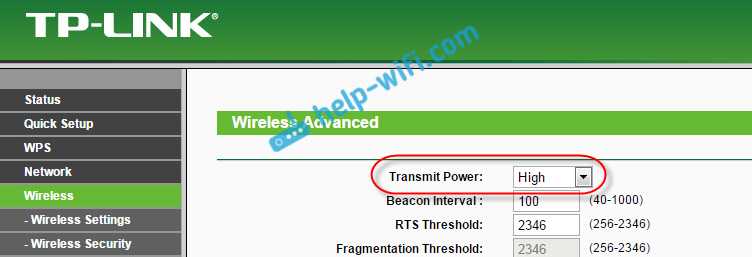
Эти настройки больше пригодятся в том случае, если вы захотите наоборот, уменьшить мощность сигнала вашего Wi-Fi роутера.
Какой радиус действия вай фай роутера
Для ответа на вопрос можно рассмотреть один из стандартов связи маршрутизаторов — 802.11n. Максимально достигаемая заявленная скорость передачи устройств такого типа — от 150 Мбит до 300 Мбит в секунду. Соответственно, возможная зона покрытия для такой скорости — около 100 метров. Показатель может доходить до 300 метров, если пространство открыто. К примеру, радиус действия wifi роутера tp link на открытом пространстве при этих показателях — 150 метров. Если пространство закрыто, то радиус действия — 50 метров.
Примерно тот же радиус действия wifi роутера asus. Такие цифры заявляются производителями и являются теоретическими. На практике эти показатели чуть меньше. Эффективный способ определения настоящей зоны действия — пройтись с подключенным устройством по помещению и отследить наличие сигнала.
Как усилить сигнал Wi-Fi-роутера
Существует несколько способов улучшить сигнал в домашних условиях.
Перезагрузить роутер
Самый простой способ перезагрузки — выдернуть шнур питания роутера из розетки, подождать 10–15 секунд и снова включить устройство. Кроме того, у некоторых моделей роутера в настройках есть команда принудительной перезагрузки. Как и в случае с другими гаджетами, такая операция часто решает проблему, особенно если речь о ситуации, которой раньше не было.
Изменить направление антенн
Обычно у роутера дома может быть от одной до четырёх антенн. В направлении ориентации каждой из них приём лучше, а значит, поворачивая антенны, можно добиться значительного улучшения приёма.
Поменять частоту
Многие современные модели роутеров работают одновременно на частоте 2,4 ГГц и 5 ГГц. Более старые устройства раздают сигнал на одной из них. Какая именно частота занята, укажет светодиодный индикатор на панели устройства. Сменить частоту можно в настройках роутера.
Для этого в любом браузере вбейте 192.168.0.1 и введите логин с паролем — их задают при первой настройке роутера. Меню с выбором частоты обычно находится в разделе «Беспроводная сеть» или «Беспроводной режим».
Материал по теме
Рекомендуемый тариф для роутера и модема
Переместить роутер
Если ваш роутер стоит на полу или на столе, попробуйте поднять его повыше — например, на шкаф. Главное, чтобы устройство не стояло в углу, где пересечение стен создаёт больше всего помех для сигнала. Также убедитесь в том, что рядом с роутером нет электронных устройств.
Выбрать другой канал вручную
Обычно роутер пытается обеспечить связь по свободному каналу самостоятельно. Но вы можете попробовать сделать это принудительно. Переключиться на свободный канал можно в настройках роутера, обычно через браузер на ПК — действуйте по инструкции к устройству.
Использовать усилители
В многокомнатной квартире со сложной планировкой увеличить радиус действия роутера помогут только специальные усилители сигнала:
- Репитер — ловит сигнал от роутера, создаёт сеть с тем же названием и передаёт сигнал дальше.
- Mesh-комплекты — это комплект из нескольких передатчиков, которые подключаются к роутеру. Располагаясь на определённом расстоянии друг от друга, они создают сеть беспроводного интернета с большим охватом.
Подбирая усилители, проверяйте совместимость с вашим домашним роутером и перед покупкой исключите прочие причины проблемы с роутером.
Что такое мощность wifi сигнала в реальности?
Но это все только теория. А у нас, практиков, возникает резонный вопрос — 20 dbm, это сколько метров? Ответить на него однозначно невозможно. Ведь зона приема очень сильно зависит не только от самого передатчика сигнала, но и от множества других факторов. Например, препятствия или перегородок, находящихся на пути от источника к приемнику. Или от окружающих электромагнитных волн, которые могут наводить помехи.
В настройках марштуризатора мы же можем принудительно уменьшить или усилить TX Power. Свойство снижать мощность сигнала сильно пригодится тем, кто считает, что wifi — это вредно для здоровья. И хотя на многих маршрутизаторах существует возможность отключать его по расписанию, возможность сделать беспроводной сигнал на одно-два деления меньше тоже не помешает, тем более, если у вас квартира небольшая.
Выбираем расположение роутера
Когда вы решите поставить роутер у себя дома, уделите особое внимание вопросу, где лучше расположить его?

- Постарайтесь, чтобы ваш маршрутизатор был расположен как можно ближе к центру дома. Чтобы радиоволны распространялись равномерно по всему дому.
- Роутер лучше ставить возле дверных проемов или окон. Тогда беспроводной сигнал будет меньше затухать.
- Не ставьте роутер на кухне возле микроволновой печи. Вай фай работает на частоте 2.4 ГГц, на этой же частоте работает и печь. Поэтому они друг другу будут мешать. Когда вы включите микроволновую печь, роутер может вообще повиснуть.
- Нельзя устанавливать маршрутизатор в железные коробки или ящики. Сигнал хуже всего проходит через металлические преграды.
- Нежелательно располагать роутер в детской комнате или спальни. До сих пор нет единого мнения, насколько вредное излучение от роутера для человека. Поэтому от греха подальше, лучше поставьте его в коридоре.
- Не располагайте два роутера в одном помещении. Если другого варианта нет, тогда хотя бы разнесите их по разным каналам. К примеру: одному поставьте 1 канал, а второму поставьте 12 канал.
Настройка сети на роутере
Необходимо проверить предварительные установки на сетевом устройстве, подключенного к домашнему компьютеру. Зайти на первичный через браузер, используя адрес, указанный на оборотной стороне. Как правило, это: 192.168.0.1 либо 192.168.1.1. Логин для входа – admin, пароль по умолчанию – admin. Откроется главная страница, где будет указана основная информация о сетевом устройстве. Запомнить пункт, где указано текущее значение канала — Channel:
В данном примере это цифра 7. Далее перейти в настройки DHCP-сервера:
Следующая вкладка, необходимая для конфигурирования репитера из роутера (дополнительного) — это Wireless, или «Беспроводная связь». Перейти в «Установки» и выбрать пункт Settings — «Настройки». Выставить в параметре Channel – «Канал» — значение, указанное на главной странице первичного сетевого устройства. В данном примере выставить значение на «семерку»:
Настройка сети на компьютере, если не удалось зайти в настройки с роутера
В случае если при выполнении действий из раздела выше, пользователь не смог зайти в конфигурацию сетевого устройства, следует провести предварительную настройку на домашнем компьютере, а потом вернуться к разделу «Настройка сети на роутере». В «Панели управления» выбрать раздел «Центр управления сетями и общим доступом» и «Подключение по локальной сети»:
Перейти в «Свойства», параметр «IP версии 4». В разных версиях Windows он имеет разные наименования:
Открыть его меню путем нажатия на кнопку «Свойства». Выставить параметры:
После этого закрыть все рабочие окна кнопкой Ok, попытаться подключиться к сетевому устройству еще раз.
Настройка роутера в режим репитера
Рассмотрим, как настроить второй роутер как репитер. Первым делом подготовить рабочую станцию для работы. Зайти в «Панель управления», далее — «Центр управления сетями и общим доступом».
Щелчок левой кнопкой мыши на «Ethernet 3» открывает необходимое меню, затем — «Свойства»:
Выбрать пункт «IP версии 4», также активировать его свойства:
Для того чтобы использовать второй wi-fi роутер в качестве повторителя, необходимо получить к нему доступ. Выставить значения IP-адреса и DNS-сервера вручную. Это необходимо, поскольку DHCP-сервер будет выключен, пока из второго роутера не сделают репитер. В данном случае настройки выставляются так:
Теперь необходимо перевести второй роутер в специальный режим репитера. Первым шагом подключить его к компьютеру физически, как было указано выше, зайти через любой браузер в меню администрирования. Отключить режим на вкладке WPS:
Небольшое пояснение. Так как из второго роутера будет сделан усилитель сигнала wi-fi, опции WPS и DHCP-сервера будут у него отключены. Проверить DHCP-сервер: статус «Отключить»:
Далее перейти в конфигурирование адреса роутера для использования в режиме репитера, запомнить либо записать его.
Итак, предварительная конфигурация для активации режима повторителя на роутере завершена. Чтобы все внесенные изменения сохранились, перезагрузить сетевое оборудование. Пункт «Системные инструменты», «Перезагрузка»:
Через 2-3 минуты завершится процесс перезагрузки, далее продолжать конфигурирование wi-fi роутера как репитера. Перейти в параметры Wireless Settings (беспроводной связи) и включить функцию WDS. Откроется дополнительное меню, в котором нажать кнопку «Поиск»:
Пройдет процесс сканирования близлежащего пространства, отобразится список устройств, доступных для подключения:
Внимательно посмотреть на полученный перечень, выбрать необходимое, щелкнув на ссылку Connect рядом с устройством. Откроется дополнительное окно, где нужно провести следующие настройки.
Стоит обратить внимание на такой факт. Тип шифрования и пароль к сети wi-fi должен полностью совпадать с настройками в основном маршрутизаторе, а SSID будут отличаться
Таким образом, получаются две отличительные друг от друга wi-fi локальные сети с разными идентификаторами, но находящиеся в одной местной подсети. Сохранить внесенные изменения кнопкой Save. Рекомендуется выполнить перезагрузку после всех операций.
Настройка WiFi Mikrotik: что нужно, чтобы все сделать правильно
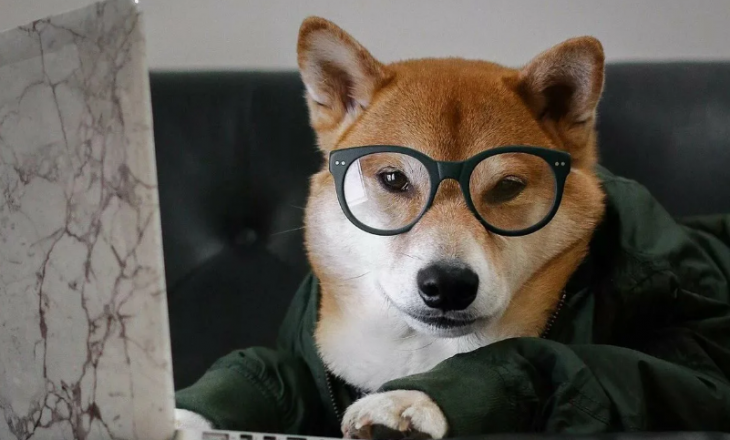
Одна из наибольших трудностей для покупателей MikroTik настройка WiFi. Но она не занимает много времени при условии, если под рукой имеется алгоритм действий и конфигурационные данные. Такие устройства управляются ОС MikroTik RouterOS, имеющей множество функций и настроек, что создает некоторые трудности для новичков.
Ниже рассмотрим упрощенную версию настройки (Quick Set), позволяющую быстро получить доступ к устройству и приступить к работе. Упомянутая инструкция подойдет для всех MikroTik с ОС RouterOS уровень четыре и выше. Для настройки WiFi на Микротик потребуется веб-проводник или программа Winbox. Второй вариант более удобен, ведь позволяет подключиться по МАК (правда, для начала придется узнать MAC-адрес) и IP. В инструкции рассмотрена наладка с помощью Winbox, но для веб-проводника принцип действия аналогичный.
Почему от роутера может быть слабый сигнал
Преграды
Самая очевидная и распространённая причина, по которой ослабевает сигнал роутера, — наличие преграды. Обычно это стена в вашей квартире. На открытом пространстве зона действия роутера может достигать даже сотни метров. Но в помещениях стены создают промежуточные барьеры. Например, дерево уменьшает радиус покрытия на 70%, тонкая комнатная стена — на 85%, а капитальная несущая — на 90%.
Помехи от бытовых приборов в доме
Сигнал могут «глушить» расположенные рядом беспроводные устройства. Дело в том, что современные роутеры работают на частоте 2,4 ГГц или 5 ГГц. Первая частота лучше «пробивает» стены, вторая обеспечивает более высокую скорость. Однако на 2,4 ГГц работают многие домашние приборы. Если рядом с роутером находится, например, беспроводной телефон, телевизор, микроволновая печь или радионяня, их сигнал способен создавать помехи для Wi-Fi.
Частота в 5 ГГц менее распространённая, поэтому вероятность помех от электроприборов ниже. Однако тут больше сказывается более малый радиус действия и зависимость от преград в доме.
Помехи от роутеров в соседних квартирах
Ещё одна вероятная причина слабого или вовсе пропадающего сигнала Wi-Fi-роутера —аналогичные устройства в соседних квартирах. Обычно для роутеров доступно до 15 радиоканалов, и устройство настраивается на тот или иной автоматически. Если несколько устройств раздают интернет на одном канале, сигналы накладываются и мешают друг другу.
Материал по теме
Как выбрать Wi-Fi-роутер для дома: характеристики, стандарты, пропускная способность
Канал
Выбор наименее загруженного канала позволяет существенно облегчить проблематику связи. Но если в 12 часов дня загруженность одного канала минимальна, то вечером, когда сосед Коля возвращается с работы и врубает свой ноут, ситуация может поменяться кардинально.
Во многих современных роутерах есть возможность автоматического выбора канала, как по расписанию, так и вообще динамически по мере загрязнения эфира. Подстройка канала под эфир не панацея, но в некоторых случаях может помочь
Тут важно помнить, что далеко не всегда клиентское оборудование сможет адекватно отрабатывать смену канала на роутере. Возможны кратковременные обрывы связи
Канал, на котором работает Wi-Fi можно выбрать и вручную. Опять же стоит помнить об интерференции и то, что каналов на самом деле не так много. В случае переполненного эфира имеет смысл рассматривать крайние каналы, 1-й или 13-й, тогда хотя бы часть их диапазона не будет затронута соседскими точками доступа.
Некоторые исследователи по жизни умудряются задействовать 14-й канал из 2.4 ГГц диапазона Wi-Fi и работать на нем. Меняют страну настроек, возможно еще и применяют протокол b. Но при этом нужно помнить, что незаконное (без разрешения) использование частоты может привести к правовым последствиям, особенно для юридических лиц. Частника на 18-м этаже многоэтажки в спальном районе и искать никто не будет, а вот контору с окнами на Маросейку и не особо грамотным системным администратором могут поставить на колени. Но при использовании 14-го канала нужно быть уверенным, что все остальное оборудование умеет на нем работать
Особо стоит обратить внимание на оборудование и гаджеты, выпущенные исключительно для североамериканского рынка, там того и гляди все, что выше 11-го канала будет уже недоступно, а тут 14-й
При использовании Wi-Fi 5 ГГц тоже есть особенности. Частотный диапазон под использование выделен не весь. Например, в России доступны каналы с 32 до 68 и с 132 до 169. Чем ниже канал, тем на меньшей частоте он работает и тем лучшую «пробивную» способность имеет. Поэтому имеет смысл пробиваться в зону верхних каналов, где сосед Коля не сможет светить своим Wi-Fi на весь многоэтажный дом.
























