Настройка беспроводной сети в Windows XP (Service Pack 3).
На днях столкнулся с тем, что некоторые люди совсем не в курсе, как настроить подключение wi-fi, по этому напишу об этом ниже:
Если на компьютере загружен клиент для работы в беспроводной сети, который поставлялся производителем беспроводного сетевого адаптера (например, клиенты Intel PROSet/Wireless, D-Link Air Utility), то рекомендуется выгрузить его и не использовать для работы в беспроводной сети МИАН.
1.
На рабочем столе компьютера правой кнопкой мыши нажмите на значке Сетевое окружение и в ниспадающем меню выберите Свойства.
Если на рабочем столе нет значка Сетевое окружение, то в меню Пуск нажмите Настройка > Сетевые подключения (для Классического меню Пуск).
Для меню Пуск по умолчанию: нажмите Пуск и правой кнопкой мыши нажмите на Сетевое окружение, затем в ниспадающем меню выберите Свойства.
Если там нет иконки Сетевое окружение, то в меню Пуск нажмите Подключение > Отобразить все подключения.
2.
В окне Сетевые подключения нажмите правую кнопку мыши на значке Беспроводное сетевое соединение и в ниспадающем меню выберите Включить.
3.
В окне Сетевые подключения нажмите правую кнопку мыши на значке Беспроводное сетевое соединение и в ниспадающем меню выберите Свойства.
4.
На вкладке Общие удостоверьтесь, что стоят галочки на кнопке-флажке При подключении вывести значок в области уведомлений и на кнопке-флажке Уведомлять при ограниченном или отсутствующем подключении (для удобства).
5.
Вверху диалогового окна Беспроводное сетевое соединение — свойства нажмите вкладку Беспроводные сети.
На вкладке Беспроводные сети удостоверьтесь, что стоит галочка на кнопке-флажке Использовать Windows для настройки сети. Затем в секции Предпочитаемые сети для продолжения установки нажмите кнопку Добавить….
6.
На вкладке Связи в поле Сетевое имя (SSID) напечатайте MIAN (все буквы — заглавные). Отметить галочкой пункт «Подключиться, даже если сеть не ведет вещание» В поле Проверка подлинности в ниспадающем меню выберите WPA.
Затем в поле Шифрование данных в ниспадающем меню выберите TKIP. Удостоверьтесь, что галочка на кнопке-флажке Это прямое соединение компьютер-компьютер; точки доступа не используется не стоит.
7.
Вверху диалогового окна Свойства беспроводной сети нажмите вкладку Проверка подлинности. В поле Тип EAP в ниспадающем меню выберите Protected EAP (PEAP). Снимите галочку с кнопки-флажка Проверять подлинность как у компьютера при доступности сведений о компьютере. Удостоверьтесь, что галочка на кнопке-флажке Проверять подлинность как у гостя при отсутствии сведений о компьютере или пользователе не стоит. Затем нажмите кнопку Свойства для продолжения установки.
8.
В диалоговом окне Защищенные свойства EAP снимите галочку с кнопки-флажка Проверять сертификат сервера. Удостоверьтесь, что в поле Выбор метода проверки подлинности стоит Secured password (EAPMSCHAP v2). Поставьте галочку на кнопке-флажке Включить быстрое переподключение. Затем нажмите кнопку Настроить….
9.
В диалоговом окне Свойства EAP MSCHAPv2 снимите галочку с кнопки-флажка Автоматически использовать имя входа и пароль Windows (и имя домена, если существует). Нажмите кнопку ОК.
10.
В диалоговом окне Защищенные свойства EAP нажмите кнопку ОК. Вверху диалогового окна Свойства беспроводной сети нажмите вкладку Подключение. Удостоверьтесь, что стоит галочка на кнопке-флажке Подключаться, если сеть находится в радиусе действия. Нажмите кнопку ОК.
11.
В диалоговом окне Беспроводное сетевое соединение — свойства нажмите кнопку OK, чтобы закончить настройку соединения.
12.
Windows XP впервые попытается соединиться, и в панели задач появится всплывающая подсказка. Нажмите на этой всплывающей подсказке.
13.
В окне Ввод учетных данных в полях Имя пользователя и Пароль напечатайте соответствующие данные. Поле Домен оставьте пустым. Нажмите кнопку OK.
14.
Когда сетевое соединение произойдет, в панели задач появится соответствующая всплывающая подсказка.
Всем удачи!
Проверяем настройки IP и DNS беспроводного Wi-Fi и Ethernet адаптера
Если у вас Windows 7, то более подробно об этом написано в статье: как прописать IP-адрес в Windows 7? Задаем настройки TCP/IP вручную. А здесь мы рассмотрим на примере Windows 10.
Нажмите правой кнопкой мыши на значок подключения к интернету, выберите «Центр управления сетями…», и «Изменение параметров адаптера».
Дальше нажимаем правой кнопкой мыши на тот адаптер, через который мы подключаемся к интернету (и появляется ошибка), и выбираем «Свойства». Для примера, я открыл свойства адаптера «Беспроводная сеть» (подключение по Wi-Fi).
В следующем окне выделяем пункт «IP версии 4 (TCP/IPv4)», и нажимаем на кнопку «Свойства». Откроется еще одно окно с настройками IP и DNS для этого адаптера.
Если у вас там стоит автоматическое получение адресов, то можно попробовать прописать адреса вручную. И сразу задать DNS-адреса от Google. Выглядит это примерно вот так:
Сейчас немного поясню. Статические DNS-адреса (8.8.8.8 / 8.8.4.4) можно попробовать прописать в любом случае, в независимости от того, как у вас подключен интернет.
Статические IP прописываем только в том случае, когда у нас подключение через маршрутизатор (а не напрямую от провайдера, только если провайдер не выдает статические адреса).
- Основной шлюз – это IP адрес роутера. Смотрим его на самом роутере, на наклейке. Это скорее всего 192.168.1.1, или 192.168.0.1.
- Маска посети будет выставлена автоматически после того, как вы укажите IP-адрес.
- А IP-адрес, это тот же адрес роутера, только с измененной последней цифрой. Я, например, изменил цифру с 1 на 30.
После этого нажимаем Ok, и перезагружаем компьютер. Если это не поможет решить проблему и избавится от ошибки, то лучше установите обратно автоматическое получение адресов, или пропишите только статические DNS.
Антивирус Avast – причина ошибки с отсутствием допустимых параметров настройки IP
Установил Avast со всеми компонентами на свой компьютер, но никаких проблем не заметил. Интернет работает. И это понятно, так как ошибка появляется скорее всего при определенных обстоятельствах. В которых не обходится без Аваста.
Прежде чем удалять антивирус, попробуйте сделать сброс. В настройках перейдите в раздел «Устранение неисправностей» и на вкладке «Восстановить стандартные значения» нажмите на кнопку «Сбросить». Подтвердите, нажав «Да».
Перезагрузите компьютер.
И так, если у вас эта ошибка и установлен Avast, то пробуйте его удалить.
Но без антивируса как-то не очень хорошо. Даже если интернет заработает.
Поэтому, попробуйте скачать Avast заново с официального сайта и установить его повторно. Только в процессе установки отключите все лишние компоненты. По сути, они никому не нужны, только систему грузят. И не исключено, что из-за одно из этих компонентов перестает работать интернет.
Правда, так же не исключено, что проблема из-за компонента «Веб-экран».
Еще один вариант. Проверяем, нет ли компонентов от антивируса Avast в свойствах подключения (Беспроводная сеть, или Ethernet). В какой-то статье я об этом уже писал.
Открываем свойства подключения, через которое наш компьютер подключен к интернету и смотрим, нет ли в списке компонентов в названии которых есть слово «Avast».
Если есть – убираем возле него галочку.
Проверяйте, возможно это ваш случай.
Удаляем сетевой адаптер и переустанавливаем драйвер
Если ничего не помогает, то можно еще поэкспериментировать с драйвером беспроводного адаптера, или сетевой карты. В зависимости от того, через какое подключение у вас появляется ошибка с отсутствием допустимых параметров настройки IP.
Зайдите в диспетчер устройств, на вкладку «Сетевые адаптеры». Нажмите правой кнопкой на адаптер, через который не работает интернет и выберите «Удалить».
После этого перезагрузите компьютер. Адаптер снова будет обнаружен и установлен в системе.
Так же, можно попробовать скачать с сайта производителя драйвер вашего беспроводного (Wi-Fi), или проводного (Ethernet) адаптера, и запустить его установку.
По установке драйвера Wi-Fi адаптера я писал здесь. Так же, есть отдельная статья по установке драйвера сетевой карты.
Еще несколько советов
- Отключите антивирус, и встроенный в Windows брандмауэр.
- Как я уже писал в начале статьи, постарайтесь вспомнить, что вы меняли или устанавливали перед тем, как интернет перестал работать и появилась эта ошибка. Может система устанавливала обновления. Подумайте, какие программы установленные на вашем компьютере могут влиять на работу сетевых адаптеров.
- Попробуйте отключить лишние программы из автозагрузки.
- Проверьте, не установлена ли на вашем компьютере программа Bonjour. Если установлена, то удалите ее.
485
Сергей
Решение проблем и ошибок
Устранение неполадок, связанных с устройством
В чем отличия между сетями 3G и 4G: особенности, преимущества и недостатки
Как можно убрать с телефона знак wi fi? Убирать его не надо, он сам уйдет, когда исчезнет источник проблемы. Как правило, показывая восклицательный знак, андроид указывает на то, что пользователь пытается подключиться к непроверенному источнику беспроводного соединения.
Обратите внимание!
Как бы глупо это ни звучало, но лучше перепроверить на всякий случай – включен ли вай фай на устройстве или нет. Бывает и такое, что пользователи перепробовали все способы, а на самом деле просто забыли перевести ползунок Wi-Fi в активное положение.
Кроме того, нужно обратить внимание на включенный авиарежим или, как его еще называют – режим полета. Если с ним все в порядке, то нужно включить и выключить режим, чтобы устройство автоматически подключилось к беспроводной точке доступа
Для начала лучше воспользоваться банальным вариантом – перезагрузка. Нужно перезагрузить мобильное устройство, зажав одновременно сочетание кнопок либо одну клавишу. Как правило таковой является кнопка блокировки. С домашним роутером необходимо проделать ту же самую процедуру. Нажав кнопку питания, рекомендуется подождать 20 секунд, а потом вновь включить устройство.
Если этот способ не избавил значок вай фая от восклицательного знака, значит, проблема таится в самом роутере, а конкретно в его IP адресах.
Обратите внимание!
Если желтый восклицательный значок продолжает гореть в «шторке», но пользователь свободно пользуется интернетом – это баг операционной системы андроид. Рекомендуется установить обновления.
Углубляясь в проблему роутера, нужно настроить его вручную. Сначала потребуется выяснить айпи адрес роутера. Как правило, он расположен на этикетке устройства, но иногда его там может не быть.
В командной строке компьютера нужно прописать «ipconfig». Строка «Основной шлюз» покажет необходимые данные. Теперь в телефоне нужно зайти в настройки сети и удалить подключение wifi, к которому на данный момент подключено устройство.
Теперь нужно снова выбрать эту сеть и указать настройки IP адреса в качестве пользовательских. Затем вводится самостоятельно конфигурация. Именно поэтому нужно было выяснить айпи роутера. Первая строка заполняется айпи мобильного устройства. Три первые цифры одинаковые с интернет центром. Последняя же устанавливается любая от 10 до 254. Строка шлюза заполняется IP адресом маршрутизатора.
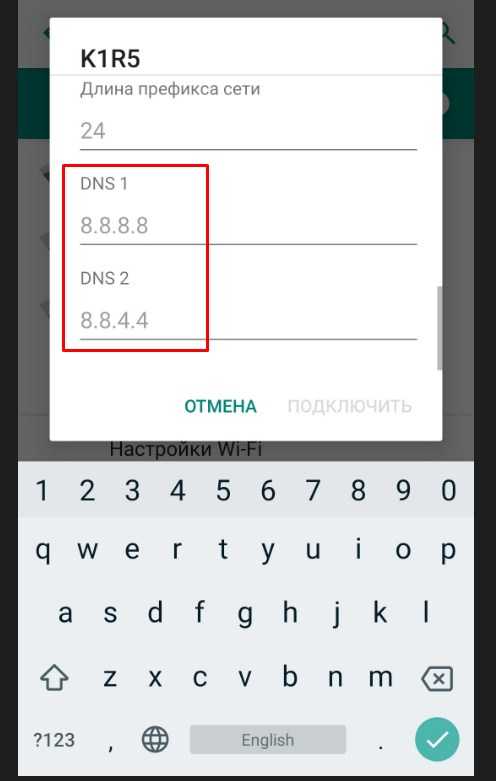
ДНС адреса нужно прописать такие же, как на картинке. Окончательным шагом будет ввод ключа сети, то есть пароля от вайфая. После успешной попытки подключения к сети восклицательный знак должен исчезнуть с иконки wi-fi.
В противном случае поможет только радикальное решение. Если интернет работает, но злополучный знак никак не уходит, можно попробовать обновить операционную систему в соответствующем разделе настроек смартфона.
Однако если доступ в интернет по-прежнему ограничен, стоит попробовать подключить другое устройство к этой точке доступа. Если все прошло успешно, значит, проблема кроится в первом смартфоне.
Обратите внимание!
Рекомендуется воспользоваться сбросом настроек смартфона. Сбрасывать настройки лучше по очереди. Сначала идут настройки сети и интернета. Если после перезагрузки устройства ситуация не разрешилась, следующим этапом будет сброс настроек приложения. И самый радикальный способ – «хард ресет», он означает полный сброс настроек до заводских.
Тем не менее, еще одна проверка не помешает. Можно попробовать подключиться с данного устройства к другой сети. Например, в ресторане или к роутеру друга. Если интернет на смартфоне без проблем стал работать, значит, неполадка находится в домашней сети маршрутизатора.
Кроме того, существует еще один вариант. Возможно, на телефон было установлено приложение, которое повлекло за собой такие последствия. Необходимо запустить безопасный режим телефона и попытаться подключиться к точке Wi-fi снова.
Если доступ в интернет открылся, тогда необходимо срочно удалить стороннее приложение и на будущее скачать хороший антивирус во избежание проблем куда хуже, чем отсутствие интернета на устройстве.

Так как пользователь не знает, какое конкретно приложение вызвало неполадку с соединением, потребуется по очереди удалять недавно скачанные программы и после каждого удаления проверять, заработал ли интернет.
Возможные причины
Следует сразу отметить, что проблемы с открытием сайтов могут возникать по вине провайдера. Проявляться это может по-разному, в том числе и так. Решить данную проблему самостоятельно невозможно: остается только ждать. Для проверки попробуйте подключиться к тому же интернету с другого устройства и посмотреть, грузятся ли страницы. Если нет – скорее всего, проблема именно в этом. Также к списку распространенных причин можно отнести:
- Неправильная настройка роутера. Чаще всего подобного рода неполадки возникают после непредвиденного сброса параметров (к примеру, из-за внезапной потери питания).
- Повреждение кабеля или самого роутера. В некоторых случаях наличие указанного сообщения может говорить об неисправности маршрутизатора. Часто к такой проблеме приводит повреждение кабеля (в том числе того, который находится в подъезде).
- Некорректная работа ПК. Обычно проблемы возникают по причине изменения служб. Нужно учитывать, что оказывать негативное влияние могут вредоносные программы.
Статус соединения: «Нет доступных подключений»
Главная Интернет Статус соединения: «Нет доступных подключений»
Здравствуйте уважаемые подписчики и гости нашего блога! Сейчас мы будем разбираться, почему значок беспроводных сетей Wi-Fi перечеркнут красным крестиком и пишет нет доступных подключений когда точно есть доступные сети. После этого, постараемся решить эту проблему. Все это выглядит как показано на рисунке ниже.
При этом, отображается статус «Нет доступных подключений». Даже если зайти в сетевые подключения, то соединение для беспроводных сетей тоже будет иметь крестик красного цвета. А рядом будет статус «Нет подключения».
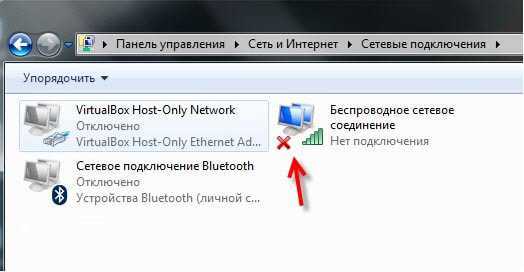 Выключение и включение заново никак не помогут в данной ситуации. Компьютер все равно не замечает доступные сети Wi-Fi. Если у Вас есть уверенность в том, что беспроводные сети действительно работают (лучше проверить другим устройством), то нужно разбираться в этой ситуации с ноутбуком.
Выключение и включение заново никак не помогут в данной ситуации. Компьютер все равно не замечает доступные сети Wi-Fi. Если у Вас есть уверенность в том, что беспроводные сети действительно работают (лучше проверить другим устройством), то нужно разбираться в этой ситуации с ноутбуком.
Что может стать причиной?
Подобные странности неоднократно наблюдались при выключении беспроводных сетей используя сочетания клавиш вместе с функциональной клавишей. Если для отключения Wi-Fi нажать Fn+F2 (в разных ноутбуках может быть по-разному), иногда может и ничего не отключиться. Хотя и появляется сообщение об отключении беспроводных сетей. Но после следующего включения компьютера, мы видим уже знакомую картину с перечеркнутым значком и отсутствием доступных сетей. При этом, если пытаться все активировать через горячие клавиши (Fn+F2) ничего не происходит.
Можно попытаться выполнить перезагрузку компьютера, возможно все заработает. Но если это не помогло, то можно воспользоваться «Диагностикой неполадок». Как ни странно, но это помогает, и система автоматически все исправляет. Но сначала стоит попробовать все варианты: «горячие» клавиши активации беспроводного адаптера, проверьте, действительно ли работают беспроводные сети и потом запустите диагностику.
Решаем проблему когда статус соединения: «Нет доступных подключений»
Сделайте правой кнопкой мышки клик по иконке сетевых подключений, в области уведомлений. В открывшемся контекстном меню нужно выбрать «Диагностика неполадок». Некоторое время система будет искать возможные проблемы. После этого откроется второе окошко, предлагающее активировать возможность использовать беспроводные сети. Просто нажмите на кнопку «Внести это исправление».
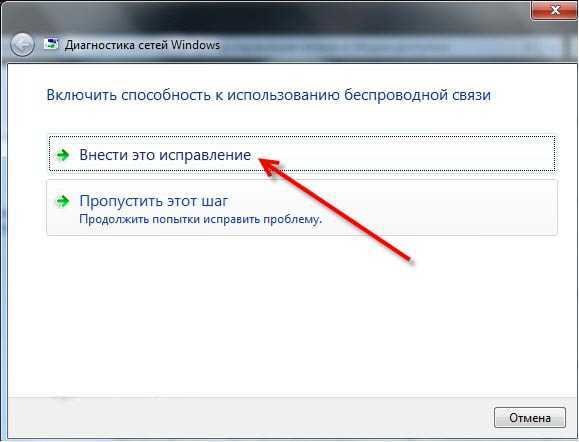 Затем появится отчет, по исправлению сетевых проблем. С этого момента уже все должно заработать и ноутбук должен обнаружить доступные сети Wi-Fi. Закрываем это окно, нажав на кнопку «Закрыть модуль»
Затем появится отчет, по исправлению сетевых проблем. С этого момента уже все должно заработать и ноутбук должен обнаружить доступные сети Wi-Fi. Закрываем это окно, нажав на кнопку «Закрыть модуль»
Совет #13: Что делать, если вай-фай сеть подключилась на ноутбуке, но не работает
И даже если в результате всех описанных нами манипуляций в трее появился долгожданный значок, не спешите радоваться: интернет может всё ещё не работать. Скорее всего, в такой ситуации вы увидите рядом с пиктограммой восклицательный знак жёлтого цвета.
Чтобы понять наконец, как включить WiFi на ноутбуке, изучите следующий алгоритм:
- Припомните, не меняли ли в недавнем прошлом настройки маршрутизатора или самого портативного компьютера. Если вы аккуратно следовали всем приведённым выше инструкциям, этот пункт можно пропустить.
- Оказавшись в меню настроек роутера, снова убедитесь, что основные параметры устройства отвечают требованиям вашего компьютера и параметрам, определяемым провайдером — их вы можете найти в договоре или узнать непосредственно у менеджера.
- С большой долей уверенности можем предположить, что вы используете подключение PPoE. А значит, для подключения вам понадобится ввести логин и пароль — они также должны содержаться в контракте.
- Если провайдером применяется другой тип подключения, вам придётся пойти дальше и в подразделе WAN выбрать подходящий вариант (PPTP/L2TP, «Статический» и так далее), а также задать прочие параметры. Можете делать это самостоятельно — или воспользоваться помощью технической поддержки.
- Помимо прочего, если проблемы начались после подключения нового роутера, дело заключается в уникальном идентификаторе сетевой карты, то есть MAC. Выхода здесь два: можете или сменить адрес маршрутизатора на тот же, который присвоен стационарному адаптеру, или уведомить провайдера о произошедших переменах и потребовать открыть доступ новому устройству. Возможно, вам повезло больше, и провайдер не контролирует MAC — тогда сложностей с подключением не предвидится. По завершении настроек не помешает, чтобы в дальнейшем избежать вопроса, почему ноутбук не подключается к wifi, привязать к идентификатору постоянный локальный IP.
- Если ограничение есть, а общаться с провайдером нет никакого желания, попробуйте следующий способ клонирования номера сетевой карты. Запустите командную строку, предпочтительно от имени администратора, и примените в ней команду вида ipconfig/all.
- В этом окошке вы сможете найти текущий идентификатор, присвоенный вашему сетевому адаптеру. Перепишите его на листочек.
- Теперь, в очередной раз обратившись к настройкам роутера, найдите в перечне пункт, в наименовании которого есть слово MAC, и введите в соответствующей строке только что обнаруженный адрес. Не забудьте применить внесённые коррективы.
Далее — снова, используя описанный выше способ, перейдите к «Центру управления сетями и общим доступом» — можете, помимо прочего, использовать «Панель управления».
Перейдите к подразделу, позволяющему управлять параметрами сетевого адаптера.
Вызовите, пользуясь правой клавишей мыши, пункт «Свойства» — разумеется, для используемой вами сетевой карты.
Оказавшись в подразделе, носящем наименование IPv4, задайте автоматическое получение адресов как IP, так и DNS. Не забудьте подтвердить изменения, после чего перезагрузите ноутбук.
В конце приведём ещё пару не очевидных, но часто встречающихся причин, из-за которых вы однажды можете обнаружить, что пропал wifi на ноутбуке:
- Вы забыли пополнить счёт или провайдер по ошибке снял слишком большую сумму. В первом случае нужно поинтересоваться, почему компания заранее не уведомила вас, что деньги подходят к концу. Во втором, что довольно логично, — потребовать возврата средств, а с ними и возможности пользоваться интернетом.
- Вы случайно повредили Ethernet-кабель так, что он вышел из разъёма роутера. Проверьте, всё ли в порядке с проводом, и, если требуется, зафиксируйте контакты как требуется.
Вот и всё — один из перечисленных в нашей статье способов почти со стопроцентной гарантией вернёт вам связь с интернетом. Пробуйте все возможные варианты — и не забывайте о своевременной проверке состояния драйверов!
Что нужно делать, чтобы исправить ее
Как ни странно, чаще всего проблема имеет программный характер. В этой связи даже новый кабель не может гарантировать подключение. Устранение неполадок выполняется путем установки необходимых драйверов и выбора правильных настроек. Ниже представлено несколько вариантов, позволяющих исправить ошибку, и воплотить в жизнь нужно каждый из них.
Драйвер на сетевую карту
Компьютер состоит из множества компонентов, в числе которых выделяется не только процессор и графический адаптер, но и сетевая карта. Этот элемент отвечает за подключение к интернету вне зависимости от того, использует человек проводное или беспроводное соединение.
Следующий важный момент заключается в том, что ни один из компонентов ПК не может работать без сопутствующего программного обеспечения
Поэтому важно произвести различные манипуляции с драйверов оборудования. В частности, обновить его:
- Кликните ПКМ по значку «Пуск».
- Запустите «Диспетчер устройств».
Раскройте вкладку «Сетевые адаптеры».
- Щелкните ПКМ по названию своей сетевой карты.
- Нажмите на кнопку «Обновить драйвер».
В процессе системного поиска актуального ПО следует подключить компьютер к интернету по альтернативному протоколу (например, Wi-Fi). В противном случае ПК не удастся обнаружить драйвер. В качестве обходного варианта предлагается загрузить программное обеспечение вручную, обратившись к сайту производителя сетевой карты.
Еще один метод решения – принудительный откат драйвера. Попробуйте сначала удалить сетевой адаптер из списка устройств, а затем обновите конфигурацию оборудования через все тот же «Диспетчер устройств». После этого проблема должна быть исчерпана. А если указанные действия не приведут к положительному исходу, то перезапустите ПО, обработав запрос «control.exe /name Microsoft.NetworkandSharingCenter» в окне «Выполнить» («Win» + «R»).
Установка скорости дуплекса
В качестве альтернативного варианта решения проблемы предлагается установить автоматическое определение скорости дуплекса. Операция выполняется через «Диспетчер устройств». После того, как вы найдете в списке свой сетевой адаптер, действуйте по инструкции:
Щелкните ПКМ по названию карты.
Откройте свойства адаптера.
Перейдите во вкладку «Дополнительно» и кликом ЛКМ выберите свойство «Speed/Duplex».
Во вкладке «Значение» установите параметр «Enabled».
Важно. В случае отсутствия положительных подвижек стоит установить другое значение для «Speed/Duplex» – «Auto Negotiation» (автосогласование). После сохранения новых настроек необходимо перезагрузить компьютер, чтобы изменения вступили в силу
Но даже если и в этом случае компьютер не сможет обнаружить сетевой кабель, у вас останется еще один способ устранения неполадок
После сохранения новых настроек необходимо перезагрузить компьютер, чтобы изменения вступили в силу. Но даже если и в этом случае компьютер не сможет обнаружить сетевой кабель, у вас останется еще один способ устранения неполадок.
Удаление вирусов и откат системы
Вредоносное ПО нередко становится причиной большинства проблем, которые сопровождают работу компьютера. Поэтому в ситуации, когда ПК не удается распознать кабель интернета, рекомендуется выполнить очистку, используя сторонний антивирус или встроенное средство защиты. В случае с Windows Defender действует следующий алгоритм:
Откройте «Параметры» через меню «Пуск».
Перейдите в раздел «Обновление и безопасность», а затем – «Безопасность Windows».
Нажмите на кнопку «Открыть службу Безопасность Windows».
Во вкладке «Защита от вирусов и угроз» нажмите на кнопку запуска проверки.
По окончании теста будет предложено удалить вредоносные файлы. В отсутствие положительных изменений единственным вариантом решения проблемы останется откат Windows к предыдущей точке восстановления:
Откройте «Панель управления».
Перейдите в раздел «Восстановление».
Кликните по надписи «Запуск восстановления системы».
Выберите точку отката и подтвердите выполнение операции.
В конечном итоге ПК вернется к состоянию, когда кабель беспрепятственно отображался в списке сетевых подключений. В то же время вы рискуете потерять файлы, если заранее не сделаете резервную копию.
























