Общее действие – звоним провайдеру
Без шуток. Не знаю, что у вас там от Ростелекома – интернет, ТВ, роутер или все это вместе. Но если случилась проблема, и вы смогли попасть на этот сайт – просто позвоните в Ростелеком (мы – не они, не путаем). У самого Ростелеком, есть опыт настройки всего и вся, но после перезагрузки регулярно звоню им – и помогает же. Примерные ситуации:
- Вы хотите провести весь вечер за сбросом роутера и переустановкой винды, а оказывается, что проблема была на линии Ростелекома, и ваш дом остался без связи.
- Другой мой яркий пример – приходилось подключать IPTV через приложение, но оказалось, что стандартный вход этого разработанного приложения никуда на самом деле и не пускал, а нужно было пользоваться обходными путями – подобное узнается только в милых беседах с девушками службы поддержки – за что им огромное спасибо.
- И можно продолжать очень и очень долго. Но главное – выяснить есть проблема или нет. А если нет – пораспрашивать их куда копать. Т.е. весь текст ниже может быть полезным, но они и сами все это проведут за вас. Так что звоните!
ПК не видит кабель типа LAN
Причина такой проблемы может быть:
- в ПК;
- маршрутизаторе;
- сетевом проводе.
Вначале нужно проверить исправность компьютера и сети провайдера с помощью прямого подключения кабельной линии. Если появился доступ к глобальной сети, поломку ПК можно исключить. А в случае отсутствия положительных изменений можно сделать вывод, что компьютеру нужно обновление драйверов или установка новой сетевой карты.
Любой разъем, в том числе на роутере, может запросто выйти из строя. Это может стать причиной отсутствия распознавания кабеля компьютером. В такой ситуации нужно переподключить витую пару к роутеру через другой разъем.
Проверка маршрутизатора на наличие неисправностей выполняется с помощью подключения к разным устройствам. Отсутствие соединения с глобальной сетью во всех случаях указывает на наличие проблем со стороны сетевого оборудования. Это может быть как физическая поломка, так и сбой настроек. Нужно правильно понять, почему роутер владельца не раздает интернет.
Следует действовать по такой схеме:
- сбросить настройки к заводской версии;
- выполнить повторную настройку;
- осуществить перезагрузку устройства;
- подключить роутер к ПК и сети провайдера.
В отдельных случаях механическое повреждение кабельной линии или коннектора может привести к появлению проблем со связью. В таком случае нужно проверить провод на предмет нарушения целостности. Если причина кроется в поломке витой пары, такой кабель необходимо заменить или восстановить его работоспособность с помощью скруток.
Типичные ситуации, когда роутер не подключается к сети
Сетевое оборудование присутствует практически в каждой квартире или частном доме в силу наличия нескольких устройств, которым нужно дать доступ к интернету. Можно выделить две основные причины отсутствия сети.
Первая из них кроется в самом провайдере и такой вариант проверить легко — достаточно подключить сетевой кабель напрямую к компьютеру или ноутбуку. И если интернет по-прежнему отсутствует, значит, проблема уже выявлена. В этом случае необходимо обратиться в службу поддержки.
Важно! Прежде чем заняться конкретными причинами, следует убедиться в том, что провода подключены и только потом решать, что делать дальше.
Вторая причина элементарная — кабель не подключен к роутеру либо ПК (ноутбуку). В маршрутизаторах есть специальный порт, обозначенный синим цветом для подключения кабеля с интернетом. Возможно, он был случайно отключен либо он подключен в другое гнездо, в чем следует убедиться и при необходимости исправить.
Но это далеко не все причины и могут быть другие, отчего вдруг роутер не видит интернет кабель:
- Неправильные настройки сетевого оборудования. Это самая распространенная причина, почему отсутствует подключение к интернету. Точную инструкцию, как настроить роутер, можно взять у своего провайдера. Стоит учесть, что какого-то универсального решения просто нет, поскольку у каждого оператора сугубо свои настройки подключения.
- Неисправность или физические повреждения роутера. Внутрь корпуса может попасть влага, внутренние элементы иной раз нагреваются и порой сильно. Также нельзя исключать перенапряжения. Все это в итоге негативно сказывается на работоспособности устройства. В этом случае оборудование нужно отнести в сервисный центр для ремонта или приобрести новый девайс, в зависимости от ситуации.
- Программная ошибка роутера. Ситуация исправляется элементарной перезагрузкой сетевого оборудования, что выполняется в его настройках. Обычно это должно помочь, но иногда такой вариант не срабатывает. Тогда остается выполнить сброс настроек до заводских параметров. Оптимально заранее где-нибудь на жестком диске сохранить настройки, чтобы после операции сброса быстро восстановить их.
В том случае, когда не работает интернет на компьютере через роутер и самостоятельно не удалось решить проблему, а подключение к интернету через маршрутизатор по-прежнему отсутствует, следует обратиться в техническую поддержку.
Кабель не подключен к роутеру
Нестандартные ситуации
Выше мы рассмотрели стандартные ситуации, когда сломался роутер Билайн, и что делать для восстановления соединения по проводу или по Вай-Фай. Теперь выделим несколько нестандартных ситуаций, с которыми иногда приходится сталкиваться пользователям.
Основные моменты:
- Не работает ЗТЕ 90 (роутер 4G). При появлении такой ситуации попробуйте перезагрузить девайс, вставьте его в другой разъем и проверьте правильность ввода настроек на ПК. Возможно, отказ mf90 обусловлен отсутствием покрытия 4G в регионе, где вы подключаетесь к Интернету.
- Маршрутизатор не работает без видимых причин. Пользователи часто спрашивают, почему роутер Билайн мигает зеленым и не работает. Причины могут быть различны — повреждение устройства, нарушение целостности проводов, проблемы на линии или сбитые настройки. Возможны и другие обстоятельства — действие вирусов, аппаратный сбой или устаревшие драйвера. Попробуйте обновить ПО, задать правильные настройки и проверить ПК на факт вредоносного софта.
- Красная индикация. Наиболее распространенный вопрос — почему на роутере Билайн горит или моргает красная лампочка. Если речь идет о символе «собачки», имеют место проблемы с доступом к Сети или сбой авторизации. В случае, когда не работает роутер Билайн и горит красным LOS, это свидетельствует о проблемах на линии или потере сигнала. Для решения проблемы перезапустите маршрутизатор и проверьте правильность подключения проводов.
Во всех случаях начните с обычной перезагрузки и проверки правильности подключения, и лишь после этого принимайтесь за более серьезные шаги. О том, как позвонить в сервисный центр мы расскажем в другой статье.
Использование кабельного подключения
Поломка радиомодуля в телевизоре — главная причина, при которой предыдущие советы могут не помочь решить проблему. Если вы испробовали все способы решения трудностей с WiFi, скорее всего, существует неисправность на аппаратном уровне. Рекомендуется сдать устройство в сервисный центр. В пределах гарантийного срока замена модуля WiFi будет выполнена бесплатно.
При отсутствии возможности отнести устройство в мастерскую, вы можете использовать подключение при помощи кабеля. Для этого вставьте один конец сетевого шнура в порт «LAN» на роутере, а второй подключите к телевизору. Маршрутизаторы обычно имеют 2-4 выхода Ethernet, для подключения ТВ можно использовать любой из них.

Соединение без доступа к Интернету
Во многих случаях проблемы с Wi-Fi представляют собой следующее: при просмотре свойств соединения вы видите, что соединение установлено, но отображается надпись «без доступа к интернету». Что это значит?
Скорее всего, IP-адрес был прописан неверно. Этот вариант актуален, когда при просмотре свойств подключения строка «Без доступа к сети» стоит напротив значения IPv4-подключения. Чтобы исправить это, проверьте, включён ли DHCP-сервер в параметрах сетевого оборудования. Далее, просмотрите настройки IP-адреса, в параметрах соединения нажмите на свойства, а в появившемся окне вы увидите настройки адресов IP и DNS. Если они установлены вручную, то перепишите себе на всякий случай комбинации, затем выберите варианты получения адресов автоматическим способом.
Не помогло? Введите вручную стандартную комбинацию адресов, присущую большинству роутеров:
- IP-адрес — 192.168.1.2., маска подсети — 255.255.255.0, шлюз — 192.168.1.1. В настройках DNS введите в строке сервера тот же адрес, что и для шлюза, альтернативное значение — 8.8.8.8.
- Для моделей марок D-Link и NetGear значения немного отличаются — в строках IP-адреса введите 192.168.0.2, маска – 255.255.255.0, шлюз – 192.168.0.1 и адрес DNS – 192.168.0.1.
Изменений нет, как и прежде? Сверьте настройки локальной сети с параметрами маршрутизатора — все данные IP и DNS должны совпадать, чтобы компьютер мог получить доступ к Интернету.
Замена WiFi адаптера на внешний
Данный способ не поможет исправить неполадки внутреннего радиомодуля. Но если именно из-за них возникают ошибки при подключении, используйте внешнее устройство. Форм-фактор такого WiFi адаптера напоминает обычную флешку. Как и большинство других девайсов, он работает при подключении к телевизору по USB.
В продаже есть ещё один вид адаптеров для приёма WiFi. Они имеют внешнюю разнонаправленную антенну, обеспечивающую лучший приём сигнала от роутера. Подобные модули рекомендуется подключать через USB-удлинитель, размещая их на некотором расстоянии от телевизора. Благодаря такому подключению, помехи от работающего Smart TV будут сведены к минимуму, а скорость обмена данными повысится.

Способ 2: Проверка параметров локальной сети
Неправильные настройки локальной сети редко становятся причиной нестабильного интернет-соединения или его отсутствия вообще, так как параметры по умолчанию настроены правильно. Однако иногда пользователи меняют их случайно, либо это происходит при перезагрузке роутера, поэтому необходимо проверить настройки.
- В веб-интерфейсе вас интересует раздел «LAN».
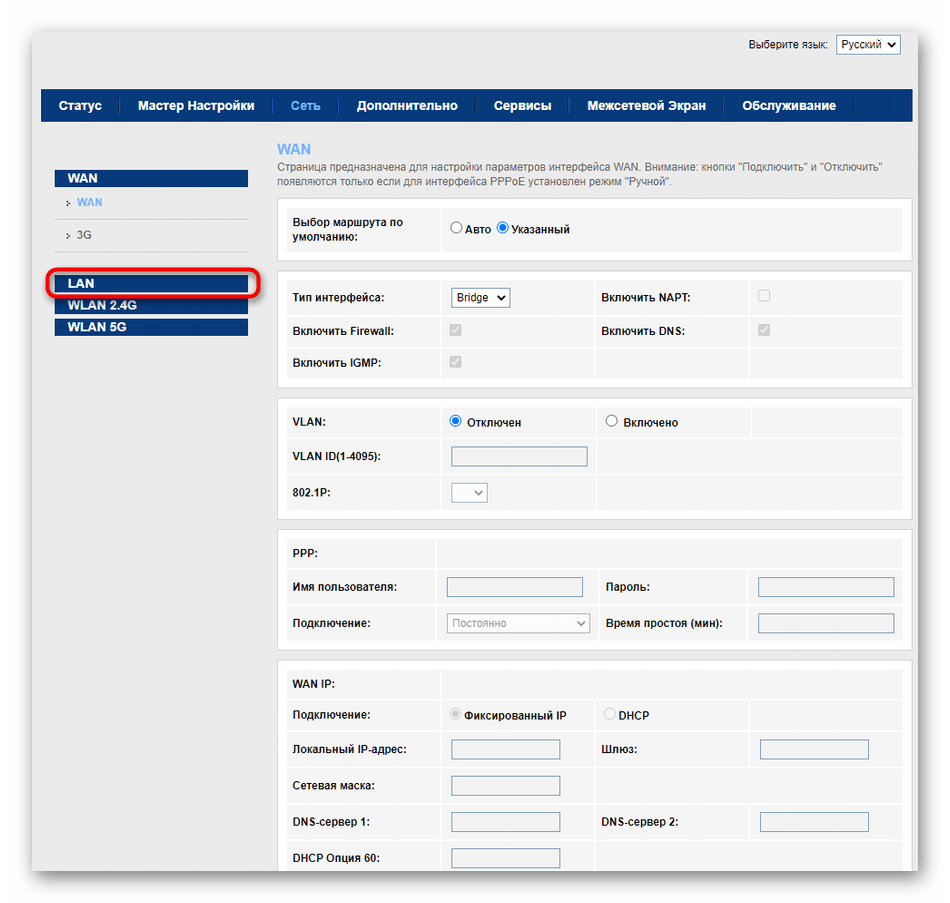
В нем убедитесь, что IP-адрес 192.168.1.1 или 192.168.0.1, а сетевая маска 255.255.255.0. Если это не так, измените настройки и сохраните изменения.
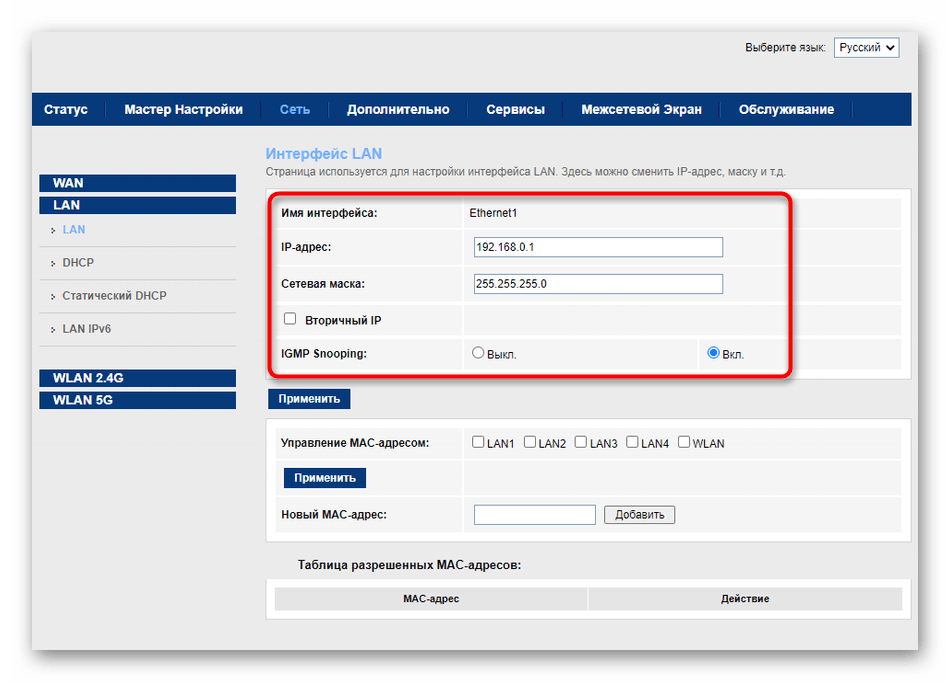
Далее перейдите в категорию «DHCP» и установите флажок «Режим DHCP». В выпадающем меню должно быть значение «DHCP Server», отвечающее за то, что данный режим находится в активном состоянии.
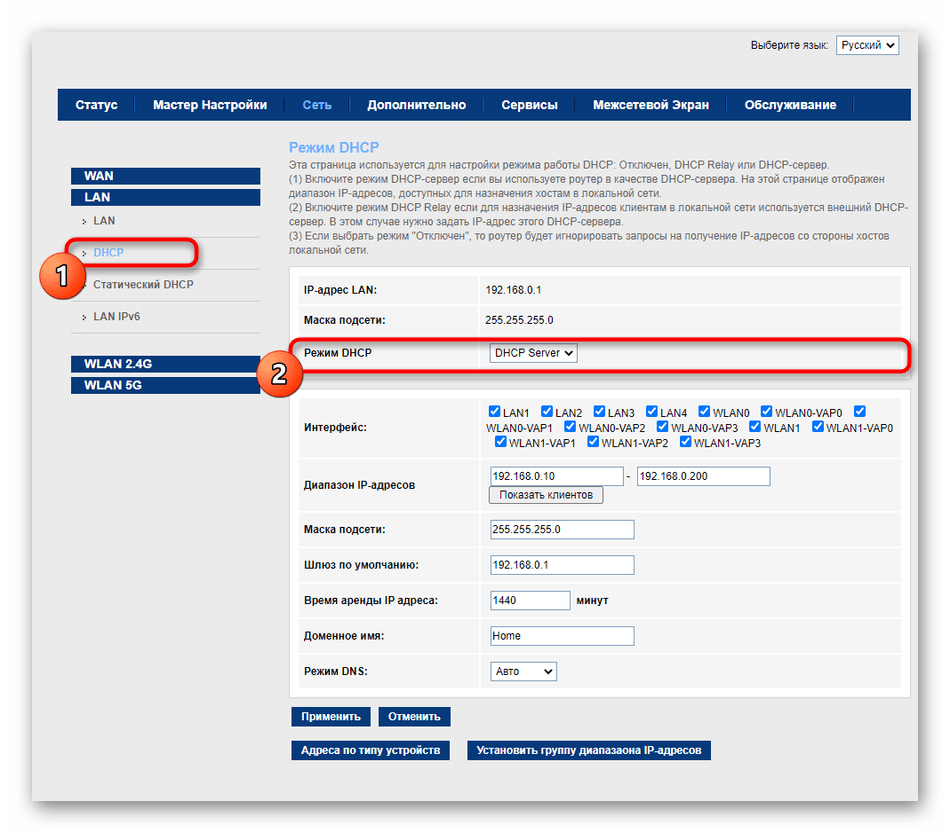
Проверьте IP-адрес
Можно подключиться к беспроводному маршрутизатору и при этом не подключиться к интернету. Это случается, когда возникают неполадки с подключением роутера к провайдеру, поэтому он будет работать в сети, но не будет иметь общедоступного IP-адреса, поскольку нет подключения к интернету. Логично, что у вас не получится отправлять или запрашивать данные через сеть.
Войдите в настройки роутера и перейдите в «Статус», чтобы проверить, действителен ли IP-адрес. Если в статусе указано «Выкл.» а для IP-адреса нет цифр, то роутер не получает IP-адрес от провайдера.
Можно получить новый IP-адрес, используя кнопку «Обновить». Или позвонить в техподдержку провайдера.
Использование другого метода подключения к WiFi
Если вы устанавливали соединение при помощи ручного ввода пароля от беспроводной сети, попробуйте подключиться через WPS. Технология WiFi Protected Setup позволяет активировать режим быстрого соединения в настройках телевизора. После этого аналогичный режим нужно активировать на роутере. Это делается через панель управления или специальную кнопку на задней стороне корпуса.
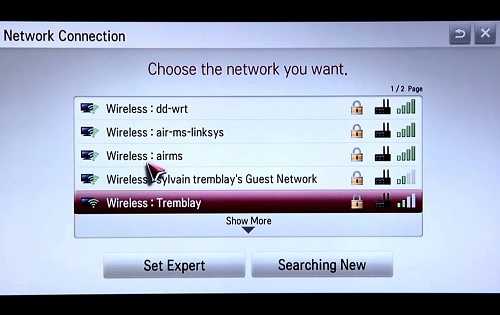
Чтобы войти в веб-интерфейс роутера, переверните устройство и найдите наклейку с данными для входа. Обычно она располагается на нижней стороне и указывает стандартный IP-адрес, имя пользователя и пароль. Введите IP в любом браузере и укажите информацию учётной записи, доступную на стикере. Затем перейдите в раздел «WPS» и активируйте эту функцию. Быстрое подключение будет доступно в течение 1-2 минут.
В случае, когда протокол WPS использовался изначально, но на данный момент соединение установить невозможно, введите информацию в ручном режиме. При подключении к скрытой сети нужно будет указать не только ключ доступа, но и название WiFi (SSID). Телевизоры с ранними версиями прошивки не всегда поддерживают поиск скрытых сетей. Поэтому до обновления ПО рекомендуется убрать сокрытие названия сети в настройках маршрутизатора.
Не работает вай-фай Ростелеком на телефоне
Трудности могут возникнуть и на отдельных устройствах по различным причинам. Возможно при плохом качестве сигнала следует произвести настройки сети (необходимость процесса зависит от модели устройства и его операционной системы). В первую очередь потребуется включить конфигурацию “Wi-Fi”, о котором некоторые пользователи забывают, затем выбрать нужную сеть и ввести пароль.
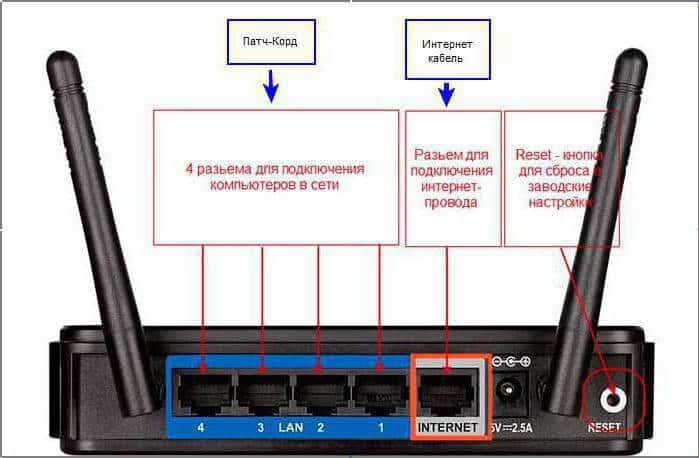
Плохое качество связи на телефоне во время использования услуг провайдера может свидетельствовать о слабости передаваемого модемом сигнала, либо слабом беспроводном приемнике в самом аппарате. Чтобы улучшить его, рекомендуется приблизиться к раздатчику, либо переместить его несколько выше. Чаще всего это помогает улучшить положение. Усиление мощности роутера также нередко дает положительный результат, однако перед проведением настройки, необходимо изучить и оценить технические особенности оборудования.
Какие индикаторы должны гореть
Чтобы отслеживать работу роутера, и понимать в случае неисправности, в чём может быть проблема, важно знать, какие индикаторы должны светить, что означают значки под каждой лампочкой
| Индикатор | Значение/цвет |
| PWR (Power) | Питание устройства. При включении загорается зелёным. |
| SYS (STATUS, Статус) | Отвечает за системные настройки. Если всё работает, мигает зелёным. |
| INTERNET, WAN (Собака) | Показывает о наличии соединения. Постоянно светится зелёным.. |
| LAN (от 1 до 4) | Индикаторы локальной сети. Зелёный свет постоянно, если подключён сетевой кабель. |
| WLAN | Мигающий зелёный цвет говорит об установленном WI-FI – соединении. |
| DSL | Устанавливает связь с интернет-провайдером. Если лампочка мигает – идёт синхронизация, если светит – соединение установлено. |
Если Wi-Fi не работает на вашем iPhone
Если Wi-Fi работает на вашем компьютере или других устройствах, но не на вашем iPhone, вы можете проверить настройки WiFi на своем iPhone.
Запись : 1. Убедитесь, что вы включили Wi-Fi и выключили Авиа режим на вашем iPhone, и вы находитесь в зоне действия Wi-Fi при устранении неполадок. 2. Скриншоты ниже показаны на iOS 10, но исправления применимы и к другим версиям iOS.
Метод 1. Принудительная перезагрузка iPhone
Принудительная перезагрузка iPhone никогда не повредит, так как многие технические проблемы можно решить, перезагрузив устройство.
Если вы используете iPhone X, iPhone 8 или iPhone 8 Plus : Нажмите и быстро отпустите Кнопка увеличения громкости . Нажмите и быстро отпустите Кнопка уменьшения громкости . Затем нажмите и удерживайте Боковая кнопка пока вы не увидите логотип Apple.
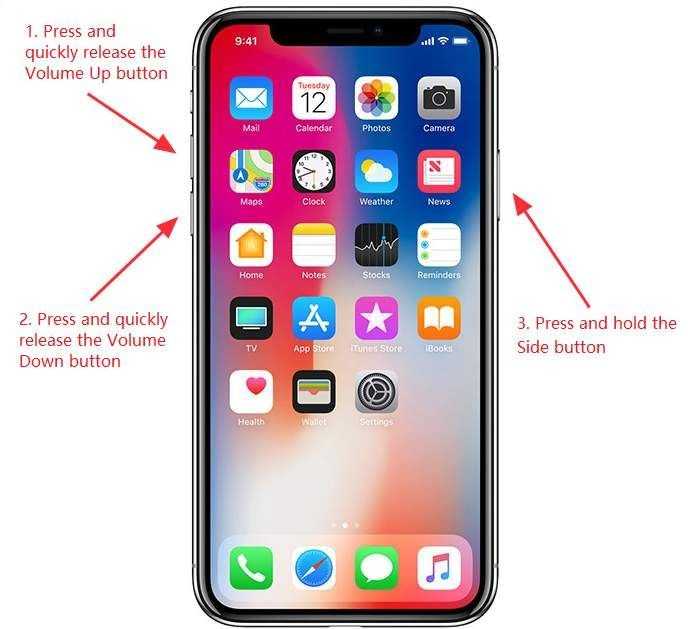
Если вы используете iPhone 7 и iPhone 7 plus : Нажмите и удерживайте Кнопка питания и Кнопка уменьшения громкости в течение как минимум десяти секунд, иногда до 20 секунд, пока вы не увидите логотип Apple.
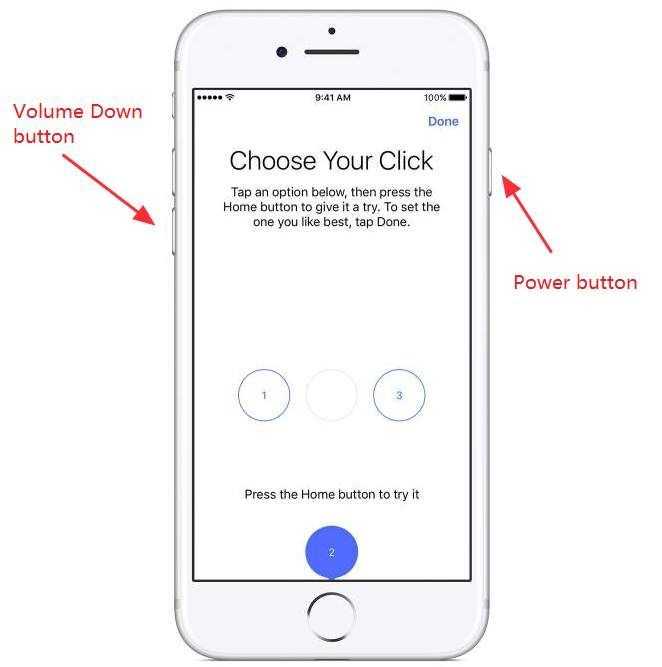
Если вы используете iPhone 6s и более ранние модели : Нажмите и удерживайте Кнопка питания и Домашняя кнопка в течение как минимум десяти секунд, иногда до 20 секунд, пока вы не увидите логотип Apple.
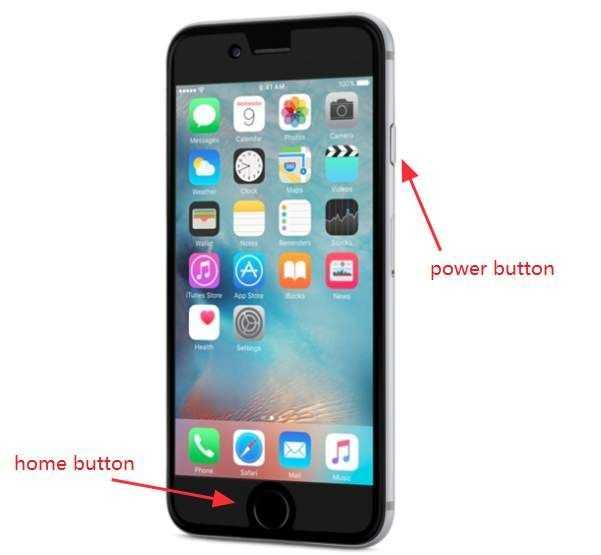
После перезагрузки iPhone попробуйте подключиться к Wi-Fi, чтобы проверить, работает ли он.
Метод 2: забудьте о сети Wi-Fi и подключитесь снова
Если вы можете подключиться к Wi-Fi, но скорость низкая или у вас нет подключения к Интернету, то, если вы забудете о сети Wi-Fi, вы сможете установить новое подключение к Wi-Fi.
Запись : Убедитесь, что вы знаете пароль от вашего Wi-Fi. Вам нужно будет снова ввести пароль.
1) Перейти к Настройки > БЕСПРОВОДНОЙ ДОСТУП В ИНТЕРНЕТ .
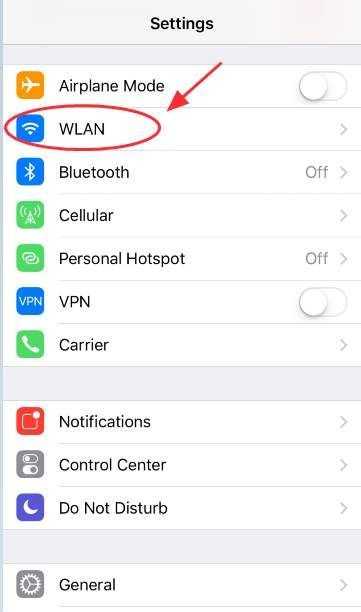
2) Коснитесь своего Имя WiFi и коснитесь Забудь эту сеть . Затем подтвердите это, нажав на Забыть .
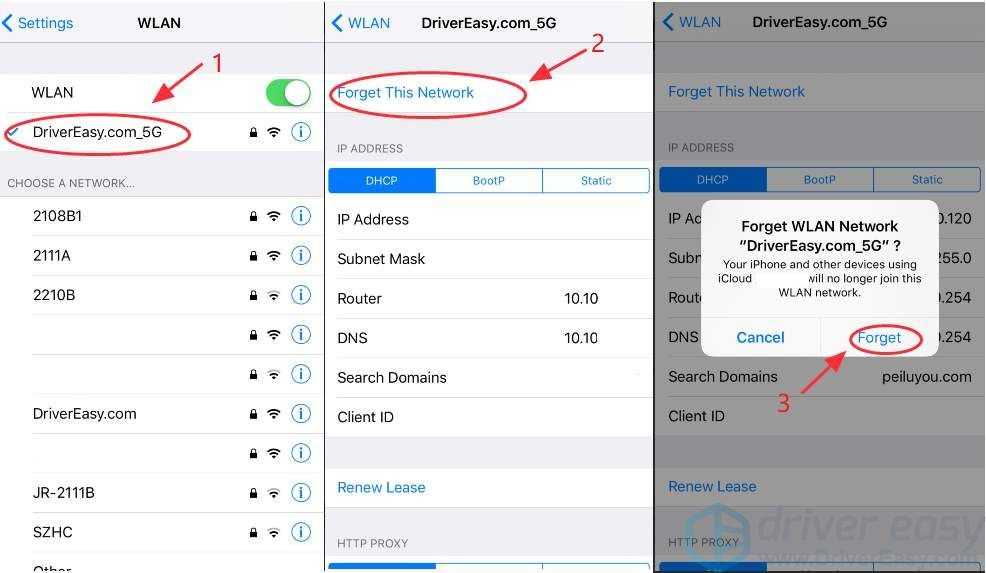
3) Подождите несколько секунд.
4) Вернитесь к Настройки > БЕСПРОВОДНОЙ ДОСТУП В ИНТЕРНЕТ , выберите свою сеть Wi-Fi и введите пароль чтобы снова присоединиться к сети и посмотреть, работает ли она.
Метод 3: сбросить настройки сети WiFi
Это полезное решение для сброса настроек сети, если на вашем iPhone не работает Wi-Fi. Следуй этим шагам:
Запись : Это приведет к удалению всех сохраненных сетевых настроек на вашем устройстве, поэтому, пожалуйста, убедитесь, что вы знаете пароль своего WiFi.
1) Перейти к Настройки > генеральный > Сброс .
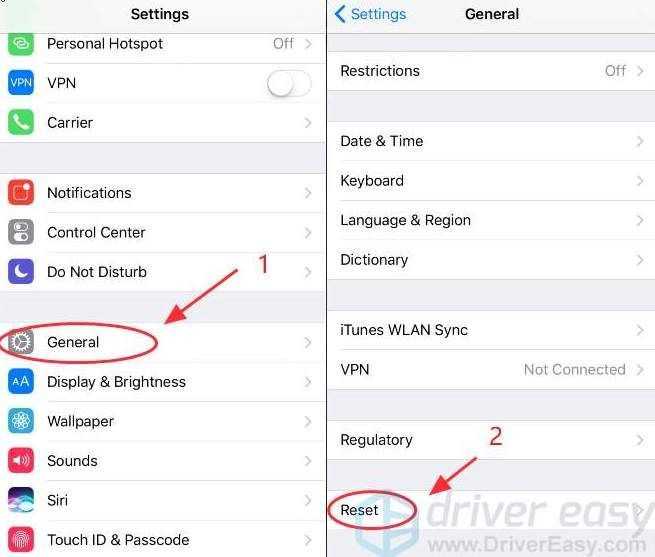
2) Нажмите Сбросить настройки сети и введите свой пароль продолжать.
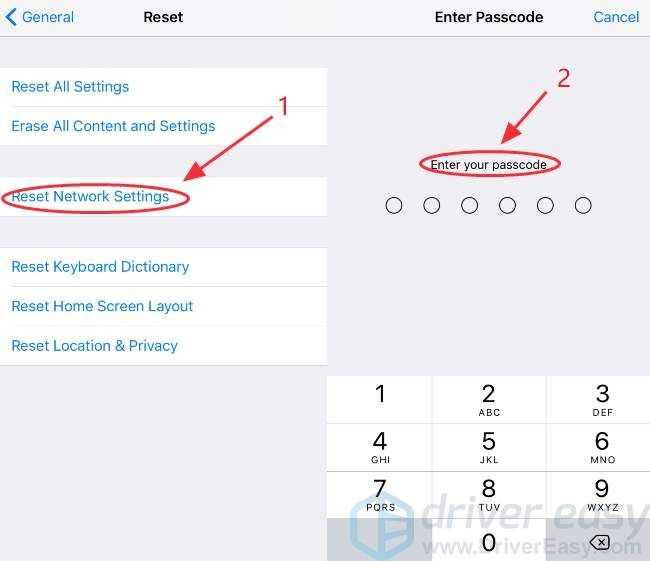
3) Тогда ваша сеть будет сброшена. Снова подключитесь к Wi-Fi и посмотрите, работает ли он.
Метод 4: изменить DNS на вашем iPhone
Этот метод работает, когда вы можете подключиться к своему Wi-Fi, но у вас нет доступа к Интернету, или скорость Wi-Fi снижается до полной скорости. Изменение существующего DNS-сервера на Google DNS может сработать, потому что Google DNS может помочь вам повысить скорость Wi-Fi.
1) Перейти к Настройки > БЕСПРОВОДНОЙ ДОСТУП В ИНТЕРНЕТ .
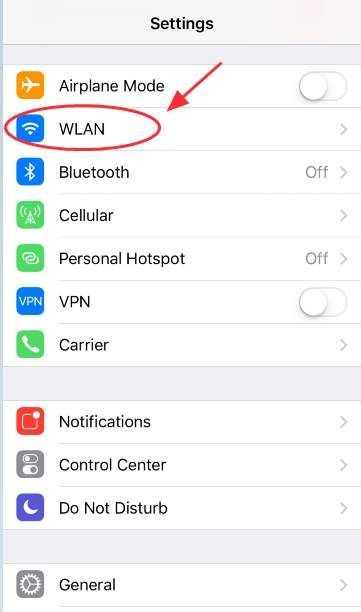
2) Коснитесь своего Имя WiFi , и вы увидите подробную информацию о вашем WIFi. Затем нажмите DNS .
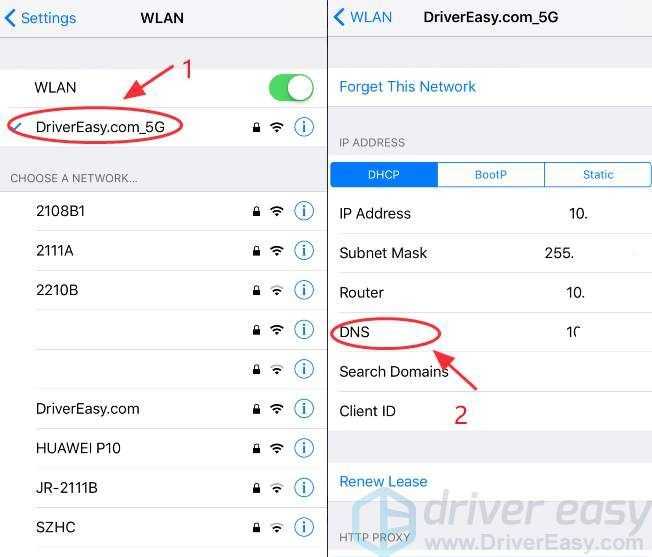
3) Тип 8.8.8.8 (Google DNS) в качестве основного DNS и ваш оригинальный DNS как альтернативный DNS. Не забудьте ввести пункт чтобы разделить эти два номера DNS.
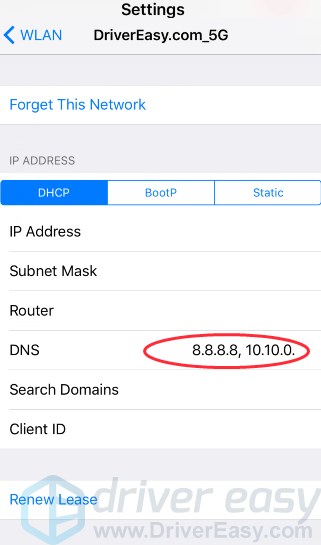
4) Затем попробуйте снова подключиться к вашему WiFi.
Метод 5: включите WLAN Assist
WLAN Assist (или WiFi Assist) — это новая функция, выпущенная в iOS 9. С помощью WiFi Assist вы можете оставаться подключенным к Интернету, даже если у вас плохое соединение WiFi или ваш WiFi внезапно перестает работать. WiFi Assist включен по умолчанию . После активации на вашем iPhone вы увидите значок сотовых данных в строке состояния. Пойдите и проверьте, включен ли ваш WiFi Assist.
1) Перейти к Настройки > Сотовая связь > WLAN Assist .
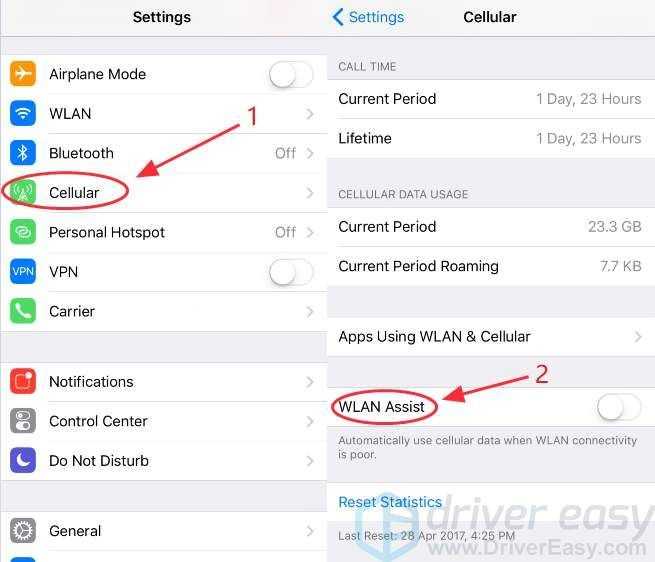
2) Если WLAN Assist выключен, нажмите кнопку, чтобы включи это . Если он уже включен, нажмите кнопку, чтобы выключи , а потом включи снова .
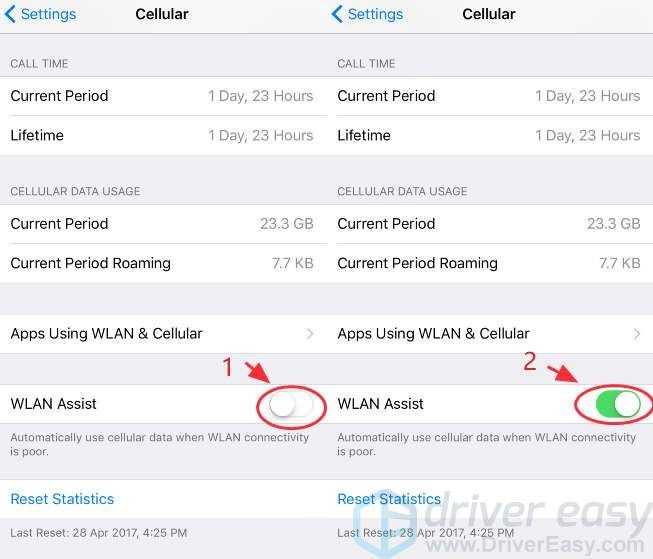
3) Попробуйте снова подключиться к WiFi.
Вот и все. Не стесняйтесь комментировать ниже, если на вашем устройстве по-прежнему не работает Wi-Fi.
вай-фай
Не работает вай-фай роутер Ростелеком – что делать?
Для того, чтобы вернуть раздатчик к работе, необходимо выявить причину поломки. Потребуется выполнить следующие шаги по схеме:
- проверить подключение оборудования;
- провести проверку работы сети на нескольких устройствах;
- авторизоваться и просмотреть состояние лицевого счета;
- перезапустить роутер (часто после процедуры связь снова становится доступной).
Все шаги следует произвести поочередно до тех пор, пока предпосылки для неполадок не будут выявлены. От этого зависит дальнейшее решение задачи подключения. Если после проведенных процедур схемы по-прежнему не работает wifi на роутере Ростелеком, рекомендуется обратиться к мастеру по телефону горячей линии.
Попробуйте перезапустить устройство
Перезагрузить пробовали? Удивительно, но такое простое действие – решение многих сетевых проблем! Независимо от того, не загружаются ли веб-сайты, прерываются соединения или ваша беспроводная связь выходит из строя, вы можете просто попробовать включить и выключить роутер.
Многим роутерам время от времени требуется перезагрузка для нормальной работы. Процесс перезагрузки на устройствах Ростелекома – выключите роутер, подождите несколько секунд, а затем снова включите его. Подождите пять минут, пока роутер повторно подключится к Интернету. Если ничего не изменилось, то перезагрузите устройство.
Слабый сигнал и перебои в скорости
В ситуации, когда все пароли введены правильно, соединение установлено, но скорость ниже, чем нужно или сигнал постоянно обрывается, стоит задумать о том, нет ли помех для нормальной работы роутера. Ему могут мешать стены, предметы, отражающие сигнал или другие сети. В первых двух вариантах необходимо установить маршрутизатор так, чтобы он мог создать максимально большую зону покрытия либо переместиться к нему поближе.
Если же рядом с вашей квартирой или домом параллельно установлено несколько аналогичных устройств, то все они мешают друг другу из-за используемого канала связи. Это значит, что вся техника пользуется одним и тем же каналом, который в результате перегружается, а единственный способ исправить ситуацию — поменять его.
Сделать это можно так:
- Зайдите в параметры роутера через IP-адрес в браузере, найдите меню подключения к Интернету (в большинстве случаев это раздел Wireless).
- В строке Chanel измените канал на 5,6 или 11, чтобы между используемыми режимами работы на других устройствах было максимальное расстояние.
Соединение без доступа к Интернету
Во многих случаях проблемы с Wi-Fi представляют собой следующее: при просмотре свойств соединения вы видите, что соединение установлено, но отображается надпись «без доступа к интернету». Что это значит?
Скорее всего, IP-адрес был прописан неверно. Этот вариант актуален, когда при просмотре свойств подключения строка «Без доступа к сети» стоит напротив значения IPv4-подключения. Чтобы исправить это, проверьте, включён ли DHCP-сервер в параметрах сетевого оборудования. Далее, просмотрите настройки IP-адреса, в параметрах соединения нажмите на свойства, а в появившемся окне вы увидите настройки адресов IP и DNS. Если они установлены вручную, то перепишите себе на всякий случай комбинации, затем выберите варианты получения адресов автоматическим способом.
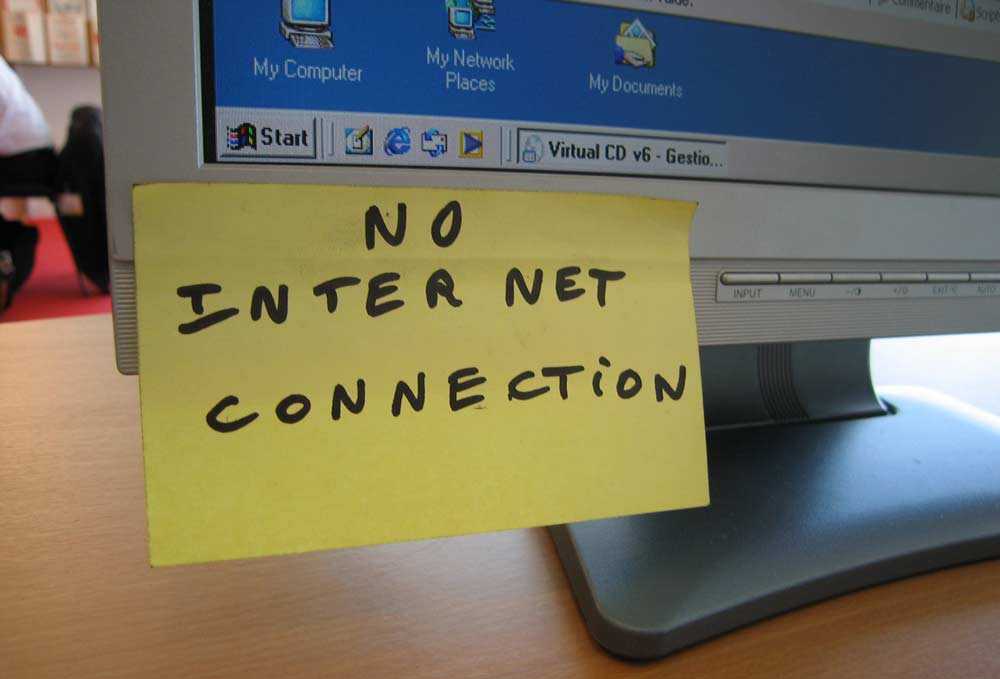
Не помогло? Введите вручную стандартную комбинацию адресов, присущую большинству роутеров:
- IP-адрес — 192.168.1.2., маска подсети — 255.255.255.0, шлюз — 192.168.1.1. В настройках DNS введите в строке сервера тот же адрес, что и для шлюза, альтернативное значение — 8.8.8.8.
- Для моделей марок D-Link и NetGear значения немного отличаются — в строках IP-адреса введите 192.168.0.2, маска – 255.255.255.0, шлюз – 192.168.0.1 и адрес DNS – 192.168.0.1.
Изменений нет, как и прежде? Сверьте настройки локальной сети с параметрами маршрутизатора — все данные IP и DNS должны совпадать, чтобы компьютер мог получить доступ к Интернету.
Идентификация
Идентификация, которая не заканчивается успешно, обычно указывает на проблемы в получении IP-адреса. Часто на компьютере выставлен какой-то определенный адрес или вовсе отключено определение настроек сети в автоматическом режиме. Или в настройках роутера не включено DHCP – выдача адресов всем девайсам. Значит, следует отправиться в настройки и включить функцию или выставить параметры на ПК вручную.
Делается это так:
- Переходим в «Центр управления сетями и общим доступом»
- Дальше выбираем «Изменение параметров адаптера»
- Находим значок «Подключение по локальной сети» или Ethernet
- Красный крестик указывает на то, что кабель не вставлен в разъем. Если у вас также – проверьте его. Когда кабель подключен, крестик исчезнет.
- Нажимаем на нем правой кнопкой мыши, «Свойства»
- Теперь «Протокол интернета версии (TCP/IPv4)» > «Свойства»
- Отмечаем опцию «Получить IP-адрес автоматически»
- Нажимаем «ОК».
- Перезагружаем ПК.
Теперь интернет должен работать. Когда роутер не раздает интернет по кабелю, необходимо убедиться в наличии установленных драйверов на адаптер. Если они не установлены, вы не обнаружите нужный вам адаптер в «Центре управления сетями». Когда драйвер установлен, но адаптер по-прежнему в списке нет, возможно, он неисправен.
Проверяем сетевую карту так:
- Нажимаем Win+R и в строке программы «Выполнить» вписываем devmgmt.msc. На экране откроется список установленных в системе устройств
- Находим раздел «Сетевые адаптеры». Открываем его.
- Убеждаемся, что сетевая карта установлена и исправно работает: возле названия не должно быть желтого восклицательного знака. Ваш адаптер – это устройство, в наименовании которого есть что-то по типу Family PCI-E.
Не обнаружив карту, но найдя неопознанное устройство с желтым восклицательным знаком, установите для него драйвер. Если у вас ноутбук – находим программу на сайте изготовителя устройства. Если стационарный компьютер – на сайте производителя материнской платы. Ничего не помогает? Остается купить и установить новую сетевую карту.
Не помогло
Как понять, что роутер сломался
Существует несколько способов, как понять, что роутер не работает. Выделим основные факторы:
Не горят индикаторы, в том числе лампочка Power. При наличии напряжения этот симптом может свидетельствовать о поломке блоке питания или внутренних проблемах с роутером.
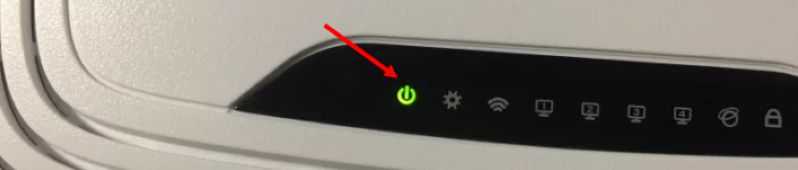
Индикаторы горят неправильно. В каждой модели имеются свои особенности индикации
Если вдруг не работает маршрутизатор, важно заглянуть в инструкцию и попробовать разобраться с назначением каждого светодиода. К примеру, если не горит и не мигает символ планеты, это может свидетельствовать о неправильной настройке или проблемах со стороны провайдера.
Не удается подключиться к Сети
Наиболее простой способ, свидетельствующий о проблемах — отсутствие подключения к Интернету. В таком случае необходимо проверить настройки и сделать шаги, которые рассмотрены выше.
Распознать, что роутер не работает, не составляет труда — его владелец не может подключиться к Сети. В наиболее сложных случаях полностью пропадает индикация, но такое происходит редко. Чаще всего маршрутизатор функционирует, а неисправность выражается отсутствием подключения.
Где собака порылась?
После безуспешных попыток превратить красную собаку в зелёную, я сделал ошибочный вывод, что роутер вышел из строя. Обратился в техподдержку Ростелеком (бесплатный телефон техподдержки 8 800 100 08 00) и оставил заявку. На следующее утро дождался звонка и узнал ключевую информацию — сетевой кабель при настойке роутера надо подключаться к порту №3
, а не №2, как было указано в интернет-источнике.
При настройке роутера сетевой кабель необходимо подключать к разъему LAN3 — на роутере Sagemcom 2804 в белом корпусе, он помечен зелёным цветом
После подключения кабеля в нужный разъем, мне удалось зайти в настройки Sagemcom 2804 через веб-интерфейс и понять причину того, почему значок «собака» после попытки настройки с диска горел красным цветом. Оказалось, что информация о логине и пароле после настройки с диска не сохранилась — соответствующие поля пустые!
После ввода логина и пароля Интернет заработал.
Значок «собака» стал зелёным — Интернет заработал! Обратите внимание на значок подключения к Ethernet-порту — около него светиться цифра «3», говорящая о том, что кабель подключен к LAN3
Не открываются сайты, сервисы, приложения
Не загружается определенный сайт, сервис, не работает приложение или мессенджер. Попробуйте открыть другие веб-страницы. Если открываются — сбой сайта или к нему нет доступа из сети вашего провайдера.
Не открываются или некорректно отображаются сайты в каком-то браузере на смартфоне или ПК. В том числе штатном: например — Chrome в Android. Очистите кэш браузера Обновите до свежей версии. Если не помогло — попробуйте альтернативу. Наиболее популярные на сегодня: Firefox, Opera, Яндекс.Браузер, Vivaldi. Есть версии для Windows, Android и Linux.
Бывает на устаревших ПК или мобильных устройствах, компьютерах и телефонах с неактульной версией ОС. Встроенный софт сбоит, сторонний как-то «вытягивает». Обновите операционную систему до свежей версии, если возможно.
Выводы
На вопрос: «Почему не работает Wi-Fi на роутере Ростелекома?» существует несколько ответов, которые помогут выявить неисправность оборудования. При сбое в программном обеспечении, благодаря расширенным подсказкам в интерфейсе, настройку можно с легкостью выполнить самому. В случае же неисправностей аппаратной части, ремонт потребует гарантийного обслуживания или полной замены сетевого оборудования. А как вы боретесь с неполадками роутера, пользуетесь услугами мастера или лично настраиваете необходимые параметры и, вооружившись паяльником, заменяете неисправные элементы?
Заключение
Ситуация, когда роутер включен, но интернета нет, встречается много у кого. Диагностировать и исправить неполадки легко, но нужно знать, с чем это связано. В любом случае, сетевое оборудование, работающее в многоквартирном доме, будет выдавать скорость меньше заявленной, так как устройства соседей создают помехи. Если нужно, чтобы соединение всегда было стабильным и работало без нареканий — подключайте устройства кабелем, напрямую. Так рекомендуется подключить ПК, телевизор, ноутбук. В то же время нагрузка на частотный диапазон уменьшится, а значит беспроводные гаджеты начнут работать быстрее.

























