«Волшебство» от Google
Корпорация Гугл предоставляет возможность использовать их сервера с указанными выше ДНС, которые имеют публичный характер.
Зачем это нужно? Очень часто местные поставщики интернет услуг пользуются не самым современным оборудованием. В результате этого, возможны проблемы с их серверами. А страдают от этого обычные люди, которые не могут подключиться к сети в самый нужный момент. Подобная ситуация актуальна не только для мелких компаний, но распространяется и на крупных провайдеров, которые не слишком следят за своим «железом» и его настройками. Возникают программные или аппаратные сбои. Но нас, как потребителей, это не должно особо волновать. Мы хотим получать беспрепятственный и круглосуточный доступ к Интернету.
Вот одна из главных причин, почему стоит прописывать 8.8 8.8 Google DNS. Следующим фактором, почему пользователи применяют данный метод, является попытка обойти запрет на просмотр тех или иных сайтов. Ни для кого не секрет, что в России и странах СНГ многие зарубежные ресурсы блокируют. Но «наш человек» всегда найдет лазейку!
Если провайдеры блокируют открытие сайта путем подмены адресов IP на сервере, то на помощь приходит Гугл. Ну разве не красота! Пользуйтесь любимыми торрент-ресурсами, онлайн-кинотеатрами и т.д. без каких-либо ограничений. Это бесплатно, надежно и законно.
Типы DNS-серверов
Познакомимся поближе с особенностями каждого типа.
Корневые
Обслуживаются специальной Интернет-корпорацией (ICANN) и на данный момент их 13, но есть много копий по всему миру. Например, в России есть копии в Москве, Екатеринбурге и Новосибирске.
Местоположение
Основная задача — поддерживать каталоги для существующих доменных зон. Простыми словами, они знают адреса TLD-серверов, отвечающих за конкретную зону — «.com», «.ua», «.ru», «.kz» и.т.д. То есть, если нужно найти IP домена «edu.org», он вернёт IP адрес TLD-сервера, отвечающего за зону «.org».
TLD-сервер
Сервер домена верхнего уровня (Top Level Domain) хранит каталог с адресами авторитативных серверов своей зоны. Их работа поддерживается управлением по присвоению адресов (IANA), которая является частью Интернет-коропрации ICANN.
TLD-сервер знает на каком авторитативном сервере хранится информация о любом домене из его зоны.
Авторитативные
Хранят всю информацию о конкретном домене. Это не только IP адрес, но и другие записи. Каждая запись имеет тип, который обозначается заглавными буквами:
- A — адрес хоста (IP address);
- AAAA — IPv6 адрес (IPv6 address);
- MX — имена почтовых серверов (Mail eXchange);
- NS — сервер домена (Name Server);
- TXT — текстовые записи (Text), SPF.
Там же хранится информация об организации, которая осуществила регистрацию домена. Эти данные в свободном доступе и их можно получить через онлайн-сервисы. Например:
DNS 8.8.8.8 от Google
DNS сервер google – бесплатный сервис, выполняющий те же функции, что и DNS Вашего провайдера. Вы можете настроить его как альтернативный или основной. Он помогает снизить нагрузку на DNS провайдера, потому недоступные ранее страницы станут открываться. У DNS от Гугл следующие плюсы:
- Высокая скорость;
- Надежность;
- Безопасность соединения.
Альтернативы ему отсутствуют, когда нет доступа к DNS серверу поставщика интернета. Система разработана Гугл с новым методом кэширования данных. Высокая скорость соединения достигается за счет него.
Работает DNS от Гугл так: глобальная сеть постоянно сканируется. В результате обнаруживаются новые сайты и ресурсы. Информация собирается и кэшируется. Мощность сервиса позволяет сканировать эффективно. При загрузке какого либо сайта, серверу не требуется кэшировать, так как необходимая информация уже собрана ранее.
Компания ведет разработки в направлении безопасности. Сервис помогает не только найти айпи адрес по доменному имени, но и отличается высоким уровнем безопасности. Защита его от ДоС – атак и IP – спуфинга – оптимальна и не имеет конкурентов. DNS сервера гугл таковы:
- IPv4 – 8.8.8.8, 8.8.4.4;
- IPv6 – 2001:4860:4860:8888, 2001:4860:4860:8844.
Сервис не собирает личную информацию, конфиденциальность пользователей соблюдается. Найти по айпи пользователя услугой сложно, так как адреса хранятся на сервере не более двух суток. Информация о провайдере и локализации пользователя – не более 14 сток. Тем не менее, некоторые эксперты считают, что скоро Гугл начнет показывать контекстную и иную рекламу в браузерах пользователей, которые прописали его DNS.
Публичные сервера Google. 8.8.8.8. и 8.8.4.4.
Публичные сервера Google или Google Public DNS — это сервера DNS, которыми может пользоваться любой желающий, причем абсолютно бесплатно. Работают они постоянно, стабильно и быстро. DNS 8.8.8.8. и DNS 8.8.4.4. — это те самые знаменитые адреса DNS-серверов Google, о которых вы, вероятно, уже наслышаны, так как практически в каждой статье, описывающей какие-то сетевые проблемы, значатся эти цифры.
Возникает вопрос: «Какой же сервер лучше использовать — провайдера или публичный?». Ответ: на самом деле нет разницы, но публичные сервера рекомендуется использовать в том случае, если на стороне вашего провайдера возникли неполадки с его DNS, если вы не можете получить доступ к Интернету, если вам нужно обойти блокировку на сайте и многое другое. В общем, переход на публичный DNS — это отличное решение при возникших проблемах с вашим сетевым подключением. Так как же перейти на адреса DNS 8.8.8.8. и 8.8.4.4? Сейчас мы и это рассмотрим.
Настройка DNS Google 8.8 8.8
Как поменять DNS в Windows 10
Для того, чтобы прописать ДНС от Гугл в операционной системе Windows 10, надо нажать а кнопку «Пуск» и зайти в Параметры системы. Далее откройте раздел Сеть и Интернет.
Дальше в подразделе Состояние найдите пункт «Изменение сетевых параметров» кнопку Настройка параметров адаптера и нажмите на неё:
Откроется окно сетевых подключений, в котором будет список доступных адаптеров. Обычно их два. Первый — обычная сетевая карта для кабельного подключения. Второй — адаптер WiFi. Выбираем тот их них, через которых компьютер подключен к Интернету и кликаем по нему правой кнопкой мыши:
Выбираем пункт меню Свойства чтобы открыть параметры адаптера. Откроется окно, в котором будет список компонентов, среди которых найдите и кликните дважды левой кнопкой мыши на пункт IP версии 4 (TCP/IPv4). После этого должно появиться ещё одно окно свойств протокола IP.
Здесь надо поставить жирную точку на пункт «Использовать следующие адреса DNS-серверов» чтобы стали активными поля для ввода предпочитаемого и альтернативного ДНС-серверов. В эти поля надо прописать Google DNS — 8.8.8.8 и 8.8.4.4. После этого надо по очереди нажать на кнопку «ОК» в каждом из открытых окон, чтобы сохранить и применить настройки. Примечание: Если Вы используете протокол IP версии 6 (TCP/IPv6), то в списке компонент надо выбрать соответственно этот протокол и прописать DNS уже вот такого вида:
Не забудьте сохранить настройки после внесения изменений. Настройка DNS от Гугл в Android
Linux — Ubuntu:
1) Перейдите в раздел «Система»>>»Администрирование»>>»Сетевые подключения». 2) Выберите соединение, которое вы хотите настроить. 3) Нажмите кнопку «Изменить». 4) Выберите вкладку «Настройки IPv4» или «Настройки IPv6». 5) Введите IP-адреса Google Public DNS в поле «DNS-серверы».
2001: 4860: 4860 :: 8888 2001: 4860: 4860 :: 8844
6) Нажмите кнопку «Применить», чтобы сохранить изменения. 7) Перезапустите соединение.
Linux — Debian
1) Отредактируйте файл ‘/etc/resolv.conf’ в консоли используя команду:
2) Замените IP-адрес DNS в поле сервера имен.
nameserver 8.8.8.8 nameserver 8.8.8.4
nameserver 2001: 4860: 4860 :: 8888 nameserver 2001: 4860: 4860 :: 8844
3) Сохранить и выйти. 4) Перезапустите клиент Интернета, который вы используете.
Настройка Гугл DNS в Mac OS
1) зайдите в Системные настройки и откройте раздел «Сеть».
2) Выберите соединение, которое вы хотите изменить.
3) Выберите вкладку «DNS».
4) Нажмите «+», чтобы заменить IP-адреса.
5) Введите общедоступные IP-адреса DNS.
2001: 4860: 4860 :: 8888 2001: 4860: 4860 :: 8844
Источник
DNS
DNS – это система доменных имен, которая служит для поиска и идентификации доменов в Интернете. DNS можно сравнить с телефонным справочником, только вместо организаций в нем указаны веб-адреса, а вместо номеров телефона – IP-адреса. Например, если пользователь хочет попасть на главную страницу Google, он вводит в адресную строку браузера www.google.com, а DNS перенаправляет его запрос на IP-адрес 74.125.19.147.
При работе с сервисами Google Cloud время от времени необходимо настраивать записи DNS. Например, чтобы перенаправить почту для домена на почтовые серверы Google, необходимо изменить записи MX.
Как сменить DNS на адреса от Google в Windows 10, 8, 7
Сначала нам нужно открыть сетевые подключения. Для этого можно нажать правой кнопкой мыши на значок подключения к интернету и выбрать «Центр управления сетями и общим доступом». В новом окне перейдите в «Изменение параметров адаптера». Или нажать сочетание клавиш Win + R и выполнить команду ncpa.cpl.
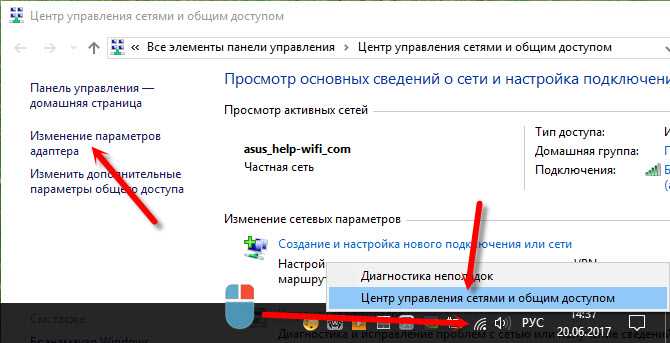
Дальше открываем свойства нашего подключения к интернету. Я подключен по Wi-Fi к маршрутизатору. Поэтому, открываю свойства беспроводного соединения. Если подключение по кабелю, это это «Ethernet», или «Подключение по локальной сети».
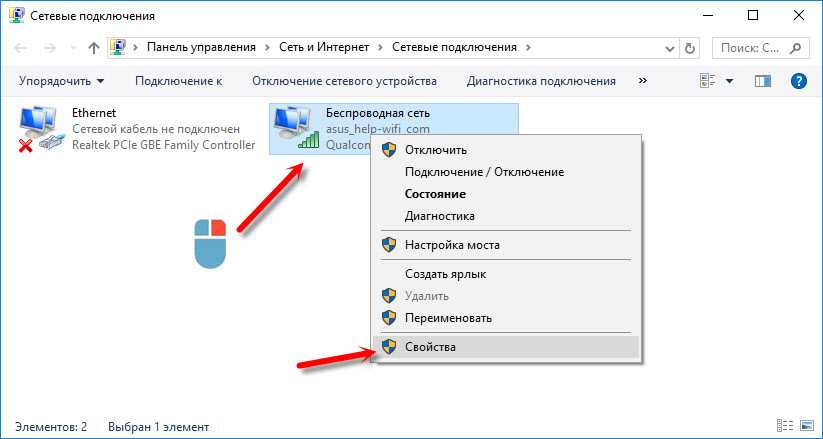
Выделяем «IP версии 4 (TCP/IPv4)» и нажимаем «Свойства». Дальше прописываем DNS от Гугл:
- Предпочитаемый DNS-сервер: 8.8.8.8
- Альтернативный DNS-сервер: 8.8.4.4
Вот так:
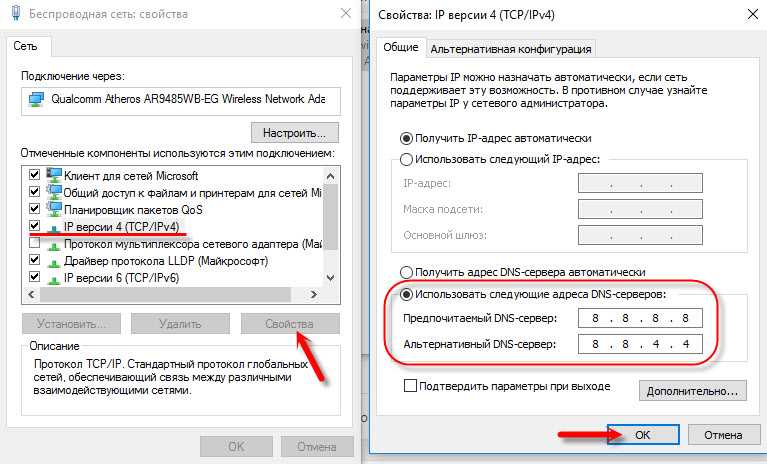
Нажимаем Ok и работаем через Google Public DNS.
Как прописать ДНС от Гугл на iPhone и iPad?
Очень просто. Зайдите в настройки, в раздел Wi-Fi. Нажмите на свою сеть Wi-Fi. Дальше нажмите на поле «DNS» и пропишите 8.8.8.8.
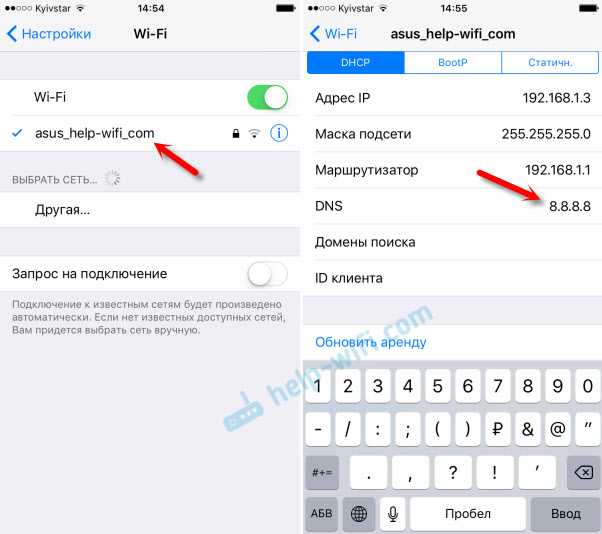
Можно прописать еще этот адрес на вкладке «Статичн.» Не очень понятно, где правильно менять адрес.
Как сменить DNS на Android?
На телефоне, или планшете который работает на Android нужно так же зайти в настройки, в раздел «Wi-Fi». Нажмите на свою сеть и подержите. В появившемся меню выберите «Изменить сеть». Дальше поставьте галочку возле «Дополнительные параметры». Появится пункт «Настройки IP», выберите «Статические». Пропишите DNS: 8.8.8.8 и 8.8.4.4.
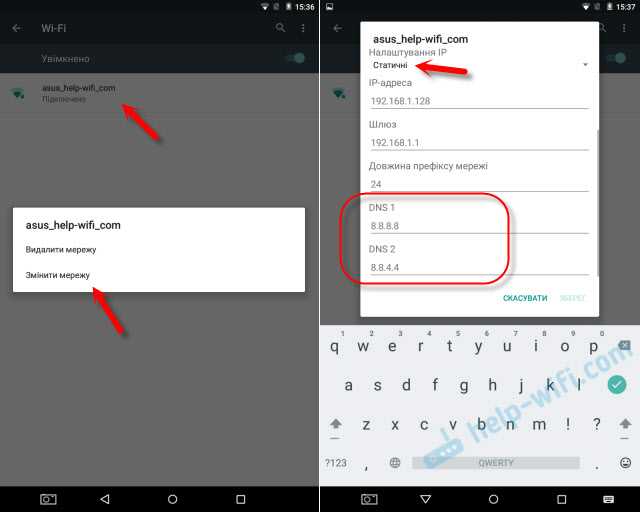
В зависимости от модели вашего смартфона, или планшета, настройки могут немного отличатся. Но не сильно. Думаю, вы без проблем найдете необходимые настройки.
138
243615
Сергей
Разные советы для Windows
Как перейти на публичный DNS от Google. Выставление адресов DNS 8.8.8.8. и 8.8.4.4
Обычно, в настройках сетевого подключения у большинства пользователей указано автоматическое получение адреса DNS-сервера, но это легко можно изменить и выставить статический адрес DNS-сервера. В нашем случае это будут публичные DNS-сервера от компании Google.
Итак, учитывая, что не только компьютеры в настоящее время имеют выход в Интернет, но и смартфоны под управлением операционных систем Android и iOS, то имеет смысл рассказать о том, как и на них выставить адреса 8.8.8.8. и 8.8.4.4. Начнем мы, конечно же, с ОС Windows. Следующие шаги можете применять на любой версии ОС от Майкрософт — все аналогично.
Выставление адресов DNS 8.8.8.8. и 8.8.4.4 для Windows 7/8/10
Чтобы выставить публичные адреса DNS-серверов для своего сетевого подключения в Windows, вам потребуется сделать следующие шаги:
- Нажмите на клавиатуре Windows+R.
- Копируйте в пустую строку ncpa.cpl и нажмите Enter.
- Кликните дважды на своего сетевое подключение.
- Перейдите в Свойства подключения, нажав соответствующую кнопку в окне.
- Выберите компонент «Протокол Интернета версии 4 (TCP/IPv4)» и перейдите в его свойства.
- Поставьте галочку возле опции, которая позволит ввести нужные адреса DNS-сервера.
- Выставьте 8.8.8.8. и 8.8.4.4. для предпочтительного и альтернативного адреса DNS-сервера.
- Примените изменения и закройте все открытые окна.
Выполнив эти шаги, ваше Интернет-подключение начнет использовать публичные адреса DNS-серверов от Google. Если у вас наблюдались проблемы с получением доступа к Интернету или же определенному ресурсу, то самое время проверить наличие проблемы.
Выставление адресов DNS 8.8.8.8. и 8.8.4.4 для Android
Если вы не знали, то на устройствах под управлением ОС Android также можно выставлять нужные вам адреса DNS-сервера. Для этого сделайте следующее:
- Пройдите в Настройки своего устройства.
- Пройдите к подменю «Wi-Fi».
- Нажмите на ваше сетевое подключение и удерживайте нажатие на нем.
- Далее выберите пункт «Изменить сеть».
- Теперь вставьте в строку DNS следующие данные:
- DNS1: 8.8.8.8.
- DNS2: 8.8.4.4.
- Сохраните изменения в настройках беспроводного подключения Wi-Fi.
Выполнив настройку подключения, теперь ваш будь то телефон или планшет будет использовать адреса публичных DNS-серверов от Google. Некоторые пользователи также утверждают, что переход на них может немного повысить скорость соединения, если ранее с этим возникали проблемы. Тоже самое относится и к Windows, MacOS и iOS.
Выставление адресов DNS 8.8.8.8. и 8.8.4.4 для iOS
Владельцы устройств от Apple на базе операционной системы iOS также не остались за бортом и спокойно могут пользоваться публичными адресами Google. Чтобы выставить их на вашем iPhone или iPad сделайте следующее:
- Пройдите в Настройки iPhone или iPad.
- Перейдите в подменю Wi-Fi.
- Перейдите во вкладку «DHCP».
- Нажмите на строчку «DNS» и впишите в нее 8.8.8.8. или 8.8.4.4.
- Сохраните изменения.
Выставление адресов DNS 8.8.8.8. и 8.8.4.4. для MacOS
Если уж мы затронули тему с продуктами компании Apple, то почему бы не рассмотреть также шаги для выставления публичных адресов DNS-серверов Google в операционной системе MacOS. Все также просто, как и в предыдущих пунктах:
- Нажмите на иконку Apple в левом верхнем углу экрана.
- Выберите пункт «Системные настройки».
- Найдя раздел «Интернет и беспроводная сеть», кликните на пункт «Сеть».
- Выберите нужное вам Интернет-соединение.
- Кликните на кнопку «Дополнительно».
- Перейдите во вкладку «DNS».
- Нажмите на иконку плюса.
- Пропишите в строку 8.8.8.8. или 8.8.4.4. и сохраните изменения.
Как вы видите, на всех операционных системах и устройствах выставление нужных адресов DNS-сервера не занимает много времени — все интуитивно и быстро. Напоследок хочется упомянуть, что в данной статье рассматривались только DNS 8.8.8.8. и DNS 8.8.4.4. от компании Google, но у вас есть возможность также воспользоваться адреса и других публичных DNS-серверов, например, от Securly или Comodo Secure DNS. Выбор за вами.
Нашли опечатку? Выделите текст и нажмите Ctrl + Enter
Как использовать Google DNS на iPhone / iPad?
Выберите Настройки из главного экрана.
Нажмите Wi-Fi. Найдите имя беспроводного подключения, отмеченное флажком, и нажмите на синий (I) рядом с ним.
Теперь вы должны быть в своем Wi-Fi страница с подробностями. В разделе «Настроить DNS» нажмите на Автоматические.
На экране конфигурации DNS нажмите на Вручную и нажмите на красный (-) значок «минус», чтобы удалить существующий DNS-адрес.
Примечание: Ваш DNS-адрес здесь может быть не таким, как показано на скриншоте ниже:
Теперь нажмите на (+) Добавить сервер и введите ниже DNS-серверы Google:
- 8.8.8.8
- 8.8.4.4
Как только вы закончите, нажмите на Сохраните в правом верхнем углу, чтобы сохранить настройки DNS.
Это оно! все готово. Теперь ваши DNS-запросы будут обрабатываться системой Google DNS.
На что настроен ваш DNS преобразователь
Большинство домашних пользователей используют распознаватель DNS, который им назначает поставщик услуг Интернета (ISP). Обычно он назначается автоматически при настройке кабельного / DSL-модема или когда ваш беспроводной / проводной интернет-маршрутизатор автоматически подключается к DHCP-серверу вашего интернет-провайдера и получает IP-адрес для использования вашей сетью.
Обычно вы можете узнать, какой DNS-распознаватель вам назначен, перейдя на страницу подключения «WAN» вашего маршрутизатора и в разделе «DNS-серверы». Обычно их два, основной и альтернативный. Эти DNS-серверы могут быть размещены вашим провайдером или нет.
Вы также можете увидеть, какой DNS-сервер используется вашим компьютером, открыв командную строку, набрав nslookup и нажав клавишу Enter. Вы должны увидеть имя и IP-адрес «DNS-сервера по умолчанию».
Зачем использовать альтернативный DNS
Ваш интернет-провайдер может отлично справиться с настройкой DNS-серверов, и они могут быть совершенно безопасными или нет. У них могут быть тонны ресурсов и отличное оборудование на их преобразователях DNS, так что вы получите сверхбыстрое время отклика, а может и нет.
Возможно, вы захотите переключиться с серверов DNS, предоставляемых интернет-провайдером, на альтернативу, по нескольким причинам:
-
Некоторые альтернативные поставщики DNS утверждают, что использование их общедоступных DNS-серверов может обеспечить более быстрый просмотр веб-страниц конечными пользователями за счет уменьшения задержки поиска DNS. То, что вы заметите, зависит от вашего личного опыта. Если всё станет медленнее, вы всегда можете вернуться к своему старому назначенному провайдером DNS.
-
Некоторые альтернативные провайдеры DNS утверждают, что их решения предлагают несколько преимуществ безопасности, таких как фильтрация вредоносных программ, фишинговых и мошеннических сайтов, а также снижение риска атак отравления кеша DNS.
-
Причина №3 – некоторые DNS предлагают автоматическую фильтрацию содержимого
Хотите защитить ваших детей от доступа к «несемейному» контенту? Вы можете выбрать поставщика DNS, который выполняет фильтрацию содержимого. Например, Яндекс.DNS предлагает серверы DNS, которые отфильтровывают нежелательный контент.
Это не означает, что ваши дети не смогут просто ввести IP-адрес для неподходящего сайта и получить к нему доступ таким образом, но это добавит значительную преграду на пути поиска зрелого веб-контента.
Когда лучше подключиться к DNS-серверу 8.8.8.8
Речь идет о следующих критериях:
Постоянные подвисания и глюки используемых DNS-серверов. Такое часто случается у начинающих и мелких провайдеров. Если вы точно знаете что причина в этом, смело переходите на те серверы, которые предлагает Google. Чтобы узнать это, лучше всего позвонить провайдеру. Правда, нечасто операторы могут честно сказать, что у них слабое оборудование или «неправильные» администраторы.
Появление ошибок, связанных с DNS. Обычно в таких ошибках это слово присутствует. DNS-сервер может не отвечать, быть недоступным и так далее. В общем, все эти проблемы легко решаются сменой адреса сервера.
Провайдер может блокировать некоторые сайты для своих пользователей. Это может быть предписание властей или же собственная инициатива. В любом случае, если используются какие-то примитивные методы блокировки, их можно обойти сменой DNS.
В любом случае, DNS-серверы от Гугл являются быстрыми, бесплатными и, что самое главное, стабильными!
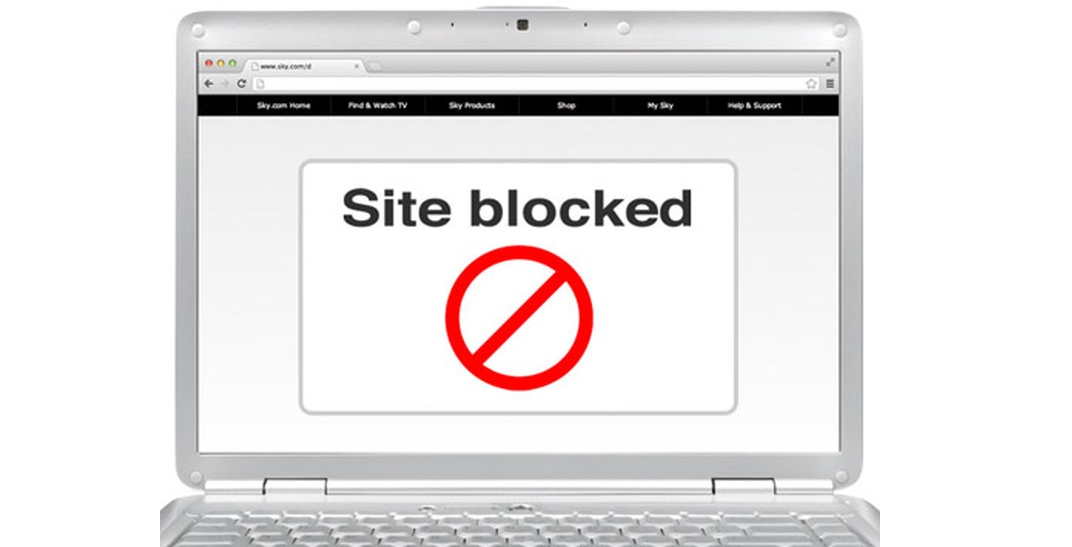
Рис. 9. Смена DNS может помочь обойти блокировку сайта
В чем подвох?
Многие пользователи на форумах пишут, что неспроста Google дает пользователям такую альтернативу.
С помощью своих серверов они собирают данные о пользователях и спокойно могут читать нашу переписку, брать логины, пароли и получать доступ к другой личной информации.
Поэтому есть смысл разобраться в том, так ли это на самом деле.
Когда лучше подключиться к DNS-серверу 8.8.8.8
Речь идет о следующих критериях:
- Постоянные подвисания и глюки используемых DNS-серверов. Такое часто случается у начинающих и мелких провайдеров. Если вы точно знаете что причина в этом, смело переходите на те серверы, которые предлагает Google. Чтобы узнать это, лучше всего позвонить провайдеру. Правда, нечасто операторы могут честно сказать, что у них слабое оборудование или «неправильные» администраторы.
- Появление ошибок, связанных с DNS. Обычно в таких ошибках это слово присутствует. DNS-сервер может не отвечать, быть недоступным и так далее. В общем, все эти проблемы легко решаются сменой адреса сервера.
- Провайдер может блокировать некоторые сайты для своих пользователей. Это может быть предписание властей или же собственная инициатива. В любом случае, если используются какие-то примитивные методы блокировки, их можно обойти сменой DNS.
В любом случае, DNS-серверы от Гугл являются быстрыми, бесплатными и, что самое главное, стабильными!
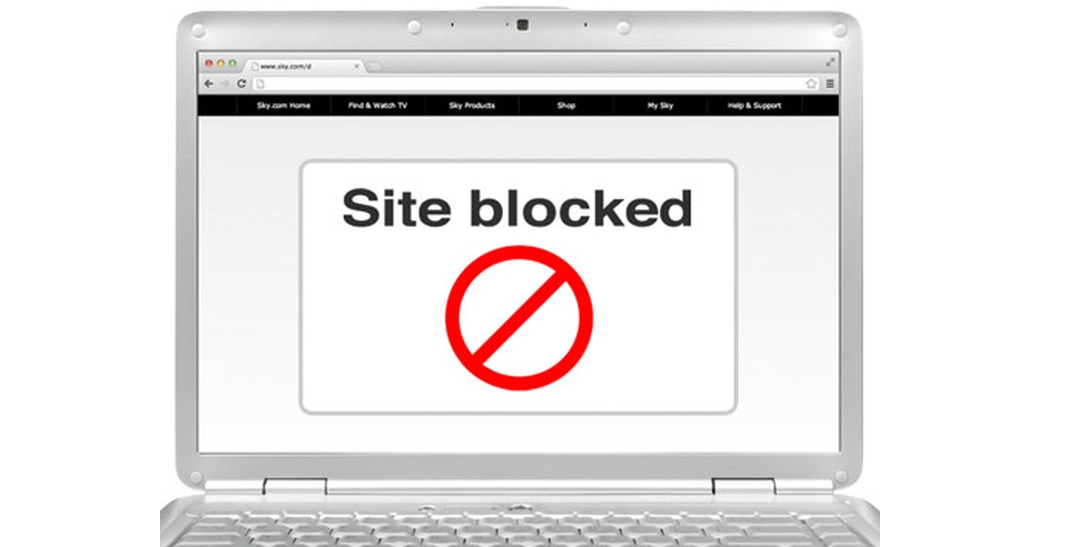
Рис. 9. Смена DNS может помочь обойти блокировку сайта
В чем подвох?
Многие пользователи на форумах пишут, что неспроста Google дает пользователям такую альтернативу.
С помощью своих серверов они собирают данные о пользователях и спокойно могут читать нашу переписку, брать логины, пароли и получать доступ к другой личной информации.
Поэтому есть смысл разобраться в том, так ли это на самом деле.
Вам это может быть интересно:
Как установить?
Прописать DNS сервера для успешной работы можно в разные устройства:
- Прямо в ваш РОУТЕР (ну куда заходят провода вашего домашнего интернета) – инструкцию лучше смотреть по каждой отдельной модели. Не нашли? Черкание в комментарии, найдем на нашем сайте. Подход везде одинаковый, просто есть небольшие нюансы. Плюс этого метода – все устройства, подключенные к роутеру, сразу будут обращаться к нужному серверу.
- Ваш компьютер, ноутбук или смартфон. Здесь все зависит уже от вашей операционной системы – Windows (XP, 7, 8, 10), MacOS, Linux, Android или iOS. Все подряд расписывать не имеет смысла – посмотрите общие моменты ниже, я лишь распишу универсальную схему под Винду. Если будет много просьба в комментариях, объясню схему настройки на любое другое устройство. Минус метода – сервер применяется только к текущему устройству, на других нужно повторить настройку.
DNS — что это?
Аббревиатура DNS расшифровывается как Domain Name System, по русски это Система Доменных Имен.
Домены — это, попросту говоря, имена, или адреса, по которым и различаются, сайты, сервисы, пользователи и так далее.
Каждая зарегистрированная единица в интернете имеет свое доменное имя.
Система Доменных Имен объединяет эти адреса в единую базу, что значительно ускоряет поиск.
Доменная система Яндекса имеет доступ к более чем 80 DNS в различных странах.
Эта система, когда поступает запрос, перебрасывает пользователя на ближайший сервис, благодаря чему информация обрабатывается быстрее.
Мы получаем ускоренный поиск и быструю загрузку сайтов.
Это можно сравнить с множеством книг аккуратно разложенных и упорядоченных на бесчисленных полках, причем в целой череде комнат.
А Яндекс.DNS, как опытный хранитель, который знает по какой системе все распределено, поэтому молниеносно решает в какую именно из комнат нужно направить человека, чтобы он быстрее нашел искомое, затем к какому стеллажу, ряду и так далее.
Это, конечно же, гораздо эффективнее, чем искать нужную книгу в обычном книжном завале.
Но быстрая загрузка данных и быстрый поиск не единственное преимущество доменной системы Яндекса. Какие еще преимущества дает эта система?






![Как изменить настройки android dns [3 methods explained] • оки доки](http://router66.ru/wp-content/uploads/d/a/e/daea031bdd4ec0cc4b128a67d7f41294.jpeg)














