Как отключить прокси сервер
Вопрос «Как отключить прокси-сервер?» всегда был, есть и будет актуален. В данной статье мы расскажем как отключить прокси-сервер в Windows 7, на Андроиде и в настройках браузера.
Потребность в прокси-серверах чаще вызвана необходимостью, чем обычной прихотью, но как отключить прокси после использования? Процедура не сложная. Нужно лишь несколько раз попробовать, чтобы запомнить порядок действий и делать это в будущем на автомате.
Следует учитывать, что бесплатные прокси характеризуются частыми сбоями в работе, зависаниями, обрывами соединения. Из-за этого возникает необходимость отключить сервер или произвести замену. С платными прокси, дело обстоит на порядок лучше: стабильная работа на высокой скорости, большое количество настроек на все случаи жизни.
Но оплата за сервер не значит, что вы сможете пользоваться прокси всегда. Это не покупка в чистом виде, но аренда. Осуществляется на определенный срок: месяц, два или полгода. По истечению срока, нужно отключить работу браузера через выделенный прокси, иначе internet будет не доступен (даже если он будет оплачен провайдеру по счету в полном объеме).
Как отключить прокси сервер в Windows 7?
Если у вас возник вопрос как отключить прокси сервер в операционной системе Windows 7, то спешим вас заверить, что это достаточно легко:
- Открываем меню «пуск», а затем «панель управления».
- Там ищем «свойства обозревателя».
- Попадаем в окно «Свойства: internet».
- Во вкладке «Подключения», ищем поле про коммутируемые соединения и виртуальные частные сети (VPN).
- Выбираем тот тип соединения, которым будете пользоваться постоянно.
- Переходим в раздел «настройка».
- В появившемся окне убираем галочку возле надписи «использовать прокси-сервер для данного подключения».
Как отключить прокси сервер на Андроиде?
Кроме персональных компьютеров и ноутбуков, прокси можно использовать и на смартфонах, планшетах, которые часто работают на операционной системе Андроид. Как же отключить прокси сервер на Андроиде? Есть два способа: напрямую или через стороннюю программу.
Если Вы подключались к персональному прокси серверу на андроиде через сторонний софт, то проблем с отключением не должно возникнуть вовсе — все должно отключаться в один клик, либо можно просто удалить программу. В другом случае, следуйте указанному пути:
- В системных установках телефона зайдите в раздел Wi-Fi.
- Найдите сеть, к которой подключались, включите дополнительные установки.
- В полях «имя узла прокси» и «порт», удалите вписанные значения.
- Пункт «прокси» нужно перевести из значения «вручную» на «нет».
Меняем IP в браузерах
Прокси-сервер — легкий способ скрыть свой настоящий ip адрес при использовании интернета. Один из существенных недостатов — нужно менять настройки каждого браузера, через который будете посещать веб-ресурсы, а по окончанию работы, менять обратно. Это отнимает определенное количество времени.
Если вы часто меняете браузеры или постоянно подключаетесь к выделенным прокси, есть способ экономии времени. Можно настроить операционную систему, в следствие чего, все браузеры будут по умолчанию использовать подмененный адрес сервера.
Если захотите отключить прокси сервер, для этого нужно будет только один раз изменить настройки внутри операционной системы.
Как отключить прокси в Мозиле Firefox?
Чтобы настроить прокси в Мозиле, раскрываем меню, выбираем «настройки». В подразделе «дополнительные установки», выбираем вкладку «сеть». Осталось дело за малым: активируем кнопку «настроить», а после этого выбираем пункт «без прокси».
Как отключить прокси в Хроме
Рассмотрим теперь, как отключить прокси в Хроме – наиболее популярном браузере современности. В разделе «настройки», находим пункт «показать дополнительные установки». Выбираем «система» и «настройки прокси сервера». Во всплывающем окне «Свойства: интернет», нажимаем на раздел «Подключения». В пункте «настройка сети», выключаем раздел «использовать прокси-сервер для…»
Отключение прокси в Internet Explorer
Последний браузер, в котором мы отключим прокси — Internet Explorer. Он интегрирован в Windows, его почти никто сейчас не использует, но не сказать про него, тоже будет неправильно. Итак, кликаем на шестеренку, в выпадающем меню жмем на пункт «свойства обозревателя». Ищем вкладку «подключения». В ней находим кнопку «настройка сети» и убираем галочку с надписи «использовать прокси…»
Если все выполнено верно, Вы успешно отключите прокси-сервер и начнете работать напрямую со своего настоящего ip адреса. Если рассматривать вопросы:как отключить прокси сервер в Яндекс браузере или как отключить прокси в Опере, то процедура отключения аналогична вышеописанным действиям.
Чего не нужно делать?
При появлении проблемы с отсутствием соединения, причиной которой являются сбившиеся настройки прокси-сервера, не следует ни паниковать, ни обращаться в компьютерный сервис. В большинстве случаев решить вопрос можно своими силами, сэкономив средства на ремонте и время, которое на это потребуется. Также необязательно переустанавливать операционную систему, и даже тот браузер, в котором появилось сообщение об отказе приёма соединения.
Зная способы, которыми можно разобраться с проблемой, на восстановление доступа к сети придётся потратить от 5 минут до получаса – в зависимости от количества опробованных вариантов. В крайнем случае, прокси-сервер вообще отключают. Хотя такой вариант существенно снижает безопасность соединения.
Не принимайте «нет» за ответ
Если ваш браузер говорит вам «нет» при посещении веб-страницы и выдает ошибку, не стоит просто сидеть и проклинать ее. Переключение браузеров каждый раз, когда вы сталкиваетесь с этой ошибкой, не является решением. Возьмите дело в свои руки и попробуйте одно из приведенных выше решений, чтобы выяснить, какое из них устраняет ошибку подключения к прокси-серверу.
Как отмечалось выше, может быть задействовано множество факторов, таких как настройки сети, настройки браузера, рекламное ПО, вредоносное ПО, троян и так далее. Выполняйте каждый шаг один за другим, пока не найдете правильное решение для исправления ошибки.
Настройки прокси-сервера Firefox
Если в настройках LAN установлены требуемые параметры, проверьте, не были ли изменены настройки прокси вашего браузера. Нажмите клавишу ALT, чтобы просмотреть дополнительные параметры браузера, нажмите «Инструменты» и выберите «Параметры».
Нажмите «Дополнительно» на левой боковой панели. На вкладке «Сеть» справа нажмите «Настройки» рядом с «Настроить способ подключения Firefox к Интернету».
Здесь вы можете управлять настройками прокси. По умолчанию должно быть установлено значение «Без прокси». В некоторых браузерах для него также можно установить значение «Использовать системные настройки прокси», которые должны работать нормально, если настройки прокси-сервера вашей локальной сети установлены правильно на шаге 1 выше. На всякий случай установите для него значение «Без прокси».
Нажмите «ОК». Перезапустите Firefox, чтобы проверить, появляется ли ошибка прокси-сервера по-прежнему.
Инструкция добавления прокси-сервера и сертификата в Linux-подобных системах.
На основе ядра Linux сформировано большое количество графических оболочек. Для них браузер Mozilla предустановлен по умолчанию. При его отсутствии или нежелании пользователя можно использовать любой актуальный браузер (Chromium и т.д.). Дальнейшая настройка зависит от базовых знаний пользователя и разделяется на 2 варианта.
1. Настройка в графическом интерфейсе.
Во всех оболочках есть графический интерфейс для системной настройки (без терминала). Различаться может только название, на примере REDOS:Перейдите на вкладку Система > Параметры > Сетевая прокси-служба.
В открывшемся окне выберите «Ручная настройка прокси-службы» и введите ip адрес или сетевое имя прокси сервера и его порт.
В Ubuntu можно настроить прокси Ubuntu через стандартное приложение Параметры. Откройте программу, затем перейдите в раздел Сеть и кликните по шестеренке Сетевой прокси:
Здесь надо прописать IP адрес вашего прокси и порт в подходящем поле.
На примере Ubuntu
Все настройки среды рабочего стола в Ubuntu хранятся в базе данных DConf, в том числе и настройки прокси сервера. Настройки записываются в виде пар ключ значение. Если изменить какой либо параметр из меню настроек системы все изменения сразу же запишутся в DConf. Из командной строки настройками DConf можно управлять с помощью команд gsettings и dconf.
Рассмотрим подробнее как выполняется настройка прокси через консоль Ubuntu. Выполните следующие команды чтобы установить в качестве прокси сервера 10.0.36.52:3128 set org.gnome.system.proxy.http host ‘10.0.36.52’
gsettings set org.gnome.system.proxy.http port 3128
gsettings set org.gnome.system.proxy mode ‘manual’
Все изменения действуют только для текущего пользователя. Если вы хотите установить прокси для всех пользователей запускайте gsettings от суперпользователя добавив перед командой sudo.
На примере REDOS
Производится путем добавления настроек в файл — /etc/profile, строки можно добавить в конец файла:# nano /etc/profile
gsettings set org.gnome.system.proxy.http port 3128
export {HTTP,FTP,HTTPS,RSYNC}_PROXY=$http_proxy
Импорт сертификата
Chromium, Firefox и созданные на их основе веб-браузеры доверяют корневым сертификатам, установленным на уровне системы.
Сертификат с расширением .crt можно открыть двойным кликом и просмотреть его содержимое. Для того, чтобы кнопка «импортировать» была доступна, необходимо производить действия с root правами. Далее производится импорт сертификата в автоматическом режиме.
Не удается подключиться к прокси-серверу
Что делать если у Вас вдруг ни с того, ни с сего перестали открываться страницы в браузере? Притом интернет вроде как есть, т.к. и скайп работает и торрент и раздается по Wi-Fi даже, но вот именно одна страница (а может быть такое, что все страницы) не открывается и выскакивает ошибка Не удается подключиться к прокси-серверу (время ожидания истекло, err_connection_timed_out, err_connection_failed, или ошибка подключения к DNS серверу). К тому же она может появиться не только на одном браузере, а сразу на всех (Google Chrome, Яндекс браузер, Internet Explorer, Mozilla Firefox, Opera и т.д.) и на любой версии Windows XP, 7, 8, 8.1, 10, т.к. прокси-серверу без разницы на операционную систему и браузер.
Не стоит впадать в панику и переустанавливать браузер или всю систему сразу. Читаем статью и Вы сможете обойтись без потерь, так же как и посетитель группы Вконтакте, которому я помог и он сподвиг на написание данной статьи.Перейдем сразу к исправлению ошибки и не будем останавливаться на объяснении что такое прокси-сервер и почему так вышло.1) Возвращаем автоматическое определение прокси в браузерах.В Google Chrome и ему подобных (Яндекс браузер, Iron, Амиго, Comodo и т.п.) браузерах на основе движка Хрома нужно зайти в НастройкиЕсли показаны не все настройки, то нажмите на ссылочку внизу и затем ищите в блоке Сеть кнопку Изменить настройки прокси-сервера…Далее откроется окошко настройки интернета. На вкладке Подключения жмем кнопку Настройка сетиИ ставим лишь одну галочку, чтобы было автоматическое определение параметровТеперь сохраняем это дело кнопками ОК и Применить и пробуем подключиться к сайтам.В браузере Mozila Firefox нужно так же зайти в Настройки. У разных версий зайти можно по разному, но в конечном счете должна быть вкладка Дополнительно и кнопка Настроить… либо так:либо так:Здесь выберите лучше пункт «Без прокси»Сохраняем и пробуем.В браузере Opera настройки прокси находятся на вкладке Расширенные и Сеть:Ставим автоматические:и проверяем.2) Возвращаем автоматическое определение прокси в WindowsИдём по пути Пуск -> Панель управления -> Свойства браузера (при условии что Просмотр стоит по Крупным значкам):
и попадаем в знакомое уже окошко где были настройки от Гугл Хрома:где ставим как надо:далее проверяем работает или нет.3) Проверяем настройки интернета.Заходим в Панель управления -> Центр управления сетями и общим доступом, выбираем пункт «Изменение параметров адаптера» и делаем правый клик по Вашему подключению выбрав Свойства:В новом окне выбираем «Протокол Интернета версии 4 (TCP/IPv4)» и жмем кнопку Свойства:теперь здесь смотрим чтобы не было никаких адресов, особенно DNS. В идеале всё должно стоять автоматически:Можете запустить командную строку от имени администратора и выполнить командуipconfig /flushdnsно это не обязательно.4) Возвращаем настройки интернета после сбоя.Может быть такое, что сбились настройки интернета после проверки антивирусом или наоборот вирус их испортил. Тогда рекомендую скачать бесплатную программу AVZ (официальная страница загрузки) и запустить её. У неё есть одна интересная опция (не основное назначение).Переходим в ней в Файл –> Восстановление системы и ставим галочки как на скрине:жмём кнопку Выполнить отмеченные операции и пробуем снова подключиться к интернет сайтам.5) Очищаем от вирусов.Вполне может быть что вирус, который испортил систему, до сих пор находится в ней. Поэтому проверьте антивирусами разными.Можно воспользоваться Malwarebytes Antimalware или Kaspersky Virus Removal Tool или Dr.Web CureIt! , т.е. какими-нибудь разными, бесплатными и на один раз чтобы.6) Очищаем реестр.Последний вариант почему не удается подключиться к прокси-серверу, это просмотреть реестр на наличие ошибок.Итак, переходим в реестре https://vindavoz.ru/poleznoe/251-chto-takoe-reestr.html в веткуHKEY_LOCAL_MACHINE\SOFTWARE\Microsoft\WindowsNT\CurrentVersion\Windows\и смотрим есть ли там параметр Appinit_DLLs который должен быть в идеале пустым:если это не так и в нём содержится какая-то ссылка, то измените содержимое и очистите.
21.06.2014  windows | интернет
В этой инструкции подробно о том, как исправить ошибку, когда при открытии сайта браузер пишет, что не удается подключиться к прокси-серверу. Такое сообщение вы можете увидеть в Google Chrome, Яндекс браузере и в Опере
Не важно, используете ли вы Windows 7 или Windows 8.1
Сначала о том, какая именно настройка вызывает появление данного сообщения и как это исправить. А затем — про то, почему даже после исправления ошибка с подключением к прокси серверу появляется снова.
Частые причины ошибки “DNS-сервер не отвечает”
Одна из наиболее частых причин проблем с DNS — неправильно настроенные DNS-записи. Это может произойти, если в процессе добавления записей ввести неправильные значения или неправильный IP-адрес.
Вот другие возможные причины того, что вам не удаётся получить доступ к сайту:
- DNS-провайдер недоступен. Ваша служба DNS может перестать работать из-за ошибок DNS в сети, таких как интенсивный трафик и сбой сервера.
- Неисправный роутер или модем. Неисправный маршрутизатор или модем также может вызвать ошибки DNS. Попробуйте переключить порты или использовать другие кабели Ethernet, чтобы определить, является ли ваш маршрутизатор причиной проблемы с DNS.
- Проблемы с оборудованием или сетью. Некоторые аппаратные или сетевые сбои также могут вызывать ошибку «DNS-сервер не отвечает». Например, один сервер не может правильно передать информацию следующему серверу.
- Антивирусная программа. Проблемы могут возникнуть при обновлении антивирусного программного обеспечения. Антивирус может решить, что ваш компьютер заражен и блокировать доступ в интернет. Соответственно вы увидите сообщение в браузере о том, что DNS-сервер не отвечает.
Проверьте настройки прокси локальной сети ПК
Если ваш интернет-провайдер требует использования прокси-сервера, а параметры Использовать системный прокси работали до сих пор, вам необходимо проверить, изменились ли настройки прокси на вашем компьютере по какой-либо причине.
Вы можете проверить настройки прокси на вашем компьютере с Windows 10, щелкнув меню «Пуск» , набрав « Настроить прокси-сервер» и нажав Enter . Нажмите на вкладку Подключения , а затем нажмите на настройки локальной сети .
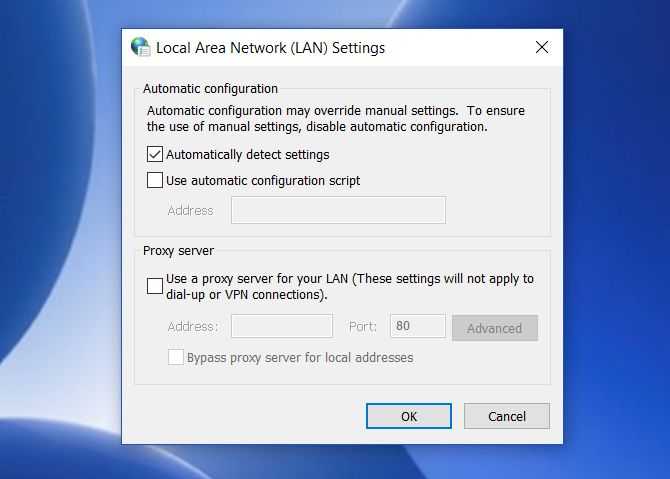
В сети, где вашему интернет-провайдеру не требуется прокси-сервер для доступа в Интернет, этот параметр обычно устанавливается на Автоматическое определение настроек .
Однако в любой сети, где интернет-провайдеру или организации требуется прокси-сервер, есть два варианта.
Либо использовать сценарий автоматической настройки будет выбран и заполнен. Или будет настроен параметр Использовать прокси-сервер для вашей локальной сети , а поля Адрес и Порт заполнены данными прокси-сервера.
- Автоматическая конфигурация : если ваш интернет-провайдер или компания использует автоматическую конфигурацию, то поле « Адрес» уже должно быть заполнено в разделе « Использовать сценарий автоматической настройки» . Вы сможете установить этот флажок, и ваше интернет-соединение снова начнет работать.
- Прокси-сервер : если ваш интернет-провайдер или компания использует определенный прокси-сервер, поля « Адрес» и « Порт» уже должны быть заполнены в разделе « Прокси-сервер ». Вы должны иметь возможность установить флажок « Использовать прокси-сервер для вашей локальной сети» , и подключение к Интернету снова будет работать.
- Нет прокси : если вы знаете, что ваш интернет-провайдер или компания не используют прокси-сервер или автоматическую конфигурацию, и любой из них выбран, это является причиной проблемы с подключением Firefox. Просто выберите Автоматически определять настройки, чтобы устранить проблему.
Если ни одно из полей не заполнено, но вы знаете, что вашему интернет-провайдеру или компании требуется прокси-сервер, вам необходимо получить эту информацию у интернет-провайдера или ИТ-отдела вашей компании.
Как только вы измените любую из этих настроек, перезагрузите компьютер, а затем перепроверьте подключение к Интернету.
Способ 2: настройка работы антивирусной программы
Если на вашем компьютере используется антивирусная программа, тогда вам следует убедиться, не она ли блокирует переход на сайт. Проверить это достаточно просто: завершите работу антивируса (на время), а затем проверьте работу браузера.
Если после выполнения данных действий проблема была устранена, значит, действительно проблема заключается в том, что антивирус слишком серьезно подходит к защите вашего компьютера. В данном случае вам следует пройти в настройке антивируса и найти раздел, отвечающий за защиту в интернете: сетевое сканирование, проверка SSL, защита во время веб-серфинга и т.д. Отключите подобный вид защиты, после чего работа Firefox вернется к норме.
Исключения прокси для Windows 10
- В поиске ввести Свойства браузера и щёлкнуть левой кнопкой мыши по появившейся иконке «Свойства браузера» (рис.11).
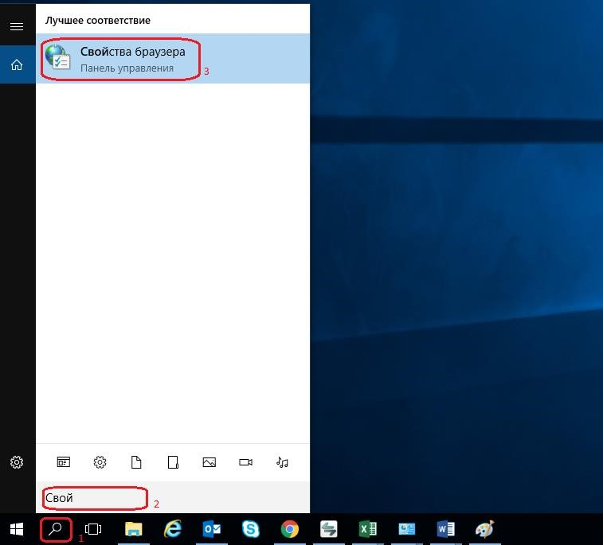 Рисунок 11. Свойства браузера в поиске Windows 10
Рисунок 11. Свойства браузера в поиске Windows 10
- В свойствах браузера выбрать вкладку «Подключения», далее нажать кнопку «Настройка сети» (рис.12).
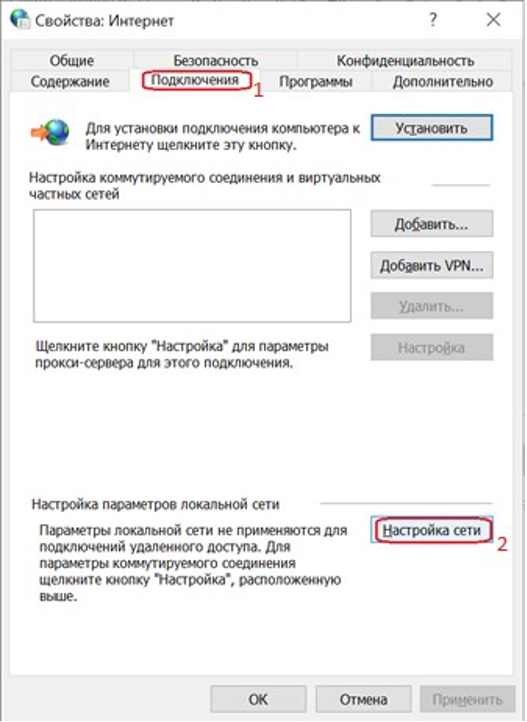 Рисунок 12. Переход к настройкам сети в Свойствах браузера
Рисунок 12. Переход к настройкам сети в Свойствах браузера
- В появившемся окне нажать «Дополнительно» (рис.13).
 Рисунок 13. Переход к настройке исключений прокси-сервера
Рисунок 13. Переход к настройке исключений прокси-сервера
Синим цветом указаны поля, которые должны быть отмечены/не отмечены галочкой и поле с введённым прокси-сервером (для каждого региона он индивидуальный).
- В появившемся окне ввести ресурсы, которые необходимо добавить в исключения через точку с запятой в формате, указанном на скрине ниже. И нажать ОК (рис.14).
 Рисунок 14. Добавление исключений прокси-сервера
Рисунок 14. Добавление исключений прокси-сервера
Причина №3: Проверьте настройки вашего прокси Firefox
Если ваш компьютер работает через прокси-сервер, то ошибка может возникать особенно часто. Для устранения данной проблемы необходимо выполнить следующие шаги:
- В меню Firefox выберите вкладку «Параметры».
- Перейдите на панель «Дополнительно» и нажмите на вкладку «Сеть».
- Здесь нажмите кнопку «Настройки» в поле «Подключение».
- На экране появится всплывающее окно с настройками подключения.
В окне «Настройки соединения» проверьте, выбрано ли ручное прокси-соединение. Если флажок установлен, то это означает, что ваш компьютер настроен с использованием прокси-сервера вручную. Поэтому вам нужно будет проверить, правильно ли введены все поля протокола (HTTP-прокси, SSL-прокси, FTP-прокси, хост SOCKS). Если нет, измените их и нажмите ОК. Если вы столкнулись с какой-либо проблемой во время этого процесса, настоятельно рекомендуем связаться с вашим сетевым администратором.
Если вы обнаружите, что прокси-соединение вручную не выбрано, НЕ вносите в него никаких изменений. Просто закройте окно и свяжитесь с человеком, который управляет вашей сетью.
Подключение и настройка прокси-сервера в операционной системе
Подключиться к прокси-серверу можно двумя способами:
- непосредственно в браузере (тогда запросы от этой программы будут проходить через анонимный сервер),
- подключить компьютер целиком (в этом случае весь трафик будет проходить через Proxy).
На Windows 7–10
В ОС Windows настройки Proxy находятся в свойствах браузера Internet Explorer.
- Нажимаем комбинацию клавиш Win+R на клавиатуре и в поле «Выполнить» вписываем control, затем жмём Enter.
Через выполняющую программу открываем «Панель управления»
- Откроется «Панель управления». Меняем просмотр на значки, затем щёлкаем по элементу «Свойства браузера».
Среди элементов «Панели управления» выбираем «Свойства браузера»
- Сразу переходим во вкладку «Подключения», кликаем на кнопку «Настройка сети».
Переходим во вкладку «Подключения» и нажимаем «Настройка сети»
- Откроется окошко настройки, в нём ставим галочку напротив пункта «Использовать прокси-сервер…». Далее станет активной форма для IP-адреса и порта подключения. Вписываем необходимые данные и сохраняем изменения, щёлкнув во всех открытых окнах OK.
Прописываем адрес и порт прокси-сервера и сохраняем изменения
- Далее рекомендуется закрыть и открыть браузер, чтобы изменения вошли в силу.
Если адрес и порт прописаны верно и ведут к работоспособному прокси-серверу — вы получите анонимное подключение к интернету.
На Ubuntu
Linux и прочие системы семьи Ubuntu также имеют настройки Proxy. Кроме того, имеется возможность подключения целого списка прокси для автоматического выбора в случае, если какой-либо сервер не отвечает в данный момент.
- Открываем «Параметры системы», выбираем пункт «Сеть».
В параметрах системы выбираем «Сеть»
- Выбираем пункт «Прокси сервер», меняем фильтр «Режим» на «Настроить самостоятельно».
Меняем режим настройки на самостоятельный
- Прописываем IP-адреса и порты прокси серверов для каждого протокола интернета и сохраняем изменения кнопкой «Применить для всех учётных записей».
После заполнения форм сохранияем изменения кнопкой «Применить для всех учётных записей»
После перезапуска браузера анонимность будет гарантирована, если приписанные адреса работоспособны.
Также есть возможность автоматической настройки Proxy. Для этого в терминале нужно ввести команды:
- $ gsettings set org.gnome.system.proxy mode ‘auto’ — включает автонастройку,
- $ gsettings set org.gnome.system.proxy autoconfig-url https://my.proxy.com/autoproxy.pac — делает выбор сервера среди рекомендованного списка,
- $ gsettings set org.gnome.system.proxy mode ‘none’ — отключает прокси-сервер.
Устранение незащищенного соединения в браузере Mozilla Firefox
Mozilla Firefox – веб-обозреватель, который входит в список самых популярных браузеров современности. Он обладает серьезной внутренней защитой, которая, порой, защищает слишком хорошо, не пропуская на явно безопасные сайты. Сегодня речь пойдет о способах устранения ошибки «Ваше подключение не защищено».
Когда вы переходите на защищенный веб-ресурс, браузера Mozilla Firefox в обязательном порядке проверяет на наличие свежих сертификатов, которые гарантируют полную безопасность сайта. В том случае, если браузеру их обнаружить не получается, на вашем экране отображается сообщение «Ваше подключение не защищено».
К сожалению, данная ошибка стала зачастую возникать у пользователей при переходе на веб-ресурсы, которые явно имеют актуальные сертификаты. Если вы столкнулись с подобной проблемой, то один из способов, описанных ниже, обязательно должен вам помочь.
Исправление ошибки с помощью антивируса
Одной из часто встречающихся причин появления ошибки является вирус, попавший на компьютер из сети или при подключении к стороннему носителю информации (USB-флешке, внешнему жёсткому диску).
Вредоносный код может блокировать подключение к интернету через браузер и мешать использовать для этого другие приложения. Решение вопроса заключается в поиске и удалении вируса, для чего желательно использовать антивирус. Причём, не тот который уже установлен в системе (ведь он уже доказал свою неэффективность), а новый.
Для этого подойдёт, например, «одноразовый» антивирус Dr.Web Curelt, способный полностью просканировать жесткие диски, реестр и операционную систему. Среди его преимуществ – практически 100% гарантия удаления вируса и бесплатное использование. К недостаткам можно отнести необходимость каждый раз скачивать его заново или обновлять базы данных, а также медленную работу – на сканирование может уйти несколько часов.

Рис. 5. Окно антивируса Dr.Web Curelt.
После проверки системы на вирусы следует перезапустить браузер (а лучше всего – всей системы) и ещё раз проверить подключение к сети. Если прокси-сервер работает нормально, доступ к сети будет восстановлен.
А, значит, причиной проблемы были вирусы. Пользователю желательно поменять уже установленный антивирус и отношение к защите своего компьютера. То есть чаще проверять систему, не заходить на сайты с подозрительным содержимым (для их определения можно установить антивирусную программу прямо в браузере).
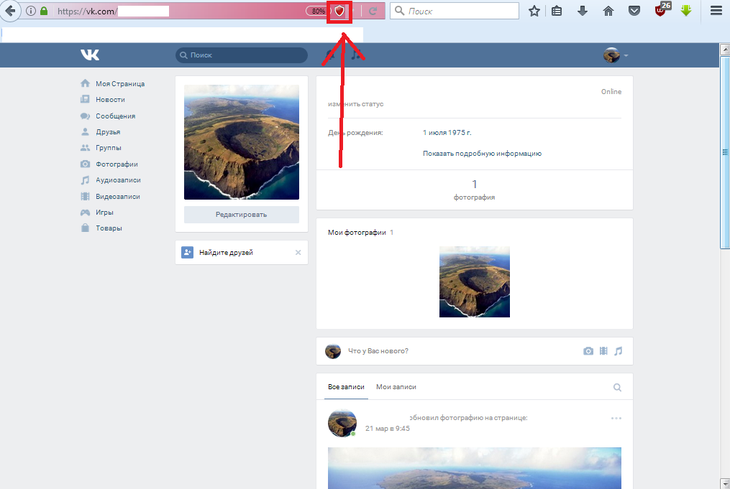
Рис. 6. Антивирус в окне браузера.
Расширения proxy к браузерам
Современные браузеры — это платформа, к которой можно прикрепить множество дополнительных утилит для удобства работы в сети. Мини-приложения прокси не являются исключениями: в «магазине» каждого браузера можно найти целую кучу программ, как платных так и бесплатных.
- Для того чтобы установить расширение прокси, переходим на сайт с описанием расширений:
- https://addons.mozilla.org/ru/firefox/extensions/ — для браузера Mozilla Firefox;
- https://chrome.google.com/webstore/category/extensions?hl=ru для Google Chrome и Yandex браузера;
- https://addons.opera.com/ru/ — для браузера Opera.
- Все магазины работают идентичным образом: в поиск вводим ключевые фразы названия и описания расширения, после чего знакомимся со списком результатов. Если хотим приложение для анонимного сёрфинга, основным параметром поиска будет слово Proxy.
Через поиск в магазине выбираем необходимое расширение для браузера
- Затем кликом по одному из пунктов переходим на страницу описания расширения с подробной информацией о его работе и количестве загрузок. Если вас устраивает этот продукт, нажмите кнопку «Установить» или «Добавить к ».
Кнопка «Добавить…» скачивает и устанавливает приложение в браузер
- После установки приложения оно сразу начинает свою работу. В некоторых платных расширениях необходима регистрация и оплата услуг.



















