Внешний вид маршрутизатора, технические характеристики
D-LINK DIR-300 — маршрутизатор (роутер) начального уровня, предназначен для использования в доме или небольшом офисе. Он позволяет подключать клиентов к интернету как по кабелю (витой паре), так и при помощи беспроводного соединения (WiFi). При помощи кабельного соединения можно подключить четыре компьютера, а через Wi-Fi — любое количество клиентов. Впрочем, с каждым подключённым по Wi-Fi клиентом скорость доступа будет падать. Если один клиент может работать на скорости 150 Мбит/с, двое уже на скорости 75 Мбит/с и так далее.
Маршрутизатор присутствует на рынке больше десяти лет, за это время были выпущены три поколения (ревизии) этого роутера.
DIR-300 ревизия A
Самый старый роутер в линейке, уже давно снятый с производства, хотя и его можно купить на вторичном рынке. Беспроводной модуль стандартов b/g обеспечивает скорость до 54 Мбит/с в идеальных условиях.
DIR-300A — ветеран в линейке маршрутизаторов
Ethernet-порты маршрутизатора позволяют организовать локальную сеть со скоростью доступа до 100 Мбит/с. А вот скорость интернета для клиентов локальной сети будет почти вдвое ниже: малый объем оперативной памяти и слабый процессор позволяют DIR-300 rev. A обрабатывать интернет-трафик со скоростью не выше 50 Мбит/с. Если вы подключены к интернету с более быстрым тарифным планом, стоит сменить старый роутер на более производительный.
Фирменный серо-оранжевый интерфейс — визитная карточка ранних моделей роутеров D-LINK
DIR-300NRU ревизий B1, B3, B5
Аббревиатура NRU в названии модели означает, что беспроводной модуль соответствует стандарту N и может обеспечивать теоретическую скорость Wi-Fi до 150 Мбит/с. Префикс RU говорит о том, что модель разработана и производится для рынка стран бывшего СНГ.
DIR-300NRU B1 — строгий внешний вид и 150 мбит/с по воздуху
Двухядерный процессор с тактовой частотой 350 МГц и 32 мегабайта оперативной памяти позволяют установить на эти маршрутизаторы альтернативные прошивки, такие, как OpenWRT и DD-WRT, что существенно расширяет возможности маршрутизатора и улучшает стабильность его работы. Скорости процессора достаточно для работы с тарифными планами до 100 Мбит/с.
OpenWRT — программное обеспечение для маршрутизаторов с широчайшими возможностями
DIR-300NRU ревизий B7, D1, A1
Эти разновидности маршрутизатора построены на новой аппаратной платформе, поэтому альтернативные прошивки на них работать не будут. Но и штатное программное обеспечение было существенно переработано: привычный веб-интерфейс сменили на новый, с интерактивной картой подключения клиентов и возможностью изменения многих настроек без перезагрузки роутера.
Новое ПО D-LINK избавляет пользователя от манипуляций с альтернативными прошивками
Модели B7 и D1 выпускаются в вертикальном исполнении корпуса, а модель ревизии А наверняка запомнилась вам своим внешним видом в форме чёрного цилиндра.
DIR-300NRU A1 — космический дизайн и вполне земные характеристики
Настройка
У нас есть несколько версий аппарата: DIR-615/T4, DIR-615S – новые, и одна старая модель. У всех прошивка может сильно отличаться, поэтому я буду в некоторых моментах давать отступление и пояснение. В целом настройка происходит одинаково.
- Сначала включаем режим, а также нажимаем на вторую галочку, как на картинке ниже. Чтобы помимо приёма маршрутизатор также и вещал беспроводную сеть.
- Ниже должна сразу же отображаться ваша основная вай-фай сетка. Если её нет, то нажмите «Поиск сетей». Совет – настраивайте два роутера так, чтобы они были рядом, чтобы не было проблем из-за большой дистанции или препятствий.
- Если у вас невидимая беспроводная сеть, то можно просто ввести имя и пароль чуть ниже.
- В конце нажимаем «Применить».
- После этого вы должны увидеть, что аппарат подключился к вайфай.
- Выделаем все подключения, которые есть и удаляем. В самом конце нажимаем «Добавить».
- Тип соединения выставляем как «Динамический IP», а ниже в «Интерфейсе» обязательно не забываем выставить «WiFiClient». Применяем настройки.
Если вам нужно было настроить WiFi клиент или режим Wi-Fi моста, то по сути вы уже все сделали. С репитером и повторителем, нужно будет сделать ещё пару действий – читаем дальше.
Теперь очень важный момент, так как у нас на аппарате нет отдельно режима «повторителя» или «репитера», но его можно воссоздать. Основную часть мы уже выполнили – мы подключились к первому роутеру по Wi-Fi и получаем от него интернет. Смысл повторителя в том, чтобы иметь те же самые настройки вай-фай сети, чтобы устройство от одного роутера сразу же пере подключалось к основному. Именно это мы сейчас и сделаем:
- В разделе «WIFI» переходим в «Основные настройки».
- Устанавливаем также же имя вай-фай сети, как у первого аппарата.
- Там же в разделе переходим в «Настройки безопасности» и устанавливаем точно такой же пароль от беспроводной сети.
- Перезагружаем роутер, нажав на «Система» в самом верху и выбрав соответствующую кнопку.
Если вы зашли на эту страницу, то скорее всего хотите настроить свой роутер D-LINK в качестве приемника (клиента) , репитера, или соединить два роутреа по Wi-Fi (беспроводной мост) . Как оказалось, на роутерах D-LINK это все возможно. Честно говоря, с устройствами от D-LINK я мало сталкивался, и не очень в них разбираюсь. Но, есть у меня популярная модель DIR-615, на котором я проверил все эти режимы работы.
На своем D-LINK DIR-615 я не нашел возможности переключится между режимами усилителя, приемника, или вкладку с настройкой беспроводного моста. Как это сделано например на роутерах компании ASUS, или ZyXel. Есть вкладка с настройкой только режима «Клиент». Как оказалось, настроив режим клиента на роутере D-LINK, его можно использовать для разных целей.
Что мне удалось настроить:
- Беспроводной мост (WDS). В режиме «Клиент», роутер D-LINK по Wi-Fi подключается к другому роутеру, и получает от него интернет. Который дальше раздает по Wi-Fi и по кабелю. Точно так же работает режим моста на тех же роутерах от TP-LINK.
- Репитер. Да, такого режима работы на маршрутизаторах D-LINK нет (по крайней мере, я не нашел) . Но, в режиме «Клиент» маршрутизатор без проблем получает и раздает интернет по Wi-Fi. А если на D-LINK поставить настройки Wi-Fi сети точно такие же как на главном роутере, то получается обычный репитер. Одна Wi-Fi сеть, просто усиленная роутером D-LINK. И все подключенные к ней устройства будут автоматически переключатся между маршрутизаторами, где сеть будет лучше.
- Приемник. Если настроить маршрутизатор в режиме клиента, и отключить вещание Wi-Fi сети, то получится обычный Wi-Fi приемник для ваших устройств, на которых нет Wi-Fi, а подключить интернет можно только по кабелю.
Как оказалось, используя всего один режим работы, можно заставить роутер выполнять разные задачи: усиление Wi-Fi сети, соединение двух маршрутизаторов по Wi-Fi, или работа в качестве приемника.
«Репитер» по кабелю
Первый роутер запускает интернет в зависимости от провайдера — PPPoE, 2LTP, Динамический IP. После второй роутер — DIR-300, получает сигнал по кабелю и раздает интернет на другие устройства двумя способами: по кабелю и по Wi-Fi. Рассмотрим оба варианта.
По кабелю
Схема №1: кабель интернета в WAN порт первого роутера. Затем из его LAN порта сетевой кабель подключен в WAN порт DIR-300. Из его LAN порта кабель в любое устройство: компьютер, ноутбук, моноблок.
Выше я уже писал, важно, чтобы шлюзы роутеров отличались между собой. Соедините устройства по схеме
Соединение DIR-300 с DIR-615 и моноблоком
- сетевой кабель провайдера;
- патч-корд — соединяет оба роутера;
- патч-корд — соединяет второй роутер DIR-300 с компьютером.
Если роутер на заводских настройках — новый либо сброшенный, то у него изначально выбран тип соединения «Динамический IP» ничего менять не нужно. Сразу после подключения компьютера, ноутбука интернет должен работать.
Если браузер выдает ошибку, проверьте, какой тип соединения выбран на роутере. Зайдите в «Сеть» – «WAN». Вероятно там ничего нет или установлено неправильное соединение или несколько соединений. Поставьте галочки, нажмите «Удалить».
Затем «Добавить», выберите тип соединения «Динамический IP», нажмите «Применить». Сохраните настройки.
По Wi-Fi
Схема №2: кабель интернета в WAN порт первого роутера. Затем из его LAN порта сетевой кабель подключен в WAN порт DIR-300. Дальше он раздает интернет по Wi-Fi на любое устройство: ноутбук, планшет, смартфон.
Алгоритм схож с соединением по кабелю от DIR-300 до компьютера, но дополнительно на нем нужно донастроить Wi-Fi. Зайдите в «Wi-Fi» – «Основные настройки». Галочка на «Включить беспроводное соединение» должна стоять. В поле напротив «SSID» придумайте и введите название для Wi-Fi. Нажмите «Применить».
Зайдите в «Настройки безопасности». В поле «Сетевая аутентификация» выберите «WPA2-PSK», в поле «Ключ шифрования PSK» придумайте и введите пароль для Wi-Fi. Нажмите «Применить». Сохраните настройки.
После, например, на телефоне откройте список доступных сетей, выберите название, которое вы придумали. Введите пароль, нажмите «Подключить».
Как подключить и подготовить к работе
К роутеру подключается шнур питания, который устанавливается в розетку. Затем кабелем подключаем маршрутизатор к компьютеру.
DIR-615 вход в роутер выполняется следующим образом:
- Заходим на компьютере в любой браузер.
- Вводим в адресной строке сетевой адрес прибора. Посмотреть его можно на наклейке, приклеенной снизу на устройстве.
- Выполняем переход по этому адресу.
- После открытия окна перед вами появятся два поля. Здесь необходимо вписать логин и пароль. Узнать эту информацию также можно на этикетке. Обычно все производители используют стандартные значения admin для обоих полей.
- После ввода данных вы должны попасть в панель управления.
Сразу после входа в веб-интерфейс нужно сменить данные. Лучше сразу запаролить вход в личный кабинет пользователя. Таким образом, третьи лица не смогут попасть в настройки вашего сетевого оборудования. Поменять пароль можно в соответствующем разделе меню. Нужно сразу поставить надежный ключ доступа.
Обновление прошивки DIR-615
После останется установить обновления через систему. Это можно сделать следующим образом:
- Задайте команду расширенных настроек и обновления системы ПО.
- Из загруженных файлов кликните на нужный.
- Дождитесь установки обновлений.
- Перезагрузите программу и роутер для корректной работы.
Роутер будет подключен к сети при условии, что настройки, заданные по умолчанию, допустимы у вашего провайдера, предоставляющего услуги подключения к сети. Некоторые из провайдеров поддерживают сразу несколько протоколов — динамический IP, PPPoE и PPTP/L2TP. Поэтому перед использованием лучше уточнить информацию через сервисный центр.
Режим Wi-Fi ретранслятора на роутере Xiaomi (при первом включении)
Если ваш роутер уже был настроен, или вы его пытались настроить, то первым делом необходимо сделать сброс настроек. Для этого, необходимо нажать кнопку Reset и подержать где-то около 10 секунд.

Более подробно в этой статье: сброс настроек роутера Xiaomi Mi WiFi.
Важно! Перед настройкой отключите кабель из WAN-порта. К порту «Internet» (он синий) ничего не должно быть подключено.
Дальше подключаемся к роутеру с компьютера, или мобильного устройства (по Wi-Fi, или по кабелю) и в браузере переходим по адресу miwifi.com, или 192.168.31.1
Дальше подключаемся к роутеру с компьютера, или мобильного устройства (по Wi-Fi, или по кабелю) и в браузере переходим по адресу miwifi.com, или 192.168.31.1.
Может появится страница с предложением установить приложение на мобильное устройство. Пропускаем это.
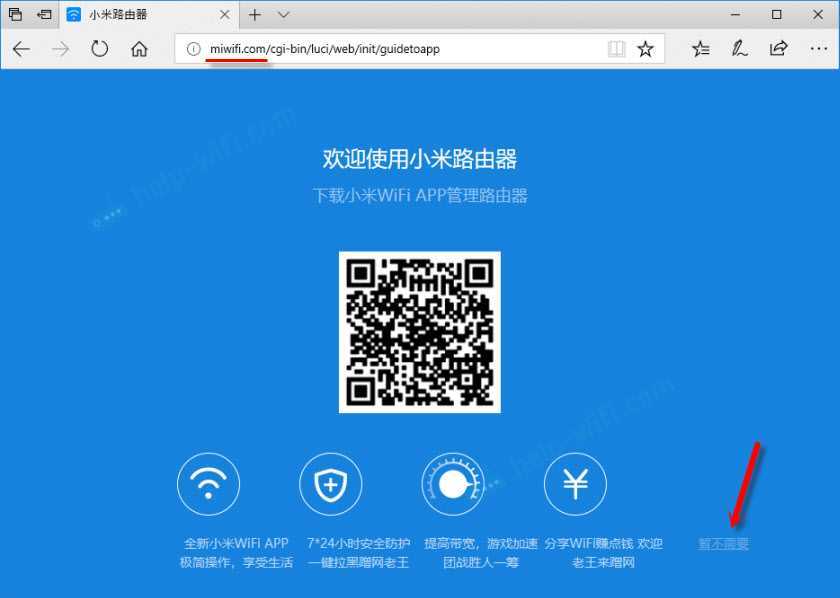
Откроется страница с настройками. Просто нажимаем на кнопку (показана на скриншоте ниже) и продолжаем.
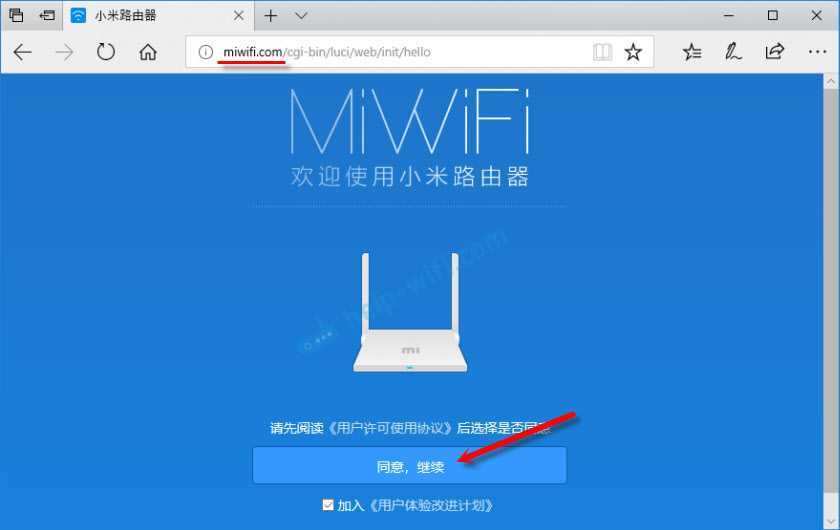
В следующем окне выбираем режим работы «Ретранслятор». Нажав на кнопку возле соответствующей схемы.
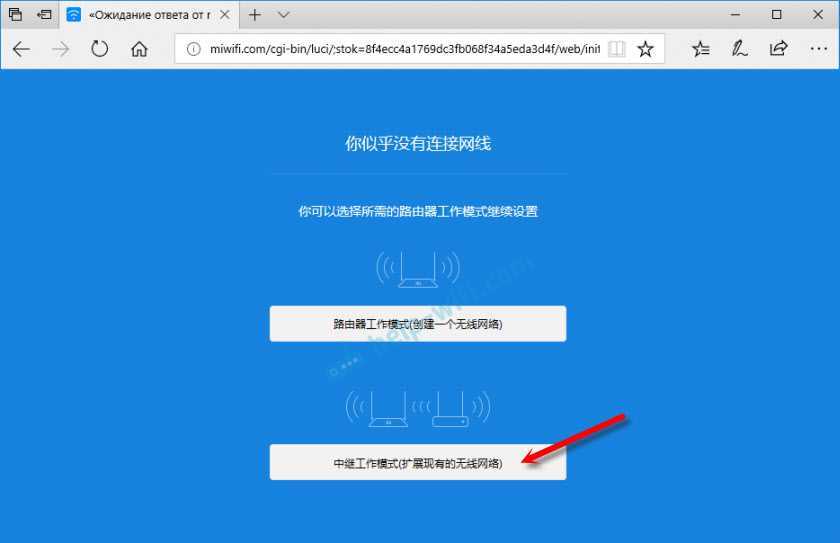
Из списка выбираем нашу Wi-Fi сеть, которую нужно усилить. И в нижнем поле указываем пароль от этой Wi-Fi сети. Чтобы наш Xiaomi смог к ней подключится. Продолжаем настройку.
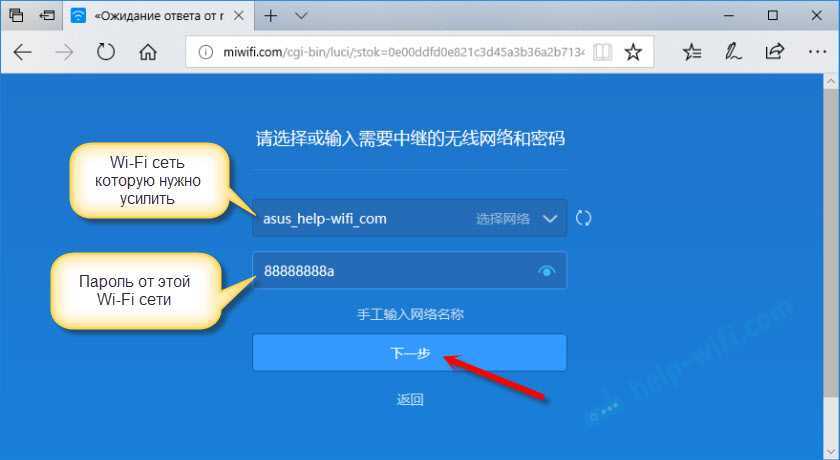
Дальше, в зависимости от прошивки, может быть два варианта. Либо появится окно (как на скриншоте ниже), где нужно просто нажать на кнопку.
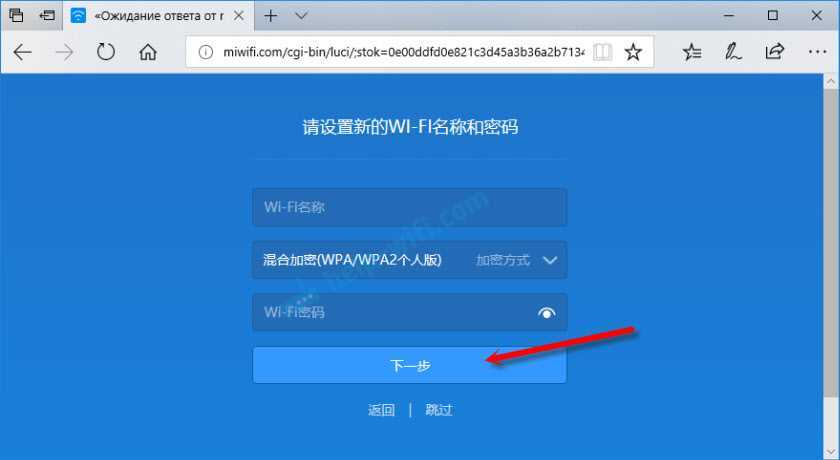
Либо появится окно, где нужно задать имя для Wi-Fi сети в двух диапазонах 2.4 GHz и 5 GHz. Так же указать один пароль для этих двух сетей. Укажите такое же имя, как у главной Wi-Fi сети. Если у вас главный роутер раздает сеть только в диапазоне 2.4 GHz, то в настройка репитера Xiaomi для этой сети можете задать любое имя сети. Пароль так же указываем такой, как у главной сети.
Вы можете задать любое имя сети. Но если оно будет отличатся от главной, то у вас получится две Wi-Fi сети.
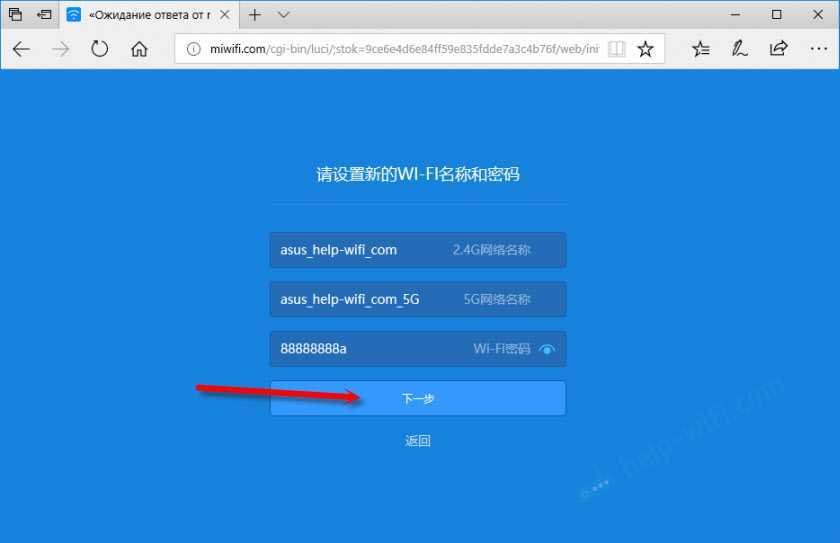
В последнем окне нужно настроить пароль, который нужно будет вводить при входе в настройки роутера (когда он будет в режиме репитера). В первом меню ничего не меняем. Просто задаем пароль (какой хотите, только не забудьте его) и нажимаем на кнопку.
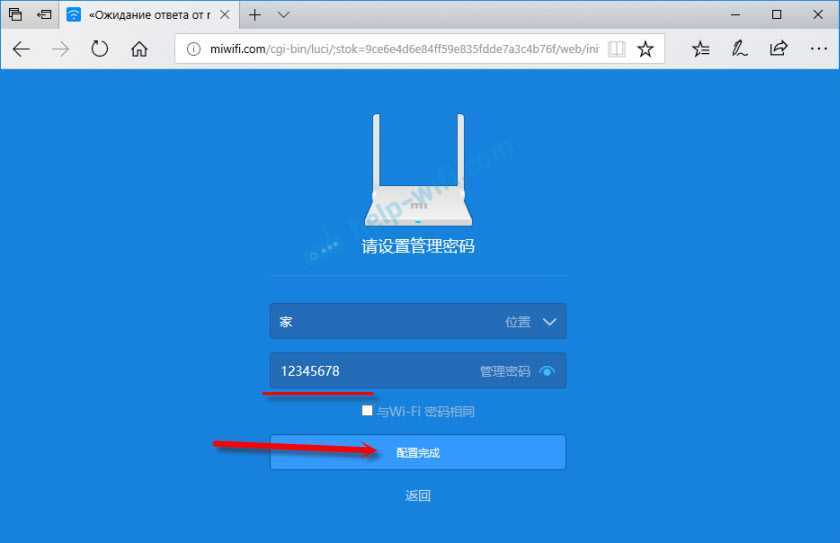
Страница как будто зависнет. Ждем. Должно появится вот такое окно (скриншот ниже). Там ниже кнопки будет указан IP-адрес. По нему можно зайти уже в настройки усилителя (роутера Xiaomi, который работает в этом режиме). У меня это адрес 192.168.1.160. Так как по старому адресу miwifi.com роутер будет не доступен.
Нажимаем на кнопку, на которую я указал (не уверен, что это нужно делать).
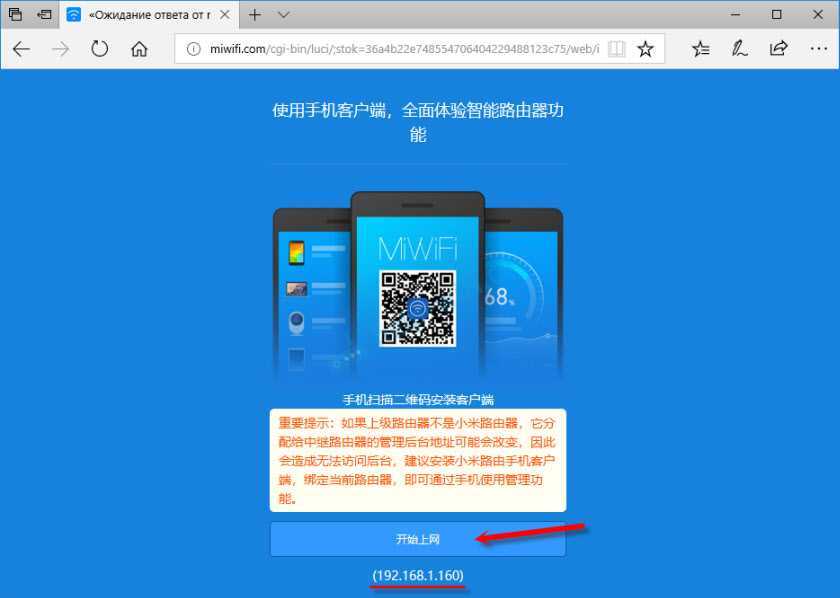
Немного ждем, и маршрутизатор начнет усиливать нашу Wi-Fi сеть. Если в процессе настройки вы задали такое же имя как у главной Wi-Fi сети, то сеть будет одна. Но усиленная. Думаю, вы это заметите. Индикатор на моем Xiaomi mini WiFi горит синим.
Настройка режима повторителя
После обновления программного обеспечения и установки универсальной прошивки есть шанс настроить роутер Dir-300 как повторитель (репитер) сигнала Wi-Fi-сети главного маршрутизатора. Для этого в настройках отключаем DHCP. От него роутер автоматически получает IP из заданного диапазона на определенное время. Вручную прописываем репитеру свободный статический IP, не входящий в этот диапазон. Кроме этого, заносим данные соединения: адреса шлюза и сервера DNS, совпадающих с сетевым адресом маршрутизатора Dir-300, маску подсети провайдера.
Для Wi-Fi-сети выбирается тип «Репитер», имя остается без изменения. В разделе «Безопасность» записываются параметры шифрования сигнала и ключ PSK (пароль). Они идентичны значениям транслируемой сети. Выполняем команду «Сохранить». После этого получаем повторитель (репитер), расширяющий зону действия Wi-Fi для абонентов.
Модель DIR—300 привлекает пользователей тем, что с ее помощью в кратчайшие сроки создается беспроводное интернет-соединение в различных помещениях. . DIR—300 как репитер для расширения зоны действия сети Wi-Fi

Проброс портов в Dir—300 необходим в случае применения пиринговых сетей. Нужно развернуть на локальном ПК сервер для многопользовательских игр либо с доступом в интернет. . DIR—300 как репитер для расширения зоны действия сети Wi-Fi . 0. 16.08.2018.
DIR—300 («Дир») NRU компании D-Link – популярная модель маршрутизатора, отличающаяся высокими характеристиками и современной технической «начинкой». У пользователей возникает много вопросов при подключении данного устройства к сети
Поэтому важно дет
Иногда возникает необходимость настроить два роутера вместе: для увеличения зоны покрытия, подключения больше 4 устройств по кабелю. Основные настройки на втором роутере. Для примера взял D-Link DIR-300. Обычно цепочка выглядит следующим образом:
Разница в том, как устройства подключены друг другу. Рассмотрел 4 схемы:
- Первый роутер запускает интернет, второй настроен в качестве приемника, клиента — «репитера», «повторителя». Br >
Отдельного режима «Репитер» или «Повторитель» в роутерах D-Link нет. Показал, как можно настроить подручными средствами их аналогию. Но на каждом из них запускается NAT, из-за этого возникают трудности при пробросе портов, настройке IP-камер.
Во всех схемах я использую два роутера. Первый — DIR-615, второй — DIR-300
Неважно, какой роутер у вас первый, главное, чтобы он запускал и раздавал интернет. Обычно, это уже настроено и работает в автоматическом режиме
Все нюансы по настройке связаны со вторым роутером. Их и описал в статье.
Как сделать репитер из роутера
Наиболее удачно режим репитера реализован в роутерах Zyxel и Asus. Всё очень легко настраивается через веб-интерфейс и работает без нареканий.
Для того, чтобы превратить роутер в репитер нужно сменить режим его работы. У некоторых устройств, как, например, у Zyxel Keenetiс Lite III, режим работы меняется переключателем на задней панели. В этом случае просто нужно выбрать режим «Усилитель» или «Повторитель». Если такого переключателя нет, режим работы меняем через веб-интерфейс.
Вводим в браузере адрес вашего роутера (обычно 192.168.0.1 или 192.168.1.1) и ваши логин и пароль. Если вы не меняли настройки по умолчанию, информацию об этих параметрах можно посмотреть на наклейке в нижней части роутера. Если на этом этапе возникли трудности, изучите документацию к вашему устройству или поищите руководство в интернете.
Будем считать, что вы успешно зашли в веб-интерфейс. Теперь нужно отыскать нужный нам пункт меню.
В роутерах Zyxel вам необходимо перейти на вкладку «Система» и выбрать там пункт «Режим». Здесь ставим галочку в пункте «Усилитель — расширение зоны Wi-Fi», сохраняем настройки и перезагружаем устройство.
Всё, дело сделано. Однако при этом есть одно «но».
После включения режима репитера вы не сможете войти в веб-интерфейс вашего роутера по адресу 192.168.0.1. Веб-интерфейс будет недоступен ни по Wi-Fi ни по кабелю. Потому что репитер получает IP-адрес от главного роутера, раздающего интернет, и этот адрес отличается от адреса по умолчанию.
Чтобы его узнать, нужно зайти на главный роутер и посмотреть список подключённых к нему устройств. Среди них будет и ваш репитер. Здесь же можно посмотреть его IP и при необходимости войти в настройки.
Итак, режим репитера активирован. Осталось одно — подключить репитер к главному маршрутизатору, который раздаёт интернет в вашей квартире.
Для этого на главном роутере и на роутере-репитере нужно нажать кнопку WPS. Она есть практически на каждом современном роутере. Если её нет, режим WPS можно активировать в веб-интерфейсе устройства.
После нажатия кнопок нужно немного подождать. Индикатор Wi-Fi будет некоторое время мигать, пока не установится соединение. На репитере должен загореться индикатор подключения к интернету (WAN). Откройте список доступных сетей на вашем ноутбуке или смартфоне и проверьте качество сигнала.
На маршрутизаторах Asus настройка выполняется таким же образом. В настройках найдите вкладку «Администрирование», а в ней — пункт «Режим работы». Выбираем «Режим повторителя» и жмём «Сохранить». После этого откроется список доступных беспроводных сетей. Выберите нужную и введите пароль. Репитер подключится к сети.
Если вы захотите отключить режим репитера, можно это сделать там же, в настройках режима работы. Разумеется, предварительно выяснив новый IP вашего устройства. Если же таким способом решить проблему не получается, всегда можно воспользоваться проверенным методом — сбросить настройки роутера до заводских с помощью кнопки на задней панели.
Включение режима клиента в стандартной прошивке
В приведенной здесь инструкции настройка клиентского режима на DIR-300 проводится на оборудовании, установки которого заранее сброшены на стандартные. Кроме того, все процедуры исполняются на беспроводном маршрутизаторе, который соединен с ПК.
- Зайдите в веб-браузер, наберите в строчке поиска 192.168.0.1. Напишите логин (admin), пароль (пустое поле). Вы войдете в меню настроек устройства.
- Зайдите в меню расширенных настроек, в пункте «Wi-Fi» щелкайте по двойной стрелке вправо, пока не заметите клавишу «Клиент». Нажмите на нее.
- Активируйте пункт «Включить». Это установит клиентский режим на DIR-300. После этого вам будет показан перечень сетей, которые доступны. Нажмите на ту, что нужна вам, наберите пароль Wi-Fi, щелкните клавишу «Изменить». Выполните сохранение проделанных изменений.
- Возвратитесь в меню расширенных настроек, в пункте «Сеть» выберите «WAN». Нажмите на клавишу «Динамический IP», щелкните «Удалить», потом «Добавить».
- Выберите вид соединения «Динамический IP» и порт «WiFiClient». Выполните сохранение настроек. Если через пару минут вы обновите страницу с перечнем подключений, то заметите, что настроенное вами соединение работает. Если вы намереваетесь подключать роутер к иному оборудования лишь проводным методам, снимите галочку с «Включить беспроводное соединение».
Прошиваем роутер D-Link DIR-620
Как наладить Wi-Fi и сменить у него пароль
Чтобы наладить работу Wi Fi роутер D Link DIR 615 пытаемся зайти в аппаратную оболочку.
“ПАРАМЕТРЫ”>”БЕСПРОВОДНЫЕ Изменения”>”Ручное Изменение Беспроволочных Наладок”.
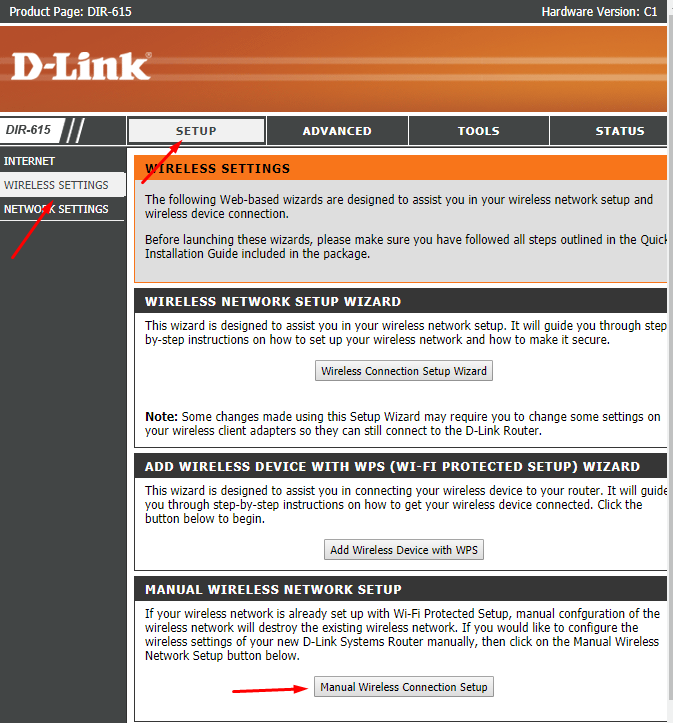
- Устанавливаем флажок в строке “Enable Wireless” и выставляем значение “Always”.
- “Wireless Network Name:” это название вашей WiFi сети (выбираем любое название).
- Если собираетесь делать Free WiFi зону (присоединение к вашей сетке не будет защищено кодом безопасности) в “Security Mode:” выбираем “None”.
- Нажимаем “Save Settings” и перезагружаем устройство.
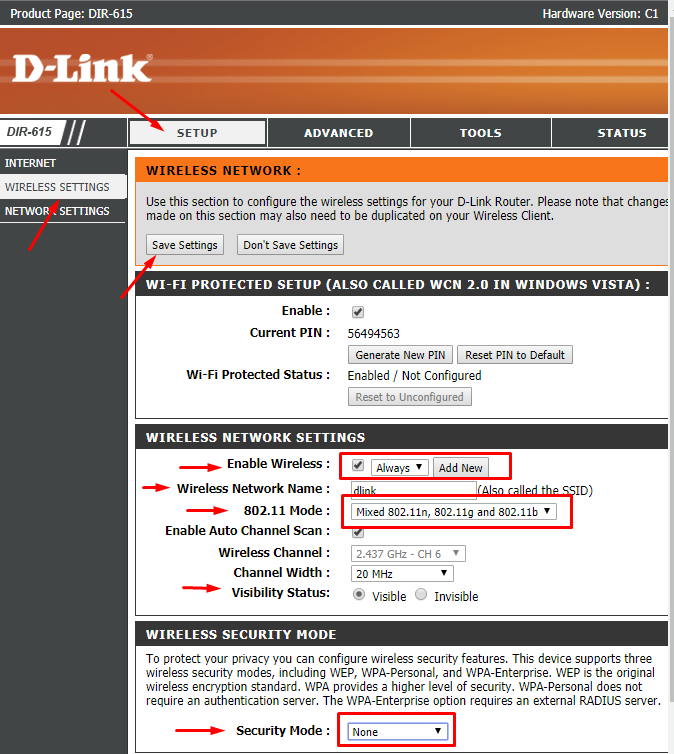
- Если принято решение защитить своё соединение кодом безопасности, то в области “Security:” устанавливаем “WPA-Personal”.
- “WPA Mode” определяем “Auto (WPA or WPA2).
- “Cipher Type” указываем “TKIP and AES”.
- “Pre-Shared Key” – строка для прописания защиты, необходимого для входа в беспроводную сеть.
- Жмем “Save Settings” и перезагружаем гаджет.
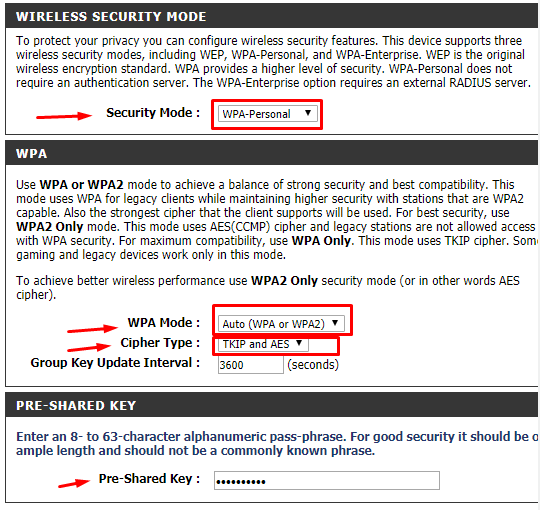
Настройка WiFi
После того, как мы настроили интернет-подключение, нужно создать и обезопасить беспроводную сеть, через которую к интернету могут подключаться другие устройства. Инструкция, как настраивать роутер D-Link DIR-615 для работы в беспроводном режиме:
- Открываем веб-меню параметров через любой удобный интернет-браузер, набрав адрес роутера и авторизовавшись.
- В окне нужно выбрать сверху вкладку «SETUP», далее перейти к подразделу «WIRELESS SETTINGS».
- Открываем ручную настройку, нажав снизу на кнопку «Manual Wireless Network Settings».
- Активируем беспроводной режим («Enable Wireless»). Прописываем название сети (SSID), ставим автовыбор канала. Во избежание помех рекомендуется выбирать частоту 40 МГц.
- По желанию можно сделать сеть невидимой. В этом случае при подключении с другого устройства придется вводить вручную название сети вместе с ключом. Для активации данной опции нужно поставить «Invisible» в строке «Visibility Status».
- Выбираем шифрование «WPA-Personal». Это самый надежный вариант.
- «WPA Mode» – ставим Auto. В строке «Pre-Shared Key» нужно указать ключ безопасности сети. Необходимо придумать пароль из букв (только латиница) и цифр, не менее 8 символов в длину.
- После надо сохранить все измененные настройки и перезагрузить D-Link DIR 615.
Настройка D-link DIR-300 в режиме повторителя
Надеюсь с прошивкой вы успешно справились. Осталось самое интересное — настройка роутера в режиме Wi-Fi повторителя. Именно эта тема, в отличие от прошивки, освещена в сети довольно туманно.
Как ни странно, настройку рекомендую производить используя IE. Дело в том, что в Firefox роутер напрочь отказывался применять и сохранять настройки.
При первом подключении к свежепрошитому dir300 (его ip 192.168.1.1) вас попросят задать имя пользователя и пароль для дальнейшей настройки. Прошивка v24-sp2 dlink-dir300b-factory-webflash.bin включает локализацию на нескольких языках, в том числе и русский — мелочь, а приятно. Локализация интерфейса происходит после сохранения настроек и перезагрузки устройства (изображения кликабельны).
Для установки DIR-300 в режим Wi-Fi повторителя, первым делом отключаем WAN-интерфейс и DHCP-сервер на вкладке Установка — Основные Установки. Там же, вручную, прописываем сетевые настройки нашему повторителю. Он должен находиться в той же сети, что и основной роутер (ZyXEL).
В моем примере сеть 192.168.128.0/255.255.255.0, шлюзом в которой выступает машина с адресом 192.168.128.5. Она же является и DNS сервером. Для будущего повторителя Dir-300 был выбран свободный статический адрес 192.168.128.2, который не раздается DHCP сервером. Нажимам кнопку СОХРАНИТЬ.
Теперь осталось правильно настроить Wi-Fi. Тип беспроводной сети указываем Репитер-мост, а имя SSID прописывываем идентичным вашей, настроенной ранее Wi-Fi сети. У меня это, как видите DizAr_net. Снова сохраняем настройки.
Если вы настраиваете не открытую сеть (надеюсь, что это так), то на вкладке Безопасность сети Wi-Fi необходимо прописать тот же алгоритм шифрования и ключ сети, который используется в расширяемой сети! Теперь можно применить все сделанные измения.
В результате имеем настроенный повторитель Wi-Fi сети на базе DIR-300. Я проверил согласование работы с ещё одной точкой доступа, таким-же DIR-300, только со стандартной прошивкой. Всё прекрасно запустилось, как и в случае с ZyXEL Keenetic Lite.
«Репитер» по Wi-Fi
Также как и при схеме репитера по кабелю, первый роутер запускает интернет. Дальше DIR-300 получает сигнал, но уже не по проводу, а по Wi-Fi. После раздает интернет на другие устройства двумя способами: по кабелю и по Wi-Fi.
По кабелю
Схема №3: кабель интернета в WAN порт первого роутера. Затем DIR-300 по Wi-Fi в режиме «клиент» соединен с первым роутером. Из LAN порта DIR-300 сетевой кабель в любое устройство: компьютер, ноутбук, моноблок.
В меню слева нажмите на «Wi-Fi» – «Клиент». Напротив «Включить» поставьте галочку.
После выберите беспроводную сеть первого роутера, нажмите на нее. В поле «Ключ шифрования PSK» введите пароль от Wi-Fi первого роутера. Нажмите «Применить».
Сохраните настройки. На названии сети, к которой вы подключились, индикатор загорится зеленым.
Зайдите в «Сеть» – «WAN». Поставьте галочку на подключении, нажмите «Удалить», после «Добавить», более подробно описал выше. Выберите «Динамический IP», в поле напротив «Интерфейс» выставьте «WiFiClient», нажмите «Применить».
После сохраните настройки.
По Wi-Fi
Схема №4: кабель интернета в WAN порт первого роутера. Затем DIR-300 по Wi-Fi в режиме «клиент» соединен с первым роутером. Дальше он раздает интернет по Wi-Fi на любое устройство: ноутбук, планшет, смартфон.
Способ аналогичен с предыдущим, описал выше. Кроме одного параметра — поставить галочку напротив «Вещать беспроводную сеть». Хотя я пробовал и без него, оба роутера раздают Wi-Fi. Но поставьте в любом случае, лишним не будет.
Есть 2 варианта выбора названия сети и пароля для Wi-Fi на DIR-300 — втором роутере:
- название и пароль для Wi-Fi полностью совпадают с первым роутером;
- отличаются от него.
В первом случае, если ваше устройство — смартфон, ноутбук уже подключен к первому роутеру, он автоматически подключится ко второму. После он самостоятельно будет переподключаться к маршрутизатору с лучшим уровнем сигнала.
Во втором случае вам нужно отключиться от первого роутера и подключиться ко второму — выбрать сеть, ввести ключ. Плюс в том, что вы сможете видеть, к какому из устройств вы подключены в данный момент. Полезно для диагностики.
В остальном разницы особой нет, чтобы настроить Wi-Fi зайдите в «Wi-Fi» – «Основные настройки». В поле напротив «SSID» введите название, нажмите «Применить». Затем зайдите в «Wi-Fi» – «Настройки безопасности», в поле напротив «Ключ шифрования PSK» введите пароль. Нажмите «Применить». Сохраните настройки.
Дальше алгоритм схож с настройкой по кабелю. Зайдите в «Сеть» – «WAN», удалите текущее подключение. Добавьте «Динамический IP» с интерфейсом «WiFiClient». Примените настройки, сохраните, перезагрузите роутер.
Подключите ваши устройства, должно работать.
- Кратко описал, как зайти в настройки роутера, что поменять для корректной совместной работы.
- Разобрал 4 схемы подключения двух роутеров. Разные режимы второго роутера на примере DIR-300: в качестве приемника, клиента, Wi-Fi клиента — «репитера», «повторителя». Технологии WDS (беспроводной мост), br >
Подключение режима репитер DIR-615
Настройка режима репитер или усилитель требуется для того, чтобы сеть работала быстрее. Но в формате настройки «Клиент», у вас будет две беспроводные сети.
Основная часть уже выполнена — создано подключение в беспроводной сети Wi-Fi и с ее помощью уже есть доступ к Интернету. Смысл DIR-615 в режиме повторителя заключается в том, чтобы одно устройство сразу же переключилось на основное.
Рассмотрим, что требуется сделать для быстрого переключения:
В разделе Wi-Fi необходимо перейти в основные настройки. Опия высветится первой строкой в обновленной и предыдущей версии прошивки.
Установите то же имя сети, как и для первого аппарата.
Нажмите на кнопку подключения.
Также в настройках безопасности не забудьте установить тот же пароль, как и для первого аппарата. Это важный момент, иначе подключение не удастся
Чтобы при сбоев в работе не искать ошибок, уделите этому моменту особое внимание.
Перезагрузите роутер. Для этого необходимо найти и нажать на раздел «Система», который находится на верхней панели настройщика
Откройте его и выберите соответствующую кнопку.
После настроек и перезагрузки система должна работать стабильно.
Также вы можете перезагрузить систему вручную, если не сможете найти соответствующую опцию. Для этого необходимо найти роутер и нажать на большую кнопку на задней панели, где подключаются все провода. Оставьте устройство на 10 секунд, а потом снова включите его посредством нажатия той же кнопки.
Но иногда происходят ситуации, когда второй роутер не может переподключиться и просит повторно ввести пароль. Тогда следует выполнить следующие несколько действий:
- Выставите на основном устройстве статический сигнал от 1 до 11.
- Выполните те же действия для второго передатчика.
- Пропишите одинаковые имена сети.
- Параметр BSSID установите в таких же значениях, как и основной маршрутизатор.
- После этого обязательно убедитесь, что сетевая аутентификация у обоих устройств одинаковая. Это можно сделать, судя по параметру WPA2-PSK.
Настройка сети на роутере
Необходимо проверить предварительные установки на сетевом устройстве, подключенного к домашнему компьютеру. Зайти на первичный через браузер, используя адрес, указанный на оборотной стороне. Как правило, это: 192.168.0.1 либо 192.168.1.1. Логин для входа – admin, пароль по умолчанию – admin. Откроется главная страница, где будет указана основная информация о сетевом устройстве. Запомнить пункт, где указано текущее значение канала — Channel:
В данном примере это цифра 7. Далее перейти в настройки DHCP-сервера:
Следующая вкладка, необходимая для конфигурирования репитера из роутера (дополнительного) — это Wireless, или «Беспроводная связь». Перейти в «Установки» и выбрать пункт Settings — «Настройки». Выставить в параметре Channel – «Канал» — значение, указанное на главной странице первичного сетевого устройства. В данном примере выставить значение на «семерку»:
Настройка сети на компьютере, если не удалось зайти в настройки с роутера
В случае если при выполнении действий из раздела выше, пользователь не смог зайти в конфигурацию сетевого устройства, следует провести предварительную настройку на домашнем компьютере, а потом вернуться к разделу «Настройка сети на роутере». В «Панели управления» выбрать раздел «Центр управления сетями и общим доступом» и «Подключение по локальной сети»:
Перейти в «Свойства», параметр «IP версии 4». В разных версиях Windows он имеет разные наименования:
Открыть его меню путем нажатия на кнопку «Свойства». Выставить параметры:
После этого закрыть все рабочие окна кнопкой Ok, попытаться подключиться к сетевому устройству еще раз.
Настройка роутера в режим репитера
Рассмотрим, как настроить второй роутер как репитер. Первым делом подготовить рабочую станцию для работы. Зайти в «Панель управления», далее — «Центр управления сетями и общим доступом».
Щелчок левой кнопкой мыши на «Ethernet 3» открывает необходимое меню, затем — «Свойства»:
Выбрать пункт «IP версии 4», также активировать его свойства:
Для того чтобы использовать второй wi-fi роутер в качестве повторителя, необходимо получить к нему доступ. Выставить значения IP-адреса и DNS-сервера вручную. Это необходимо, поскольку DHCP-сервер будет выключен, пока из второго роутера не сделают репитер. В данном случае настройки выставляются так:
Теперь необходимо перевести второй роутер в специальный режим репитера. Первым шагом подключить его к компьютеру физически, как было указано выше, зайти через любой браузер в меню администрирования. Отключить режим на вкладке WPS:
Небольшое пояснение. Так как из второго роутера будет сделан усилитель сигнала wi-fi, опции WPS и DHCP-сервера будут у него отключены. Проверить DHCP-сервер: статус «Отключить»:
Далее перейти в конфигурирование адреса роутера для использования в режиме репитера, запомнить либо записать его.
Итак, предварительная конфигурация для активации режима повторителя на роутере завершена. Чтобы все внесенные изменения сохранились, перезагрузить сетевое оборудование. Пункт «Системные инструменты», «Перезагрузка»:
Через 2-3 минуты завершится процесс перезагрузки, далее продолжать конфигурирование wi-fi роутера как репитера. Перейти в параметры Wireless Settings (беспроводной связи) и включить функцию WDS. Откроется дополнительное меню, в котором нажать кнопку «Поиск»:
Пройдет процесс сканирования близлежащего пространства, отобразится список устройств, доступных для подключения:
Внимательно посмотреть на полученный перечень, выбрать необходимое, щелкнув на ссылку Connect рядом с устройством. Откроется дополнительное окно, где нужно провести следующие настройки.
Стоит обратить внимание на такой факт. Тип шифрования и пароль к сети wi-fi должен полностью совпадать с настройками в основном маршрутизаторе, а SSID будут отличаться
Таким образом, получаются две отличительные друг от друга wi-fi локальные сети с разными идентификаторами, но находящиеся в одной местной подсети. Сохранить внесенные изменения кнопкой Save. Рекомендуется выполнить перезагрузку после всех операций.












