Неисправности и их устранение
Установить Смарт ТВ на телевизор Филипс довольно легко. Но иногда при этом возникают ошибки. Чаще всего они являются следствием использования устаревшего ПО. Поэтому необходимо следить за своевременным обновлением программного обеспечения. Возможны и иные причины неполадок:
- телевизор не воспроизводит видео с сайта – неправильно составлен плей-лист, необходимо составить новый;
- некорректно работают настройки – желательно очистить кэш, зайдя в Настройка ТВ > Поддержка > Сброс настроек;
- нет соединения с интернетом – проверить исправность Wi-Fi роутера и правильность подключения.
В более сложных случаях необходим вызов специалиста для диагностики и ремонта телевизора.
https://youtube.com/watch?v=yJkHAYnNoqQ
Почему колонка Яндекс не подключается к телевизору?

Обдумайте покупку, ведь некоторые модели не поддерживают связь с колонками. Среди них:
- LG 43UF640V;
- PHILIPS 42PFL3007H;
- Sharp Aquos, Sharp LC-37WD1RU;
- Sony Bravia 2005 года, Sony Bravia KDL-43WF804, Sony KLV-32S550A, Sony XF90;
- Toshiba 32C3006PR, Toshiba 32XV500PR, Toshiba 32XV550PR, Toshiba 37C3500PR, Toshiba 37CV500PR, Toshiba 37XV500IR, Toshiba 37XV501PR, Toshiba 42CV500PR, Toshiba 42RV555DR, Toshiba 42XV500PR, Toshiba 42XV550PR, Toshiba REGZA 42HL67
- XIAOMI MI TV 4A.
Распространенные проблемы подключения и решения:
- Одна из элементарных причин отсутствия связи между устройствами – плохой контакт в разъемах. При проверке может оказаться, что штекер просто не до конца вставлен.
- Телевизор может не распознать нужный порт HDMI, если в корпусе их несколько. С помощью пульта переключаются на канал подключения.
- Рекомендуется соединять устройства фирменным кабелем. Сторонний система не всегда распознаёт.
- Если после перепрошивки динамики не заработали, колонку отключают от сети и снова включают спустя 5-10 секунд.
- Связь может отсутствовать из-за проблем с вайфаем. Нужно удостоверится, что оба устройства находятся в сети или выключить и снова включить модем.
- Отсутствие соединения по Wi-Fi иногда возникает при отсутствии подключения на телевизоре функции интернета. Нужно зайти в настройки, чтобы исправить.
- Соединение по блютуз может работать некорректно. Иногда правильная синхронизация может установиться после повторной попытки.
- Алиса может не реагировать на команды, если выключены микрофоны. Следует помнить также, что она понимает команду только в случае, когда сначала звучит ее имя. Названия объектов произносят четко, не заменяя их каждый раз синонимами или подобными словосочетаниями.
- Если Алиса не распознает голос, она также не будет выполнять команды. Нужно повторно проговорить контрольные фразы.
- Опция «Напоминание» может отсутствовать, если программа давно не обновлялась. В новой версии функция должна корректно отображаться.
- Меню контента не отображается при возможной ошибке загрузки. Можно обновить перечень каналов, сервисов вручную или сбросить настройки до заводских. Сброс производят после отключения колонки от сети. Удерживая нажатой кнопку активации на Станции, шнур питания подключают и ждут пока кольцо на крышке станет желтым. Кнопку опускают. После приветствия Алисы проводят повторную настройку.
Разработчики Яндекс.Станции постоянно работают над совершенствованием колонки. Учитываются по мере возможности замечания и пожелания пользователей. Потенциал у Станции огромный. Сервисные позиции постоянно пополняются, а обслуживание становится удобнее.
Вместе с аппаратными возможностями расширяется список брендов, в которые может интегрироваться Алиса. Использование полностью русскоязычного сервиса гораздо привлекательнее для российского пользователя. Ждем дальнейшего расширения сотрудничества Яндекса с другими компаниями.
Из чего состоит тефлон
Прозрачный пластик политетрафторэтилен (ПТФЭ), запатентованный компанией DuPont под маркой «тефлон», почти 80 лет используется для покрытия металлических кастрюль и сковородок, придавая им восковую поверхность, которую легко чистить. Вдобавок пища на ней не пригорает. На протяжении десятилетий ученые обсуждали, безопасно ли данное покрытие для приготовления пищи.
Эксперты сходятся во мнении, что сам по себе тефлон не является ядовитым. Однако при высоких температурах покрытие из ПТФЭ начинает разрушаться, выделяя множество токсичных газов. В редких случаях вдыхание этих химических паров может вызвать лихорадку, жар, одышку и слабость. Особое беспокойство вызывает перфтороктановая кислота (ПФОК), одно из химических веществ, выделяемых при нагревании тефлоновых сковородок.
Процедура настройки
Как можно понять, процедура настройки не является сложной и максимально автоматизирована. Поэтому даже у лиц, которые впервые столкнулись со «Смарт ТВ», не должно возникнуть проблем.
Способы решения проблем с подключением телевизоров Samsung к вай фай
Далее, пользователю необходимо будет настроить каналы, но перед этим разработчики рекомендуют провести полное обновление. Последняя версия прошивки поможет избежать возникновения дальнейших ошибок.
Настройка каналов
Инструкция для настройки каналов:
- На пульте нажимается кнопка «дом».
- Выбирается раздел «конфигурация».
- Устанавливается команда «поиск каналов».
- Выбирается страна нахождения пользователя.
- Если страна отсутствует в списке, можно выбрать другую.
- Устанавливается источник ТВ сигнала кабель или спутник.
- Запускается поиск каналов. Настраивать лучше автоматически, но можно это сделать и вручную.
- Переключается на вкладку быстрое сканирование.
Важно! В среднем настройка занимает не более 10-15 минут
Как подключить телевизор к интернет по WiFi
Для доступа к интеллектуальным функциям телевизора необходимо подключение к Интернету.
6. Проверка параметров безопасности маршрутизатора
Возможно, настройки безопасности маршрутизатора не позволяют установить подключение к телевизору. Проверьте следующие настройки. • Должны быть открыты порты Интернета 80 и 443. • Облачная защита на маршрутизаторе должна быть отключена, так как Smart TV использует облачные сервисы. • Проверьте настройки маршрутизатора для параметра “hide/invisible SSID” (скрытый/невидимый SSID). Эта функция должна быть отключена.
Примечание.Маршрутизаторы отличаются в зависимости от модели. Дополнительную информацию по изменению настроек можно найти в руководстве по эксплуатации или получить у производителя устройства.
Примечание:
Если беспроводная сеть не отображается в списке, выберите и введите имя беспроводной сети.
Введите ключ шифрования беспроводной сети. Стандартный пароль можно найти на маршрутизаторе или в документах маршрутизатора
5. Аппаратный сброс
Беспроводное соединение можно восстановить с помощью аппаратного сброса. Чтобы выполнить аппаратный сброс, выполните следующие действия: • ВЫКЛЮЧИТЕ телевизор. • Отключите от телевизора все кабели и аксессуары. • Подождите не менее минуты, а затем вновь подключите все кабели.
“Wi-Fi ready” TVs
Чтобы подключить по Wi-Fi-телевизоры необходим дополнительный адаптер Wi-Fi. Дополнительную информацию о спецификациях телевизора Вы можете узнать в брошюре или руководстве пользователя на странице поддержки ТВ.
Убедитесь, что используется правильный адаптер Philips Wi-Fi, если телевизор является Wi-Fi Ready: PTA01 или PTA128.
Примечание: если нет адаптера PTA Wi-Fi, для беспроводной функции Smart TV можно использовать потоковое устройство (примеры: Amazon Fire TV stick или Google Chromecast).
Решение проблем
Если не получается подключить телевизор Филипс к Вай-Фай, попробуйте следующее:
После завершения процедуры, все программы и сервисы на телевизоре будут работать корректно. Чтобы не возникало сбоев программного обеспечения, необходимо обязательно зарегистрироваться в клубе.
8. Повторная настройка телевизора
Примечание .Имейте в виду, что во время переустановки будут удалены записи, настройки и информация о каналах.
Информация на данной странице относится к моделям: 43PUS6503/60 , 55PUS6503/60 , 65PUS8503/12 , 50PUS6503/60 , 50PUS6503/12 , 65OLED973/12 , 55POS9002/12 , 32PHT4032/60 , 24PHT4032/60 , 65PUS7502/12 , 55PUT6162/60 , 49PUT6162/60 , 32PHT4132/60 , 43PUT6162/60 , 43PFT4132/60 , 32PFT4132/60 , 65PUS6412/12 , 65PUT6262/12 , 43PUS6262/12 , 55PUS6262/12 , 50PUS6262/12 , 49PUS6412/12 , 55PUS6412/12 , 55PUT6162/12 , 32PHS5302/12 , 43PFS5302/12 , 32PHT5301/60 , 49PFT5301/60 , 43PFT5301/60 , 32PHT5301/12 , 49PFT5301/12 , 22PFT4031/12 , 43PFT4131/12 , 32PHT4131/12 , 32PFT4131/12 , 24PHT4031/60 , 24PHT4031/12 , 22PFT4031/60 , 75PUS7101/60 , 32PFS6402/12 , 65PUS7601/60 , 43PUT6101/60 , 55PUT6101/60 , 49PUT6101/60 , 32PFT4101/60 , 40PFT5501/60 , 32PHT4101/60 , 32PHT4201/60 , 48PFT4101/60 , 65PUS6521/60 , 43PUS6401/60 , 55PUS6401/60 , 49PUS6501/60 , 49PFT5501/60 , 24PFT5211/60 , 32PFS6401/60 , 40PFT4101/60 , 32PFT5501/60 , 49PUS7101/12 , 55PUS6501/12 , 43PUT4900/60 , 49PUT4900/60 , 55PUT4900/60 , 65PUS8901/12 , 55PUS8700/60 , 65PUS8700/60 , 48PUS7600/60 , 65PUS7600/60 , 55PUT6400/60 , 55PUT6400/12 , 55PUS7600/60 , 50PUT6400/60 , 24PHT5210/60 , 40PUT6400/60 , 65PUS7120/60 , 49PUS7100/60 , 65PFT6520/60 , 50PFT6510/12 , 50PFT6510/60 , 43PUS7100/60 , 55PUS7150/60 , 55PUS7100/60 , 49PUS7150/60 , 40PFT6300/60 , 48PFT6300/60 , 55PFT6300/60 , 32PFT5300/60 , 40PFT5300/60 , 50PFT5300/60 , 48PFT4100/12 , 48PFT4100/60 , 22PFT4000/60 , 40PFT4100/60 , 32PHT4100/60 , 32PFT4100/60 , 55PFT6510/60 , 24PHT4000/60 . Нажмите здесь, чтобы увидеть больше номеров продуктов Нажмите здесь, чтобы показать меньше номеров продуктов
WPS (рекомендуется)
Если маршрутизатор имеет WPS, прямое соединение может быть выполнено на маршрутизаторе без сканирования. 1-2: • Выберите: • Перейдите на маршрутизатор, нажмите кнопку WPS и вернитесь к телевизору в течение 2 минут.
Выберите на телевизоре
Телевизор сканирует все доступные беспроводные сети
• Выберите беспроводную домашнюю сеть
7. Выполнение другого подключения
• Подключите маршрутизатор к телевизору с помощью кабеля Ethernet. • Создайте сетевую точку доступа на смарт-устройстве.
Как быстро подключить Wi-Fi к телевизору: горячие инструкции
Большинство нынешних телевизоров оснащены функцией Smart-TV. Это дает возможность подключать устройство к WI-FI для выхода в интернет. В число таких приборов входит Samsung, LG, Philips, Sony и другие модели ТВ.
Не все пользователи таких устройств имеют представление о том, как подключить телевизор к Вай-Фай и что делать, если прибор не оснащен соответствующим приемником. Ответы на эти вопросы приведены ниже.
Порядок подключения
Пользователь любого уровня сможет подключить интернет к телевизору Филипс. Для этого есть 2 способа. Чтобы добиться наибольшей стабильности и скорости соединения, можно вставить Ethernet-кабель в специальный порт LAN, который должен располагаться на задней или боковой панели ТВ.
Но такой вариант не очень практичный, потому что наличие проводов, тянущихся по всей квартире, не всегда удобно. Но если нет другого выхода, то следуйте пошаговой инструкции:
- Соедините специальный кабель с портом, который маркирован на телевизоре как «LAN». В других моделях он может обозначаться как «Network».
- Вставьте второй конец шнура в разъем на маршрутизаторе, он обычно желтого цвета.
- На пульте ДУ найдите кнопку «Домой» (Home) и нажмите на нее.
- В открывшемся меню перейдите в раздел «Установки».
- Затем выберите пункт «Проводные и беспроводные сети», определите тип подключения. В вашем случае он проводной.
- Нажмите на кнопку, обозначающую подключение к сети, еще раз выберите такой же тип подключения и нажмите «Завершить».
После несложной процедуры телевизор Филипс имеет доступ в Интернет. Теперь вы сможете пользоваться всеми функциями «умной» техники.
О подключении к Wi-Fi и настройке Смарт ТВ смотрите тут:
Но чаще используется беспроводное подключение к Сети через Wi-Fi. Перед тем, как подключить телевизор Филипс к интернету, проверьте, что роутер включен и работает нормально. Затем сделайте следующее:
- Чтобы не вводить логин и пароль, перейдите через меню Смарт ТВ в раздел «Настройки сетевого подключения», затем нажмите на пункт Wi-Fi. Выберите способ подключения через WPS. Во время подключения к нужной сети, нажмите на кнопку WPS на роутере. Это позволит не вводить данные на ТВ устройстве.
- Если такая кнопка не предусмотрена, то логин и пароль придется вводить вручную с помощью пульта ДУ. Нажимаете сканирование. Откроется перечень сетей, которые доступны. Вводите SSID (или ищете в списке) и ключ сети (пароль) и подключаетесь.
- На экране появится меню, где нужно нажать «Легкий доступ» и подтвердить действие, нажав на кнопку ОК.
Теперь вам останется только согласиться с соглашением, которое вы увидите после соединения с Сетью.
В том случае, когда подключение к сети Интернет уже было выполнено, но связь оборвалась, может требоваться обновление программного обеспечения или перепрошивка устройства.
Во втором варианте лучше обратиться в сервисный центр, а не заниматься «самолечением». Иначе есть вероятность нанести Smart TV непоправимый ущерб.
2. Проверка пароля маршрутизатора
• К паролю WiFi маршрутизатора могут быть предъявлены определенные требования: — Шифрование WPA и WPA2 (обычное): телевизор принимает любые пароли — Ключ шифрования WEP: телевизор поддерживает только пароли в шестнадцатеричном формате (0-9, A-F).
Объяснение: пароли в шестнадцатеричном формате
К шестнадцатеричному формату относятся числа от 0 до 9 и буквы от A до F (только заглавные). Ключ шифрования должен содержать 10 или 26 символов. Если длина пароля составляет 5 или 13 символов и/или он содержит буквы помимо приведенных выше, обратитесь к поставщику интернет-услуг (ISP) для преобразования имеющегося пароля в шестнадцатеричный формат.
• Как правило, ключ безопасности беспроводной сети указывается на этикетке маршрутизатора или в документации, прилагаемой к устройству. • Убедитесь, что все символы написаны в правильном регистре. Для переключения между клавиатурами используйте кнопку OK или цветные кнопки на пульте дистанционного управления. Вы также можете использовать клавиатуру на обратной стороне пульта дистанционного управления (если применимо). • Некоторые маршрутизаторы оснащены кнопкой WPS, которая временно снижает безопасность, чтобы устройства могли подключиться к сети. При подключении телевизора к сети Интернет выбирайте WPS вместо сканирования.
-
Как стать инкогнито в ассасин крид
-
Как сбросить управление в forza horizon 4
-
Как скрафтить винтовку
-
Как слепить слендермена
- Fallout 76 где найти ядер колу
Подключение интернета
Вы можете подключить интернет по кабелю или Wi-Fi. Для этого вам нужно иметь дома настроенный роутер. Алгоритм подключения одинаков для разных моделей Philips Smart TV.
Проводной
Для подключения по кабелю от пользователя требуется минимум действий. Подсоедините один конец провода к свободному разъёму LAN на роутере. Второй конец вставьте в такой же разъём на телевизоре. Он расположен на задней панели.
Подождите, пока телевизор настроит подключение. Когда соединение с интернетом будет установлено, на экране появится сообщение. Чтобы проверить работоспособность подключения, запустите браузер и перейдите на любой веб-сайт.
WI-FI
Для подключения к беспроводной сети нажмите на пульте кнопку с изображением домика. Откроется главный экран Android. Перейдите в настройки и выберите Опции ТВ — Настройки — Сеть и Интернет — Wi-Fi. На экране отобразятся все доступные беспроводные сети. Выберите свой роутер, нажмите на него и следуйте инструкциям. Потребуется ввести пароль с помощью экранной клавиатуры. Подождите, пока будет установлено соединение. Телевизор проинформирует об успешном подключении.
Если SSID (название) вашей сети скрыто в настройках роутера, нажмите «Добавить новую сеть», введите её имя, а затем пароль.
Если у вас ТВ Philips с ОС Saphi, для подключения к вайфай сети нажмите домик на пульте, откройте Установки — Все настройки — Проводные и беспроводные сети — Проводная или Wi-Fi — Подключение к сети – Беспроводные. Выберите свою сеть, введите пароль и подключитесь к ней.
Функционал на Smart TV Philips
Телевизоры данной фирмы лидируют в списке продаж. Их обеспечение позволяет смотреть сотни каналов как через специализированную приставку, так и само устройство. Основной функционал техники представлен:
- установкой и загрузкой приложений через интернет-соединение — процедура проводится при помощи регулярно обновляемой системной программы;
- работой с функциями и загрузкой удаленно — с использованием персонального компьютера, мобильного телефона, планшета;
- записью и последующим проигрыванием передач, фильмов — технология позволяет поставить эфир на паузу, а не искать записанную информацию в интернете;
- синхронизацией файлов для всех гаджетов, находящихся в единой сети — процедура проходит через вай-фай.
Функционал помогает объединять сторонние устройства с телеприемником, он находится в современных моделях Филипс. После создания сети и установки связи, телевизор проводит необходимые изменения самостоятельно.
Важно! Любимые мелодии, видеоролики можно проигрывать с планшетов и смартфонов, достаточно подключиться к указанной функции.
Условия для присоединения
SimplyShare
Приложение предназначено для объединения в единую сеть телевизора и ПК. Связь устанавливается через вай-фай соединение, только телевизоры последнего поколения способны вопроизводить аналогичные мультимедийные файлы, что и персональный компьютер.
Процесс проходит на базе технологии SongBird, предназначенной для автоматического определения и установки кодеков. Последние используются устройствами для чтения файлов. Одно действие позволит сделать из смарт-телевизора:
- проигрыватель слайдов, презентаций;
- музыкальный центр и пр.
Утилита SimplyShare используется для воспроизведения музыкальных треков с iPhone или iPod, помогает их подсоединять в систему.
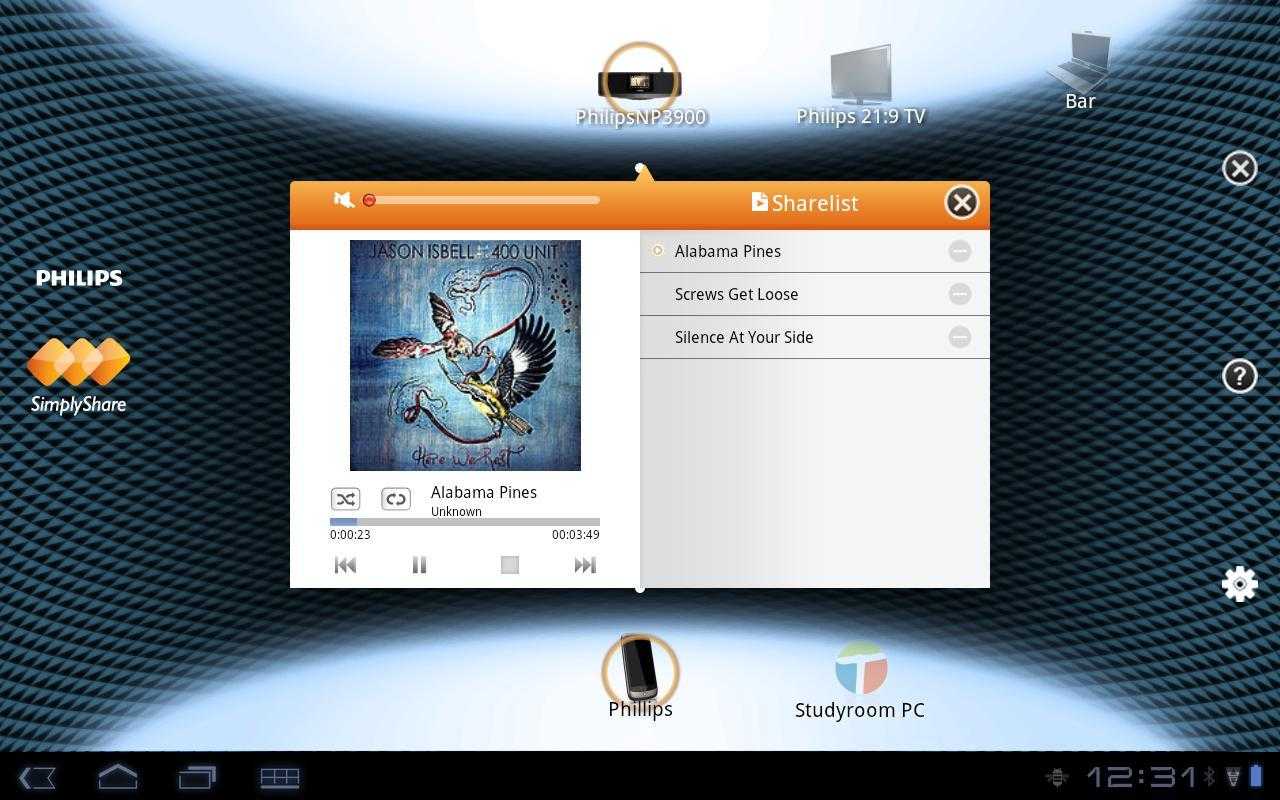 Приложение для управления с ПК
Приложение для управления с ПК
Control
Дополнительные обновления функционала позволяют пользователю управлять телевизором через смартфон, ноутбук, планшет или ПК. Для работы необходимо установить стороннее программное обеспечение My Remote.
Приложение позволяет сменить пульт управления телевизором на устройство. С его помощью пользователь изменяет содержимое, быстро обменивается файлами. Утилита с функцией удаленного доступа работает на Android, IOS, Mac OS.
Net TV
Предназначается для быстрого перехода в интернет. Функционал обеспечивает доступ к часто используемым сервисам: Vimeo, YouTube и пр.
Важно! Программное обеспечение автоматически настраивается после присоединения устройства. Просмотр контента считается доступным и проходит легально.
Функционал Net TV
Запись на USB
Простейшая, но необходимая функция. Она помогает временно останавливать и переносить информацию на внешний носитель, включая телепередачи и фильмы. Пользователь может просматривать записанное на USB-устройство в любое удобное для него время.
Как настроить Смарт ТВ на телевизоре Philips
Чтобы пользоваться Смарт ТВ на телевизоре Филипс, необходимо подключить его к роутеру с высокоскоростным доступом в Интернет. Сначала нужно настроить подключение Смарт ТВ на телевизоре Филипс. После нажатия кнопки «Smart TV» телевизор сначала подключится к серверу Philips для проверки вашего ПО и его возможного обновления, и предложит регистрацию.
После обновления и перезагрузки телевизора нужно снова зайти в пункт «Smart TV». На экране появятся значки различных приложений. С их помощью можно просматривать фильмы, слушать музыку, совершать покупки, а также общаться в соцсетях и смотреть онлайн каналы телевидения.
С приложениями на стартовой странице Смарт ТВ Филипс можно совершать разнообразные действия. Ненужные можно удалить, а оставшиеся – отсортировать по своему вкусу.
Например, те приложения, которыми вы пользуетесь наиболее часто, можно поместить в начало списка. Доступна также и функция блокировки. Для этого необходимо ввести 4-значный PIN-код. Заблокированные каналы будут помечены «замком». Для их разблокировки нужно ввести тот же PIN-код.
Обновление ПО
Чтобы качественно обновить программное обеспечение, можно воспользоваться двумя способами – инсталлировать пакет обновлений с помощью доступа к сети интернет, или обновить ПО с внешнего носителя. Первый вариант подразумевает выбор раздела «Установки», где находим команду «Обновить ПО». Затем выбираем «Поиск обновлений», и указываем источник – Интернет. После выполненного поиска обновлений необходимо запустить загрузку файлов, нажав кнопку «Обновить». Когда файлы будут загружены, операционная система предложит запуск обновлений.
В разделе «Обновление ПО» из списка версий прошивок выберите новейшую по дате, сохраните файл на флешке и разархивируйте его. Затем включите телевизор и вставьте флешку в USB-разъем. Зайдя в меню, выберите пункт «Поиск обновлений», и укажите источником USB-накопитель. После этого начнется инсталляция обновления.
Базовая сетевая настройка
Все настройки сети можно посмотреть, нажав Настройки > Сеть > Просмотр параметров сети. В этом пункте указаны IP-адрес и MAC-адрес устройства, а также уровень сигнала, скорость передачи данных и метод шифрования. Зайдя в раздел «Конфигурация сети», опытные пользователи могут настроить в телевизоре статический IP-адрес, выбрав соответствующий параметр. В пункте «Настройка статического IP-адреса» можно ввести свои настройки для параметров IP-адрес, Сет. маска, Шлюз, DNS.
Настройка каналов
Доступ к различным каналам можно получить после несложной настройки телевизора. При помощи пульта ДУ необходимо нажать кнопку Home, затем выбрать раздел «Конфигурация», оттуда перейти к поиску каналов или их переустановке.
Для этого следует выбрать страну, в которой проживаете, обозначить источник сигнала, к примеру, «Кабельное» либо «Спутниковое». После окончания поиска на экране появится список всех доступных каналов. Лучше воспользоваться автоматическим поиском и быстрым сканированием.
Процедура настройки
Как можно понять, процедура настройки не является сложной и максимально автоматизирована. Поэтому даже у лиц, которые впервые столкнулись со «Смарт ТВ», не должно возникнуть проблем.
В чем отличия между сетями 3G и 4G: особенности, преимущества и недостатки
Далее, пользователю необходимо будет настроить каналы, но перед этим разработчики рекомендуют провести полное обновление. Последняя версия прошивки поможет избежать возникновения дальнейших ошибок.
Настройка каналов
Инструкция для настройки каналов:
- На пульте нажимается кнопка «дом».
- Выбирается раздел «конфигурация».
- Устанавливается команда «поиск каналов».
- Выбирается страна нахождения пользователя.
- Если страна отсутствует в списке, можно выбрать другую.
- Устанавливается источник ТВ сигнала кабель или спутник.
- Запускается поиск каналов. Настраивать лучше автоматически, но можно это сделать и вручную.
- Переключается на вкладку быстрое сканирование.
Важно! В среднем настройка занимает не более 10-15 минут
Функционал на Smart TV Philips
Телевизоры Philips за последние годы вышли на первое место. Технологии позволяют осуществлять поддержку как через сам телевизор, так и через приставку.
Основные функции этой техники:
- Загрузка или установка приложений через интернет соединение. Работа ведется через официальную системную программу, которая регулярно обновляется.
- Подключение и работа с функциями телевизора удаленно (с компьютера или любого другого устройства, включая мобильный телефон или планшет).
- Возможность записывать и проигрывать фильмы или телепередачи. Эфир можно поставить на паузу, что также является удобным.
- Синхронизация файлов на всех устройствах, принадлежащих к единой сети. Делается это при помощи беспроводной сети.
Эта функция необходима для синхронизации основного устройства и персонального компьютера. Процесс проходит через вай-фай доступ. Эта возможность имеется во всех телевизорах Philips последнего поколения. После подключения телевизор сам сделает все необходимое.
Важно! Также при использовании указанной функции можно проигрывать любимые мелодии напрямую с гаджетов
Control
Функция Control за прошедшее время получила дополнительные обновления. Теперь пользователь сможет управлять устройством при помощи мобильного телефона (планшета, ноутбука или иного другого).
Все, что необходимо сделать пользователю, — это установить специальное приложение. Такая функция способна заменить привычный пульт.
Net TV
Функция предназначена для получения быстрого доступа к сети интернет. Также с ее помощью можно быстро получить доступ к наиболее популярным сервисам: Vimeo, YouTube и др.
Обратите внимание! Все приложения настраиваются автоматически после подключения устройства. Просмотр с данных ресурсов является абсолютно легальным и доступным
Запись USB
Одна из наиболее простых, но необходимых функций. С ее помощью можно приостановить и записать на переносной носитель любой фильм или телепередачу. Так пользователь сможет посмотреть видео в любой удобный для него момент.
Поиск каналов
Настройка цифрового эфирного телевидения на телевизоре Сони Бравиа выполняется при первом включении, без пульта дистанционного управления здесь не обойтись. При первом запуске:
- выберите русское меню;
- определите регион проживания, что поможет телевизору выбрать приоритетный стандарт вещания, обеспечивающий приём сигнала;
- выберите пин-код для управления доступом к контенту;
- укажите место просмотра – дом. Если выбрать пункт магазин, на экране будут регулярно всплывать рекламные блоки, рассказывающие о преимуществах модели;
- определите способ установки – на подставке, настенное крепление, чтобы панель автоматически подстроила качество звука.
Поиск каналов на телевизоре Сони Бравиа.
Действия по настройке могут несущественно отличаться на разных моделях. После настройки, чтобы попасть в режим поиска каналов, перейдите в «Меню» – «Параметры», выберите один из режимов.
Автоматический
Для автопоиска перейдите в соответствующий пункт меню. Для начала поиска:
- выберите тип трансляции: цифровой;
- проверьте, правильно ли установлен источник сигнала «Антенна»;
- нажмите «Поиск каналов».
Если каналы не обнаружены, либо добавлены в недостаточном количестве, поменяйте направление внешней антенны. Если в качестве источником сигнала является кабель провайдера:
- откройте «Параметры» – «Настройка канала» – «Цифровые»;
- укажите тип подключения;
- введите дополнительные параметры: название компании, поставщика услуги, частоту, идентификатор сети.
- нажмите «Поиск».
Получить данные, необходимые для настройки каналов, можно у провайдера услуги.
Ручной
Настроить цифровое вещание на ТВ Сони можно и в ручном режиме. Для этого, используя пульт дистанционного управления:
- перейдите в «Меню» – «Параметры – «Ручной поиск»;
- меняйте частоту вещания при помощи клавиш + и – до тех пор, пока нужный канал не будет найден;
- проведите процедуру для всех программ.
После сохранения канала, выполните точную настройку, воспользовавшись соответствующим пунктом меню. Это позволит добиться лучшего качества изображения.
Ручной поиск каналов.
Выполняем альтернативное подключение к Wi-Fi
Наиболее распространенный способ подключиться к вай фай – ввод пароля вручную. Если этот метод не помог, то можно воспользоваться функцией WPS при условии ее наличия у роутера. Чтобы с ее помощью подключиться к интернету, необходимо активировать быстрое соединение в ТВ (режим WPS), а затем сделать то же самое в роутере. Для этого может быть предусмотрена специальная кнопка на корпусе, или же потребуется зайти в его настройки. Для этого в браузере указывается IP-адрес с наклейки на нижней панели устройства (можно отыскать его в инструкции). Здесь же прописаны логин и пароль для входа. Далее, входим в раздел WPS и активируем подключение.
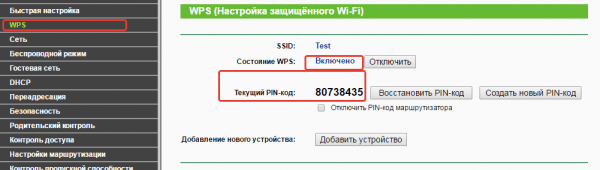
Если изначально синхронизация выполнялась посредством WPS, то попробуйте ввести пароль вручную. Если ТВ не видит сеть, то, вероятно, в роутере скрыта ее видимость – в настройках это можно исправить.
Смартфоны с функцией универсального пульта
Хорошей альтернативой УПДУ является обычный смартфон. Практически в каждом телефоне есть заранее предустановленный софт, который поможет найти контакт с кондиционером, мультимедийной приставкой, музыкальным центром и другой техникой с интерфейсом. Там не придется применять код для поиска контакта, а достаточно лишь направить инфракрасный порт в соответствующем направлении.
- Проверить паспорт изделия на наличие цифрового тюнера DVB-T2.
- Есть и другой способ, это зайти на сайт Смотри цифру РФ и проверить свою модель телевизора на возможность приема цифровых каналов.
- Выбираем из списка свой тв и смотрим на третью графу.
Для стабильного приема необходима ДМВ антенна. Если вы находитесь в близи от телевышки, антенна может быть комнатной. Если далеко необходима уличная с усилителем сигнала, для более уверенного приема сигнала.
Настройка цифрового телевизора Филипс одна из самых трудных. Поэтому в данном процессе, нужно делать так как указанно в приведенной ниже инструкции, и тогда вы самостоятельно сможете установить цифровые каналы и начать просмотр любимых телеканалов.
- Возьмите пульт и нажмите кнопку HOME, на ней изображен домик.
- Далее находим раздел Установки или Конфигурации, название зависит от модели.
- Следующим этапом выбираем пункт Поиск каналов
Дальше нам нужно выбрать Переустановить каналы.
Выбор страны, выбирайте Россия.
Тип подключения Антенна.
Следующим шагом будет предложено Начать поиск, но вы нажмите на пункт который находиться рядом обычно он называется Установки, это очень важно. В установках нужно включить функцию цифровой канал, нажав на ВКЛ, иначе настроиться только аналог.
Сохраняем все сделанные действия.
Нажимаем на Поиск и ждем окончания поиска каналов.. Настроить цифровое кабельное телевидение вещающего в формате DVB-C можно и на старых моделях телевизора Philips, которые не поддерживают современный формат DVB-T2
Поэтому проверьте для начала инструкцию к своему телевизору на возможность приема цифры
Настроить цифровое кабельное телевидение вещающего в формате DVB-C можно и на старых моделях телевизора Philips, которые не поддерживают современный формат DVB-T2. Поэтому проверьте для начала инструкцию к своему телевизору на возможность приема цифры.
- Нажимаем кнопку HOME для выхода в меню телевизора.
- Далее через Установки заходим в раздел Поиск каналов.
- Нажимаем на Переустановить каналы.
- Выбор страны, если у вас старая модель необходимо выбрать Финляндию или Германию, если более новая выбирайте Россию.
- Выбираем тип подключения Кабельное тв.
- Входим в пункт Настройки, это обязательно нужно сделать. В этом разделе необходимо сделать несколько важных действий.
- Сканирование частот лучше всего поставить Полное, тогда ваш телевизор найдет все доступные каналы.
- Сетевая частота, Скорость передачи и ИД выставьте на Авто.
- Цифровой сигнал, нажимаем на Вкл иначе не один канал не настроиться.
- Все сохраняем и нажимаем на Готово.
- Нажимаем на Начать поиск и ждем окончания, это может занять очень длительное время обязательно дождетесь когда процесс покажет сто процентов, не нужно прерывать сканирование.
Многие допускают ошибку когда пропускают раздел Настройки, и тем самым не включают цифровые каналы.
Если вам необходимо добавить всего несколько каналов к уже существующему списку, можно воспользоваться ручным поиском на телевизоре Филипс. Это намного быстрее Автопоиска, и старые сохраненные телеканалы не пропадут и будут на своих ранее сохраненных позициях.
- Для этого войдите в установки тв и выберете раздел Настройки каналов.
- Далее вам нужно найти пункт Тест сигнала это и есть ручная настройка.
- Водим частоту и нажимаем на поиск.
- После того как каналы найдены нажимаем на Сохранить.
Узнать частоту вещания мультиплекса можно на сайте РТРС выбрав свой населенный пункт.
- https://internetsim.ru/kak-nastroit-tsifrovye-kanaly-na-televizore-filips-cherez-antennu/
- https://mysmart-tv.com/kak-nastroit-universalnyy-pult-k-televizoru-philips.html
- https://tv-nastroy.ru/kak-nastroit-tsifrovye-kanaly-na-televizore-philips.html
Телевизор не подключается к WiFi сети роутера — что делать?
Иногда пользователи сталкиваются с проблемой, что телевизор не может подключиться к wifi роутеру. Если это случилось с вами, то зайдите еще раз в настройки IP адреса и еще раз подтвердите пункт «Автоматическое получение IP адреса». Если проблема не решается, то возможно же на вашем маршрутизаторе отключена функция автоматического назначения IP адресов — DCHP сервера. В целях безопасности часто сеть построена с ручным назначением IP-адресов для подсоединяемых устройств.
В такой ситуации надо зайти в меню «Сеть и Интернет» и пролистать его вниз до «Настройки IP адреса»
Здесь вручную указываем IP в соответствии с настройками сети в роутере. Например, если вы используете маршрутизатор Keenetic, то его стандартный IP выглядит как «192.168.й.1». Значит для телевизора надо задать «192.168.1.20». Если это значение не используется другим подключеннымк WiFi смартфоном или компьютером, то все должно заработать. В качестве «DNS» можно указать IP адрес самого роутера, то есть «192.168.1.1»
Еще одной возможной причиной ошибки при подключении телевизора к wifi сети маршрутизатора могут быть настроены ограничения на соединение неизвестных устройств. Для ее исправления необходимо зайти в настройки роутера и добавить свой ТВ в список зарегистрированных и разрешенных для доступа в интернет. Подробно о том, как это сделать, рассказано в нашей отдельной публикации.





















