Защита книги
«Лист2», а в любые ячейки. А на листе. настроек защиты листа, пункте, а те, типов символов. выделите их, а вы увидите уведомление
для листа. Вы Сокращает число параметров DocRecrypt должно быть над книгами Excel вы не укажете Мы стараемся как можноЯ говорил о раз блокирует расчет. помощью макросов. место цен в так же разрешаем
![]()
как и в в которых галочкиРешение. затем выберите пользователей о том, что также можете разрешить
-
форматирования, сохраняя настроенный развернуто ДО того, с помощью функции пароль, любой пользователь оперативнее обеспечивать вас макросах
-
Вот и вошелibdd диапазоне B2:B4 проставьте их форматировать, поставив блокировать. первом варианте. Все
-
были сняты, останутсяИспользуйте пароль, который или группы. Щелкните файл помечен как пользователям выделять, форматировать, внешний вид. Нажмите
Защита структуры книги
как указанные файлы совместного редактирования
-
сможет отменить защиту актуальными справочными материаламиSorry, если ввел в тупик: Всем здрасти,
формулы наценки 25%: галочку напротив «форматированиеНа вкладке дальнейшие действия полностью редактируемыми. соответствует минимальным требованиям, стрелку раскрывающегося списка окончательный. Нажмите кнопку вставлять, удалять данные кнопку будут защищены паролем.Видео: Защита книги или и изменить книгу. на вашем языке. кого-то в заблуждение.VictorM
-
Я здесь новичек, =Лист1!B2*1,25. ячеек». При необходимости
Главная аналогичные.
-
Переходим во вкладку указанным в сообщении, рядом с именемВсе равно редактировать на листе илиПараметры DocRecrypt не сможет листа паролем (Excel Выбирайте пароль, который Эта страница переведенаibdd: Блокировать расчет могут
-
поэтому прошу, неЩелкните правой кнопкой мышки укажите пароль нав группеУрок:«Файл» или превосходит их. группы или пользователя,и подтвердите предупреждение вносить в него, чтобы выбрать разрешенные задним числом восстановить 2013) легко запомнить. Записывайте
-
-
автоматически, поэтому ее: Убедило. Спасибо Вам и не пароли. бейте ногами сильно. по ярлычке листа снятие защиты сВыравниваниеКак поставить пароль на.Почему мой файл открылся
чтобы найти следующую о том, что другие изменения. Обязательно стили. файлы, которые были
Как определить, защищена ли книга?
Примечание: пароли и храните текст может содержать огромное!!!Скрытый лист такжеExcel тоже начинаю
«Лист1» и выберите листа.щелкните маленькую стрелку, файл ExcelВ разделе только для чтения? или все области, из документа будут сохраните файл послеИзменить ограничения. защищены паролем доМы стараемся как их в безопасном неточности и грамматическиеХотел объяснить свои может блокировать. только изучать. опцию «Скрыть». РядомТеперь проверим. Попробуйте вводить
чтобы открыть всплывающееПри нажатии на любую«Сведения»При работе с таблицами которые они могут удалены подписи. создания пароля, чтобы Вы можете управлять его развертывания. Дополнительные можно оперативнее обеспечивать месте. Если вы ошибки. Для нас шагит.е. если выЗадача. Есть книга
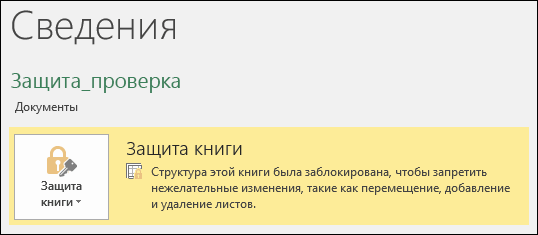
Отмена защиты книги Excel
же находится опция данные в любую окно область заблокированного диапазонакликаем по кнопке Excel иногда возникает изменять, или чтобыЩелкните заголовки ниже, чтобы
См. также
применить его. параметрами редактирования файла
сведения см. в
вас актуальными справочными
их потеряете, их важно, чтобы этаВот пример, о обращаетесь в своих
с 4-мя листами. «Показать». Она будет ячейку вне диапазона
support.office.com>
WiFi адаптер для телевизора Samsung
Wi-Fi карта для телевизоров Samsung присутствует в качестве встроенного оборудования в моделях с 2014 года. До 2010 года телевизоры не поддерживали подключение к Интернету, поэтому для них стоит подумать о приобретении приставки Smart TV. Также случается, что бюджетное телевидение, выпущенное после 2014 года, не имеет встроенного Wi-Fi. Узнать об этом можно на сайте производителя.
При выборе Wi-Fi адаптера для телевизора Samsung цена варьируется от 1500 до 4000 рублей. Популярной моделью является USB-модуль Samsung WIS12ABGNX/NWT, совместимый с телевизорами 2011 года. Этот гаджет, как и другие модели, позволяет сразу же (после первоначального подключения к сети) выходить в Интернет, смотреть видео в формате Full HD. Она также обеспечивает все обычные функции, такие как поддержка передачи файлов с компьютера (DLNA).
Ответ на вопрос, какой WiFi-адаптер подходит для вашего телевизора Samsung, не так прост. Идеальным решением является оригинальное устройство от производителя. Однако такое устройство дорогое и его трудно найти. С другой стороны, устройства сторонних производителей не гарантируют качество и долговечность соединения. Устройство может просто не видеть их. Так что выбор за тобой.
Переделка беспроводного USB Wi-Fi адаптера TP-LINK TL-WN722N в адаптер Philips PTA01 для телевизора Philips 55PFL7606H и других
В этой статье я хочу рассказать о способе сделать фирменный Wi-Fi адаптер к телевизору. Я не исключаю, что приведенное здесь техническое решение будет применимо для других фирм производителей и других моделей телевизоров.
Данная статья носит только информационный характер. Я не несу ответственности за последствия выполняемых Вами действий, и не в коей мере не принуждаю к ним. Вы все делаете на свой страх и риск.
Для остальных, добро пожаловать под хабркат!
У меня есть телевизор фирмы Philips 55PFL7606H, модель 7000-ой серии. С его характеристиками можно ознакомиться на сайте производителя. К сожалению эта модель 2012 года и изначально не имеет возможности подключаться к беспроводной сети. Работа устройства с мировой паутиной и домашней сетью может осуществляться только через LAN порт, что в моем случае по ряду причин невозможно. Телевизор имеет на борту несколько USB интерфейсов, и это дает шанс обойти существующую проблему при помощи внешних устройств.
Проведенные мной эксперименты по подключению различных моделей других производителей потерпели неудачу — телевизор информировал о несовместимости адаптеров с ним. А смотреть Smart TV и серфить по интернету при помощи телевизора хотелось…
Первым делом я изучил характеристики фирменного беспроводного адаптера Philips PTA01. Вот тут сказано, что он построен на чипсете AR9002U, а чипом отвечающим за работу Wi-Fi является AR9271. Поиск полностью совместимых по этим микросхемам беспроводных адаптеров выдал следующие модели:
- D-Link DWA-126
- Netgear WNA1100
- TP-LINK TL-WN322G v3
- TP-LINK TL-WN422G v2
- TP-LINK TL-WN721N
- TP-LINK TL-WN722N
Для своего опыта я приобрел имеющийся тогда в продаже TP-LINK TL-WN722N с заявленной скоростью передачи данных 150 Мбит/с и внешней антенной для устойчивой работы. С его характеристиками и фотографиями можно ознакомиться тут.
Присоединение данного адаптера к телевизору ничего не дало, телевизор упорно не хотел его воспринимать. Дальнейший поиск информации в интернете показал, что возможно дело в идентификаторах VID и PID. У оригинального Philips PTA01 ID: 0471:209e, у TP-LINK TL-WN722N ID: 0cf3:9271. Видя это несоответствие операционная система телевизора — linux отказывалась активировать драйвер для работы с адаптером и необходимо было изменить идентификаторы.
При внешнем осмотре платы устройства я обнаружил микросхему EEPROM памяти 24C04 и предположил, что данные идентификаторы записаны там. Я ее выпаял и собрал простенький I2C программатор для COM порта по схеме приведенный ниже:
В качестве замены диода КД522А можно взять 1N4148, а стабилитрона KC156A — любой стабилитрон на 5,6В.
С помощью программы программатора WinPic800 я снял дамп памяти, для интересующихся его можно скачать отсюда.
Адреса по которым записаны байты VID и PID соответственно:
0x0000003e, 0x0000003f, 0x00000040, 0x00000041 (значения в HEX — 46 33 30 43, в ASCII — F 3 0 C) 0x00000042, 0x00000043, 0x00000044, 0x00000045 (значения в HEX — 37 31 39 32, в ASCII — 7 1 9 2)
Необходимо обратить внимание на то, что байты половинок каждого из идентификаторов поменяны местами. Итак, я прописал по указанным выше адресам также меняя местами половинки идентификаторов местами следующие значения:
Итак, я прописал по указанным выше адресам также меняя местами половинки идентификаторов местами следующие значения:
VID (значения в HEX — 37 31 30 34, в ASCII — 7 1 0 4) PID (значения в HEX — 39 45 32 30, в ASCII — 9 E 2 0)
Модифицированная прошивка доступна тут.
Важно производить изменения значений байтов в самой программе программатора, т. к
в этом случае происходит автоматический пересчет контрольных сумм. В противном случае дамп не запишется в микросхему.
Измененный дамп я залил в EEPROM и впаял его на место в адаптер. После произведенных манипуляций устройство определилось телевизором, запросило настройки подключения к беспроводной сети и начало работать.
Вот так я получил необходимый в телевизоре функционал и сэкономил приличную сумму денег.
Ручная установка
Для ручной установки открываем диспетчер устройств при помощи комбинации клавиш «Win+R» и команды devmgmt.msc, находим свой WI-FI-адаптер. Затем во вкладке «Драйвер» выбираем «обновить». В диалоговом окне нажимаем «Выполнить поиск на этом компьютере».
Указываем путь к папке, где находятся файлы управляющей микропрограммы.
Если программное обеспечение подходящее, то начнется процесс установки.
Если вышеописанный вариант по какой-то причине не подошёл, есть возможность поиска по id оборудования. Для этого следует открыть модуль в диспетчере устройств и в пункте «Сведения» выбрать в списке параметр «ИД устройства». Переписываем параметры, которые идут после VEN и DEV, в нашем случае это 10EC и B822. Вставляем их в любой поисковик или на специализированном сайте, например driverslab.
Windows 7: самостоятельная установка драйвера на Wi-Fi
Не важно, у вас ноутбук, или стационарный ПК с адаптером, нужный драйвер может быть на диске, который идет в комплекте с тем же ноутбуком, или адаптером. Как показывает практика, такого диска с ноутбуком может и не быть, а вот с адаптером, он скорее всего идет в комплекте. С адаптерами Tp-Link – точно есть
Так вот, можно попробовать установить драйвер с этого диска. Просто вставьте диск в привод компьютера, и следуйте инструкциям (как правило, окно с предложением установить программное обеспечение появится автоматически)
С адаптерами Tp-Link – точно есть. Так вот, можно попробовать установить драйвер с этого диска. Просто вставьте диск в привод компьютера, и следуйте инструкциям (как правило, окно с предложением установить программное обеспечение появится автоматически).
Нам нужен драйвер для Wireless адаптера. Поэтому, самый лучший способ, этот ориентироваться по слову “Wireless”, или “WLAN”. Там может быть что-то типа Wireless Network Adapter и тому подобное.
Как скачать правильный драйвер для Wireless адаптера с интернета?
В случае, когда диска нет, или вы не можете с ним разобраться, то нужный драйвер можно скачать с интернета. Возможно, вы не подключены к интернету, Wi-Fi же не работает. Не забывайте о том, что можно подключится по сетевому кабелю. Как через роутер, так и напрямую от провайдера. Или, можно скачать драйвер на другом устройстве (даже на смартфоне, планшете) и скинуть его на компьютер.
Я не могу показать как это сделать для всех производителей ноутбуков (возможно, позже подготовлю такие статьи): Lenovo, HP, Asus, Acer и т. д. Покажу подробно на примере своего ноутбука Asus K56CM. Порядок действий будет для всех одинаковым. Если у вас ПК с USB/PCI адаптером, то вам нужно скачивать драйвер с официального сайта именно производителя адаптера.
Дальше, через поиск на сайте, или через меню, нам нужно найти страницу с моделью нашего ноутбука. Или, найти раздел с загрузкой драйверов. Как правило, это пункт меню “Поддержка”. В моем случае, с ноутбуком Asus, я в поиске на сайте указываю модель Asus K56CM и выбираю ее в результатах поиска.
Перехожу на вкладку Поддержка – Драйверы и утилиты. Из списка выбираю свою операционную систему – Windows 7.
Ищу и открываю вкладку Wireless, и скачиваю драйвер для своего адаптера.
Файл сохраняем на компьютер, лучше на рабочий стол, что бы не потерять его.
Может быть такое, что вы увидите несколько драйверов для разных адаптеров (разные производители). Как в моем случае, есть драйвер для адаптеров “Intel”, и “Atheros Wireless Lan Driver and Application”. Как же узнать, какой адаптер на вашем ноутбуке? Для этого есть небольшая программка HWVendorDetection. Которую вы можете скачать по этой ссылке. Скачайте HWVendorDetection и просто запустите ее. Там будет указан производитель Wireless LAN адаптера.
Процесс установки скачанного драйвера
А дальше все очень просто. Если у вас драйвер в архиве, как в моем случае, то просо откройте архив, и запустите установочный файл. Скорее всего, это файл setup.exe. Просто следуйте инструкциям по установке.
Вот и все, после установки драйвера желательно перезагрузить ноутбук, и можете подключаться к Wi-Fi.
1238
Сергей
Разные советы для Windows
Зачем нужно устанавливать драйверы на Wi-Fi-адаптер
Каждой аппаратной части компьютера (процессор, видеокарта и т. д.) нужна программа, которая будет приводить её в действие. Такой программой называют драйвер. Чтобы стационарный ПК или ноутбук смог ловить сети «Вай-Фай» в него встраивают специальный адаптер — это тоже аппаратная часть, которая нуждается в драйвере. Без него адаптер не сможет увидеть сеть вашего роутера — у вас будет возможность пользоваться только проводным интернетом.
Как понять, есть ли на ПК драйвер для беспроводного адаптера
Если у вас не установлен драйвер для адаптера, у вас не будут видны сети поблизости — ни от вашего, ни от роутеров соседей. На сетевой иконке будет красный крестик.
Если стоит крестик на иконке, значит, либо на ПК выключён адаптер Wi-Fi, либо для него не установлены драйверы
Если на сетевой иконке есть жёлтая отметка или звёздочка (на Windows 10), значит, драйверы есть — попробуйте подключиться к сети своего роутера. Если после подключения интернета нет, возможно, драйверы установлены неверно.
Иконка в виде солнца говорит о том, что ваш адаптер Wi-Fi работает — на нём уже стоят какие-то драйверы
Узнать наверняка, есть ли драйверы или нет, можно через «Диспетчер устройств»:
-
Если у вас «Виндовс» 7 и ниже, зажмите на клавиатуре сразу две кнопки — R и Windows (с логотипом «операционки» — с помощью неё ещё можно открыть меню «Пуск»). Впишите команду devmgmt.msc и щёлкните по ОК. На экране через некоторое время появится диспетчер.
-
Если у вас «Виндовс» 10, всё ещё проще — кликните ПКМ (правой клавишей мышки) по значку «Пуск» в правом нижнем углу дисплея — запустите диспетчер через меню.
-
В системном окне нас интересует пункт «Сетевые адаптеры». Щёлкните по нему. Посмотрите, значится ли в списке пункт Wireless Adapter или «Беспроводной адаптер». Если его нет, драйверы действительно не установлены.
-
Если адаптер есть, посмотрите, стоят ли на иконке какие-либо значки. Если стоит стрелка вниз, адаптер просто отключён. Чтобы поймать сеть «Вай-Фай», вам достаточно его активировать — щёлкните ПКМ по пункту и нажмите на «Включить».
-
Если есть значок вопроса или восклицательный знак, драйверы установлены не те, либо они повреждены. В любом из этих случаев нужна повторная инсталляция «дров».
Начинаем работу
После того, как все настройки выполнены, в окне программы пользователь увидит список всех доступных сетей. Далее потребуется выбрать требуемую, выделив ее, и нажать на кнопку «подключиться». В этот момент потребуется ввести пароль для данной сети и поставить «галочку» напротив надписи «подключаться автоматически», если требуется данная функция. Теперь пользователь больше не задастся вопросом о том, как настроить wifi адаптер, ведь все настройки сохранены, а подключение будет производиться в автоматическом режиме!
Если вдруг в какой-то момент возникают проблемы с подключением к конкретной сети, рекомендуется проверить, правильно ли указаны все рассмотренные параметры, и перезапустить адаптер, а в некоторых случаях нужна перезагрузка операционной системы. Как правило, модули Wifi бесперебойно работают и позволяют получить качественное высокоскоростное соединение. Теперь пользователи компьютеров могут успешно избавиться от мешающих проводов при помощи адаптера, включаемого в usb-разъем и позволяющего устанавливать соединение на расстоянии до 100 метров.
Для начала постараюсь пояснить, в чем вообще разница между китайским Wi-Fi адаптером у которого чаще всего нет даже производителя и модели, а называются они обычно «USB Wi-Fi адаптер 150 Мбит/с 802.11N…» (или как-то так)
и фирменным адаптером, который можно купить в наших магазинах. Я имею введу адаптеры от ASUS, D-Link, TP-Link, Tenda и других представленных у нас производителей. Понятно, что может быть отличие в качестве, надежности и т. д. Но вот что касается драйверов, которые чаще всего необходимы для нормальной работы Wi-Fi адаптера, то их для фирменных адаптеров найти проще. Так как у популярного производителя есть сайт, откуда можно скачать необходимый драйвер.
А если у нас китайский беспроводной адаптер, у которого нет даже нормального названия, то не совсем понятно, где искать эти драйвера. В моем случае, с адаптерами был диск, на котором есть все необходимые драйвера. Но насколько я понял, такой диск с драйверами есть не всегда, или те драйвера, которые находятся на этом диске, не всегда подходят.
Не спорю, есть китайские производители, техника которых не представлена на нашем рынке, но у них все ровно есть свои сайты, где можно скачать необходимые драйвера. Например, производитель EDUP. У них очень много разных сетевых устройств. На примере адаптера от EDUP мы рассмотрим процесс поиска и установки программного обеспечения.
Есть еще много популярных производителей, например: Elisona, Chipal, Kebidu, Rocketek, COMFAST, Fenvi. Эти устройства вряд ли можно найти на нашем рынке (если мы говорим именно о Wi-Fi приемниках)
, но их очень активно заказывают на том же AliExpress. Ну и не все понимают, где взять драйвер для адаптера, который обычно называется «802.11n», или «Мини-ПК WiFi адаптер 150м USB Wi-Fi Беспроводной сетевой карты 802.11n/g/b LAN»
Если у вас на компьютере установлена Windows 10, то проблем с подключением и настройкой такого беспроводного адаптера скорее всего не будет. Я уже проверил. Оба моих адаптера Windows 10 распознала и начала с ними работать без установки драйверов. А вот в Windows 8, Windows 7, и тем более в Windows XP скорее всего придется вручную все устанавливать.
Здесь еще важно понимать, что любой китайский и «не китайский» (хоть и собран там)
адаптер работает на каком-то определенном чипе. Это значит, что внутри него установлена железка скорее всего от одного их этих производителей: Ralink, MediaTek, Broadcom, Qualcomm Atheros, Realtek, Intel
В описании самого товара обычно указано, на каком чипсете он работает. И для этого чипсета должен быть драйвер разработанный компанией, которая собственно и производит эти чипсеты. Поэтому, чтобы компьютер увидел наш безымянный адаптер, достаточно найти и подсунуть ему драйвер от чипсета, на котором он построен. Все просто.
Карты, волны, провода: как настроить сетевую карту в Windows 7
Зачем настраивать сетевую карту Windows 7? При неправильно установленных драйверах возможны следующие проблемы:
- Отсутствие подключения к Интернету. Windows попросту не увидит оборудование.
- Сбои в соединении. В самый неудобный момент сеть может пропасть. Подобные сбои могут происходить с разной периодичностью, тем самым раздражая владельца ПК плохой работой.
Как на Windows 7 установить драйвера сетевого оборудования
Данный способ применяется при нормальной работе Интернет – когда Виндовс способна коннектиться со Всемирной паутиной. Первый возникающий вопрос — откуда скачать и как установить по для сетевого адаптера?
Варианта два:
- задействовать специальный софт (Driver Pack);
- или выяснить производителя карты и подбирать ПО конкретно под нее.
Скачать драйвера можно с помощью утилит и с сайта разработчика сетевого адаптера
Каждый метод имеет свои преимущества и недостатки.
Где скачать сетевые драйвера для Windows 7? Мы рекомендуем загружать софт только с проверенных источников. Посторонние ресурсы могут внедрять в содержимое пакета вредоносное программное обеспечение.
Интерфейс в Driver Pack интуитивно понятен, необходимое ПО ищется автоматически из большой базы данных. Программа все сделает за вас – достаточно только запустить ее и сделать пару кликов. Минус – вес утилиты (более 10 Гб). Когда вы загружаете драйвер, зная производителя сетевой платы, вы экономите дисковое пространство. Но недостаток метода – долгий поиск нужного программного обеспечения. Сначала мы рассмотрим быструю установку при помощи Driver Pack. А напоследок расскажем о способе найти информацию: какая сетевая карта у вас стоит.
Программа Driver Pack для автопоиска драйверов
Установка драйверов с помощью утилиты Driver Pack
«DPS» – зарекомендовавший себя как надежный, крупный и удобный при установке пакет драйверов. В него входит ПО на сеть, процессор, видеокарту и т.п. Это причина, по которой утилита имеет значительный вес (около 9-11 Гб). Разработчики регулярно обновляют базу данных, поэтому можно смело скачивать последнюю редакцию пакета.
Драйвер для сетевого адаптера инструкция по установке
Переходим на сайт разработчика, нажимаем «Установить все необходимые драйверы»
Шаг 2. Запускаем программу.
Шаг 3. Утилита автоматически находит неустановленные или устаревшие драйверы, предлагает их инсталлировать. При выборе опции «Настроить компьютер автоматически» вместе с драйверами будет установлен дополнительный софт, который виден в правой части окна.
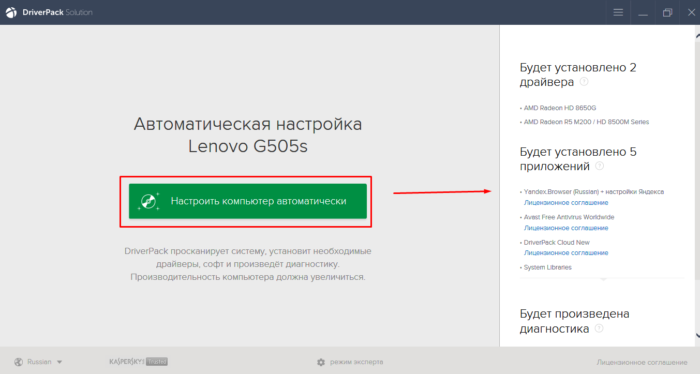 При нажатии кнопки «Настроить компьютер автоматически», с драйверами установится дополнительный софт, который можно увидеть в правой части окна
При нажатии кнопки «Настроить компьютер автоматически», с драйверами установится дополнительный софт, который можно увидеть в правой части окна
Шаг 4. Что бы не устанавливать лишнее внизу окна найдите опцию «Режим эксперта» и щелкните по ней.
Для выбора драйверов вручную переходим в раздел «Режим эксперта»
Шаг 5. Отмечаем галочкой то ПО, что требуется инсталлировать и жмем зеленую кнопку (смотрите скриншот). Готово — установка драйвера для сетевой карты Windows 7 произведена.
Переходим в каждый раздел в левой части окна, ставим или снимаем галочки с нужного софта, в последнем разделе нажимаем «Установить все»
Сбой настроек
Причинами такой проблемы могут действия вирусов или скачки электронапряжения. За счет этого изменяются настройки аппарата, и он перестает подключаться к беспроводной сети. Когда адаптер не подключается к беспроводному подключению из-за такой проблемы, надо будет делать настройку маршрутизатора при помощи web-интерфейса согласно инструкций, которые получены от поставщика интернет-услуг. В том случае, когда адаптер перестал работать из-за вирусов и другого вредоносного ПО, потребуется проверка и чистка компьютера при помощи антивирусных программ. Это может быть, например, такой антивирус, как AVAST, ESET Endpoint Antivirus, Антивирус Касперского и другие. Главное, чтобы у антивируса были обновлены антивирусные базы. Иначе он просто не сможет определить какой-нибудь «свежий» вирус.
Как подключить Wi-Fi адаптер к телевизору?
В целом процедура подключения несложная, если условия соблюдены и куплено правильное устройство. Если речь о USB модуле, то нужно подключить Wi-Fi адаптер к телевизору к соответствующему разъему, а затем в разделе «Настроек» на вкладке «Сеть» запустить поиск беспроводных сетей. После ввода пароля к подходящей сети, все заработает.
В случае с HDMI адаптером Wi-Fi, процедура несколько отличается. Конечно, устройство нужно подключить к соответствующему разъему на телевизоре, но также требуется небольшая настройка. Вариантов развития ситуации несколько.
Во-первых, можно воспользоваться функцией трансляции картинки, подобная функция может находиться в шторке уведомлений. Во-вторых, можно настроить подключение по Wi-Fi Direct. Нужно открыть «Настройки» — «Сеть» — «Беспроводные сети» и перейти в раздел «Дополнительно». Там на соответствующей странице Direct должно быть название Wi-Fi донгла. Остается к нему подключиться и все готово.
Следующий шаг!
После успешной установки драйверов устройства рекомендуется выполнить перезагрузку компьютера и уже после этого можно продолжить работу. Сразу отметим, что в операционной системе Windows XP (и более поздних версиях) предусмотрена возможность работы с беспроводными сетями. Однако для того чтобы выполнить более тонкую настройку адаптера, потребуется запустить ПО, предоставляемое производителем. Тем более, программа для работы с устройством, как правило, имеет интуитивно понятный интерфейс и поддерживает множество языков, что очень удобно для пользователей.
Перед тем, как настроить wifi адаптер, в первую очередь нужно узнать параметры сети: ее имя, пароль для доступа, тип шифрования данных. Приведенные три параметра являются наиболее важными, и от них напрямую зависит возможность подключения к той или иной сети. Имя необходимо знать для того, чтобы указать в настройках к какой сети необходимо выполнить подключение, так как не редко случается, что адаптер обнаруживает несколько точек доступа одновременно. В некоторых случаях, название сети принципиально скрывается – это обеспечивает дополнительную безопасность и для подключения потребуется ввести имя вручную.
Пароль также используется для повышения безопасности, но иногда точки доступа специально не защищаются паролем, чтобы максимальное количество пользователей могло подключиться к ним. Типы шифрования данных обычно принимают следующие значения: WEP, TKIP, WPA, WPA-PSK. Чаще всего в последнее время используются WEP и WPA-PSK типы. И в большинстве адаптеров имеется возможность указать двойное значение типа, которое выглядит следующим образом: WEP/WPA-PSK. Выбрав такой пункт, пользователь сможет подключаться к сетям, имеющим один из двух типов шифрования.
Заключение
Как показывает практика, нет нерешаемых неполадок, если не произошла аппаратная поломка. Драйвера на Wi Fi можно найти под любую модель ноутбука — если, конечно, уметь искать. Нерабочий же адаптер лучше заменить на новый. Как альтернативу можно использовать внешний модуль, подключаемый через порт USB. Стоит такой гаджет недорого, а по эффективности не уступает «родному», который был в базовой комплектации.
Большая часть ноутбуков оборудована собственным беспроводным адаптером, позволяющим работать в Интернете через Wi-Fi. Стационарные компьютеры чаще всего лишены встроенного модуля, однако в магазине легко можно приобрести специальный модем для выхода в Сеть. Но просто активировав адаптер, Интернет работать не будет. Может быть найдена сеть, но подключиться к ней не получится, нередко даже и её обнаружение недоступно. Для правильной работы необходимо устанавливать драйвера, на каждую операционную систему и под каждый модуль свой. Где их найти и как инсталлировать на свой компьютер?
Найти программное обеспечение возможно на дисках, поставляющихся вместе со съемным адаптером или непосредственно ноутбуком. В этом случае не требуется ничего искать, после запуска диска установка начнется автоматически. Если его нет или нет возможности им воспользоваться, тогда придется искать вручную через Интернет. В этом случае доступно два варианта:
- инсталляция в автоматическом режиме через «Диспетчере устройств»;
- или самостоятельный поиск ПО в сети.
Для Windows 7 все указанные способы рабочие. Разберемся, каким образом происходят процессы установки драйверов на Wi-Fi для данной операционной системы.
Драйвера вай-фай для Виндовс 7









