D-Link DWA-131
Для создания или улучшения беспроводного подключения на ПК с устаревшим интегрированным модулем этот адаптер станет отличным решением.
Лучшие черты: 1. Никакой самостоятельной настройки не требуется. Все, что необходимо — это подключить девайс в свободный разъем USB: и никаких танцев с бубном.
2. Стабильная работа и высокая производительность: командные игры онлайн, просмотр фильмов и видеороликов, прослушивание музыки или видеосвязь — со всем этим адаптер справляется без проблем, ведь он хорошо ловит сигнал.

3. Можно отслеживать состояние девайса: он оснащен индикатором зеленого цвета, который загорается при подключении и подтверждает работу устройства.
4. Функция SoftAP позволяет превратить адаптер в точку доступа. Для этого в комплект поставки входит специальный софт. Его интерфейс весьма дружелюбен, а потому проблем с установкой не возникнет.
5. Wi-Fi аксессуар поддерживает 802.11n, так что на скорость работы пользователю сетовать не придется.
6. Модель шифрует данные в соответствии с WPA/WPA2: она блокирует попытки несанкционированного подключения к сети.
Интересно: Как открыть порты на роутере: инструкция и 3 способа решения возможных проблем
Как установить драйвер на TP-Link TL-WN725N?
Не спешите устанавливать. Вполне возможно, что система сама установила драйвер и адаптер уже готов к работе. В моем случае, Windows 10 автоматически установила драйвер для TL-WN725N и все сразу заработало. Статус подключения будет таким:
Это значит, что компьютер уже видит Wi-Fi сети и можно к ним подключатся.
Если в вашем случае статус подключения не поменялся, или появилось сообщение что Windows не удалось установить устройство (драйвер) , то нужно поставить его вручную. Здесь есть два способа:
- Поставить драйвер с диска, который идет в комплекте. Там все просто, запускаем диск и следуем инструкциям. Так же с диска можно поставить утилиту. Но в ней нет особой необходимости.
- Скачать драйвер (вместе с утилитой) с сайта TP-Link и установить.
Если вы выбрали второй вариант, то нужно сначала узнать аппаратную версию адаптера. Там есть V1 и V2. Она указана на упаковке:
Если необходимо, меняем аппаратную версию адаптера (если у вас не V2) .
Ниже, на вкладке «Драйвер» скачиваем драйвер для Windows.
Там так же есть отдельный драйвер для Windows 10. Качайте самый новый.
Открываем загруженный с сайта архив и запускаем файл setup.exe. Установка очень простая.
В процессе установки будет окно, в котором можно выбрать один из двух вариантов: устанавливать только драйвер, или еще утилиту. Выбирать вам. Через утилиту можно управлять Wi-Fi сетями, некоторыми настройками и запускать точку доступа. Но все это так же можно делать средствами Windows.
После завершения установки желательно перезагрузить компьютер.
В диспетчере устройств должен появится адаптер TP-Link Wireless USB Adapter (до установки, в диспетчере устройств был адаптер с названием самого чипа, на котором построен адаптер) .
Как раздавать Wi-Fi через адапте TL-WN725N?
Точно так же, как и через все другие адаптеры и встроенные Wi-Fi модули. Ничего не отличается. Если к вашему компьютеру подключен интернет по кабелю, или через USB-модем, то вы можете раздать его на другие устройства по Wi-Fi сети с помощью адаптера TP-Link TL-WN725N.
Если вы устанавливали фирменную утилиту, то можете через нее попробовать. Настраивается там все на вкладке SoftAP.
Если нет, то пробуйте все настроить стандартными средствами. По инструкциям:
Там много информации. Все подробно расписано и показано.
Возможные проблемы
Рассмотрим самые частые случаи, когда адаптер не работает, или появляются какие-то ошибки.
Что делать, если:
TP-Link TL-WN725N не видит сеть Wi-Fi? Если после установки, Windows по прежнему не видит Wi-Fi сети, но адаптер есть в диспетчере устройств, то проверьте службу автонастройки WLAN. Или смотрите статью что делать, если не работает Wi-Fi на ноутбуке (для ПК так же подходит) .
Компьютер не подключается к Wi-Fi сети через TL-WN725N? Здесь уже проблема скорее всего не в адаптере, а в самой Windows, или точке доступа. Все зависит от ошибки (которая появляется в процессе подключения) , и от того, подключается ли компьютер к другим сетям. О решении многих ошибок и проблем я писал здесь: почему ноутбук не подключается к Wi-Fi.
Не устанавливается драйвер? Это очень вряд ли, так как драйвера есть для всех версий Windows. Попробуйте скачать другой драйвер, или установить с диска. Убедитесь, что адаптер подключен к компьютеру. Посмотрите, мигает ли на нем зеленый индикатор. Если нет, то попробуйте подключить в другой USB-порт
Или к другому компьютеру.
Очень низкая скорость по Wi-Fi? Главный вопрос – насколько низкая? Какая скорость на других устройствах? Это очень важно. В любом случае, для нормальной скорости и стабильной работы, должен быть хороший сигнал Wi-Fi
Проблема очень тонкая, и здесь все нюансы не объяснить. Для начала выясните, в адаптере проблема, или нет. Если в адаптере, то первым делом обновите драйвер. Можно попробовать более старую версию. С диска, например.
Вопросы/ответы:
- Будет ли TP-Link TL-WN725N работать с телевизором? Скорее всего нет, так как все телевизоры обычно поддерживают только оригинальные (фирменные) Wi-Fi модули. Вот со спутниковым ресивером может работать. Но снова же, нужно читать отзывы и т. д. Нет никакой гарантии, что все заработает. Так же может заработать с Android приставками. Если в них есть поддержка чипа. Во второй аппаратной версии установлен чип Realtek RTL8188EUS.
- Может ли этот адаптер раздавать Wi-Fi? Да, может. Писал об этом выше в статье.
- Есть ли драйвер для Mac OS и Linux? Да, на официальном сайте все есть.
Я постарался собрать как можно больше полезной информации по TP-Link TL-WN725N. Если будут какие-то новые популярные вопросы и моменты связанные с этим адаптером, то буду дополнять статью.
Источник
Варианты установки драйвера для TP-Link TL-WN725N
Существует не один способ, с помощью которого можно подобрать программное обеспечение для Wi-Fi адаптера от TP-Link.
Способ 1: Официальный ресурс производителя
Начнем, пожалуй, с наиболее эффективного метода поиска — обратимся к официальному сайту TP-Link, ведь каждый производитель предоставляет свободный доступ к софту для своих продуктов.
- Для начала перейдите на официальный ресурс TP-Link по предоставленной ссылке.
-
Затем в хедере страницы найдите пункт «Поддержка» и нажмите на него.
-
На странице, которая откроется, найдите поле поиска, промотав немного вниз. Здесь укажите название модели вашего устройства, то есть, и нажмите на клавиатуре Enter.
-
Затем вам будут представлены результаты поиска — кликните на пункт, с вашим устройством.
-
Вы попадете на страницу с описанием продукта, где можно просмотреть все его характеристики. Сверху найдите пункт «Поддержка» и нажмите на него.
-
На странице технической поддержки выберите аппаратную версию устройства.
-
Пролистайте немного ниже и найдите пункт «Драйвер». Нажмите на него.
-
Развернется вкладка, в которой, наконец, можно скачать программное обеспечение для адаптера. На первых позициях в списке будет находиться самый свежий софт, поэтому загружаем ПО либо с первой позиции, либо со второй, в зависимости от вашей операционной системы.
-
Когда архив скачается, извлеките все его содержимое в отдельную папку, а затем запустите двойным щелчком установочный файл Setup.exe.
-
Первое, что нужно сделать — выбрать язык установки и кликнуть «OK».
-
Затем появится приветственное окно, где нужно просто нажать «Далее».
-
Следующим шагом укажите месторасположение устанавливаемой утилиты и снова кликните «Далее».
Затем начнется процесс инсталляции драйвера. Дождитесь его окончания и можете использовать TP-Link TL-WN725N.
Способ 2: Глобальные программы для поиска ПО
Довольно часто пользователи обращаются к популярной программе DriverPack Solution. Она завоевала свою популярность благодаря простоте использования, удобному пользовательскому интерфейсу и, конечно же, огромной базе различного программного обеспечения. Еще одним преимуществом данного продукта является то, что переде тем, как вносить изменение в систему, будет создана контрольная точка, к которой потом можно откатиться.
Способ 3: Используем ID оборудования
Еще один вариант — использование идентификационного кода оборудования. Узнав необходимое значение, вы сможете точно найти драйвера для вашего устройства. Узнать ID для TP-Link TL-WN725N можно с помощью утилиты Виндовс — «Диспетчера устройств». Просто в списке всего подключенного оборудования найдите свой адаптер (скорее всего, он будет не определен) и перейдите в «Свойства» устройства. Также можете воспользоваться указанными ниже значениями:
Способ 4: Поиск ПО с помощью инструментов Windows
Как видите, подобрать драйвера для TP-Link TL-WN725N вовсе не сложно и трудностей возникнуть не должно. Надеемся, наши инструкции помогут вам и вы сможете настроить свое оборудование на корректную работу.
Установка драйвера TL-WN727N для Windows
Драйвер для Wi-Fi адаптеров TP-Link доступен на офсайте производителя и на сайте Microsoft. Есть два способа установить драйвер TL-WN727N:
- с фирменного инсталлятора TP-Link (аналогично устанавливается драйвер от адаптеров Wi-Fi фирм D-Link, ZyXEL и других известных производителей),
- с помощью «Диспетчера устройств Windows» — используется драйвер, полученный с сайта компании Microsoft.
Установка драйвера TL-WN727N с компакт-диска TP-Link
Дисковая программа установки, поставляемая вместе с адаптером, по меньшей мере содержит драйверы не для одной, а для нескольких моделей Wi-Fi адаптеров. Это даёт возможность значительно ускорить и упростить выпуск адаптеров Wi-Fi в их оригинальной комплектации.
В качестве примера — установка TL-WN727N в Windows XP, но инструкция для Windows Vista/7/8/8.1/10/10.1 отличается незначительно от инструкции для XP.
-
Вставьте компакт-диск в дисковод и запустите программу установки TP-Link WN-xxxx.
- Выберите вариант (только драйвер Wi-Fi или драйвер с утилитой).
- Выберите средство конфигурирования — от TP-Link или от Microsoft.
- Назначьте папку для копирования инсталляционного пакета для модуля TL-WN727N — по умолчанию это путь C:\Program Files\, но можно выбрать любой (хоть на флешке).
- Подтвердите установку драйвера для модуля TL-WN727N.
-
Система Windows перенесёт устанавливаемую часть программы на диск ПК (в этом случае в программную папку раздела C: ), но в процессе установки, скорее всего, выйдет сообщение-запрос ОС на продолжение установки данной версии драйвера TP-Link, т. к., возможно, компания Microsoft не проверяла драйвер TP-Link TL-WN727Nна совместимость. В более поздних версиях Windows, включая Windows 10/10.1, этот запрос либо отсутствует, либо также появится похожий запрос с подтверждением на установку драйвера — это делается в угоду безопасности ПК.
- Дождитесь окончания установки драйвера для модуля Wi-Fi TL-WN727N. Установка драйверов затрагивает системную папку C:\Windows\ — все недостающие файлы драйверов и системных библиотек копируются туда. Нажмите кнопку «Готово» для выхода из программы установки TP-Link TL-WN.
Перезапустите Windows. Это требуется для гарантированной работы любых только что установленных устройств.
Как установить адаптер TL-WN727N с помощью диспетчера устройств Windows 10
Диспетчер устройств Windows часто выручает, если официальные инсталляторы от любого производителя дали сбой при установке устройства.
- Дайте команду: правый щелчок мышью на «Пуске» — «Диспетчер устройств», откроется перечень имеющихся устройств в составе ПК (или подключённых к нему извне).
- Дайте команду: правый щелчок мышью на значке предполагаемого TL-WN727N — «Обновить драйвер(ы)». Чаще всего сторонний (внешний) адаптер, будучи пока не установленным, подписан как «Основное системное устройство», «Составное устройство Wi-Fi», «11n Adapter», «802.11n USB WLAN Card» либо похожим «обезличенным» именем.
- Выберите ручной поиск драйвера.
- Выберите папку, в которой лежат файлы драйвера (уже распакованные).
-
Нажмите кнопку «Далее». Windows 10 установит драйвер. Может появиться такой же запрос на подтверждение безопасности файлов драйвера, как и в стандартном инсталляторе TP-Link во время установки.
- Windows сообщит об установке адаптера Wi-Fi. Нажмите кнопку для выхода из мастера установки оборудования Windows.
Теперь адаптер TL-WN727N прописан как положено — это конкретное устройство от TP-Link, а не «безликий» модуль 802.11n.
Результат — корректно установленное устройство определённой марки и модели
Перезапустите Windows 10 для начала работы с модулем TL-WN727N.
Общий доступ к файлам с компьютера, телевизора и мобильных устройств
На компьютере, просто откройте Проводник, и слева перейдите на вкладку Сеть. Нажмите правой кнопкой мыши на пустую область, и выберите Обновить. На вкладке Компьютер должен появится роутер. Откройте его.
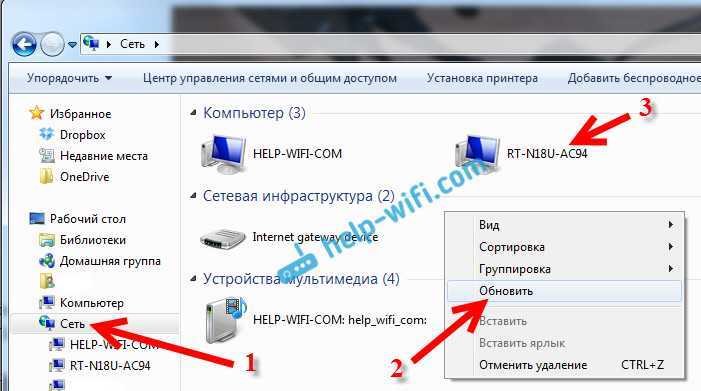
Вы увидите содержимое подключенного накопителя. При попытке открыть любую папку, появится запрос имени пользователя и пароля.
Внимание! Здесь нужно указать имя пользователя и пароль, которые используются для входа в настройки вашего роутера. По умолчанию – admin и admin.
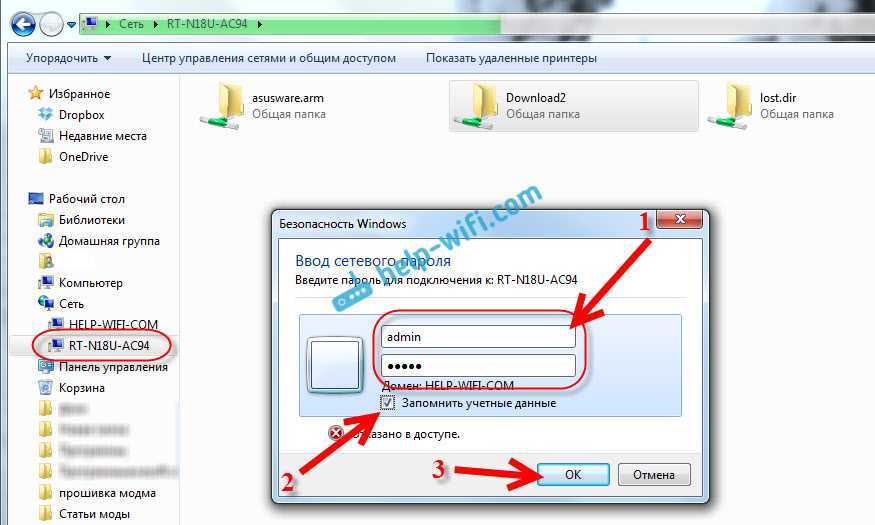
Если вы правильно указали данные, то папка откроется, и вы получите доступ к своему накопителю. Сможете копировать туда файлы, удалять их, создавать папки и т. д.
Телевизор Philips (у вас может быть другой телевизор) сразу увидел подключенный к роутеру USB-накопитель, точнее медиасервер, который запустил сам маршрутизатор (он начинает работать сразу после подключения накопителя, ничего настраивать не нужно). Для доступа к файлам медиасервера, указывать пароль не нужно.
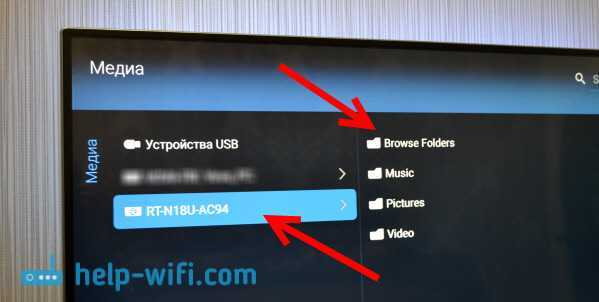
Если у вас телефон, или планшет на Android, то открыть папку в локальной сети можно с помощью менеджера файлов «ES Проводник». Установите это приложение из маркета, откройте в нем папку LAN, и там увидите локальную папку сетевого диска, подключенного к маршрутизатору. Что бы указать пароль доступа, нажмите на сетевое устройств, там появится кнопка редактировать. Нажмите на нее, и задайте имя пользователя и пароль, как на компьютере.
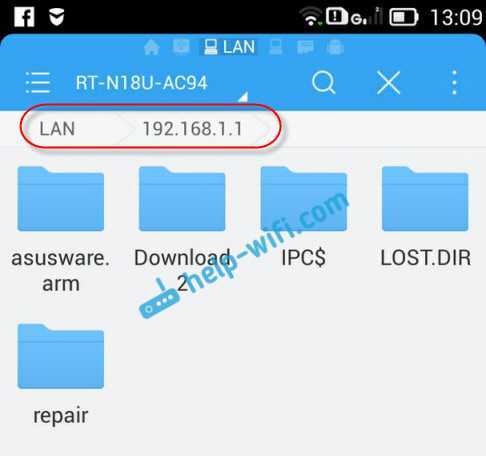
Вот и все, все устройства, которые подключены к роутеру Asus могут открывать файлы, которые находятся на флешке, которая подключена к этому же роутеру. Даже, если все компьютеры выключены, а вы хотите на планшете посмотреть фильм из сетевого накопителя, то это у вас получится.
Настройка медиасервера (DLNA) и общего доступа к файлам на маршрутизаторах Asus
На маршрутизаторах Asus, есть возможность не просто настроить доступ до сетевого накопителя, а настроить медиа-сервер (DLNA), или iTunes Server, и запустить общий FTP ресурс. Что касается медиасервера, то он включен по умолчанию. И сразу после подключения накопителя начинает работать. Именно он отображается на телевизоре (там не нужно указывать пароль для доступа). А если вам нужен iTunes Server, то его можно активировать в настройках.
Что бы перейти к настройке общего доступа к файлам и DLNA-сервера на роутерах Asus, нужно зайти в настройки, и перейти на вкладку USB-приложение — Файл/Медиа-сервер.
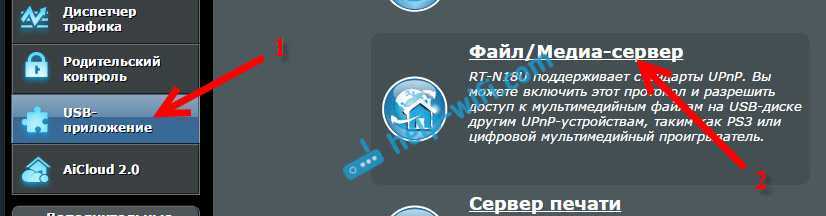
Там есть три вкладки: Медиасервер, Сетевое окружение (Samba) / Cloud Disk и Общий ресурс в FTP.
Общий доступ к файлам можно настроить на вкладке «Сетевое окружение (Samba) / Cloud Disk». Как я показывал выше, там сразу все работает. Но, если нужно, то можно внести некоторые настройки. Например, сменить имя устройства, сменить рабочую группу, включить гостевой вход (в таком случае, для доступа к накопителю не нужно будет указывать пароль), можно создавать и удалять пользователей, или выключить общий доступ к ресурсу.
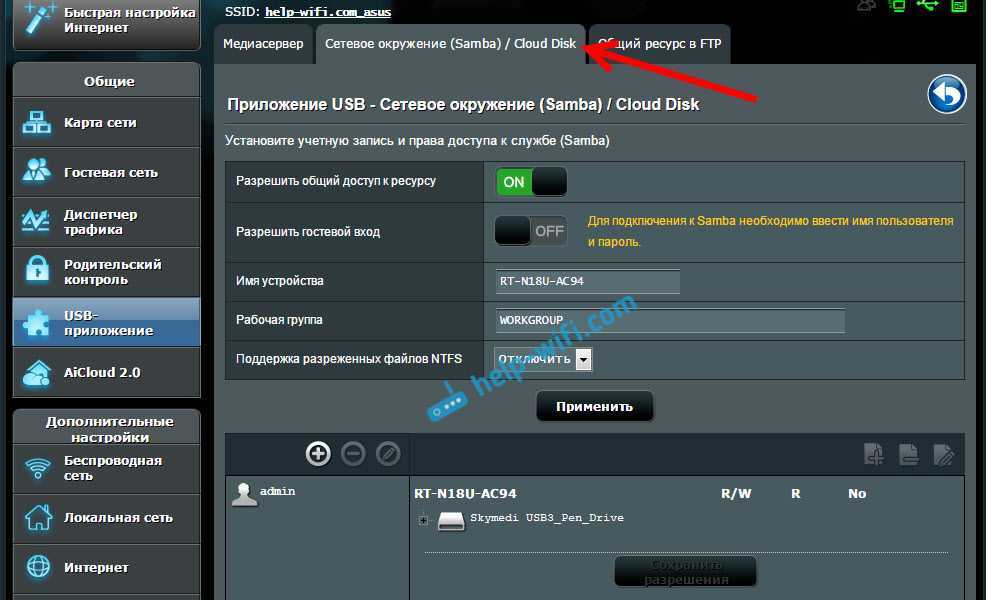
А вот настройки медиасервера на Asus RT-N18U:
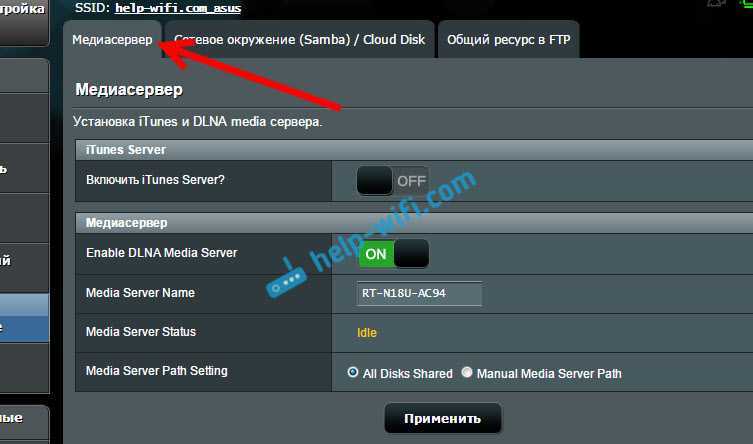
Настройку FTP, я думаю рассматривать не будем. Это уже тема для отдельной статьи.
При настройке этих функций, я советую хорошо защитить вашу Wi-Fi сеть. Что бы никто не смог получить доступ к вашим файлам.
Заключение
Если у вас маршрутизатор Asus с USB разъемом (моделей там много: RT-AC56U, RT-AC87U, RT-N56U, RT-N65U, RT-N10U, DSL-N17U, RT-N14U и другие), то вы без проблем можете настроить медиасервер DLNA, для ваших телевизоров, и общий доступ к файлам с компьютеров, или мобильных устройств. И главное, что эти файлы будут хранится не на одном из компьютеров в сети (который нужно все время держать включенным), а на USB-накопителе, или внешнем жестком диске, подключенном к маршрутизатору.
284
Сергей
Asus
Видео
Обзор-тест беспроводного Wi-Fi адаптера TP-Link WN822NСкачать
Установка USB адаптера беспроводной сети TL-WN721N на виндовс 10. Install TL-WN721N for Windows 10Скачать

Wi-Fi адаптер TP-LINK TL-WN822N / Wi Fi адаптер TP LINK TL WN822NСкачать
️ Сетевой USB WiFi адаптер для компьютера или ноутбука TP-LINK TL-WN822N — 300 мбит/секСкачать

Сетевой адаптер TP-LINK TL-WN722N — где скачать драйвера, как подключить и настроитьСкачать

Установка драйвера tp link wn822n в окнеСкачать
TP-LINK TL-WN821N Компьютер не ловит WiFiСкачать

USB адаптер wifi TP-link TL-WN822N обзор, настройка WI-FIСкачать
Небольшое видео с замером скорости домашнего интернета билайн и wifi адаптера TP-LINK TL-WN822NСкачать
Где скачать драйвера для TP-Link UB500 и почему это надо делать ?Скачать

















![Настройка wifi-адаптера tp-link tl-wn722n [база знаний - онлайн север]](http://router66.ru/wp-content/uploads/4/3/e/43ee942d848f9d0c5b86e9c65e75970f.png)


