Технические характеристики адаптера
По своим техническим характеристикам TP-Link TL-WN823N отвечает всем последним «пискам моды». Во время работы он использует все необходимые параметры безопасности соединения при приёме или раздаче сети. Поддерживаемая скорость передачи данных ограничивается числом в 300 Мбит/с. В адаптере есть поддержка технологии WPS. Наличие кнопки Restart позволяет перезагружать устройство без вытаскивания его из ПК.
Таблица: технические характеристики TP-Link TL-WN823N
| Интерфейс | USB 2.0 |
| Скорость передачи данных | Динамическая: 11n: до 30011g: до 5411b: до 11 Мбит/с |
| Стандарт | Wi-Fi |
| Функции безопасности | Поддержка шифрования 64/128-бит WEP, WPA-PSK/WPA2-PSK/WPA / WPA2Поддержка технологии WPSКнопка QSS |
| Антенны | Встроенная |
| Комплект поставки | Беспроводной адаптер TL-WN823NДиск с информациейИнструкция по быстрой установке |
| Дополнительные функции | Программная точка доступа (SoftAP)Режим клиента (поддержка сетей Ad-hoc/Infrastructure)Поддержка Sony PSP X-Link для онлайн-игр без сбоев (для Windows XP) |
| Беспроводные возможности | IEEE 802.11gIEEE 802.11nIEEE 802.11b |
| Тип | Внешний |
| Диапазон частот | 2.4 ГГц |
| Страна-изготовитель | Китай |
Скоростные характеристики и покрываемая площадь
Адаптер TP-LINK TL-WN823N имеет мощную встроенную антенну. Он способен передавать стабильный скоростной сигнал на приличные расстояния. Максимальные значения в 300 Мбит/с можно наблюдать даже в десяти метрах от устройства, несмотря на физические преграды в виде стен. С небольшим затуханием сигнала покрытие адаптера достигает тридцати и больше метров.
Усилители Wi-Fi
- RE300 V1
AC1200 Mesh усилитель Wi-Fi сигнала
- TL-WA850RE V2
Универсальный усилитель беспроводного сигнала, скорость до 300 Мбит/с
- RE305 V1
AC1200 Усилитель Wi-Fi сигнала
- RE505X V1
AX1500 Усилитель Wi-Fi сигнала
- TL-WA860RE V2
Усилитель беспроводного сигнала со встроенной розеткой, скорость до 300 Мбит/с
- TL-WA854RE V2
Универсальный усилитель беспроводного сигнала, скорость до 300 Мбит/с
- RE200 V2
AC750 двухдиапазонный усилитель беспроводного сигнала
- TL-WA830RE V3
300 Мбит/с усилитель беспроводного сигнала серии N
- RE650 V1
AC2600 Усилитель Wi-Fi сигнала
- RE205 V1
AC750 Усилитель Wi-Fi сигнала
- RE450 V1
AC1750 Усилитель Wi-Fi сигнала
- TL-WA855RE V1
N300 Усилитель Wi-Fi сигнала
Внешний вид и комплектация
Если честно, не хочется долго останавливаться на осмотре коробки и внешнего вида wifi роутера. Если помните, у нас на обзоре уже был Archer AX10, самый дешевый роутер из семейства WiFi 6 от ТП-Линк. Так вот, внешне их вообще почти невозможно отличить. Выдает только наличие USB разъема у Archer AX50. В остальном же все маршрутизаторы нового поколения (AX10, AX20, AX50) выполнены в одинаковом форм-факторе в виде вытянутой пластиковой черной коробки с характерным перекрестием на верхней крышке.
Набор аксессуаров также стандартный:
- Блок питания
- Шнур Ethernet
- Краткая инструкция по подключению и гарантийный талон
Настройка Wi-Fi адаптера TP-LINK TL-WN721N
Подключите Wi-Fi адаптер к компьютеру. Я подключил его с помощью USB удлинителя, который идет в комплекте с TL-WN721N. Так намного удобнее, да и сигнал немного лучше.
Если при подключении появляться окна, что драйвер не установлен и т. д
то не обращайте на них внимание, просто закройте их. Возьмите диск, который идет в комплекте с адаптером запустите его на компьютере, затем запустите мастер установки с диска
Появится программа, в которой выберите наш адаптер TL-WN721N и нажмите “Установить драйвер и утилиту”.
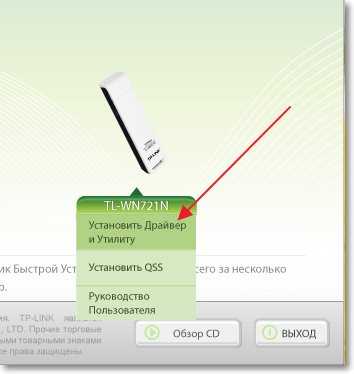
В программе установки нажмите “Далее”.
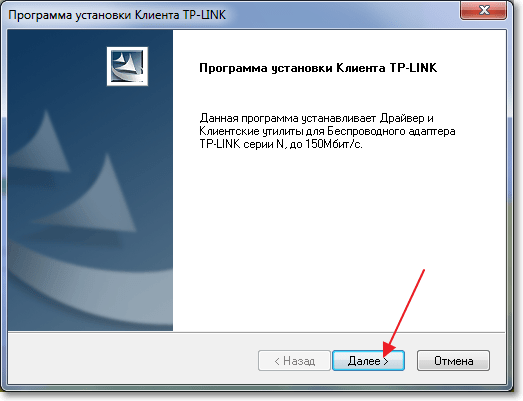
Если у Вас Windows 32-битная, то скорее всего появиться окно, что будет установлен только драйвер. В этом нет ничего страшного, нажмите “Да”.
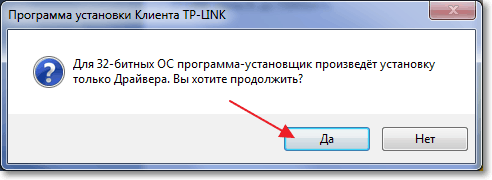
Так же может появиться предупреждение, что “Не удалось проверить издателя этих драйверов”. Выберите “Все равно установить этот драйвер”.
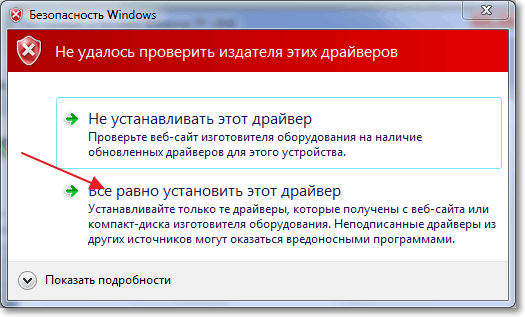
Немножко ждем и все готово. На панели уведомлений, там где статус интернет подключения у меня сразу появились доступные для подключения Wi-Fi сети.
Нажимаем на статус подключения и выбираем Wi-Fi сеть для подключения. Нажмите кнопку “Подключение”.
Появиться окно, в котором вводим пароль для Wi-Fi сети и нажимаем “Ок”.
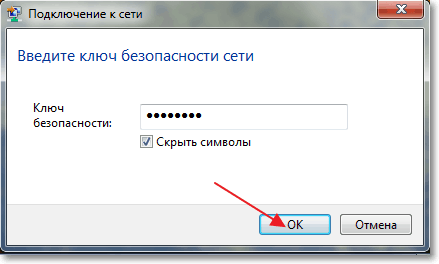
Все, подключение установлено!
Мы только что буквально за несколько минут подключили и настроили сетевой Wi-Fi адаптер TP-LINK TL-WN721N и даже с его помощью подключились к Wi-Fi сети.
Установка очень простая и быстрая за что компании TP-LINK большое спасибо. Я работал в интернете через этот адаптер несколько часов, обрывов соединения замечено не было
Этот адаптер даже очень хорош, тем более, если принять во внимание его цену
Источник
Настройка Wi-Fi адаптера TP-LINK TL-WN721N
Подключите Wi-Fi адаптер к компьютеру. Я подключил его с помощью USB удлинителя, который идет в комплекте с TL-WN721N. Так намного удобнее, да и сигнал немного лучше.
Если при подключении появляться окна, что драйвер не установлен и т. д
то не обращайте на них внимание, просто закройте их. Возьмите диск, который идет в комплекте с адаптером запустите его на компьютере, затем запустите мастер установки с диска
Появится программа, в которой выберите наш адаптер TL-WN721N и нажмите “Установить драйвер и утилиту”.
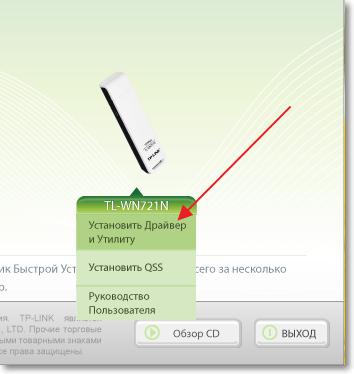
В программе установки нажмите “Далее”.
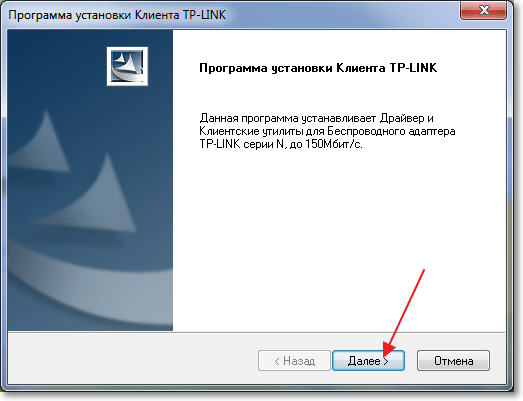
Если у Вас Windows 32-битная, то скорее всего появиться окно, что будет установлен только драйвер. В этом нет ничего страшного, нажмите “Да”.
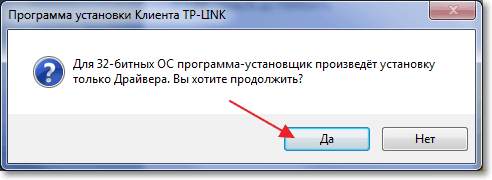
Так же может появиться предупреждение, что “Не удалось проверить издателя этих драйверов”. Выберите “Все равно установить этот драйвер”.
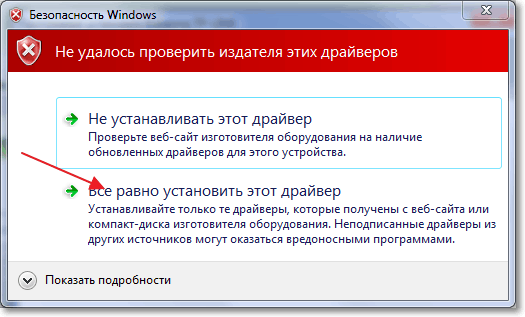
Немножко ждем и все готово. На панели уведомлений, там где статус интернет подключения у меня сразу появились доступные для подключения Wi-Fi сети.
Нажимаем на статус подключения и выбираем Wi-Fi сеть для подключения. Нажмите кнопку “Подключение”.
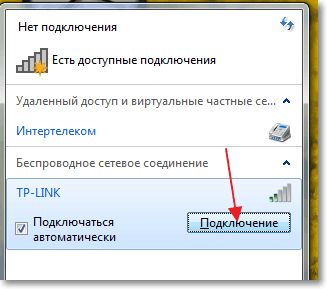
Появиться окно, в котором вводим пароль для Wi-Fi сети и нажимаем “Ок”.
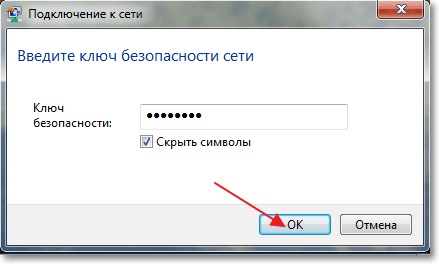
Все, подключение установлено!
Мы только что буквально за несколько минут подключили и настроили сетевой Wi-Fi адаптер TP-LINK TL-WN721N и даже с его помощью подключились к Wi-Fi сети.
Установка очень простая и быстрая за что компании TP-LINK большое спасибо. Я работал в интернете через этот адаптер несколько часов, обрывов соединения замечено не было
Этот адаптер даже очень хорош, тем более, если принять во внимание его цену
Настройка выхода в Интернет и Wi-Fi
После авторизации в панели управления вам будет предложено выбрать язык и провайдера из числа предложенных. В меню представлены все популярные в России компании. Если среди них нет вашего поставщика услуг – выберите пункт меню «Не подходит ни один из предложенных». В этом случае настройка WiFi и Интернета будет проходить чуть дольше, но параметры будут введены корректно.
Следуйте инструкции:
- Выберите тип подключения – статический или динамический IP-адрес, PPPoE, L2TP или PPTP. Данные предоставляет провайдер – их можно подсмотреть в договоре или уточнить у службы технической поддержки.
- При необходимости введите имя пользователя и пароль – данный этап обязательно проходят обладатели PPPoE-соединения, при других подключениях система запрашивает их гораздо реже.
- Задайте имя сети Wi-Fi и придумайте для нее пароль. Крайне желательно, чтобы он состоял минимум из 8-ми символов и не был стандартным.
- Перейдите к следующим этапам и воспользуйтесь меню «Дополнительных настроек», чтобы изменить заданные провайдером данные.
- Проверьте информацию перед отправкой, сохраните внесенные изменения нажатием на стрелку и перезагрузите маршрутизатор.
Теперь вы можете подключиться к Интернету любым удобным способом – через кабель или по беспроводной сети, либо повторно зайти в личный кабинет, настроить параметры безопасности и ограничить доступ к точке любых пользователей, за исключением администратора. Как правило, это требуется только при возможности одновременного использования сети множеством клиентов (например, в офисах или в кафе). Чем меньше число пользователей, тем выше скорость передачи данных. Поэтому ограничение в ваших интересах.
Вы можете обновить и прошивку роутера TP-Link N300 после завершения работ по настройке. Перейдите в личный кабинет и посмотрите доступные обновления. Часто они не отображаются, поэтому данные о наличии новых версий программного обеспечения стоит сверить со сведениями на официальном сайте производителя. Если они есть – скачайте установочный файл и выгрузите его в соответствии с инструкцией, перезапустите маршрутизатор и при необходимости восстановите сбитые настройки, следуя универсальной инструкции, не пропуская этапы и не меняя их очередность.
Роутеры компании TP-LINK, если верить отзывам потребителей, считаются одними из лучших на современном рынке. Линейка бренда достаточно обширная. Каждый желающий сможет выбрать устройство по подходящей цене, техническим характеристикам и функционалу.
Разбираем первые устройства TP-Link с Wi-Fi 6: роутер Archer AX6000 и адаптер Archer TX3000E
В статье рассмотрены лучшие модели роутеров TP-LINK, которые подойдут для использования дома и в офисе. Определиться с моделью поможет описание каждого устройства, а также его плюсы и минусы.
Общая информация об устройстве
TP-Link TL-WN822N — это уникальный Wi-Fi адаптер, который предназначен для стационарных компьютеров. Впрочем, использовать устройство совместно с переносными ноутбуками можно с тем же успехом, единственным минусом в этой ситуации является подключение не напрямую, а при помощи специального кабеля, потому при движении девайс «болтается», а это не очень удобно.
Внешне TP-Link TL-WN822N представляет собой небольшую белую коробочку с размерами 90x68x17 мм. В устройстве оригинальным образом использованы антенны, которые могут двигаться по боковой оси и удобно прикрепляться к корпусу девайса. Адаптер имеет специальный индикатор, который демонстрирует работоспособность прибора.
TP-Link TL-WN822N — небольшой адаптер с двигающимися антеннами
Упаковка товара содержит:
- устройство TP-LINK TL-WN822N;
- кабель соединения девайса и ПК с интерфейсом USB 2.0;
- инструкция по эксплуатации и прочая документация;
- диск с драйвером и программным обеспечением.
Комплектация покупки состоит из устройства, кабеля, диска и документации
Цена по России колеблется в пределах от 700 до 1000 рублей, что делает адаптер одним из самых привлекательных в плане соотношения цена/качество.
Знакомство

Давайте немного расскажу, зачем нужен беспроводной адаптер. Итак, это специальное сетевое оборудование для соединения с беспроводной сетью в определенном частотном диапазоне для приема и передачи пакетов данных. Для корректной работы используются драйверы – программное обеспечение, с помощью которого операционная система получает доступ к аппаратному обеспечению. Проще говоря, микропрограммы выступают неким посредником между ОС и устройством и обеспечивают нормальную работу.
Виды сетевых адаптеров:
- Встроенные;
- Внешние (USB);
- PCI.
Постараюсь подробно рассказать про настройку каждого из видов.
Что делать, если TL-WN822N не работает, не видит Wi-Fi сети
Что касается проблемы, когда после установки и настройки адаптера не отображаются доступные Wi-Fi сети, и когда окно утилиты TP-Link неактивно (если вы ее устанавливали), то это решается запуском службы автонастройки WLAN. И об этом я писал в статье: адаптер TP-Link не видит сеть, не подключается к Wi-Fi, неактивно окно утилиты. Там все очень подробно расписано. Когда TL-WN822N не видит сети, то просто запускаем службу WLAN и все заработает.
Многие пишут, что адаптер не работает. Здесь уже нужно разбираться. Сразу смотрите, есть ли он в диспетчере устройств. Если определяется с желтым значком, то ищите необходимый драйвер. Если вообще не определяется, то проверьте подключение, кабель, подключите его к другому компьютеру. Нужно найти причину.
Ну и напоследок информация для тех, кто собирается раздавать Wi-Fi через TP-Link TL-WN822N. Если вы устанавливали фирменную утилиту, то попробуйте через нее. Раздел SoftAP, который предварительно нужно включить в настройках утилиты. Или же стандартным средством, по моей инструкции: как раздать интернет через Wi-Fi адаптер на ПК с Windows 10.
Минусы
Некоторые пользователи отмечают и недостатки устройства:
- В редких случаях может пропадать сигнал или значительно замедляется скорость. Последнее обычно случается при одновременном подключении нескольких устройств или при наличии препятствий, например, стен;
- Иногда устройство перегревается;
- Несколько человек отметили небольшой радиус охвата.
Небольшой NANO адаптер от «TP-Link» отличается не только размерами и ценой. Он отлично справляется со всеми задачами, прост в установке и применении, дает стабильный и ровный сигнал.
В работе
Концентратор TP-Link UE330 оборудован 3 портами USB-A 3.0 со скоростью передачи данных до 5 Гбит/с, что в 10 раз быстрее, чем может обеспечить стандарт USB 2.0. Собственно, подключив хаб к одному порту в вашем устройстве, получаете три полноценных разъема.
Я попытался на практике проверить, есть ли разница для пользователя при работе с портом USB в ПК или в концентраторе. Для этого я взял фапку с фото и сделал из нее тестовый файл (архив zip), чтобы оценить скорость и время копирования на флешку папки и одного большого файла в обоих вариантах подключения. Разницы я не заметил — в обоих вариантах скорость копирования 8-9 МБ/с, то есть упирается исключительно в возможности флешки.

Для оценки работоспособности и скорости передачи данных через сетевой адаптер я использовал гигабитное подключение к сети своего провайдера Lanet и роутер TP-LINK TL-WDR4300, а также встроенный сетевой адаптер Intel Ethernet на материнской плате ASUS Z170-A своего ПК — для сравнения с сетевым адаптером в хабе TP-Link UE330. Вот полученные при помощи сервиса speedtest.net результаты (первый скриншот — встроенный адаптер, второй — TP-Link UE330):
Как видите, практической разницы при использовании встроенного и внешнего сетевых адаптеров нет, все сводится к погрешностям измерений.
Индикация

Индикаторы на роутере : что они значат.
Располагаются индикаторы на панели разных модификаций по-разному, но набор, в основном, одинаковый:
- Wi-Fi. Включен, как правило, по умолчанию, но возможно отключить настройками. При наличии беспроводной сети моргает/мерцает/.
- Сетевые порты. При подключении LAN-порта (обычно их 4) светится соответствующий индикатор.
- Питание. Горит при подключенном питании.
- Internet. Загорается при включении с характерным мерцанием.
- WPS. Мигает с нажатием кнопочки.
- WAN. Сигнализирует при активизации провода провайдера (Ethernet, ADSL).
- USB. Горит при подключении.
Основной набор индикаторов рассмотрен. Рассматриваем следующий пункт.
Использование
Теперь посмотрим, как пользоваться этой утилитой:
- Запускаем программу с ярлыка. Открываем вкладку Network, и видим список всех окружающих нас беспроводных сетей. При необходимости нажимаем кнопку Rescan – сети будут обновлены, возможно, появится и что-то новое:
- Выбираем нужную нам сеть. Щелкаем по ней, и еще раз нажимаем появившуюся кнопку Connect (Подключение):
- Если сеть защищена (очень надеюсь), вводим от нее пароль:
- Вот и все. Подключенная сеть будет обозначена зеленым значком, а для отключения от нее нажимаем кнопку «Disconnect»:
Вот и все. Если у вас остались какие-то вопросы, можете задать их в комментарии. Я или кто-то из проходящих мимо обязательно ответят вам. А если этот комментарий будет полезным, получите большое Спасибо от нашего портала и всех столкнувшихся с этой проблемой. До скорых встреч на WiFiGid!
Набор PowerLine адаптеров TP-LINK TL-WPA4220Kit
Ну что, вспомнили? Отлично! А теперь разрешите представить наших сегодняшних героев — набор powerline адаптеров, которые специально для нашего блога предоставила компания TP-LINK — полное название модели выглядит как AV500 PowerLine Extender Starter Kit (TL-WPA4220KIT). Приобрести такой наборчик можно по сходной цене в моем любимом Плеер.РУ

Основные характеристики следующие:
- Поддержка подключения ПК как по Ethernet кабелю, так и по WiFi
- Скорость до 300 МБ/с по WiFi и до 500 МБ/с по электрической сети
- Работа на расстоянии до 300 метров
- Частота беспроводной связи — 2.4 ГГц
- Поддержка 100 ГБитного интернета
- 128-битная AES защита сети
Набор состоит из передатчика TL-PA4010 и приемника TL-WPA4220.
Кроме того, в коробке вы найдете 2 патчкорда для подключения устройств к адаптерам, гарантийный талон, русскоязычную инструкцию и диск с программным обеспечением.
Сетевой адаптер TP-LINK UE300: обзор и настройка
Покажу вам сегодня одно интересное и полезное устройство. Это гигабитный сетевой адаптер от компании TP-LINK. Модель UE300. Работает этот адаптер по USB 3.0. По сути, это обычная сетевая карта, которая подключается в USB порт компьютера, ноутбука, ультрабука, и через которую мы уже можем подключать к компьютеру интернет по сетевом кабелю.
Такой себе переходник, который пригодится в том случае, если на вашем компьютере нет сетевой карты, или она сломана. Вы наверное знаете, что сетевые карты часто просто сгорают. Меня часто спрашивают, что делать в таком случае. Можно приобрести такой сетевой адаптер, подключить его в USB порт ноутбука, или ПК и подключаться к интернету. Такие адаптеры сейчас кстати очень актуальные, ведь практически на всех современных ультрабуках отсутствует разъем RJ-45. Для Maсbook Air он так же подходит.
Адаптер TP-LINK UE300 очень компактный и красивый. Сделан он из белого глянцевого пластика. Сам USB разъем прячется в корпус адаптера. Что делает его еще более компактным.
На лицевой панели только логотип, и маленький индикатор. Спереди расположен порт RJ-45 для подключения сетевого кабеля.
Компактный дизайн, и большая скорость передачи данных. Это все, что можно сказать об этом адаптере.
Настройки подключения к интернету
Веб-интерфейс маршрутизатора позволяет настроить подключение к интернету как в полуавтоматическом (с помощью мастера настройки), так и в полностью ручном режиме. Перед началом настройки убедитесь, что интернет-подключение активировано поставщиком услуг. Для этого попробуйте подключиться к интернету без маршрутизатора, вставив кабель провайдера в сетевую карту компьютера.
Подключите кабель провайдера в гнездо LAN компьютера для проверки работоспособности соединения
Настройка L2TP подключения
L2TP — одна из разновидностей VPN, в которой «туннель» может устанавливаться не только по TCP/IP, но и по интерфейсам более низкого уровня: ATM, X.25 и Frame Relay. Протокол L2TP обеспечивает шифрованный трафик, поэтому это подключение чаще используется в корпоративных сетях, чем для подключения к интернету частных лиц.
- Откройте веб-интерфейс, введя адрес 192.168.1.1 в интернет-браузере.
- Из раздела Network выберите пункт WAN — откроется окно настроек подключения к провайдеру.
- Тип соединения (WAN Connection Type) установите в L2TP, в поля login и password введите параметры авторизации из договора с интернет-провайдером.
- Если используется подключение со статическим сетевым адресом, включите опцию Static IP и заполните соответствующие поля: сетевой адрес, маску подсети и адрес шлюза.
-
Режим подключения (WAN Connection Mode) установите в Connect Automatically.
- Сохраните настройки кнопкой Save.
Настройка PPPoE подключения
Подключение по протоколу PPPoE — самое распространённое у интернет-провайдеров, а настроить его проще, чем остальные, так как из параметров авторизации требуется только логин и пароль.
- Откройте веб-интерфейс, введя адрес 192.168.1.1 в интернет-браузере.
- Из раздела Network выберите пункт WAN — откроется окно настроек подключения к провайдеру.
- Тип соединения (WAN Connection Type) установите в PPPoE, в поля login и password введите параметры авторизации из договора с интернет-провайдером.
- Если к роутеру будет подключаться приставка цифрового телевидения, установите параметр Secondary Connection в положение Static IP или Dynamic IP.
-
Режим подключения (WAN Connection Mode) установите в Connect Automatically.
- Сохраните настройки кнопкой Save.
Настройка PPTP
Настройка соединения по протоколу PPTP ничем не отличается от настройки L2TP, рассмотренной ранее. Точно так же поддерживаются два вида подключения: со статическим и динамическим адресами. Для авторизации достаточно логина, пароля и имени сервера VPN. Учтите, что этот вид подключения создаёт большую нагрузку на процессор маршрутизатора. Если ваш тарифный план предусматривает подключение со скоростью 90 мбит/с и выше, стоит задуматься о покупке нового, более производительного маршрутизатора.
- Откройте веб-интерфейс, введя адрес 192.168.1.1 в интернет-браузере.
- Из раздела Network выберите пункт WAN — откроется окно настроек подключения к провайдеру.
- Тип соединения (WAN Connection Type) установите в PPTP, в поля login и password введите параметры авторизации из договора с интернет-провайдером.
- Если используется подключение со статическим сетевым адресом — включите опцию Static IP и заполните соответствующие поля: сетевой адрес, маску подсети и адрес шлюза.
- В поле Server IP Address/Name введите адрес сервера VPN из договора с провайдером или его сетевой адрес.
-
Режим подключения (WAN Connection Mode) установите в Connect Automatically.
- Сохраните настройки кнопкой Save.
Настройка статического IP
В случае подключения к интернету со статическим адресом IP логин и пароль не требуются. В параметрах созданного соединения вы вводите полученный от провайдера адрес, маску подсети и адрес шлюза, после чего маршрутизатор готов к работе.
- Откройте веб-интерфейс, введя адрес 192.168.1.1 в интернет-браузере.
- Из раздела Network выберите пункт WAN — откроется окно настроек подключения к провайдеру.
- Тип соединения (WAN Connection Type) установите в Static IP.
- Из договора с провайдером введите значения полей: сетевой адрес, маска подсети и адрес шлюза.
-
Если используются альтернативные адреса серверов DNS, введите их в соответствующие поля.
- Режим подключения (WAN Connection Mode) установите в Connect Automatically.
Виды Вай Фай адаптера
Сегодня многие производители производят устройства для приема-передачи информации по беспроводной сети. Выделяется два основных типа:
USB Wi Fi адаптер — модуль для ПК (компьютера) с целью внешнего подключения, которое напоминает флешку. Представленные модели отличаются по размеру и типу подключения: напрямую или через дополнительный кабель. USB приемник (флешка) Вай Фай для компьютера подключается через одноименный разъем. При покупке адаптера для ПК лучше выбирать модели с удлинителем. При наличии ноутбука допускается подключение напрямую. Такой вариант удобен при транспортировке и необходимости быстрого применения на разных персональных компьютерах.
PCI WiFi адаптер для компьютера — плата, которая находится внутри ПК и подключается через специальный разъем «материнки». Для установки изделия необходимо иметь PCI-разъем. Также придется открывать крышку системного блока ПК для подключения. Это главное неудобство, ведь для установки платы WiFi для компьютера потребуется время. Для улучшения качества сигнала можно использовать удлинитель, но антенны, как правило, достаточно для покрытия небольшой квартиры или дома. Преимущество в том, что встроенный адаптер не выглядывает из ПК и не мешает работать.
Тип подключения — одна из главных особенностей, которые нужно знать о Вай Фай устройствах. Но существует еще ряд моментов, которые учитываются при покупке. На них остановимся ниже.
Инструкция, как подключить беспроводной репитер TP-Link RE300 к WiFi роутеру?
Существует три способа подключить усилитель беспроводного сигнала ТП-Линк к wifi роутеру:
- С помощью кнопки WPS
- Из мобильного приложения с телефона
- С компьютера через браузер
В данной инструкции рассмотрим именно первый вариант, который самый простой и не требует лишних телодвижений. Нам необходимо подключить репитер в розетку в непосредственной близости от источника Wi-Fi сигнала. На нем будет мигать красный индиктор, который говорит о том, что на с одним устройством еще соединение не установлено. Для перевода в режим синхронизации надо нажать на кнопки WPS одновременно на усилителе и на маршрутизаторе.
В течение нескольких секунд между устройствами установится связь, после чего репитер применит настройки беспроводной сети от роутера и начнет ретранслировать вай-фай. Качество уровня приема сигнала можно оценить по цвету индикатора.
- Если лампочка горит красным, то репитер слишком далеко от роутера и связи нет
- Желтый — прием есть, но очень слабый, следует переставить усилитель поближе к беспроводной точке доступа
- Зеленый — оптимальное место расположения для передачи wifi по помещению
Возможные проблемы
От ошибок никто не застрахован, а потому стоит быть готовым к самым распространенным из них:
- Не установился драйвер. Это крайне редкая проблема, так как процедура настроена на автоматическую настройку. Необходимо проверить, воткнут ли адаптер, попробовать скачать программы еще раз или попробовать другой USB-порт;
- Устройство не видит вайфай. Если в диспетчере устройств адаптер появился, но вай-фай сеть не видит, стоит проверить службу автонастроек WLAN. Для этого нужно нажать «Win+R», ввести в поиск «services.msc» и найти в развернувшемся списке «Служба автонастроек». Нажать на нее правой мышкой, открыть свойства и выбрать «тип запуска: автоматический». Затем перезагрузить ПК;
- ПК не подключается к вай-фай через адаптер. Вероятнее всего, проблема в самом компьютере, а не в «TP link», особенно если компьютер не подключается ни к одной сети вообще;
- Скорость интернета низкая. К сожалению, причины могут быть любыми: от проблем у провайдера до неисправности адаптера. Необходимо в первую очередь убедиться, что проблема в устройстве.
WiFi Routers
- Archer AX11000 V1
AX11000 Next-Gen Tri-Band Gaming Router
- Archer AX6000 V1
AX6000 Next-Gen Wi-Fi Router
- Archer AX50 V1
AX3000 Dual Band Gigabit Wi-Fi 6 Router
- Archer AX3000 V1
AX3000 Dual Band Gigabit Wi-Fi 6 Router
- Archer AX21 V1
AX1800 Dual-Band Wi-Fi 6 Router
- Archer AX20 V1
AX1800 Dual-Band Wi-Fi 6 Router
- Archer AX1800 V1
AX1800 Dual-Band Wi-Fi 6 Router
- Archer AX10 V1
AX1500 Wi-Fi 6 Router
- Archer AX1500 V1
AX1500 Wi-Fi 6 Router
- Archer AX3200 V1
AX3200 Tri-Band Wi-Fi 6 Router
- Archer A8 V1
AC1900 Wireless MU-MIMO WiFi Router
- Archer AX90 V1
AX6600 Tri-Band Wi-Fi 6 Router
- Archer C5400 V1
AC5400 Wireless Tri-Band MU-MIMO Gigabit Router
- Archer C2700 V1
AC2600 MU-MIMO Wi-Fi Router
- Archer C80 V1
AC1900 Wireless MU-MIMO Wi-Fi 5 Router
- Archer C3200 V1
AC3200 Wireless Tri-Band Gigabit Router
- Archer C4000 V2
AC4000 MU-MIMO Tri-Band WiFi Router
- Archer C5400X V1
AC5400 MU-MIMO Tri-Band Gaming Router
- Archer A20 V1
AC4000 MU-MIMO Tri-Band WiFi Router
- Archer C3150 V1
AC3150 Wireless MU-MIMO Gigabit Router
- AD7200 V1
Talon AD7200 Multi-Band Wi-Fi Router
- Archer C2600 V1
AC2600 Wireless Dual Band Gigabit Router
- Archer A10 V1
AC2600 MU-MIMO WiFi Router
- Archer C2300 V1
AC2300 Wireless MU-MIMO Gigabit Router
- Archer C90 V6
AC1900 Wireless MU-MIMO Gigabit Router
- Archer A9 V5
AC1900 Wireless MU-MIMO Gigabit Router
- Archer C9 V1
AC1900 Wireless Dual Band Gigabit Router
- Archer C1900 V1
AC1900 High Power Wireless Dual Band Gigabit Router
- Archer A7 V5
AC1750 Wireless Dual Band Gigabit Router
- Archer C6 V2
AC1200 Wireless MU-MIMO Gigabit Router
- Archer C8 V1
AC1750 Wireless Dual Band Gigabit Router
- Archer C7 V1
AC1750 Wireless Dual Band Gigabit Router
- Archer A6 V2
AC1200 Wireless MU-MIMO Gigabit Router
- Archer C1200 V1
AC1200 Wireless Dual Band Gigabit Router
- Archer C59 V1
AC1350 Wireless Dual Band Router
- Archer C20 V1*
AC750 Wireless Dual Band Router
- Archer A5 V4
AC1200 Wireless Dual Band Router
- Archer C50 V1
AC1200 Wireless Dual Band Router
- Archer C900 V1
AC900 Wireless Dual Band Gigabit Router
- Archer C2 V1
AC750 Wireless Dual Band Gigabit Router
- TL-WR902AC V1*
AC750 Wireless Travel Router
- TL-WR940N V2*
450Mbps Wireless N Router
- TL-WDR3500 V1
N600 Wireless Dual Band Router
- TL-WDR4300 V1
N750 Wireless Dual Band Gigabit Router
- TL-WDR3600 V1
N600 Wireless Dual Band Gigabit Router
- Archer A2300 V1
AC2300 Wireless MU-MIMO Gigabit Router
Обзор сетевого Wi-Fi адаптера TP-LINK TL-WN721N
Если Вы только собираетесь покупать это устройство, то я сделаю небольшой обзор и покажу несколько фотографий. Думаю Вам будет интересно.
Как и принято для TP-LINK, устройство упаковано в красивую зеленую коробку. В этой коробке, есть еще одна коробка :), открыв которую мы видим надежно зафиксированный сетевой Wi-Fi адаптер TP-LINK TL-WN721N. Верхняя часть которого заклеена прозрачной пленкой, как это и принято для глянцевых поверхностей.
Вытягиваем картон, в котором установлен сам адаптер и видим несколько брошюр, диск с драйверами и небольшой USB удлинитель, за который производителю большое спасибо.
Из элементов управления на корпусе есть только кнопка активации QSS:
И еще во время работы на передней части адаптера мигает зеленый индикатор.
Характеристики TL-WN721N
Устройство работает на скорости до 150 Мбит/с, имеет встроенную антенну, поддерживает типы шифрования 64/128-бит WEP, WPA-PSK/WPA2-PSK и имеет возможность быстро устанавливать беспроводное сетевое соединение благодаря функции QSS.
Для подключения к Wi-Fi с небольшой скоростью передачи данных и для организации небольшой домашней сети этого адаптера вполне хватит. А вот для организации высокоскоростного беспроводного соединения и для более лучшего приема на большом расстоянии я советую посмотреть адаптеры подороже.
Что такое адаптер Wi-Fi для ТВ
Как выглядит внешний адаптер для беспроводной сети для телевизора
Wi-Fi приемник для телевизора представляет собой устройство, которое способно принимать сигнал от маршрутизатора. Таким образом у человека появляется возможность выйти в Интернет со своего телевизора.
Обратите внимание! Такие устройства могут быть как внешними, так и внутренними. Внешний Wi-Fi модуль, как правило, вставляется в разъём USB на телевизоре
Общая характеристика устройства и его функций
Модуль вай-фай для ТВ имеет несколько отличительных особенностей:
- отсутствие проводов при подключении к роутеру. Оба устройства синхронизируются дистанционно;
- возможность соединения с телефоном, компьютером, ноутбуком. Благодаря такой синхронизации на экран телевизора можно выводить информацию с данных устройств. Речь идёт о фотографиях, музыке, видео и т. д.;
- возможность отобразить рабочий стол компьютера посредством беспроводного соединения;
- возможность просматривать фильмы и сериалы в высоком качестве. Для этого достаточно выйти в Интернет с телевизора и найти нужное кино. Отличный вариант для семейного просмотра;
- настройку модуля Wi-Fi и управление им можно осуществлять как с ПК, так и со смартфона.
Выводы
Подводя итог, можно сказать, что по результатам теста, устройства powerline вполне достойно выдержали экзамен и отличия в работе в сети с их помощью по сравнению с протянутыми по квартире кабелями заметят только те, у кого высокие нагрузки на бытовую электросеть и на локальную сеть.
Скорость будет выше, чем у WiFi (кстати, здесь речь идет именно о быстроте передачи данных через мой роутер — с более продвинутой моделью эта разница может быть меньше), но ниже, чем через патчкорд. Зато по сравнению с последним налицо выигрыш в удобстве и быстроте монтажа такой системы и включению в сеть новых устройств.
Если постоянно сидеть с включенными электрическими приборами и иметь широко разветвленную локалку с устройствами, типа раздающего постоянно файлы медиа-сервера и работающими ip камерами наблюдения, то лучше сделать все традиционным способом через витые пары. Для того, чтобы просто с разных компьютеров посидеть в интернете и посмотреть видео — powerline подойдет в самый раз.
Не помогло
















